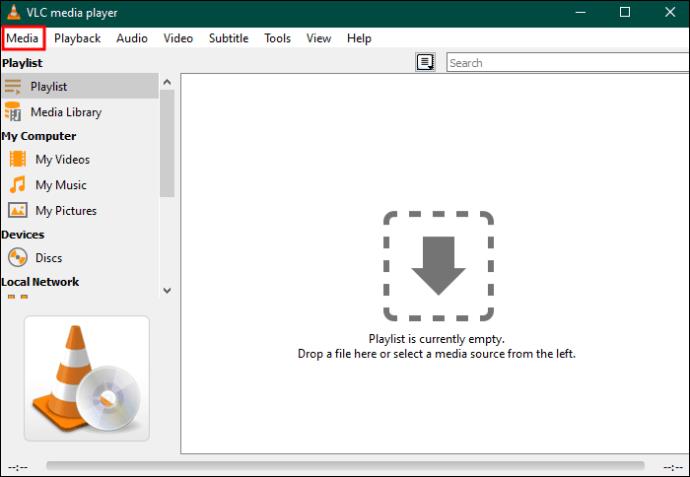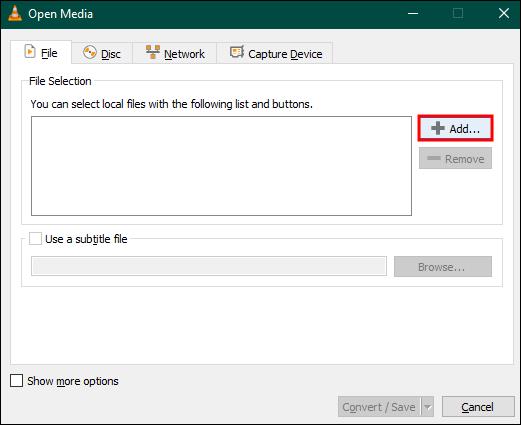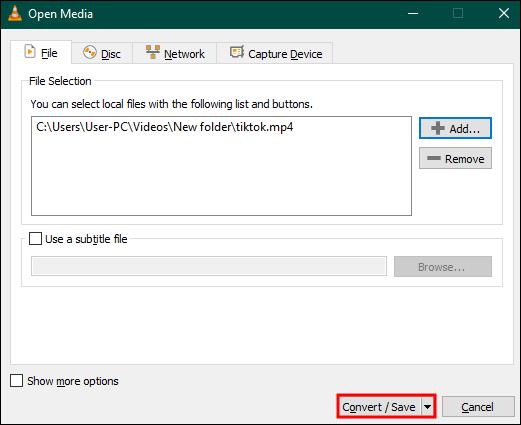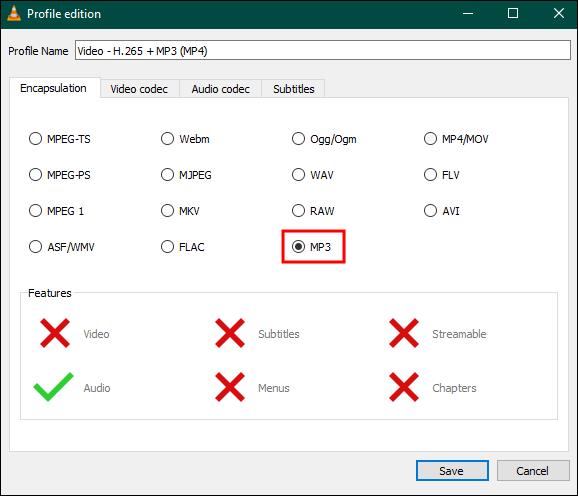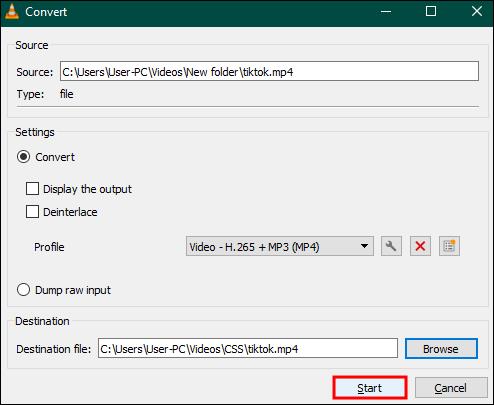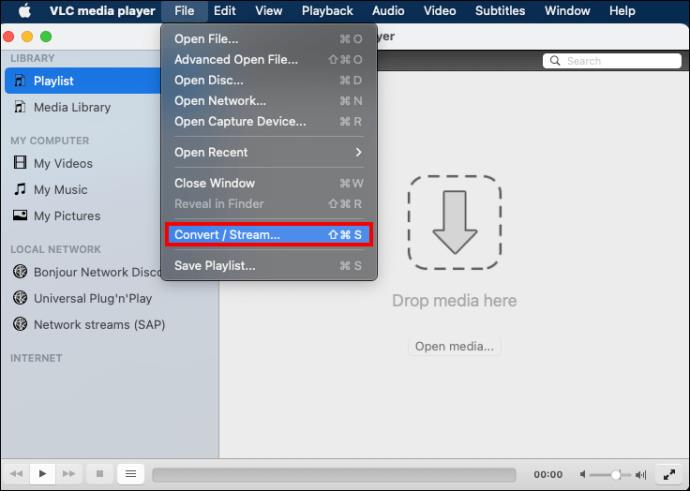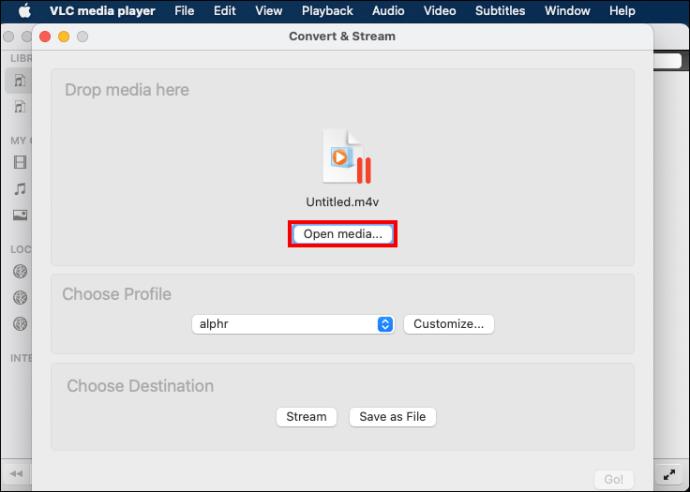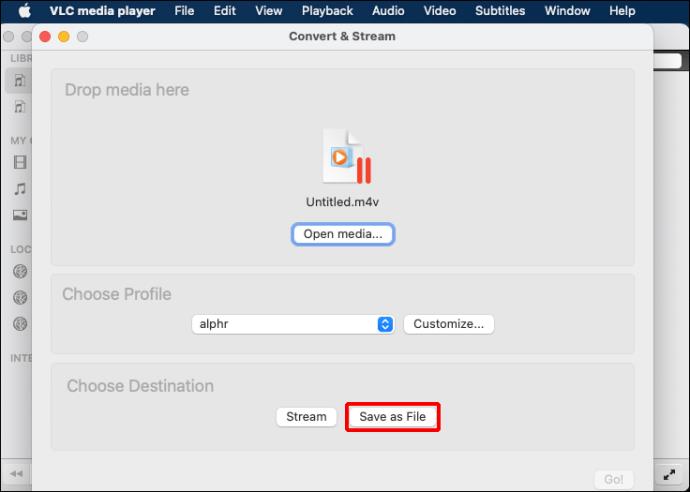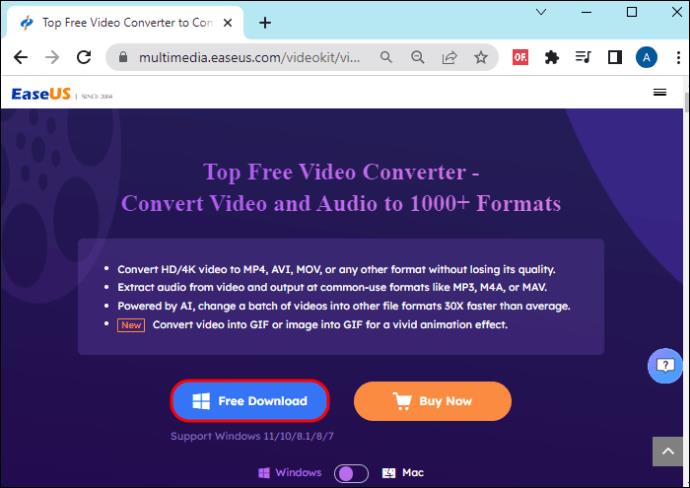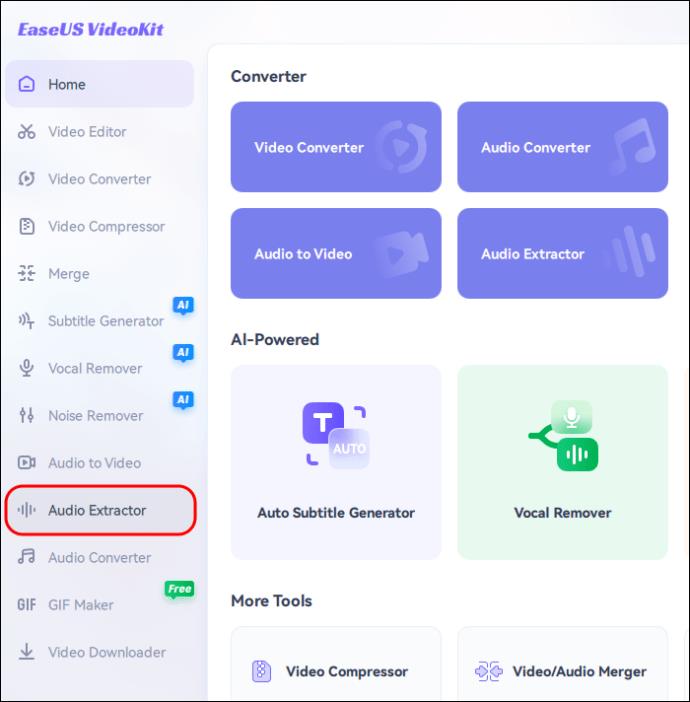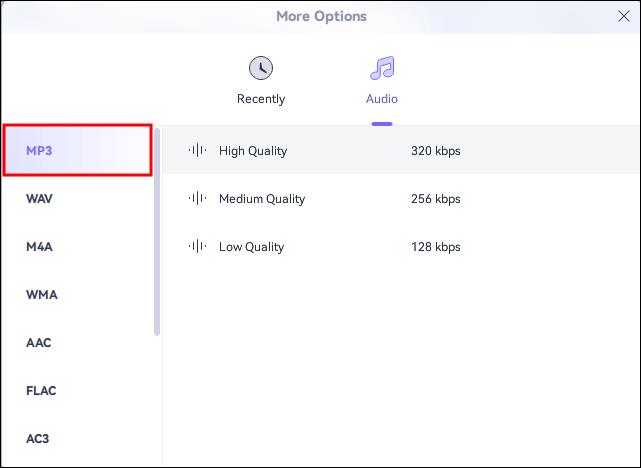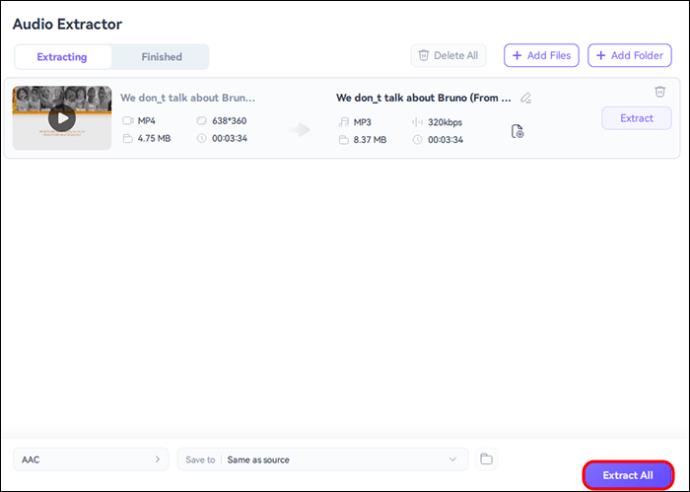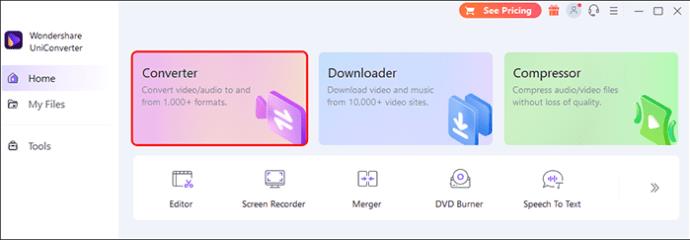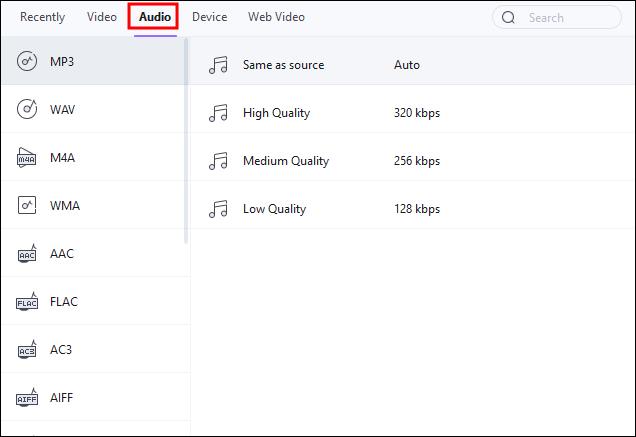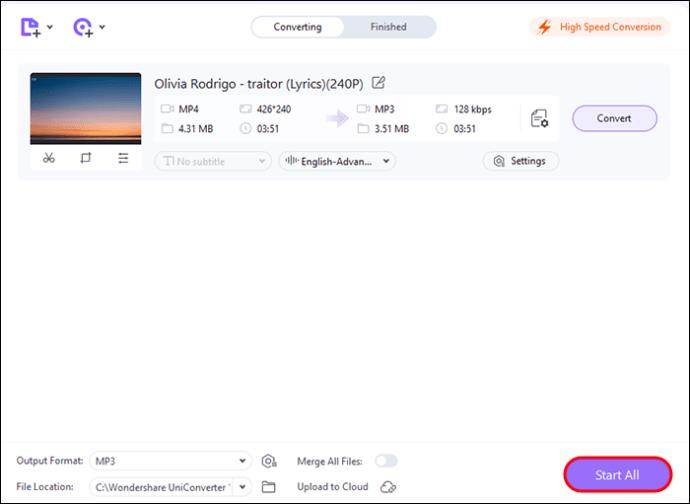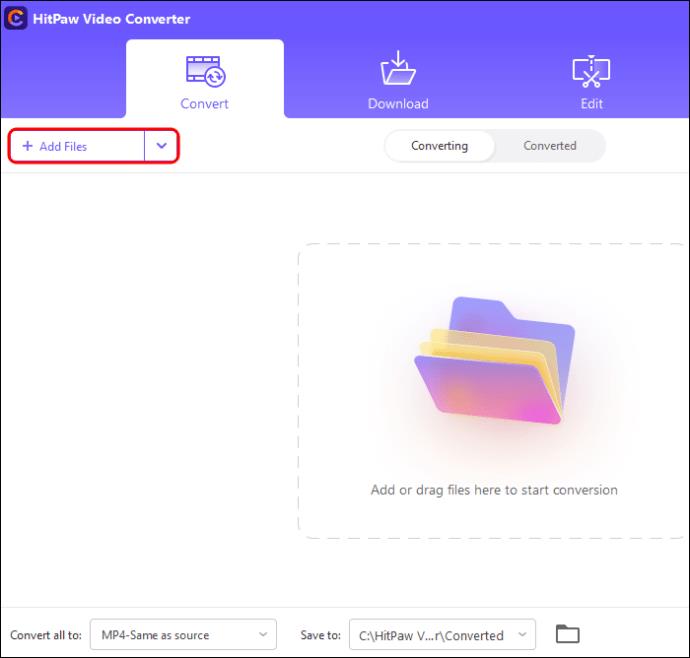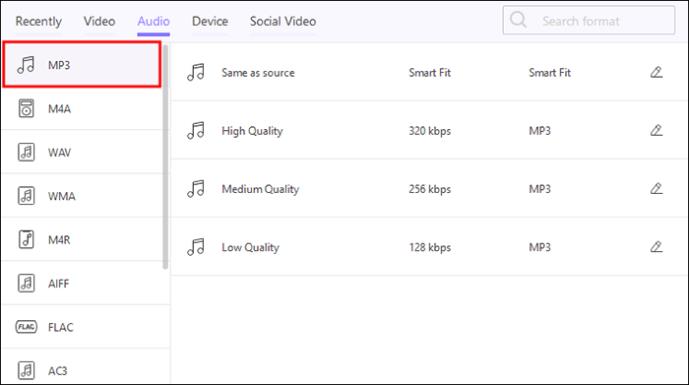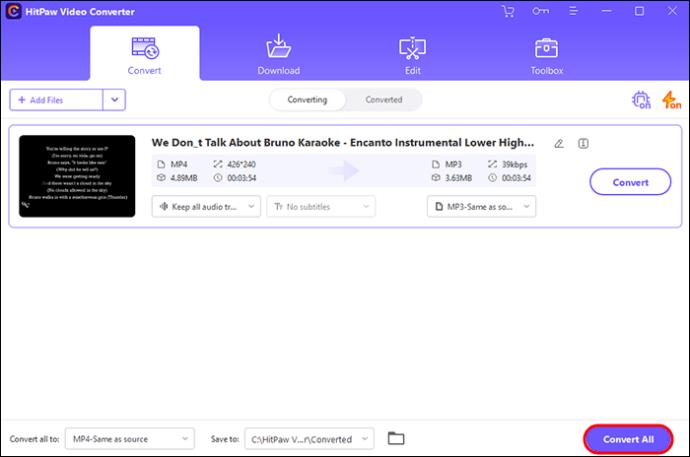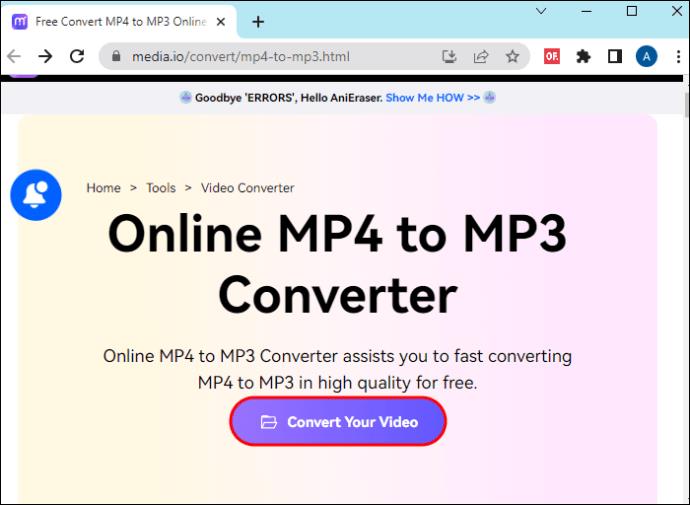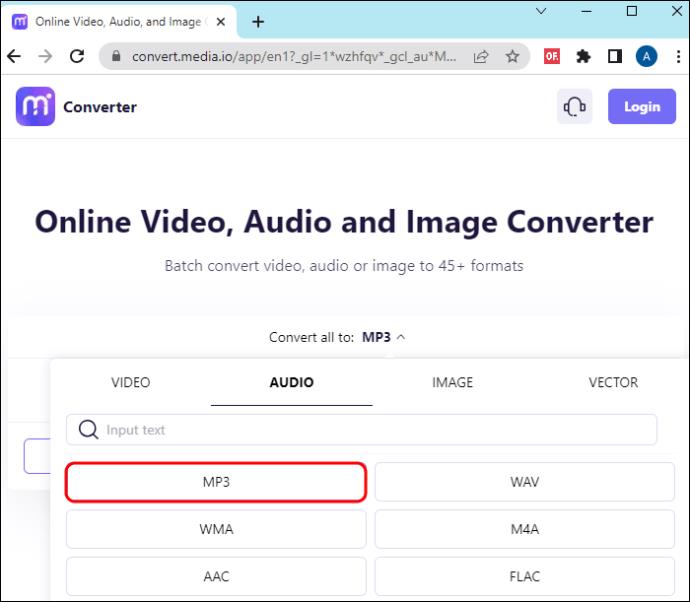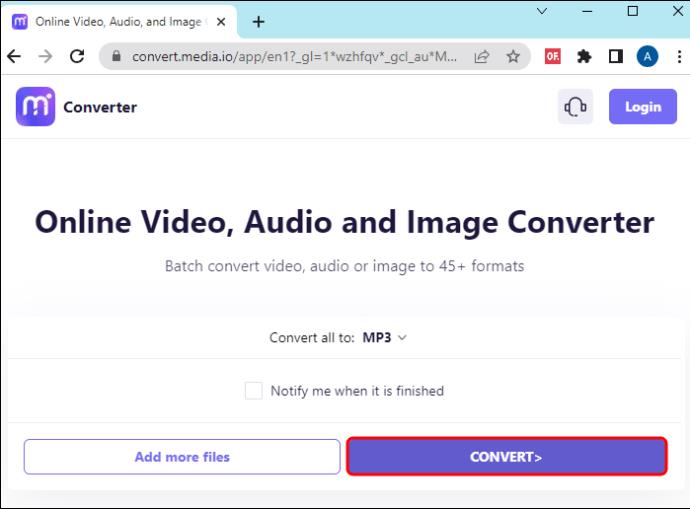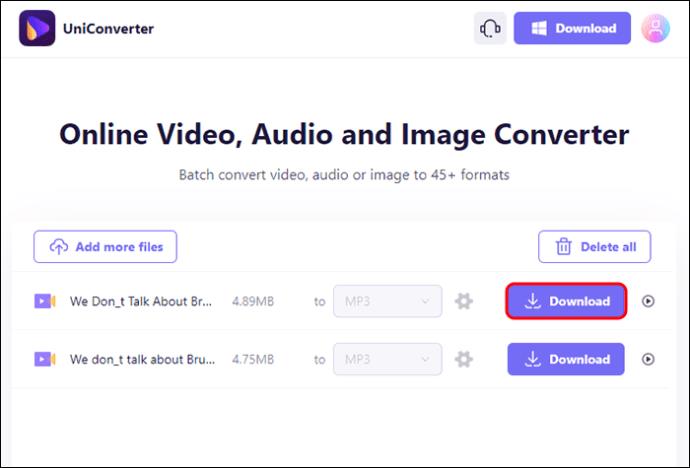Přehrávač médií VLC vám může pomoci převést videa mp4 na zvukové soubory mp3. I když VLC nemáte, můžete si jej stáhnout z webu VideoLAN. Můžete extrahovat zvuk z videa ve VLC a přehrát jej jako soubor mp3 v jiném přehrávači médií. Navíc jej můžete přidat do PowerPointu nebo jiného projektu.

Tento článek vysvětluje, jak provádět převody mp4 na mp3 ve VLC a alternativních softwarových nástrojích.
Jak převést video MP4 na zvuk MP3 ve VLC na Windows PC
Pokud v počítači se systémem Windows nemáte aplikaci VLC, je vaším prvním úkolem ji získat. Navštivte Videolan a vyhledejte instalační program pro počítače se systémem Windows. Poté si jej stáhněte a nainstalujte do počítače.
Poté použijte VLC k převodu souborů mp4 na mp3:
- Načtěte aplikaci VLC media player a přejděte na kartu „Média“ v horní nabídce. Z rozbalovací nabídky vyberte „Převést/Uložit“.
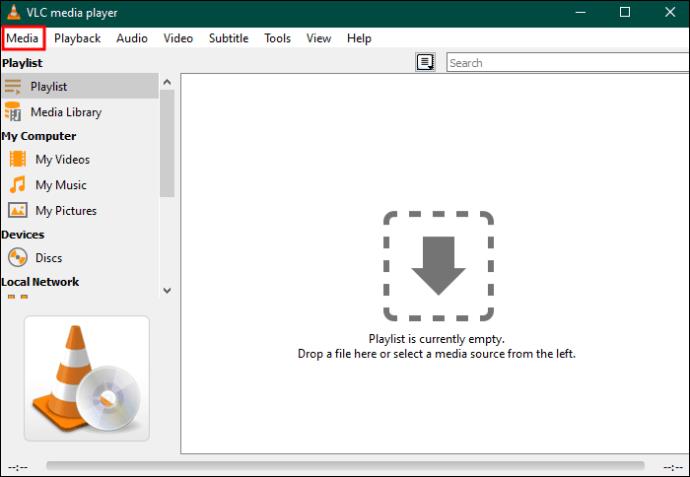
- Zobrazí se nové okno s několika kartami. Přejděte na kartu „Soubor“ a klikněte na „Přidat“. Poté vyberte video soubor mp4, který chcete převést na mp3.
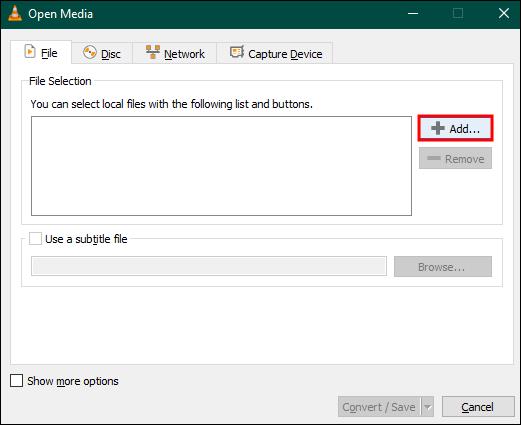
- Kliknutím na „Otevřít“ importujete video soubor do VLC. Znovu klikněte na „Převést/Uložit“.
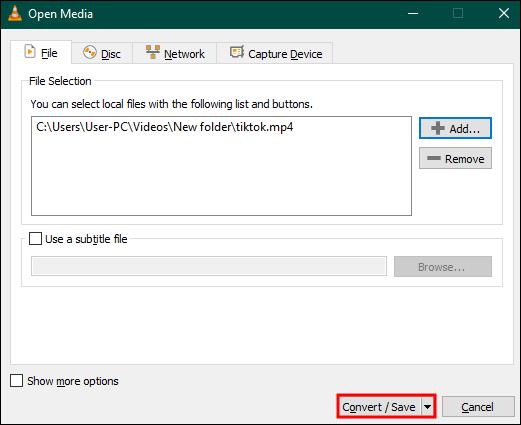
- Objeví se nové okno „Převést“. Přejděte na „Nastavení“ a z rozevíracího seznamu vyberte „MP3“. Přejděte na „Cíl“, procházejte složku, ve které bude uložen váš nový soubor mp3, a pojmenujte jej.
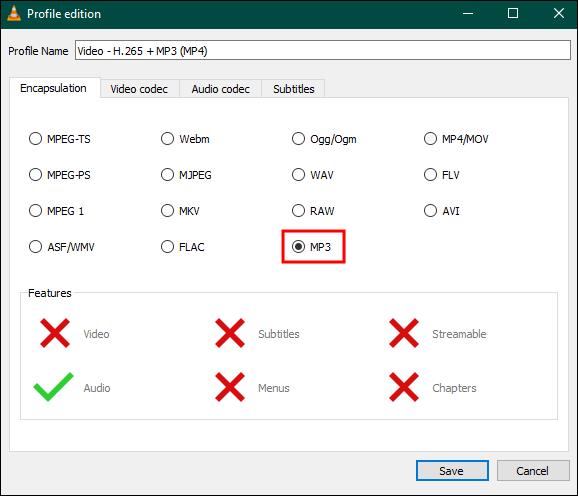
- Dále klikněte na „Start“. Všimněte si, že provedení této práce může trvat několik minut.
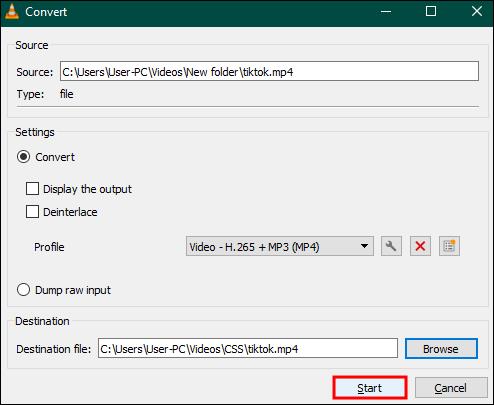
Jak převést MP4 na MP3 ve VLC na Macu
Někteří z vás provozují VLC na MacOS. Rozhraní VLC na Macu vypadá mírně odlišně od rozhraní Windows PC. Proto je postup převodu mp4 na mp3 mírně odlišný. Za předpokladu, že máte na svém počítači VLC pro Mac, postupujte takto:
- Otevřete přehrávač médií VLC a klikněte na „Soubor“. Poté z nabídky vyberte „Převést/Streamovat“ a klikněte na „Převést/Uložit“.
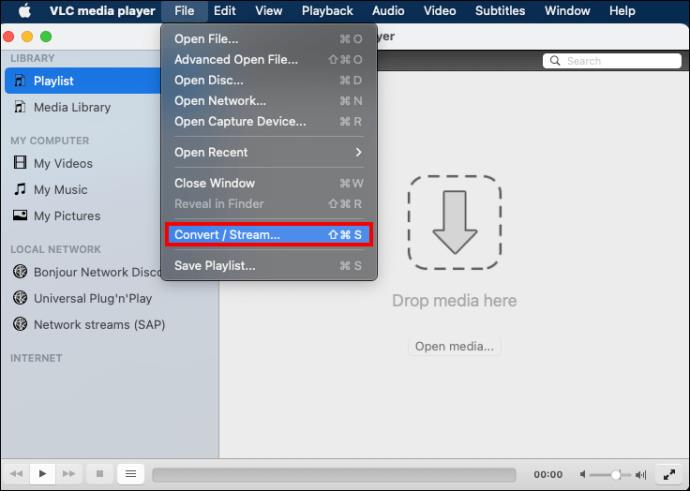
- Zobrazí se obrazovka „Convert & Stream“. Klikněte tedy na „Otevřít média“ a vyberte soubor mp4, který chcete převést na zvukový soubor mp3.
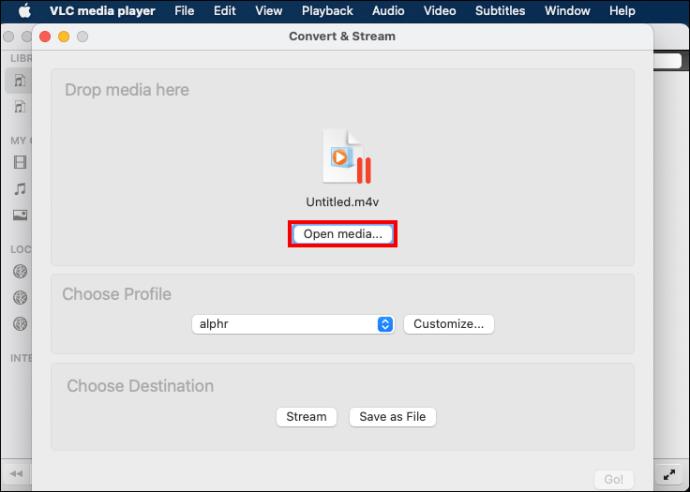
- Přejděte na „Vybrat profil“ a v rozevírací nabídce klikněte na „MP3“. Kliknutím na „Procházet“ vyberte výstupní adresář.
- Přejděte na „Uložit jako“ a přejmenujte výstupní složku mp3, kterou jste vybrali výše. Kliknutím na „Uložit“ uložíte změny a vrátíte se na předchozí obrazovku.
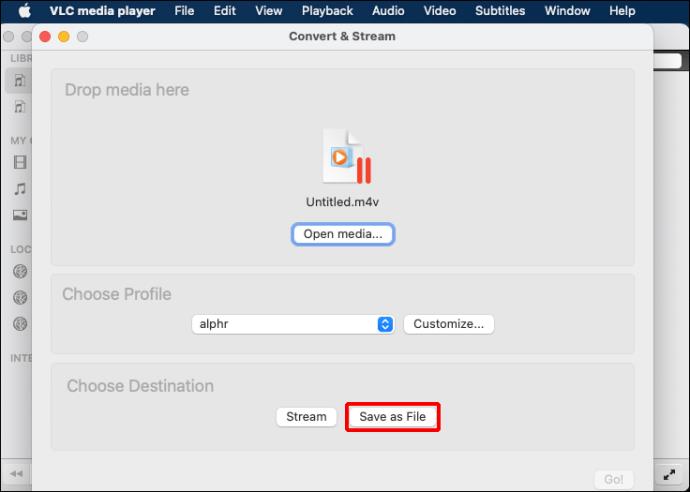
- Stisknutím tlačítka „Start“ zahájíte převod zdrojového souboru na mp3. Nechte svůj MAC na pokoji, aby VLC dokončil konverzi bez přerušení.
- Poslouchejte svůj nový zvuk mp3 nebo jej používejte, jak jste zamýšleli.
Jak převést videa MP4 na soubory MP3 pomocí alternativ VLC třetích stran
VLC provádí převody mp4 na mp3 v pohodě. Můžete si však vybrat něco jiného s pokročilejšími funkcemi. Například prémiový převodník třetí strany může pracovat rychleji než VLC prostřednictvím funkce akcelerace GPU. Také může převádět dávky souborů rychleji než VLC, aniž by to zničilo kvalitu výstupu.
Naštěstí máte na výběr z mnoha převodníků třetích stran. Zde jsou spolehlivé možnosti pro Windows PC a Mac.
EaseUs Video Converter
EaseUs Video Converter může být tím správným softwarem pro vás, pokud používáte Windows. Protože EaseUs Video Converter podporuje více než 1000 video a audio formátů, dokáže převést mp4 na soubory mp3. Navíc má funkci 30X GPU akcelerace, která vám umožní urychlit úkol. EaseUs Video Converter podporuje dávkové konverze, které vám šetří čas.
Postup použití:
- Stáhněte, nainstalujte a spusťte EaseUs Video Converter na vašem PC.
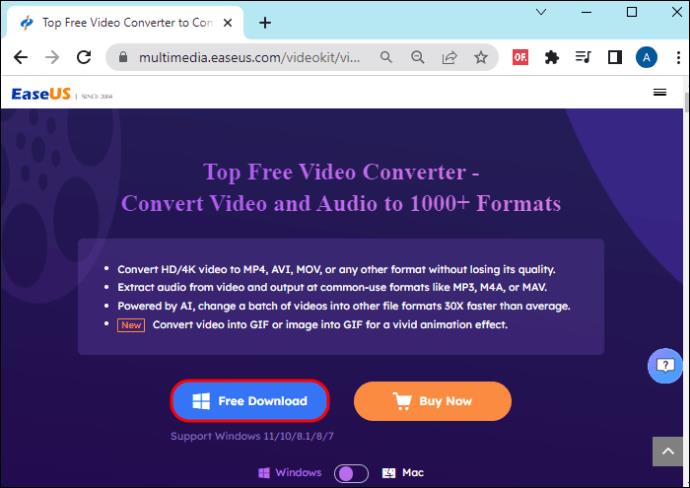
- Vyhledejte a klikněte na „Audio Extractor“ na levé straně hlavního rozhraní. Tato možnost vám poskytne dva způsoby, jak přidat zdrojový soubor. Nejprve můžete kliknout na „Vybrat soubory“ a přidat soubor přímo ze složky. Případně můžete soubory přetáhnout.
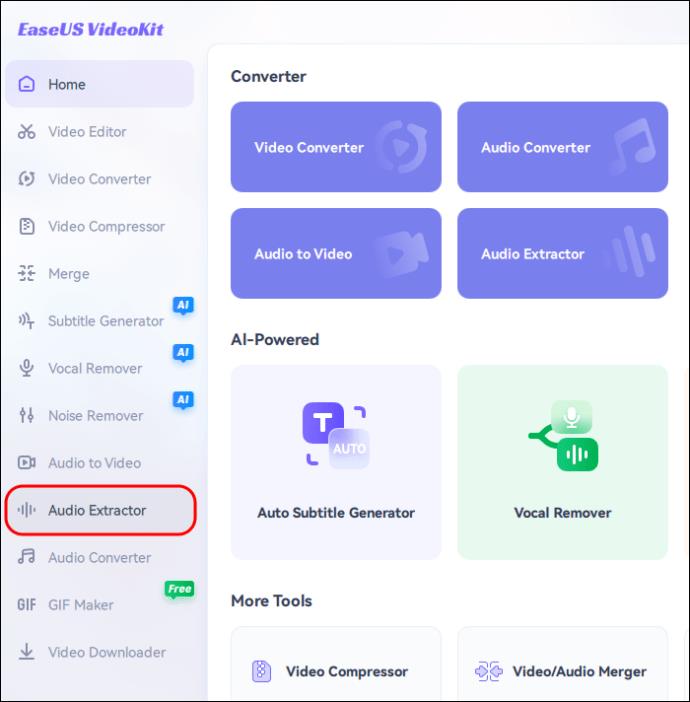
- Klepněte na „Nastavení“ a z nabídky vyberte „Audio Extractor“. Jako výstupní formát souboru klikněte na „MP3“. Můžete také přizpůsobit svůj mp3 výstup přidáním vhodné bitové rychlosti, kanálu, vzorkovací frekvence atd. Klikněte na „Vytvořit“.
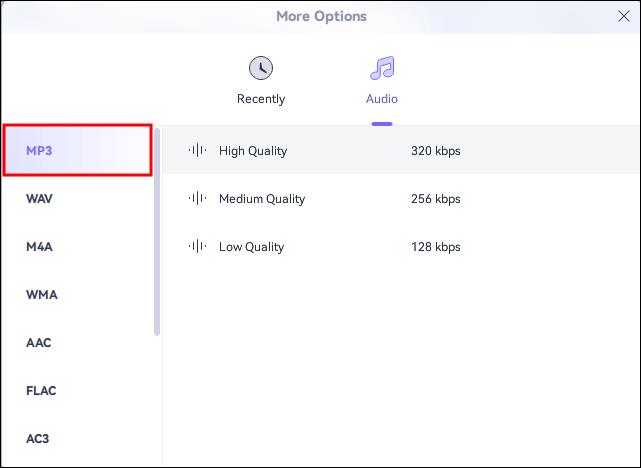
- Přejděte do dolní části hlavního rozhraní a výběrem možnosti „Uložit do“ aktivujte rozbalovací nabídku. Můžete zvolit „Uložit jako zdrojový soubor“ nebo najít jinou složku z nabídky.

- Klikněte na „Extrahovat vše“ a nechte nástroj dokončit úlohu.
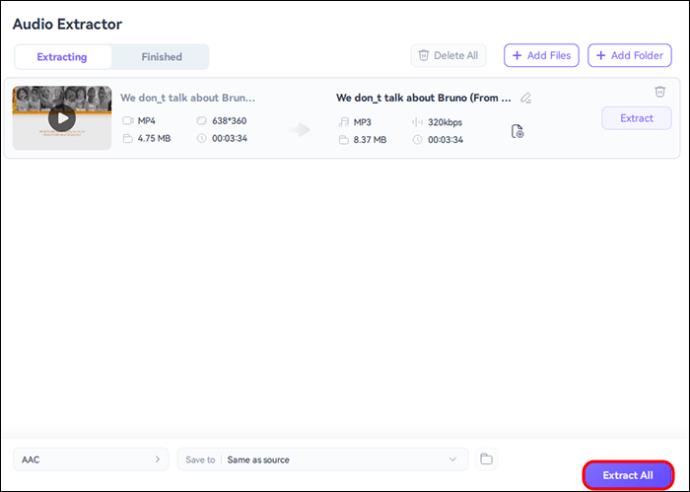
UniConverter
Pokud chcete nástroj s uživatelsky přívětivým rozhraním, jako je VLC, může to být UniConverter od Wondershare. Tento konvertor podporuje mnoho oblíbených video a audio formátů a je ideální pro Windows 7 nebo novější verze. Převedený soubor mp3 můžete také přehrát na mobilních zařízeních Windows, Mac, Android a Apple.
Zde je návod, jak jej použít pro převody mp4-mp3:
- Navštivte web Wondershare, vyhledejte Uniconverter a stáhněte si jej do počítače. Po instalaci jej otevřete a pod tlačítkem „Domů“ vyberte „Converter“.
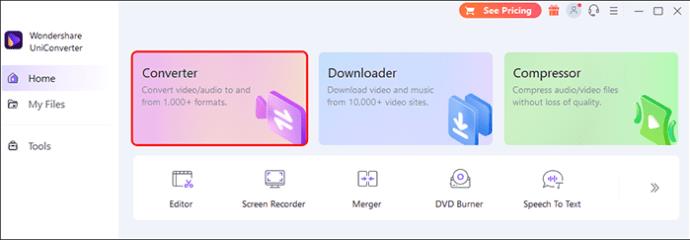
- Videa můžete přidávat přímo z počítače kliknutím na ikonu „Přidat soubory“ v levé horní části. Má znaménko „+“. Vedle tohoto tlačítka je ikona „drag and drop“ a znaménko „+“. Použijte jej k načítání videí ze zařízení Android, iPad nebo iPhone.
- Vyberte „MP3 High-quality“ jako výstupní formát kliknutím na kartu „Audio“.
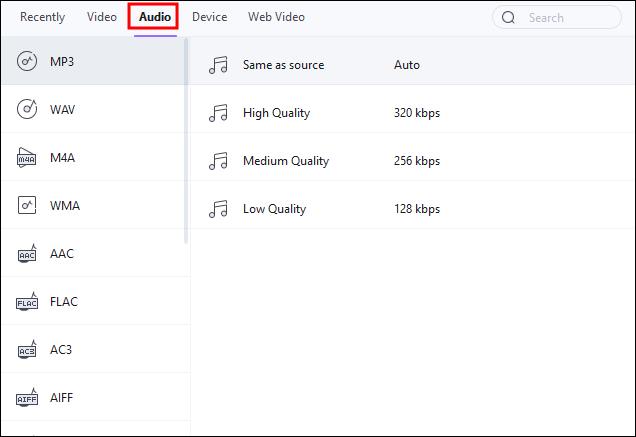
- Vraťte se do hlavního rozhraní a kliknutím na „Start All“ zahajte proces převodu souboru.
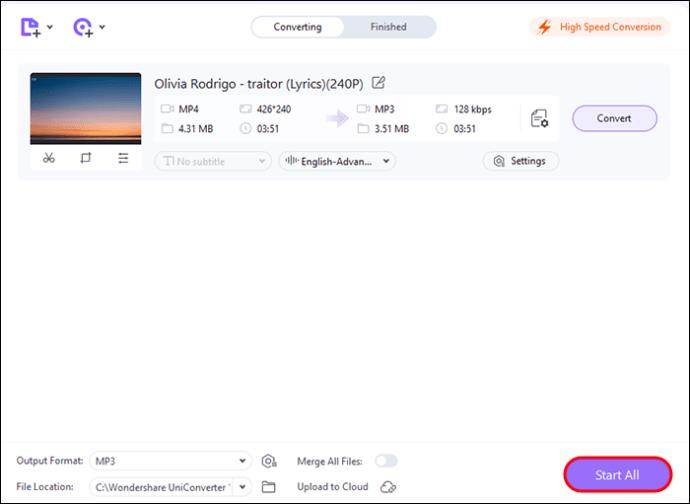
HitPaw Video Converter
HitPaw může provádět konverzi videa na zvuk, protože podporuje mnoho formátů. Je vhodný pro uživatele Mac a Windows. HitPaw poskytuje funkci akcelerace GPU, která by mohla zvýšit rychlost konverze na 90X. Můžete získat videa z YouTube, Instagramu a dalších 10 000 webů. Zde je návod, jak používat HitPaw:
- Stáhněte si HitPaw do počítače, nainstalujte a spusťte.

- Přidejte své video soubory mp4 do HitPaw pro konverzi výběrem „Přidat soubory“ v levém podokně.
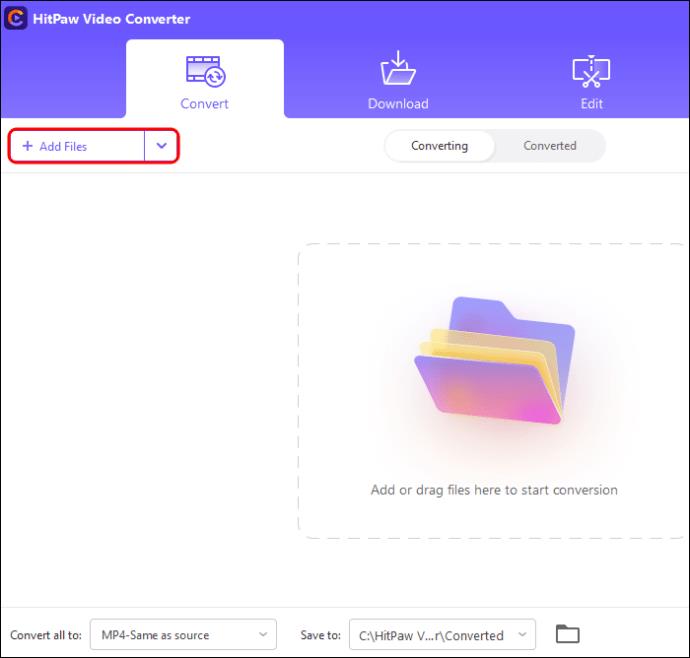
- Klikněte na „Audio“ a jako preferovaný výstupní formát vyberte „MP3“.
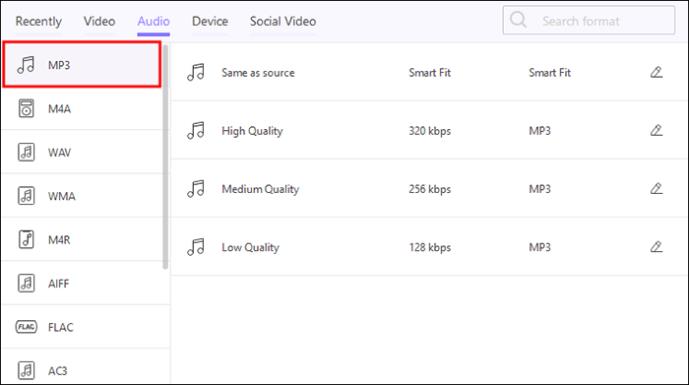
- Spusťte proces převodu kliknutím na „Převést vše“ a počkejte, až aplikace vytvoří seznam souborů mp3.
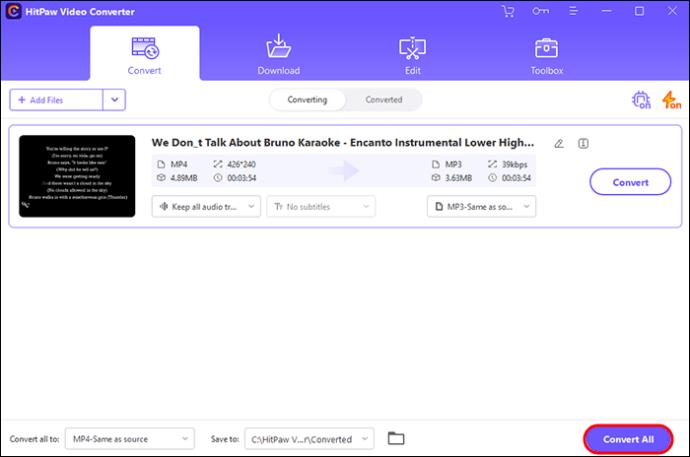
Media.io
Media.io je všeobjímající webový video konvertor. Kromě přeměny videí mp4 na zvukové soubory mp3 vám umožňuje upravovat nebo komprimovat videa. Podporuje rychlejší převod videa na zvuk při zachování původní kvality zdrojového souboru. Media.io je bezplatný online video konvertor, který lze otevřít v jakémkoli webovém prohlížeči nebo zařízení.
Pokud nechcete stahovat konvertor, může vám fungovat tento konvertor videa. Funguje to takto:
- Nahrajte svá mp4 videa do rozhraní Media.io. Můžete přidat dávku souborů, protože to tento konvertor videa podporuje.
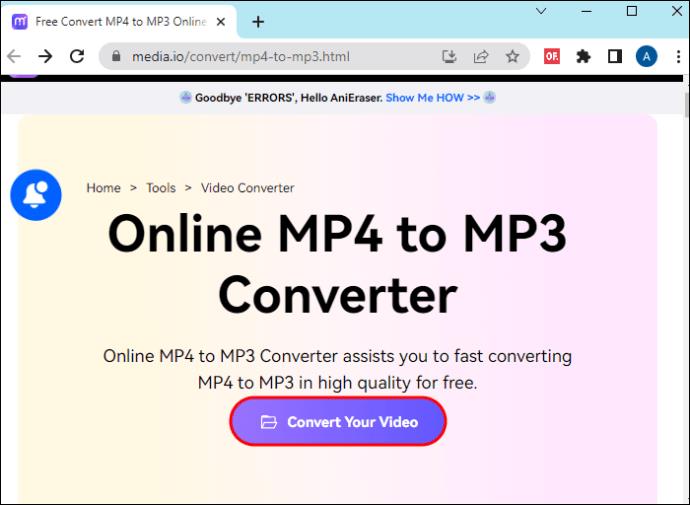
- Aplikace použije jako výchozí výstupní formát souboru mp3. Můžete však provést určité úpravy, abyste získali soubor přesně tak, jak si přejete.
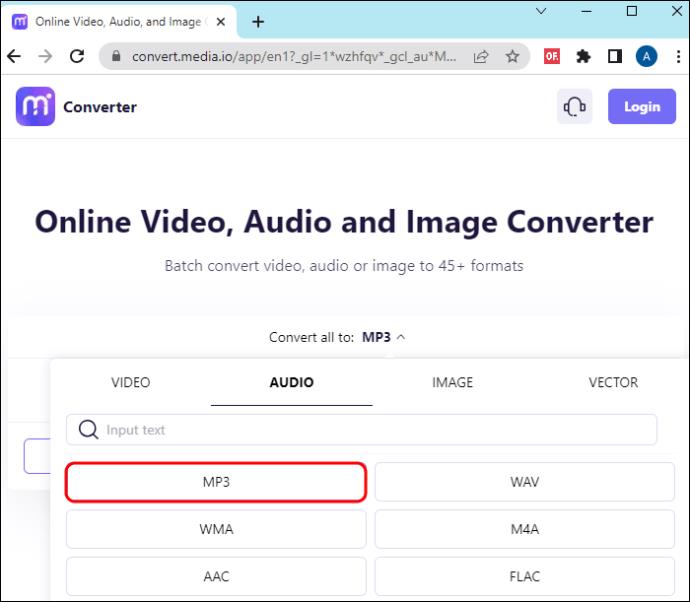
- Kliknutím na „CONVERT“ zahájíte transformaci zdrojového souboru.
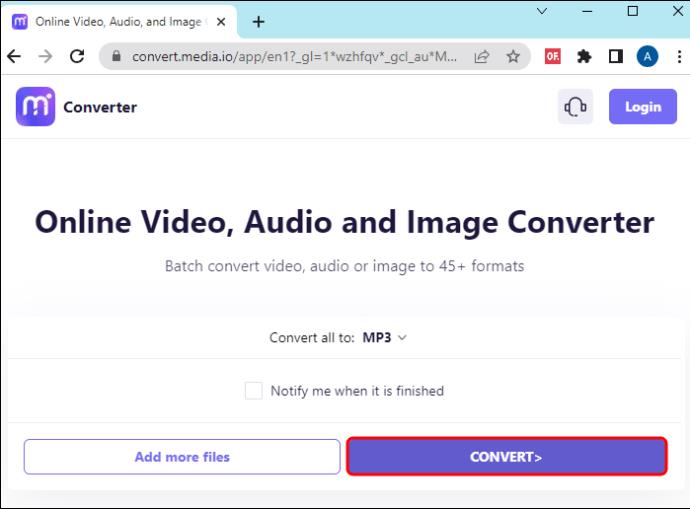
- Po zobrazení náhledu převedený zvuk mp3 uložte. Klikněte na „Stáhnout“ a vyberte místní složku pro uložení souboru. Tento nástroj také umožňuje odeslat soubor do Dropboxu.
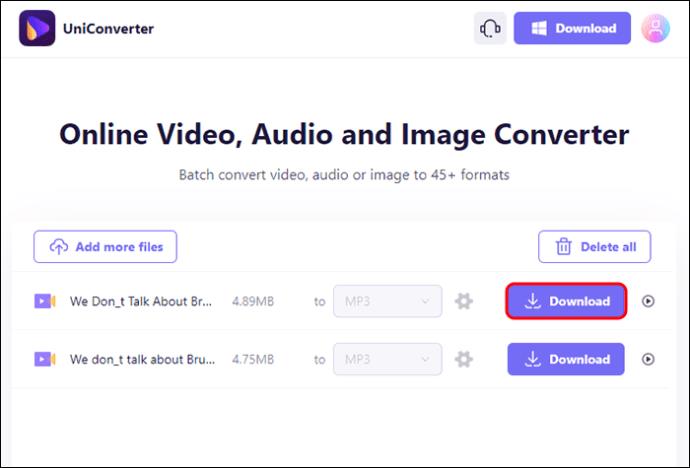
FAQ
Umí VLC dělat mp3?
VLC je mistrem všech věcí a je zdarma. Pokud s ním chcete vytvářet soubory mp3, postupujte podle výše uvedených pokynů. Během několika minut vygeneruje vysoce kvalitní zvukové soubory.
Mohu na svém telefonu převést mp4 na mp3?
Videa mp4 můžete převést na zvukové stopy mp3 na zařízení se systémem Android nebo iOS. Přejděte do příslušného obchodu s aplikacemi a stáhněte si vhodnou aplikaci pro převod videa. Nainstalujte a spusťte aplikaci. Dokončete proces převodu podle jednoduchých pokynů.
Proměňte mp4 na mp3 pomocí VLC
Pravděpodobnost, že máte VLC na svém počítači Mac nebo Windows PC, je vysoká. Pokud je vaše verze zastaralá, stáhněte si novější na webu VideoLAN. Proveďte jednoduché kroky k převodu videí mp4 na zvukové stopy mp3 ve VLC pro Windows nebo Mac. Užijte si poslech vašich mp3 souborů nebo je přidejte do prezentací nebo online projektů.
Už jste zkoušeli extrahovat zvuk z videí mp4? Použili jste VLC nebo stáhli jiný video konvertor? Dejte nám vědět v sekci komentářů níže.