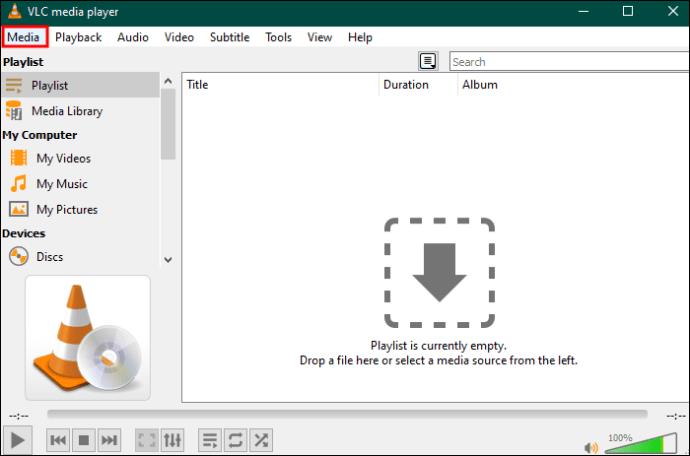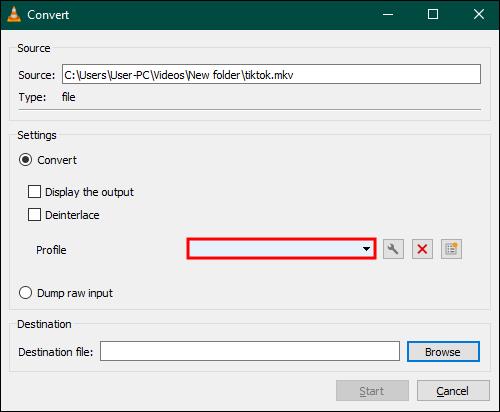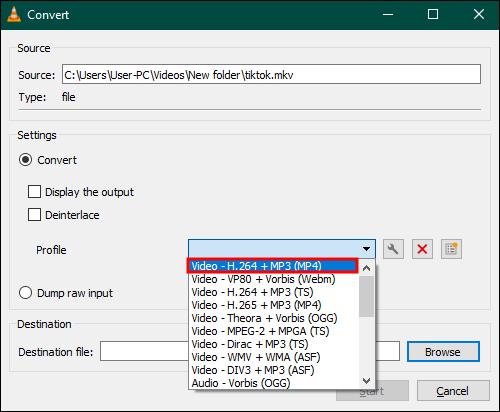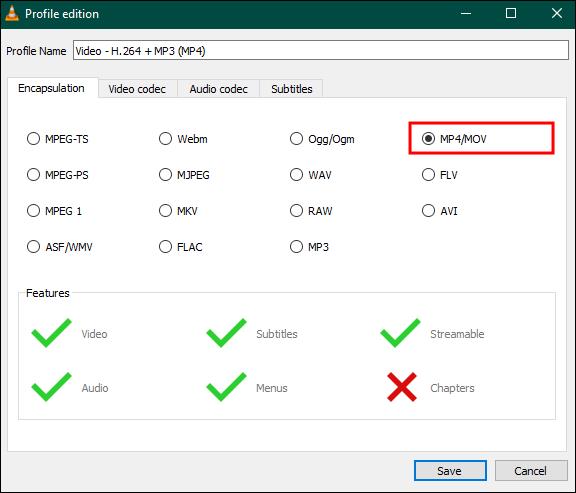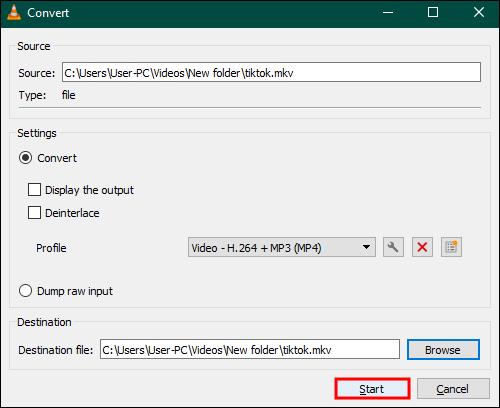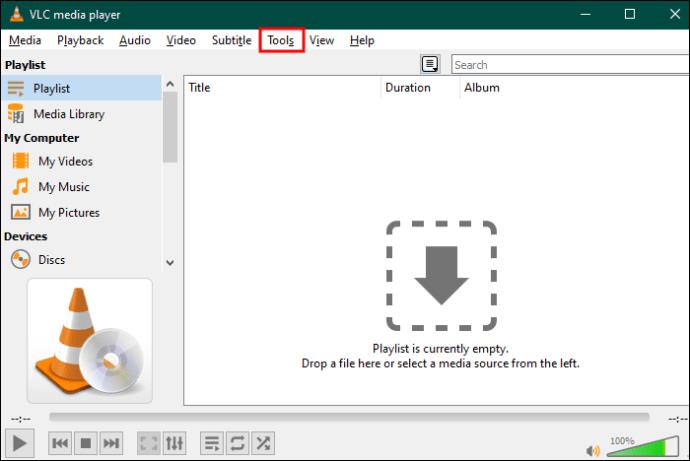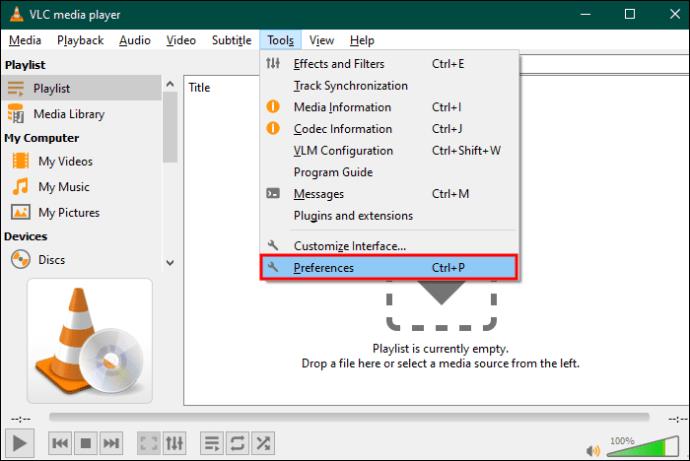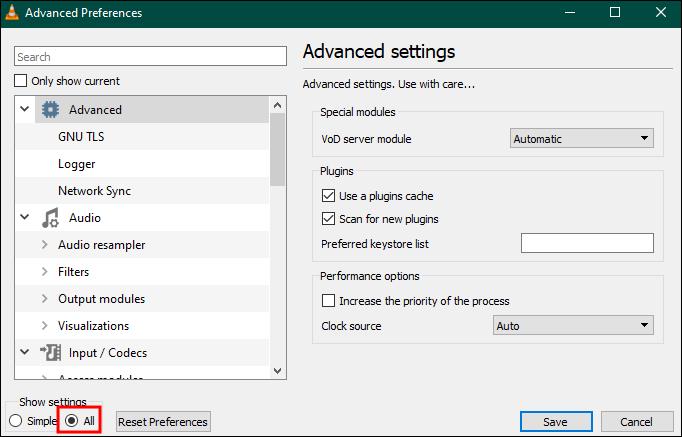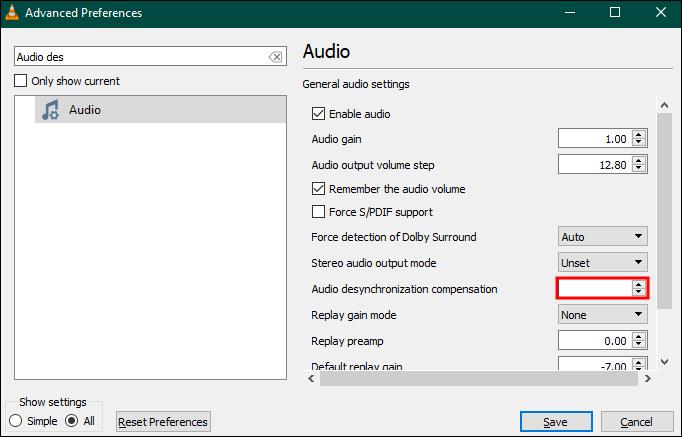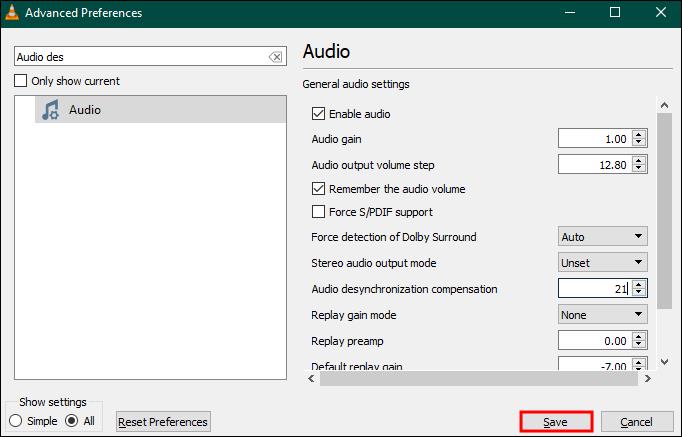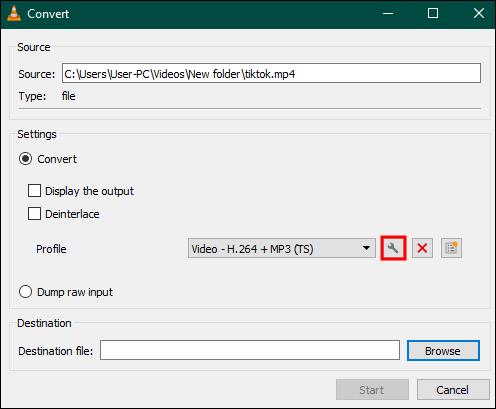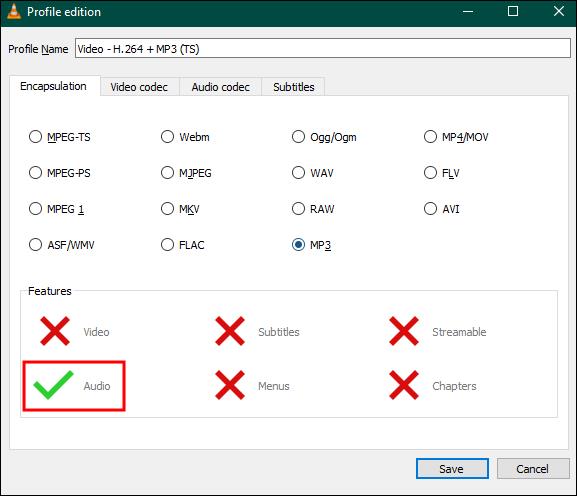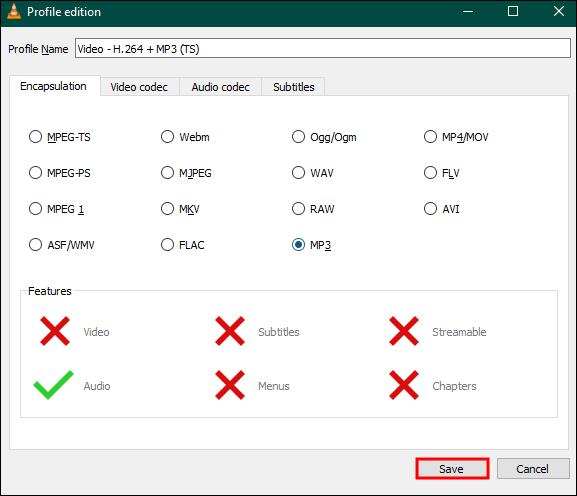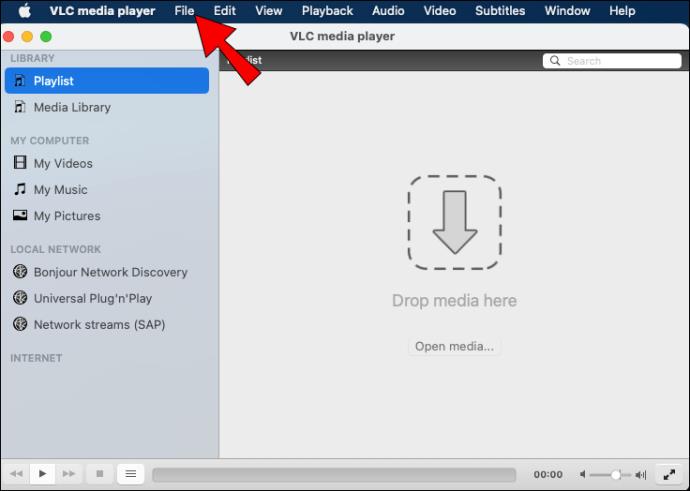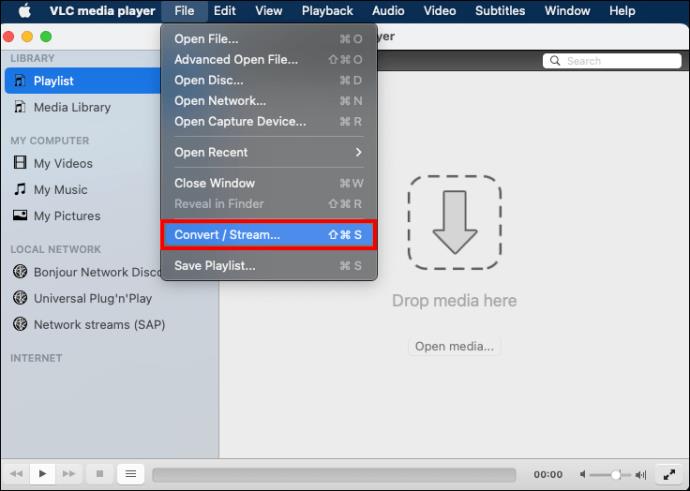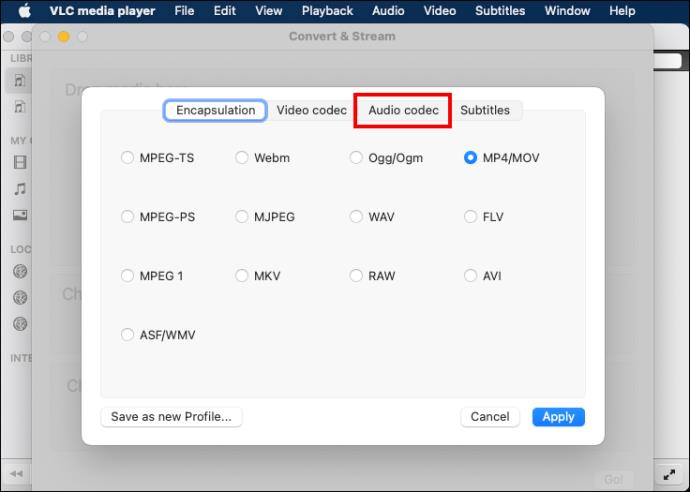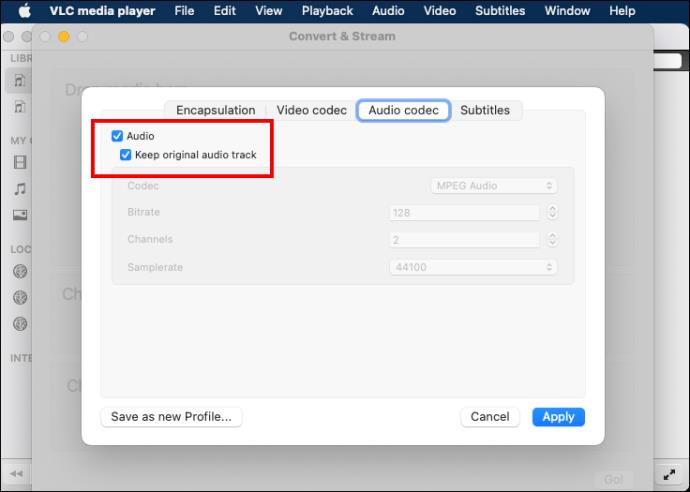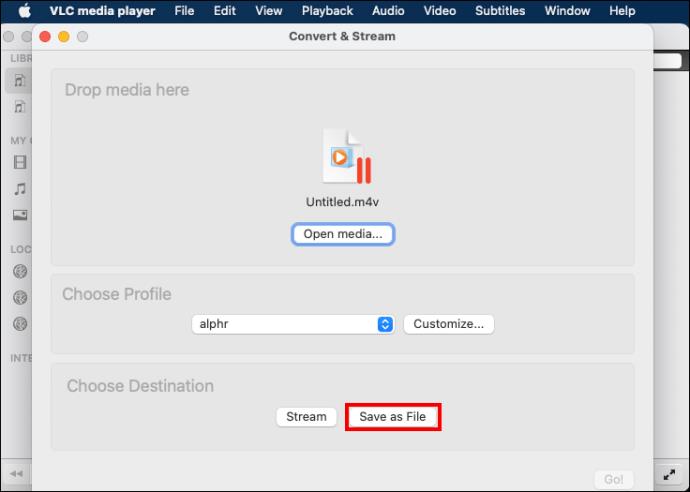Matroska video, populárně známý jako MKV, je kontejnerový formát určený pro uložení více multimediálních souborů. Formát kontejneru MKV však není tak běžný jako MP4 a má tendenci mít problémy s nahráváním. Proces hledání zařízení, která jsou kompatibilní s tímto formátem, může být také rozčilující.

Většina uživatelů dává přednost převodu souboru MKV na MP4, aby získali přístup k obsahu ve vyšší kvalitě videa a zvuku. Takže, jak na to? Přehrávač médií VLC poskytuje poměrně přímý způsob převodu tohoto formátu.
V tomto článku se dozvíte, jak používat VLC k převodu MKV na MP4 a některé tipy pro odstraňování problémů s převodem.
Pomocí VLC Media Player
VLC je pro mnohé pevným favoritem, protože zahrnuje širokou škálu video a audio formátů, včetně MKV. Ale můžete také použít jeho funkci Převést ke změně formátu videa, pokud stále potřebujete soubory ve formátu MP4. Začněte pomocí níže uvedených kroků.
- Klikněte na možnost „Média“ v levé horní části hlavního okna VLC.
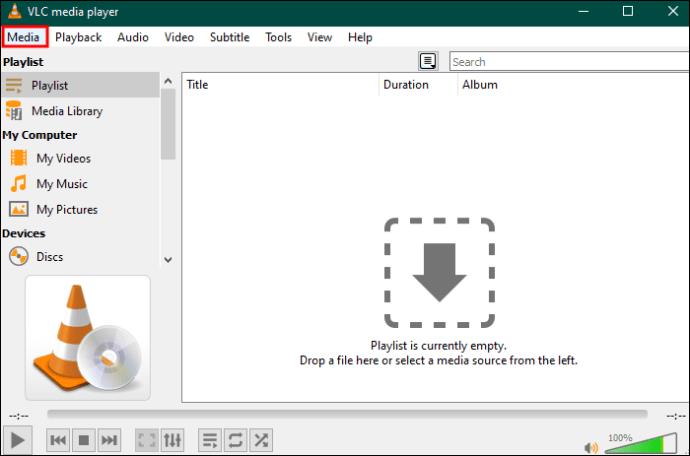
- Přejděte dolů rozbalovací nabídkou a klikněte na „Převést/Uložit“.

- Vyberte „Přidat“ a najděte video MKV, které chcete převést.

- Po nahrání videa klikněte na „Převést/Uložit“.

- Zobrazí se dialogové okno „Převést“. Klikněte na rozbalovací šipku pod možností „Profil“.
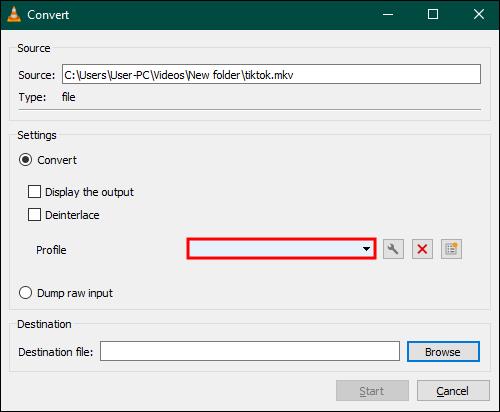
- Vyberte „Video – H.264 + MP3 (MP4)“ a klikněte na ikonu „Nastavení“ napravo od něj.
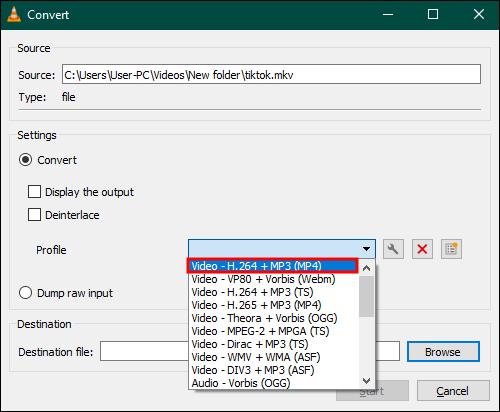
- Na kartě „Zapouzdření“ vyberte „MP4/MOV“.
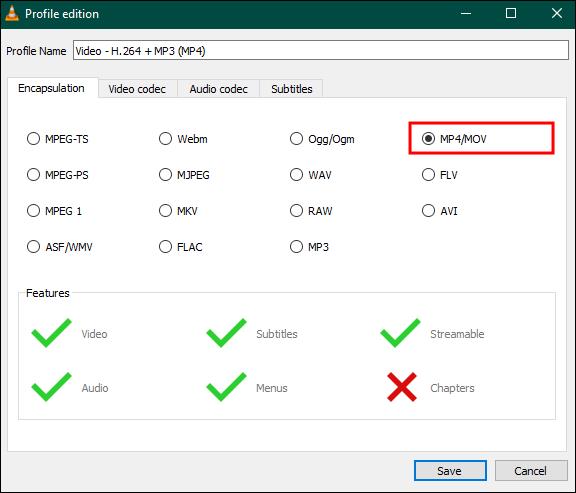
- Přejděte na kartu „Video kodek“ a zaškrtněte políčka „Video a „Zachovat původní stopu videa“ a poté klikněte na tlačítko „Uložit“.

- Klikněte na možnost „Procházet“ v části „Cílový soubor“.

- Najděte tlačítko „Start“ v aktuálním dialogovém okně a kliknutím na něj dokončete proces.
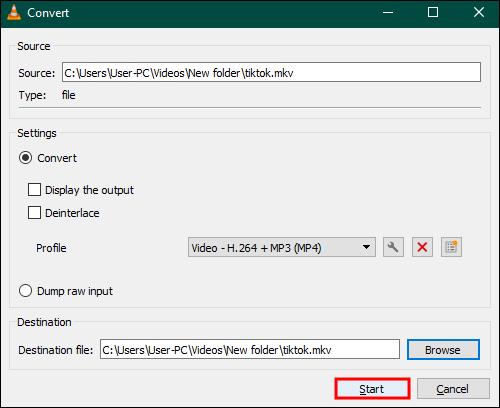
Tip pro profesionály: Pokud zjistíte, že stále nemůžete převést soubor MKV na MP4 pomocí této metody, změňte „Vstupní video – H.264 + MP3 (MP4)“ na „Video – H.265 + MP3 (MP4) .“ Nastavte video kodek na „Codec= H-264“ a zvukový kodek na „MPEG 4 (AAC). Je známo, že to dělá trik.
VLC zobrazí průběh převodu a po dokončení převodu automaticky uloží vaše video do cílové složky. Pokud si všimnete, že po převodu videa MKV na MP4 došlo k problému se synchronizací zvuku, můžete udělat následující:
- Otevřete hlavní nabídku VLC a přejděte na „Nástroje“.
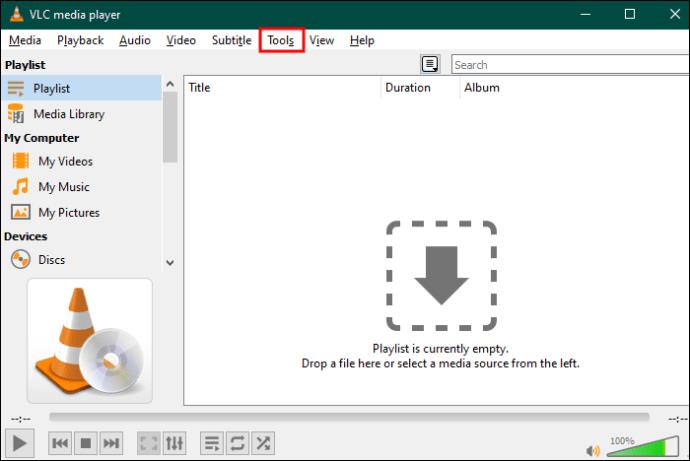
- Klikněte na „Předvolby“ a poté vyberte „Pokročilé předvolby“.
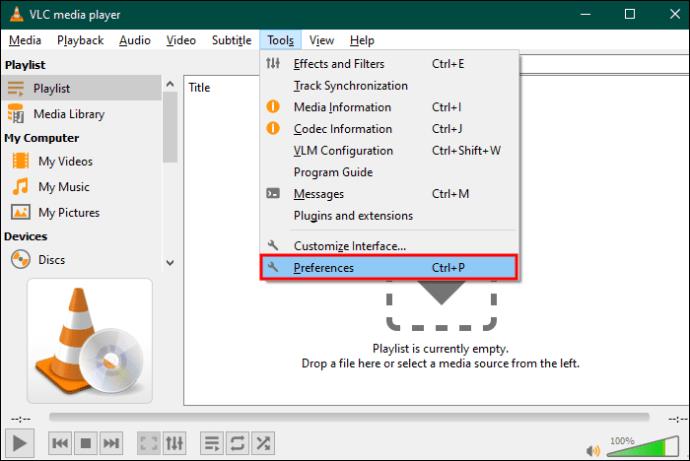
- Vyberte kartu „Audio“ a poté klikněte na „Vše“ v části „Zobrazit nastavení“.
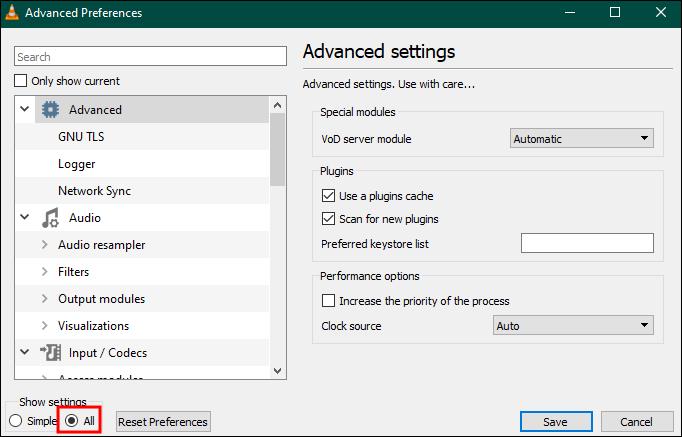
- Vyhledejte nastavení „Kompenzace desynchronizace zvuku“ a zadejte hodnotu. Chcete-li zvuk zpomalit, zadejte zápornou hodnotu a kladnou hodnotu pro urychlení zvuku.
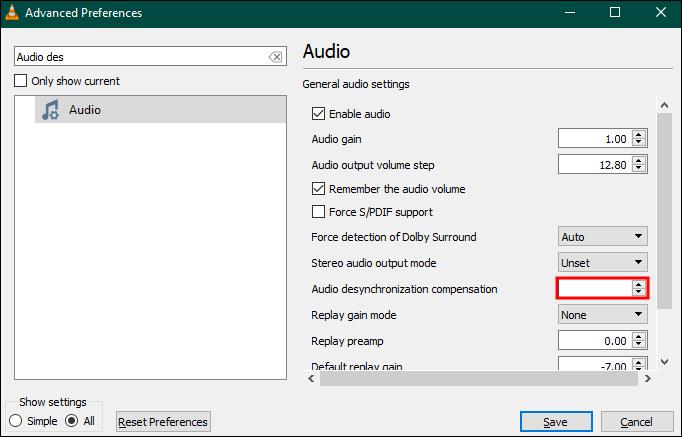
- Synchronizaci dokončíte kliknutím na „Uložit“.
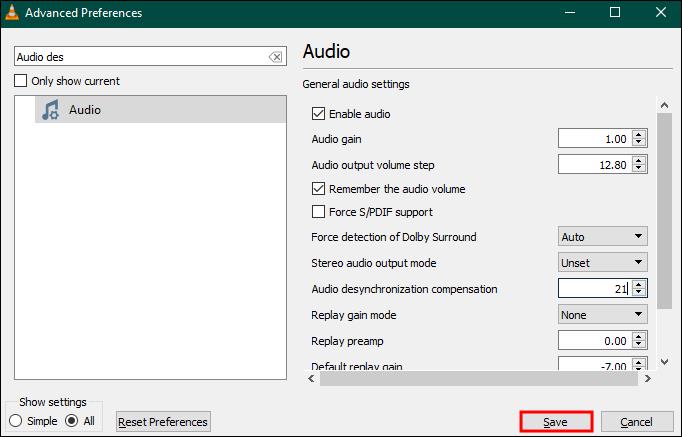
Pochopení konverze videa VLC
Pomocí VLC můžete snadno změnit formáty souborů, ale aplikace má některé nevýhody, včetně:
- Nemůžete diktovat kvalitu a rozlišení vašeho video souboru.
- Konverzní poměr je pomalý, zejména u formátů MKV.
- Před převodem nemůžete video upravit.
- Ve srovnání s placenými nástroji pro konverzi videa vám nabízí menší kontrolu nad výstupem.
- Kvalita souborů převedených do MKV je ve srovnání s placenými programy nižší.
Rychlé opravy pro VLC nepřevedou MKV na MP4
VLC nemusí v některých případech převést vaše videa. Níže jsou uvedeny některé běžné viníky a několik rychlých oprav, jak problém vyřešit.
Nekompatibilita zvuku
Formát kontejneru MP4 nepodporuje zvuky digitálního divadla (DTS), zatímco MKV tento formát zvuku podporuje. V důsledku toho můžete zjistit, že vaše video nemá po konverzi žádný zvuk. Tento problém můžete vyřešit několika způsoby. Chcete-li problém se zvukem vyřešit, vyzkoušejte následující možnosti:
Povolte streamování zvuku pomocí systému Windows
Formát MKV využívá video i audio streamy. Pokud jste nezaškrtli možnost audio streamu v nastavení kodeku, nemusí to fungovat. Chcete-li se tomuto problému vyhnout, musíte se ujistit, že je povolena možnost zvuku. Zde je návod, jak to udělat při použití VLC v systému Windows:
- Otevřete okno Převést/Uložit ve VLC.

- Najděte tlačítko „Přidat“ a jeho výběrem přidejte video, jehož formát chcete změnit, do přehrávače VLC.

- Přejděte dolů do aktuálního okna a vyberte tlačítko „Převést/Uložit“.

- Chcete-li upravit vybraný profil, vyberte ikonu „Wrench“.
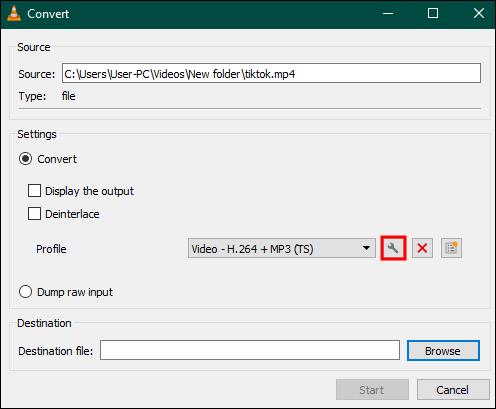
- Povolte možnost streamování „Audio“ zaškrtnutím políčka vedle ní.
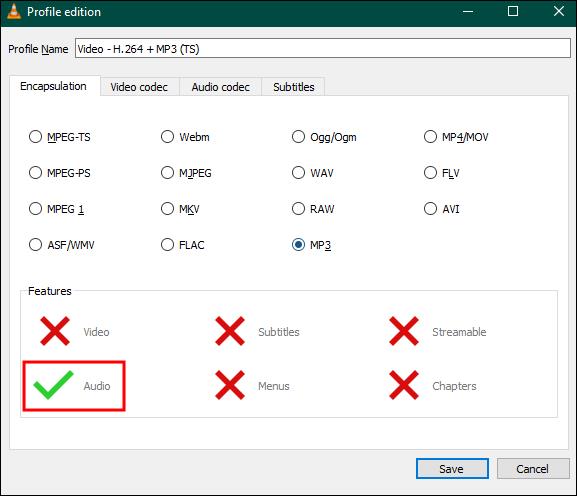
- Klikněte na „Uložit“ a spusťte převod.
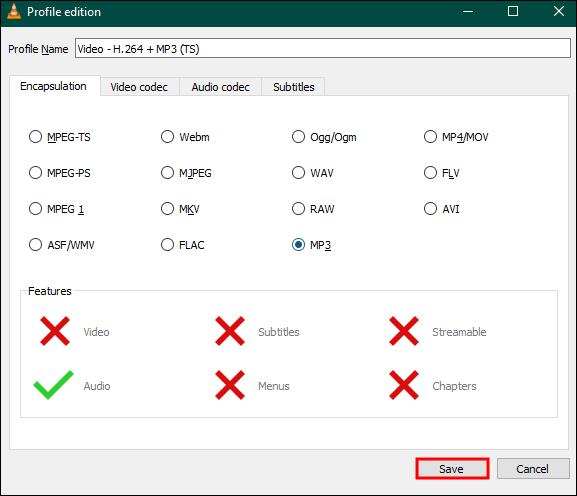
Povolte streamování zvuku pomocí systému Mac
I když jsou kroky při aktivaci audio streamu pro oba podobné, pojmenování se může ve verzi MAC VLC lišit.
- Spusťte VLC Player a klikněte na nabídku „Soubor“.
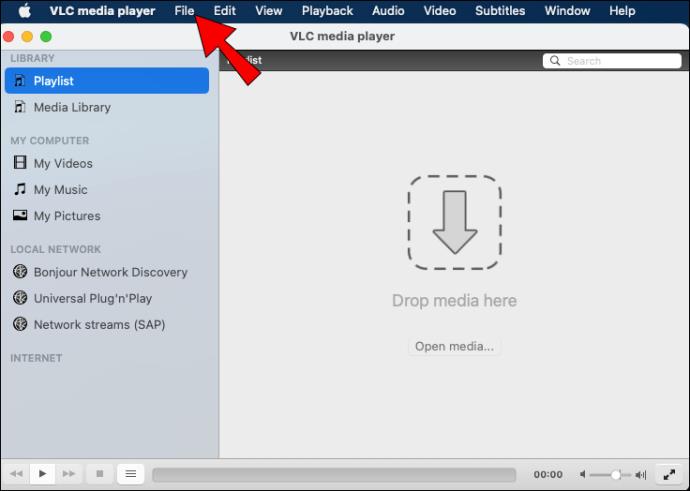
- Vyberte „Převést/Stream“ a přidejte video, které chcete převést.
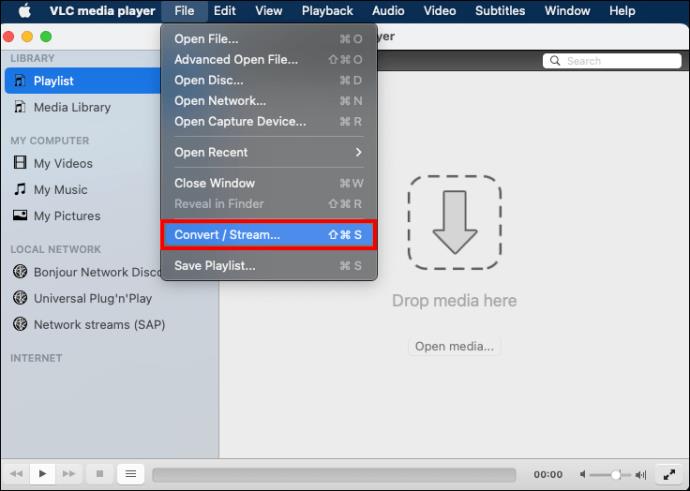
- Klikněte na tlačítko „Přizpůsobit“ a vyberte možnost „Audio kodek“.
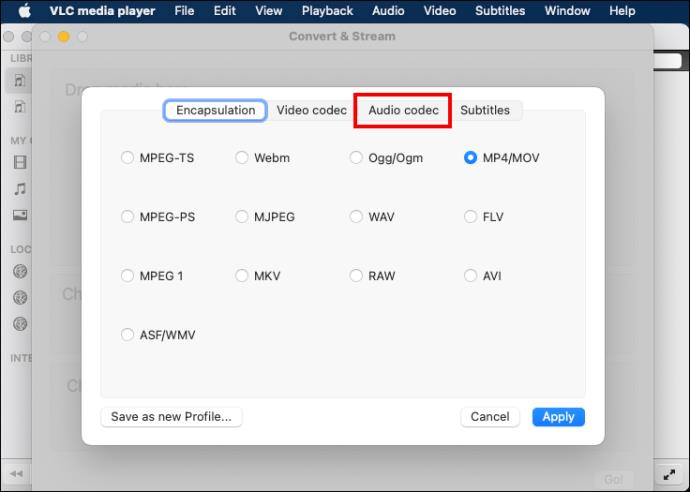
- Zaškrtněte položky „Audio“ a „Zachovat původní zvukovou stopu“.
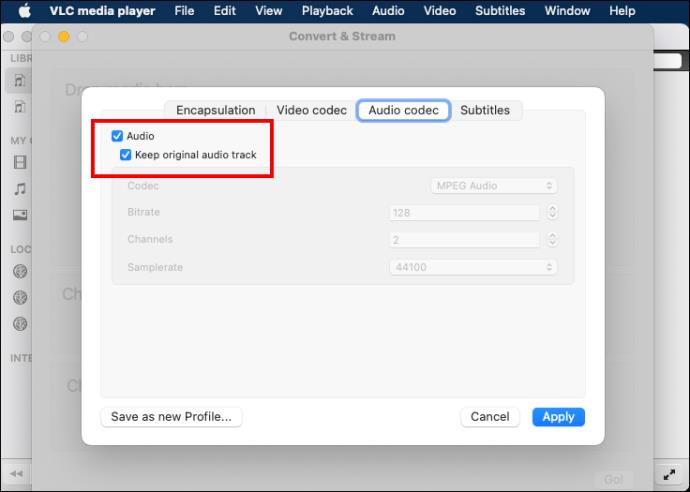
- Vyberte „Uložit jako soubor“ a poté vyberte cílový soubor pro zahájení převodu.
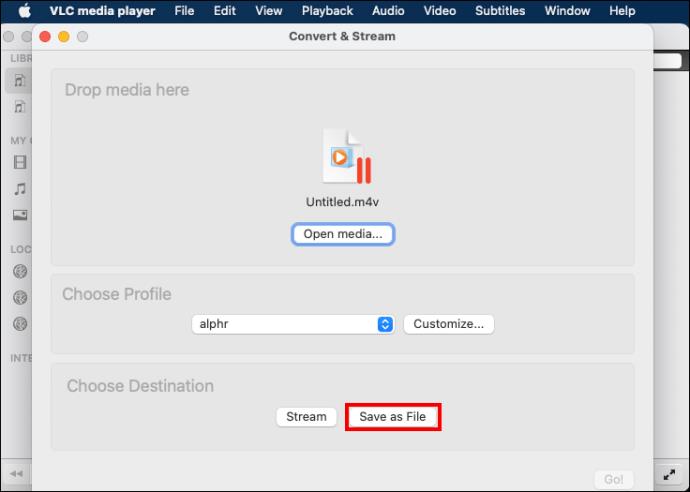
Nestabilní software VLC
Z fóra VideoLan přicházejí zprávy , že nedávné aktualizace VLC byly nestabilní. Pokud jste tedy nedávno aktualizovali svůj software VLC a nemůžete převést video MKV na MP4, doporučujeme vám použít starší verzi, která vám pomůže převést soubor. Zkuste nainstalovat starší verzi a zkontrolujte, zda bude problém vyřešen.
Zkontrolujte nastavení kodeku
Přehrávač médií VLC vyžaduje, abyste upravili nastavení kodeku pro některé formáty, včetně MKV. Znovu zkontrolujte nastavení kodeku, protože výběr nekompatibilního streamu pravděpodobně naruší převod videa z MKV na MP4. Pokud MP4 stále nepodporuje konverzi videa, budete muset použít aplikace třetích stran.
Pomalý konverzní poměr
Můžete si všimnout, že se ukazatel průběhu převodu zastavil nebo je příliš pomalý. Tato chyba může být způsobena velkými soubory videa nebo přetíženým procesorem. Zakázání všech ostatních aplikací při spuštění přehrávače médií VLC je nejlepším řešením, které pomůže zrychlit rychlost.
Použití aplikace třetí strany
Zkuste použít jiný převaděč souborů, například TinyWow Video Converter . Jedná se o bezplatný nástroj profesionální třídy, který má více funkcí, které mohou rychle vyřešit problémy s audio streamem a nastavením kodeků.
Nejčastější dotazy
Ztrácí váš kontejner formátu MKV kvalitu, když jej pomocí VLC převedete na MP4?
Ano. Je pravděpodobné, že kvalita a rozlišení vašeho videa se po použití VLC sníží, protože video překóduje.
Proč byste si pro konverzi MKV měli vybrat VLC?
Tento open-source video konvertor je pohodlný, protože může podporovat širší škálu formátů.
Hlavní převod VLC MKV na MP4
Hlavním omezením MKV je kompatibilita. Přehrávač médií VLC poskytuje pohodlný způsob převodu souborů do formátu MP4. VLC se také může pochlubit uživatelsky přívětivým rozhraním a má řadu funkcí pro nejběžnější použití. Aplikace třetí strany vám však může poskytnout více možností, pokud potřebujete pokročilejší funkce.
Jak často převádíte soubory pomocí VLC? Proč mu dáváte přednost před placenými aplikacemi? Dejte nám vědět v sekci komentářů níže.