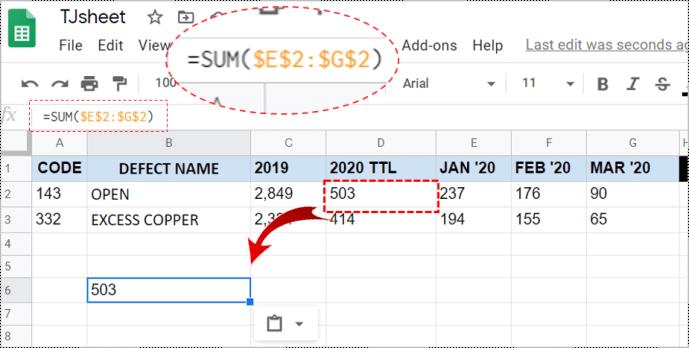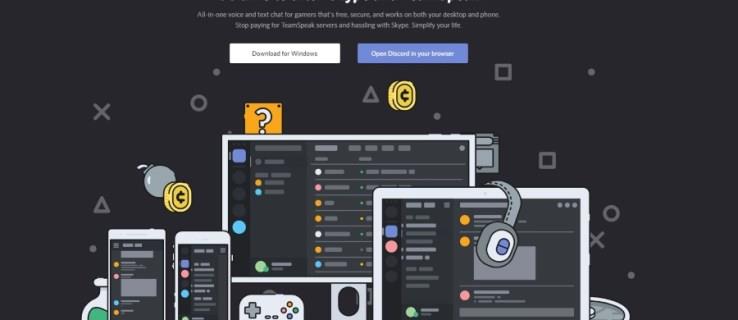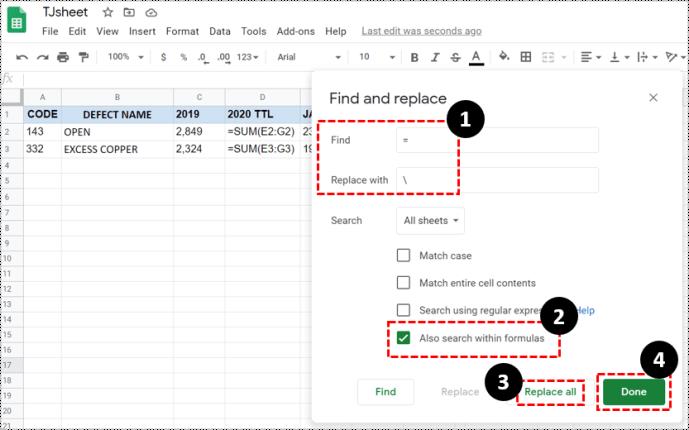Všichni uživatelé Excelu/Tabulek Google vědí, jak výkonné mohou být tyto tabulkové platformy. Nejsou to jen stolní aplikace, které vám pomohou věci zapsat a předvést. Naopak, Tabulky Google vám umožňují vytvářet si vlastní vzorce a automaticky je aplikovat na konkrétní řádky, sloupce nebo buňky.

Ale co když zkopírujete část dat do buňky naprogramované pro použití konkrétního vzorce? Co když chcete vkládat informace běžným způsobem? Zde jsou informace, které potřebujete.
Kopírování vzorců Tabulek Google bez změny odkazů na buňky
Při práci v Excelu nebo Tabulkách Google si všimnete, že vzorce se v jiných buňkách ze zřejmých důvodů neobjeví samy. Obvykle zadáte vzorec do jedné buňky a zkopírujete jej do ostatních (obvykle ve stejném řádku/sloupci). To dává smysl, protože pravděpodobně provádíte výpočty, které se týkají stejné věci, ale v různých případech (například dny, týdny atd.)
Pokud váš vzorec obsahuje relativní odkazy na buňky, tj. bez znaménka „$“, Tabulky Google upraví buňky tak, aby každá pracovala s daty v příslušném sloupci/řádku. Obvykle je to v souladu s typickými potřebami Tabulek Google. V některých případech však možná budete chtít zkopírovat přesnou verzi vzorce, aniž byste změnili jakékoli odkazy na buňky.

Kopírování buňky spolu s jejími referencemi (přesný vzorec/přiřazení buněk)
Odkazy se automaticky změní, pokud vyberete konkrétní buňku a zkopírujete ji a vložíte do jiné. Takto fungují Excel a Google Sheets. Existuje však způsob, jak zkopírovat/přesunout vzorec z jedné buňky bez změny odkazů na buňky.
- Poklepejte (nikoli jednou klikněte) na vybranou buňku obsahující odkazy.
- V „režimu úprav“ buňky vyberte obsah buňky zvýrazněním vzorce obsahujícího odkazy, nikoli kliknutím na buňku.
- Stisknutím „ Ctrl + C “ zkopírujte zvýrazněný obsah. Úspěšně jste zkopírovali doslovný obsah, nikoli skutečnou buňku.
- Nakonec vyberte buňku, do které chcete vzorec vložit, a stiskněte „Ctrl + V“.
Tip pro profesionály: Pokud chcete buňku místo kopírování přesunout, použijte příkaz „Ctrl + X“ (Vyjmout).
Kopírování rozsahu buněk jako pevných vzorců/přiřazení buněk
Samozřejmě nemusíte kopírovat/vkládat buňky jednotlivě. Ve většině případů přesunete spíše rozsah buněk než jednu. Pokud je vaším cílem přesunutí více vzorců najednou, existuje několik způsobů, jak to udělat.
Možnost 1: Ke kopírování přesných vzorců použijte absolutní/smíšené odkazy na buňky
Někdy chcete vytvořit přesné kopie vzorců s „relativními“ odkazy na buňky. Nejlepším způsobem by bylo změnit tyto odkazy na „absolutní“ (přidat znak „$“ před každou položku vzorce). Tím se uzamkne obsah buňky a buňka bude statická, bez ohledu na to, kam vzorec přesunete.
Chcete-li uzamknout celý sloupec nebo řádek, musíte použít odkazy na „smíšené buňky“.
Chcete-li změnit „relativní“ odkaz na „smíšený“, stačí vložit znak „$“ před písmeno sloupce nebo číslo řádku. Bez ohledu na to, kam vzorec přesunete, „sloupec“ bude nyní fixován na konkrétní sloupec, který označíte znakem dolaru.
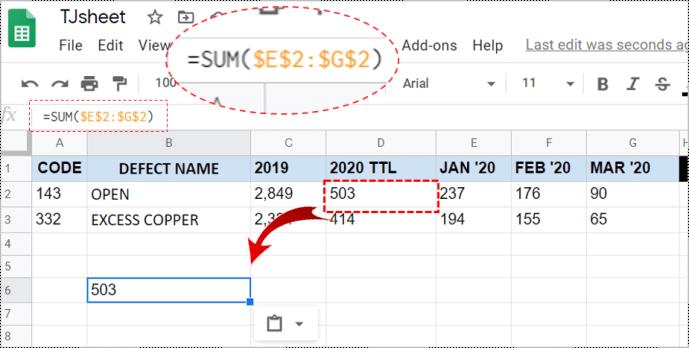
Možnost 2: Použijte textový editor ke zkopírování a zachování odkazů na buňky
Ano, může to znít trochu „archaicky“, ale pomocí jednoduchých nástrojů, jako je Poznámkový blok, je někdy vhodné zkopírovat nebo přesunout přesné vzorce bez jejich změny.
Vstupte do režimu zobrazení vzorce stisknutím „Ctrl +“ (jednoduché uvozovky). Nyní pomocí klávesy „Ctrl“ na klávesnici vyberte každou buňku se vzorci, které chcete přesunout nebo zkopírovat/vložit. Jakmile si vše vyberete, zkopírujte/vystřihněte je.
- Vstupte do režimu zobrazení vzorce stisknutím „Ctrl + ` (zadní znaménko/vážný přízvuk)“ Zpětné zaškrtnutí se nachází na tlačítku „Tilda“ (~).
- Nyní pomocí klávesy „Ctrl“ na klávesnici vyberte každou buňku se vzorci, kterou chcete přesunout nebo zkopírovat/vložit.
- Jakmile vše vyberete, stiskněte „Ctrl + C“ nebo klikněte pravým tlačítkem myši na některou z nich a zkopírujte/vystřihněte je.
- Otevřete svou preferovanou aplikaci textového editoru: Dokumenty Google (všechny OS), Poznámkový blok (Win), Textový editor/GEdit (Ubuntu), TextEdit (Mac) atd. a vložte do ní vzorce.
- Musíte změnit vložená data v poznámkovém bloku, který jste zvolili k přenosu „přesných“ vzorců s jejich odkazy. Přidejte „mezeru“ za znak „=“ každého vzorce . Nikde nepřidávejte žádné nové postavy!
- Nyní stisknutím „Ctrl + A“ (Windows/Chromebook/Linux) nebo „Command Key + A“ (macOS) vyberte veškerý vložený obsah a poté jej zkopírujte pomocí „Ctrl + C“ nebo „Command Key + C“.
- Vraťte se do tabulky Google, vyberte levou horní buňku (kam chcete vložit vzorce) a vložte zkopírovaný obsah pomocí „Ctrl + V“ (Windows/Chromebook/Linux) nebo „Command + V“ (macOS ).
- Nakonec odeberte zobrazení vzorců v Tabulkách Google stisknutím kombinace kláves „Ctrl + ` (backtick/grave zvýraznění).
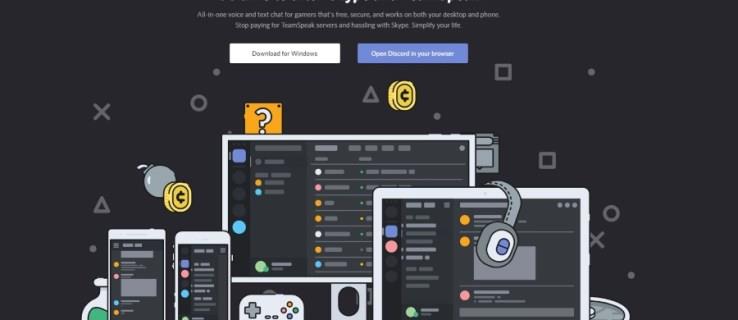
Tip pro profesionály: Všimněte si, že vzorce můžete vložit pouze do listu, ze kterého jste je zkopírovali. Důvodem je, že odkazy obsahují název listu. Vložte zkopírovaný obsah na jakýkoli jiný náhodný list a budete mít nefunkční vzorce.
3. Pomocí funkce Najít a nahradit
Pokud chcete zkopírovat řadu vzorců v Tabulkách Google, ale nechcete měnit jejich reference, je vaším nejlepším spojencem funkce Najít a nahradit. Znak „=“ ve vzorci nahradíte znakem „\“. Po zkopírování/vložení je vrátíte do normálního stavu. Zde je návod, jak se to dělá.
- V Tabulce Google stiskněte „ Ctrl + H “ nebo klikněte na „ Upravit – > Najít a nahradit.
- Zadejte „=“ do pole „Najít“, „\“ do oblasti „Nahradit za“ a poté vyberte „Hledat také ve vzorcích“. Tím se všechny vzorce uvnitř listu změní na textové řetězce. Ta zabrání Tabulkám Google ve změně odkazů při kopírování.
- Vyberte „Nahradit vše“ a poté klikněte na „Hotovo“.
- Nyní vyberte všechny buňky s odkazy, které chcete zkopírovat, a stisknutím „ Ctrl + C“ (Windows, Linux, Chromebook) nebo „Command + C“ (Mac) je zkopírujte do schránky.
- Poté najděte horní buňku v listu, do které chcete vložit vzorce, a stisknutím „ Ctrl + V “ je vložte.
- Nyní změňte textové řetězce zpět na vzorce. Stiskněte " Ctrl + H " nebo klikněte na " Upravit -> Najít a nahradit."
- Do pole „Najít“ zadejte „\“ , do oblasti „Nahradit čím“ zadejte „=“ a poté vyberte „Hledat také ve vzorcích“. Tím se věci vrátí do normálu.
Pomocí výše uvedených kroků jste úspěšně změnili vzorce na text, zkopírovali/vložili je do jiných buněk a změnili je zpět, abyste zachovali původní odkazy.
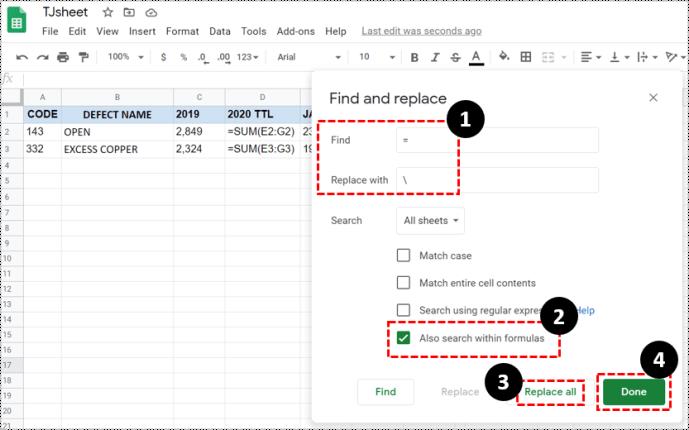
Jak vidíte, existuje několik způsobů, jak se vyhnout změnám odkazů v Tabulkách Google při přesouvání nebo kopírování/vkládání buněk, které je obsahují. Nalezení nejlepší možnosti závisí na vašich datech, rozložení a počtu buněk v tabulce. Malé tabulky mohou skvěle fungovat pomocí jednoduchých funkcí kopírování/vkládání vzorců, zatímco rozsáhlejší tabulky těží z funkce „Najít a nahradit“. Vyberte si způsob, který vyhovuje vašim aktuálním potřebám.