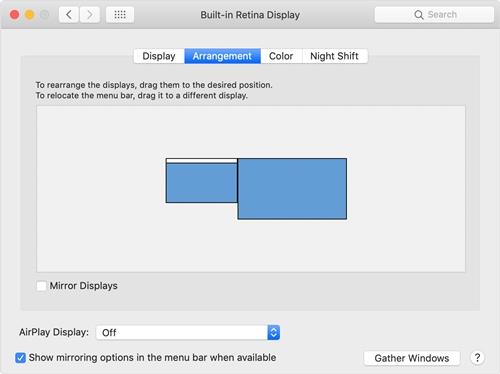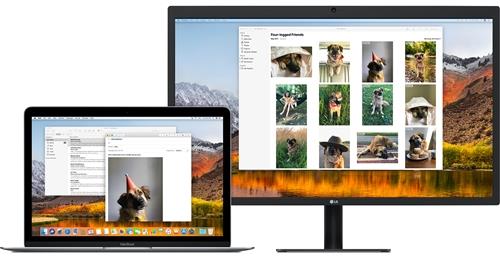Dock je jednou ze základních funkcí operačního systému Apple Mac OS X. Díky tomu je používání Macu mnohem jednodušší a jednodušší. Nejnovější verze operačního systému zaznamenaly změny v chování vašeho Docku, když je k počítači připojeno více displejů.

V tomto článku prozkoumáme, jak jej přesunout na jiný monitor. Také si oprášíme základy nastavení více monitorů.
Mac a více monitorů
Notebooky Mac mají již dlouhou dobu podporu více monitorů. Apple však v průběhu let změnil způsob, jakým je můžete nastavit a co s nimi můžete dělat. Některé funkce byly zavedeny pouze proto, aby byly vypuštěny po jedné nebo dvou verzích, zatímco jiné se zasekávaly a byly časem vylepšovány.

Například panel nabídek býval zobrazen pouze na primárním monitoru. Nicméně s uvedením OS X 10.9 Mavericks by jej váš Mac začal zobrazovat na každém monitoru, který byste zapojili. Lišta by byla aktivní pouze na aktuálně aktivním monitoru, zatímco na ostatních monitorech by byla zašedlá.
S představením OS X El Capitan nyní můžete přesunout dokovací stanici na sekundární displej, aniž byste museli měnit nastavení primárního displeje. Všechny následující verze, včetně Sierra, High Sierra a Mojave tuto funkci podporují.
Jak přesunout dok
Přesunutí doku na jiný než primární displej na notebooku Mac je hračka. Metoda je identická pro Mavericks, El Capitan a všechny pozdější verze. Pokud používáte Mountain Lion, Lion nebo jakoukoli předchozí verzi OS X, máte smůlu, pokud jde o tuto úhlednou malou funkci.
Můžete jej použít takto:
- Přesuňte myš nebo trackpad na jiný než primární monitor. Pokud máte připojeny tři, čtyři nebo více displejů, přesuňte kurzor na kterýkoli z nich.
- Přesuňte kurzor do spodní části displeje, přibližně do pozice, kde by se na displeji Macu měl objevit Dock.
- Počkejte několik sekund, dokud se pod kurzorem nezobrazí Dock.
- Dock je nyní aktivní a připravený k použití na tomto monitoru.
Mějte na paměti, že tuto metodu můžete použít k přesunutí doku na jakýkoli monitor podle vašeho výběru pouhým opakováním těchto kroků.
Hodně se spekulovalo o tom, proč se Dock automaticky nezobrazí, když přesunete kurzor myši nebo trackpadu na jiný než primární displej. Náš názor je takový, že Apple toto vyloučil ve snaze zajistit plynulejší uživatelský zážitek a méně vizuálních rušivých vlivů.
Tímto způsobem můžete vždy během několika sekund přivolat Dock, kdy a kde jej potřebujete. Už nemusíte přemýšlet o tom, kde je Dock nebo jaký je váš primární displej. Stejně tak na vás Dock neskočí, když se přesunete na jiný displej. Místo toho trpělivě čeká na pozadí, dokud nebude potřeba.
Jak změnit primární displej
Když už jsme u toho, mohli bychom si také oprášit, jak nastavit a změnit primární displej na Macu. Mějte na paměti, že skutečné kroky a dostupné možnosti se mohly v průběhu času a mezi všemi různými verzemi OS X vydanými v průběhu let mírně změnit. Proces však zůstává do značné míry stejný. Zde je návod, jak změnit primární displej v systému Mac OS X:
- Klikněte na nabídku Apple .
- Přejděte na Předvolby systému .
- Nyní klikněte na Zobrazení .
- Když se otevře sekce Displeje, měli byste kliknout na kartu Uspořádání .
- Klikněte na bílý pruh v horní části ikony primárního displeje a přetáhněte jej na displej, který chcete nastavit jako primární.
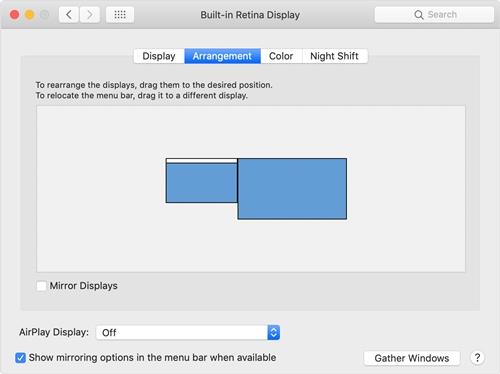
Pokud chcete uspořádat displeje, můžete přetahovat ikony zobrazení, dokud nebudou odpovídat uspořádání zleva doprava na vašich fyzických monitorech. Když vyberete zobrazení a začnete s ním pohybovat, zobrazí se kolem ikony a zobrazení aktuálního monitoru červený rámeček.
Další věc, kterou je třeba mít na paměti, je, že od představení verze Mavericks všechny monitory zobrazují panel nabídek. Používá se však k označení primárního displeje v nastavení displeje.
Rozšiřte svůj primární displej
Mac OS X také umožňuje rozšířit primární displej na externí monitor. Funguje to takto:
- Klikněte na nabídku Apple .
- Vyberte Předvolby systému .
- Klikněte na Displeje .
- Pokud je zaškrtnuto, zrušte zaškrtnutí políčka Mirror Displays .
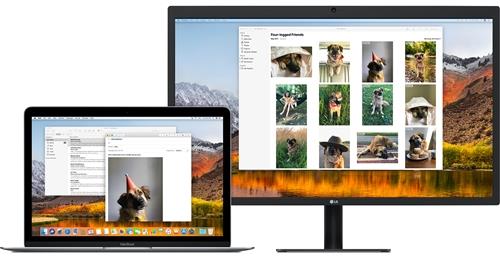
Free Dock
Někteří lidé si myslí, že rozhodnutí Applu, aby se Dock objevil bez problémů, když je to potřeba, výrazně zlepšuje uživatelský zážitek. Některým uživatelům to naopak připadá matoucí.
Na které straně jsi? Je to dobrá funkce, kterou by si měl Apple ponechat pro budoucí verze, nebo něco, co je třeba zlikvidovat? Jaký na to máte názor? Nezapomeňte nám dát své dva centy v sekci komentářů níže.