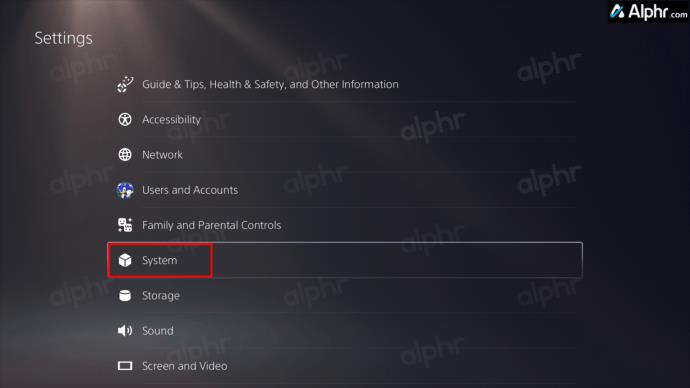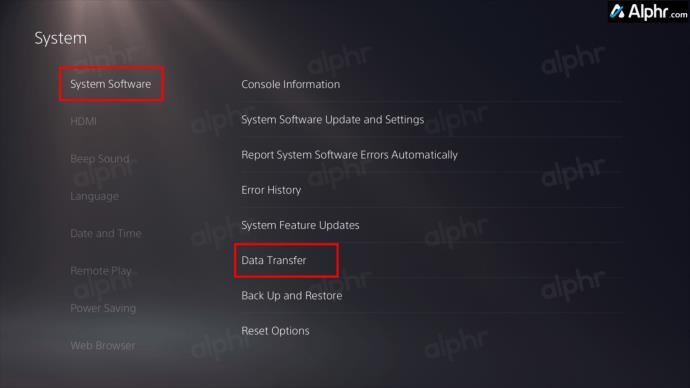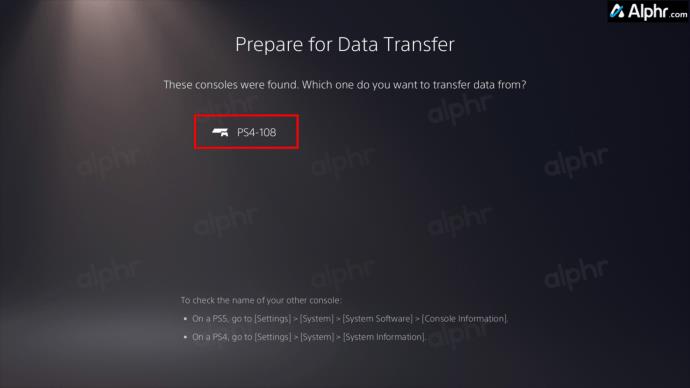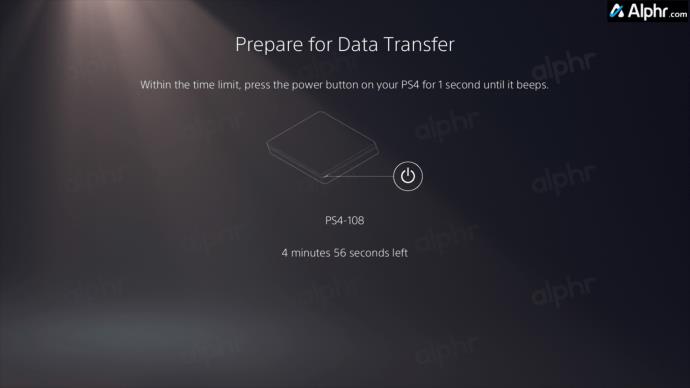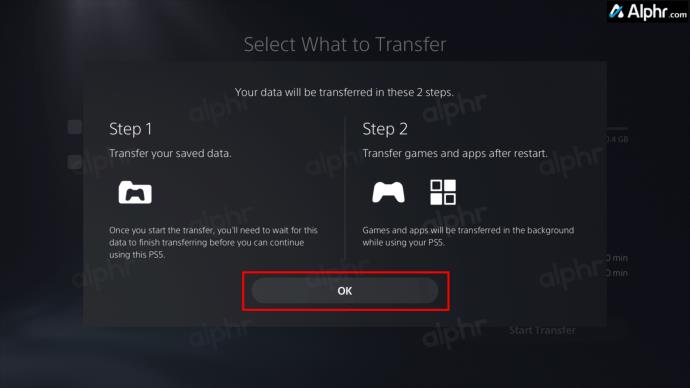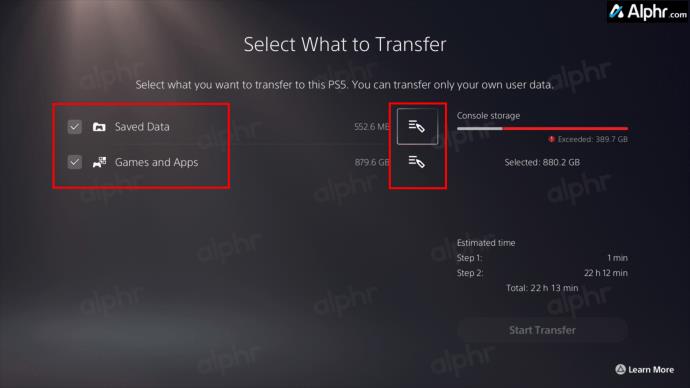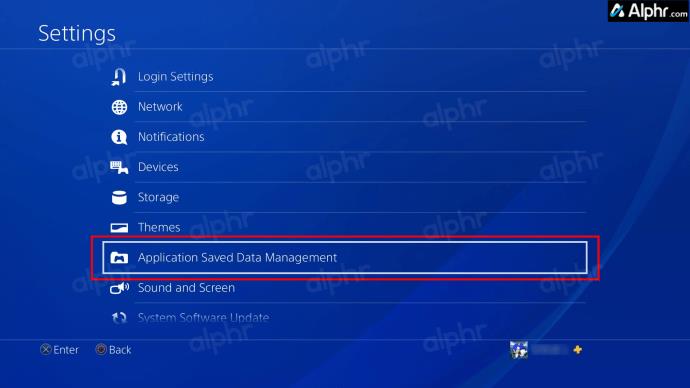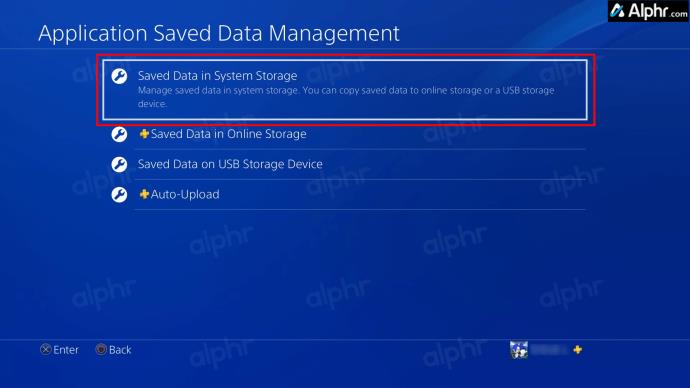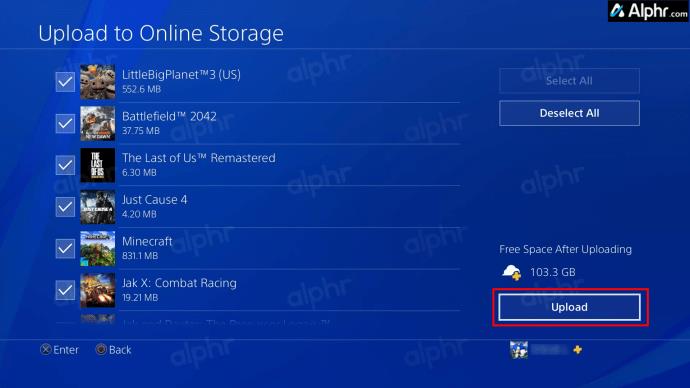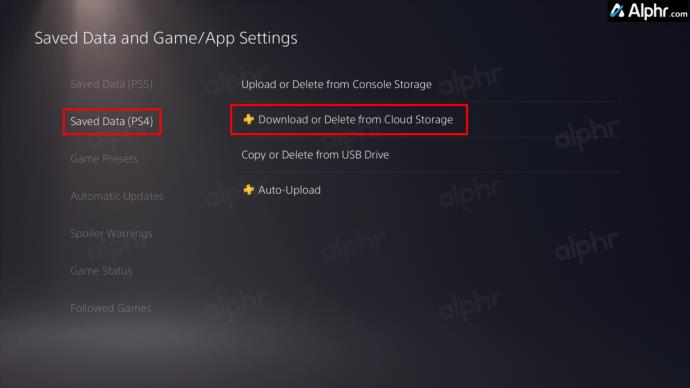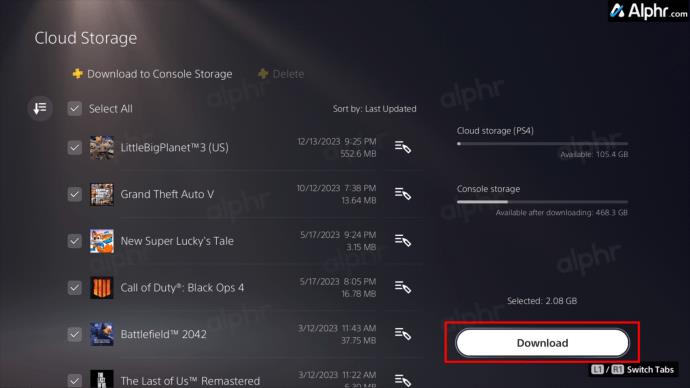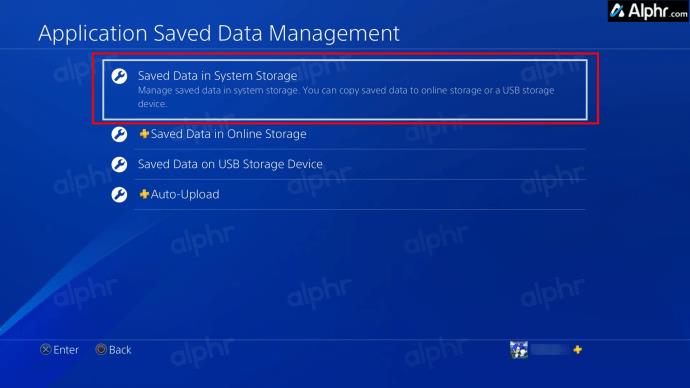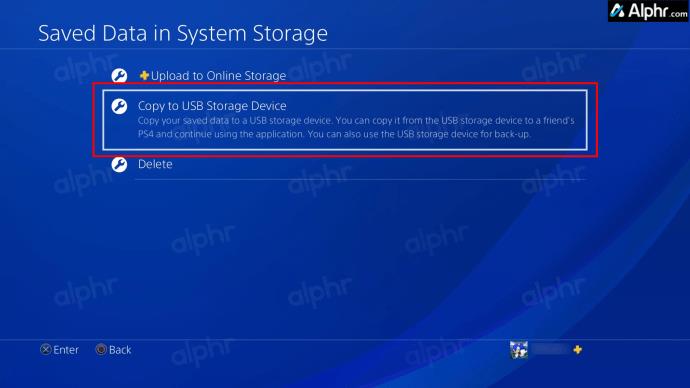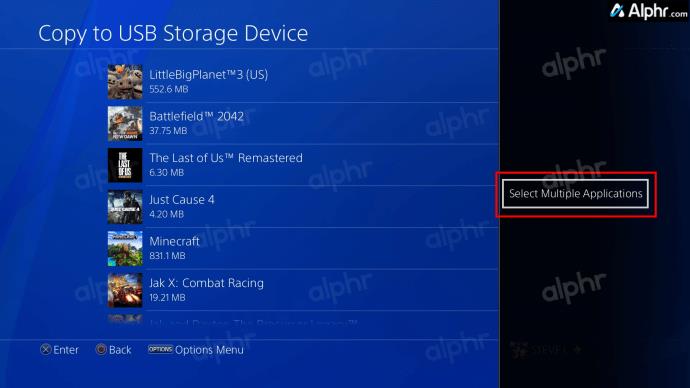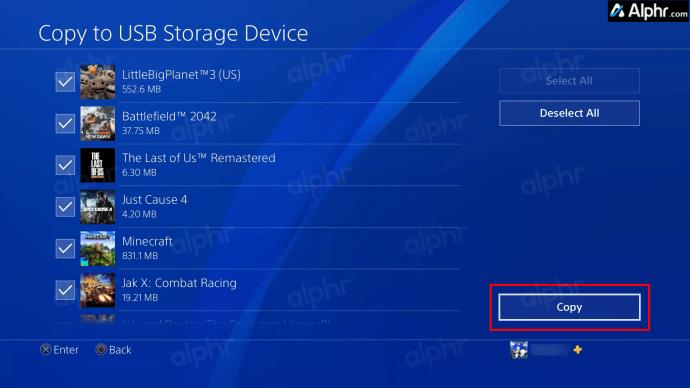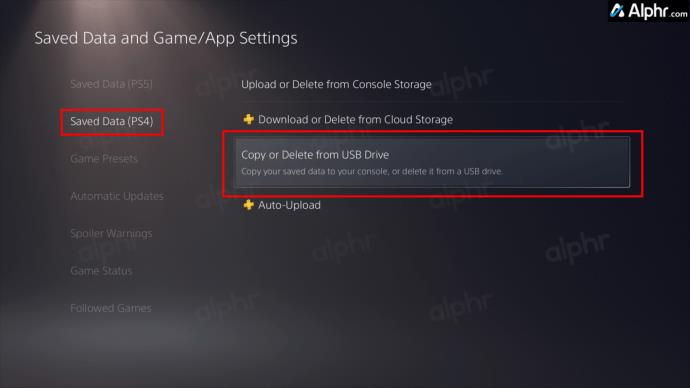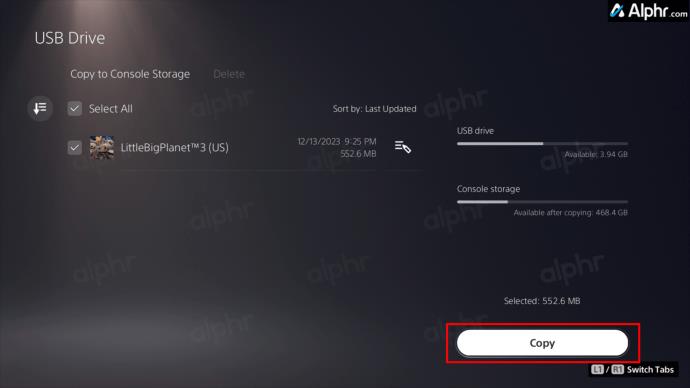Dostali jste tedy do rukou PlayStation 5 (PS5) a chcete si na ní zahrát. Vaše PlayStation 4 (PS4) má však roky uložených her, souborů a dat, se kterými se možná ještě nechcete rozloučit. Naštěstí je možné přenášet uložená herní data z jedné konzole na druhou s minimálním zmatkem. Tato příručka vám pomůže snadno přenést vaše data z PlayStation 4 na PlayStation 5.

Co byste měli vědět Přenos herních dat pro PS4
Před zahájením procesu přenosu dat je důležité se ujistit, že vaše PS4 i PS5 jsou přihlášeny ke stejnému uživatelskému účtu a že je v nich spuštěna nejnovější aktualizace softwaru. Připojte dvě konzole ke stejné síti Wi-Fi nebo Ethernet. Pro bezproblémový přenos dat připojte ke každé konzoli monitor nebo TV.
Pamatujte, že uložená herní data můžete přenést pouze z vaší PlayStation 4 na jednu PlayStation 5. Než tak učiníte, synchronizujte trofeje z vaší PlayStation 4 se sítí PlayStation Network.
A konečně, nepřerušujte napájení ani jedné konzoly, abyste předešli ztrátě nebo poškození dat.
Vzhledem k tomu, že na PS5 můžete hrát hry pro PS4 , je důležité přenést herní data do vaší nové konzole.
Jak přenést uložená data PS4 do PS5
Přes síťové připojení
Toto je nejjednodušší a nejrychlejší způsob přenosu dat do systému PlayStation 5. Upozorňujeme, že kabelová síť bude obecně rychlejší než bezdrátová. Při prvním spuštění vašeho PS5 by se měla objevit výzva ke zkopírování příslušných dat do konzole. Pokud jste tento krok během počátečního nastavení přeskočili, nemusíte se bát. Data z PS4 můžete zkopírovat i později.
- Ujistěte se, že jsou PS5 a PS4 zapnuté a připojené ke stejné síti.
- Na PS5 vyberte Nastavení a poté Systém .
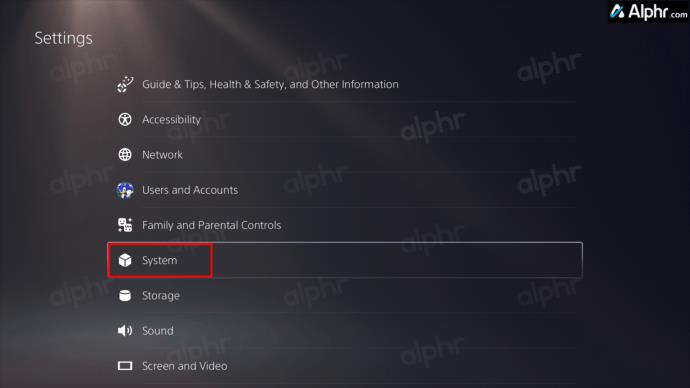
- Přejděte na Systémový software a zvolte Přenos dat .
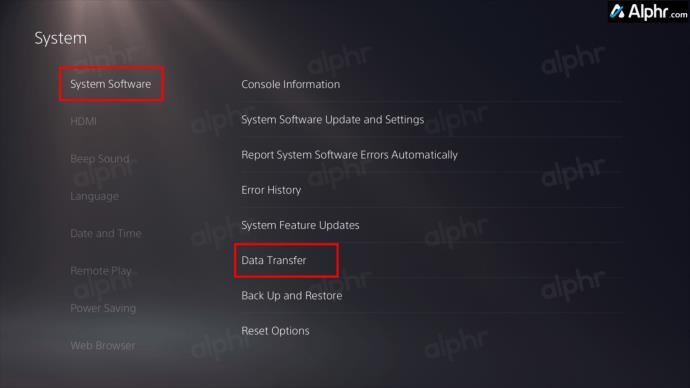
- Vyberte Pokračovat pro potvrzení.
- Obrazovka ukazuje, že PlayStation 5 vyhledává váš PlayStation 4 a další zařízení.
- Vyberte svůj PS4 ze seznamu konzolí pro přenos dat.
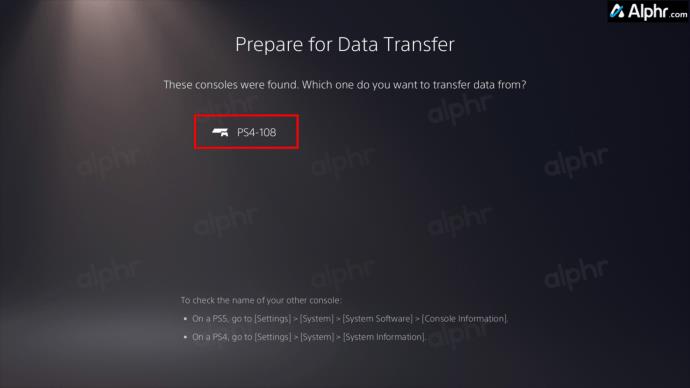
- Stiskněte a podržte tlačítko napájení po dobu jedné sekundy, dokud vaše PlayStation 4 jednou pípne.
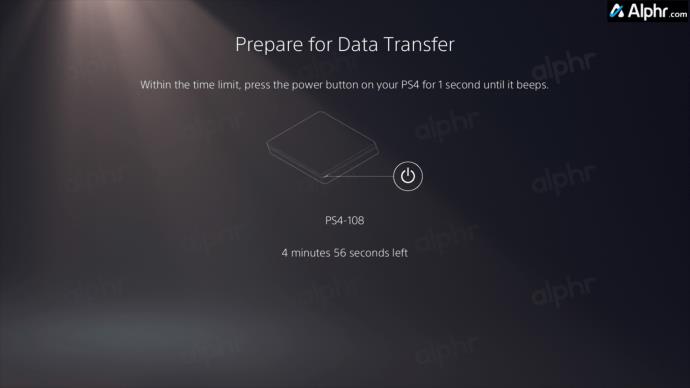
- Z následující nabídky vyberte OK .
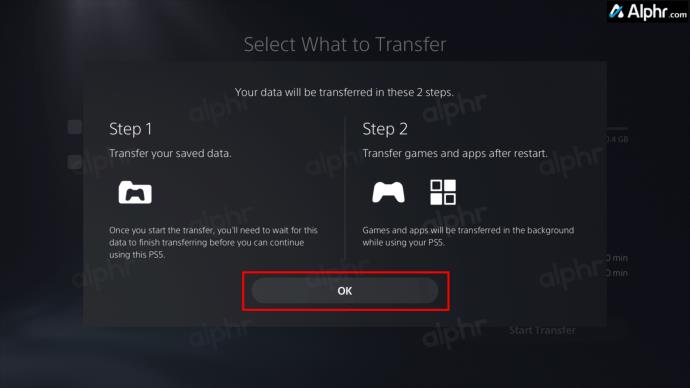
- Vyberte, co chcete přenést, výběrem polí Uložená data a/nebo Hry a aplikace nebo použijte ikony Upravit k ručnímu výběru položek.
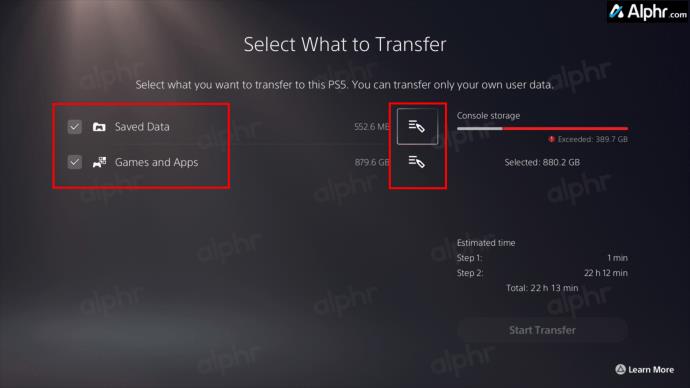
- Vyberte Spustit přenos a začněte kopírovat data PS4 do PS5.
Vaše data se začnou přenášet. Podívejte se na odhadovaný čas, jak dlouho to bude trvat. Vaše zařízení se mohou během této doby automaticky restartovat a poté pokračovat v procesu přenosu.
Po dokončení přenosu dat zkontrolujte před zahájením herní relace aktualizace her na vašem PS5, abyste se ujistili, že používáte nejnovější dostupnou verzi.
Z Cloudu
Pokud máte účet PlayStation Plus, můžete zálohovat data svého PS4 do sítě PlayStation Network a stáhnout si je do svého PS5. Váš účet PlayStation Plus umožní uložit v síti až 100 GB dat PS4. Chcete-li to provést, postupujte takto:
- V Nastavení vašeho PS4 vyberte Správa uložených dat aplikací .
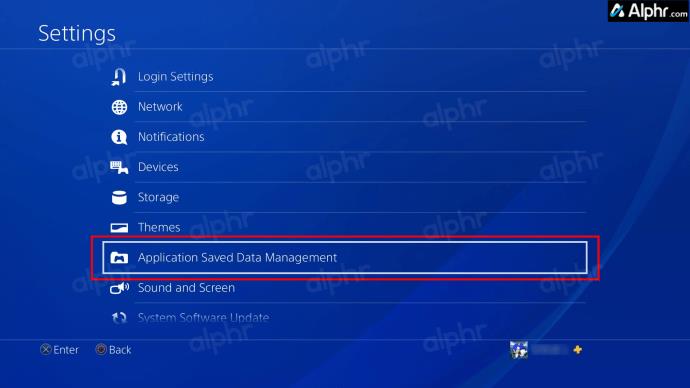
- Vyberte Uložená data v systémovém úložišti
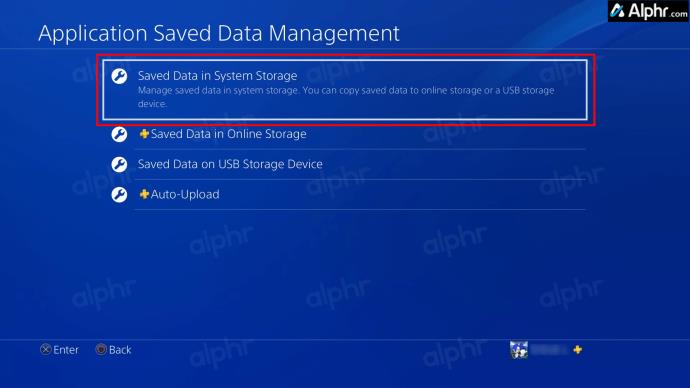
- Zvolte Nahrát do online úložiště .
- Stiskněte tlačítko Možnosti na dálkovém ovladači PS4 a poté vyberte Vybrat více aplikací .
- Vyberte soubory, které chcete nahrát, nebo zvolte Vybrat vše .
- Vyberte Nahrát a zkopírujte požadovaná data na svůj účet PlayStation Plus.
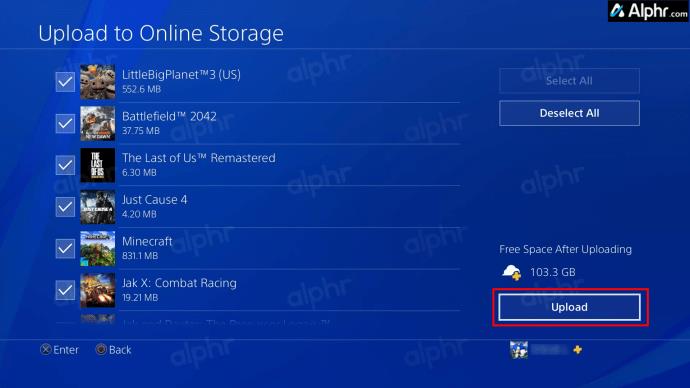
- Přejděte do konzole PS5 a ujistěte se, že jste přihlášeni ke stejnému uživatelskému účtu.
- Přejděte do Nastavení > Uložená data a Nastavení her/aplikací .
- Vyberte Uložená data (PS4) a poté Stáhnout nebo Smazat z cloudového úložiště .
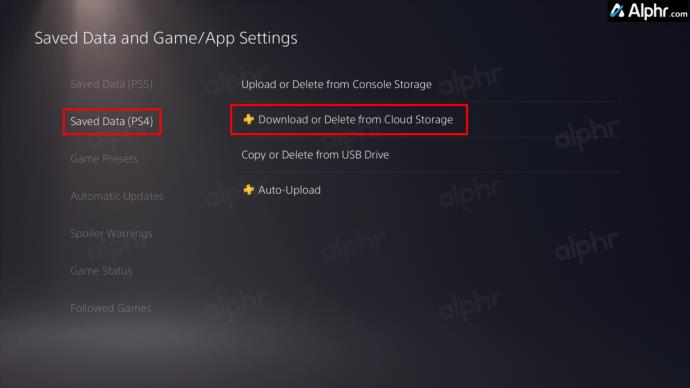
- Vyberte soubory/složky, které chcete stáhnout, nebo zvolte Vybrat vše .
- Vyberte Stáhnout pro uložení dat PS4 do vašeho PS5.
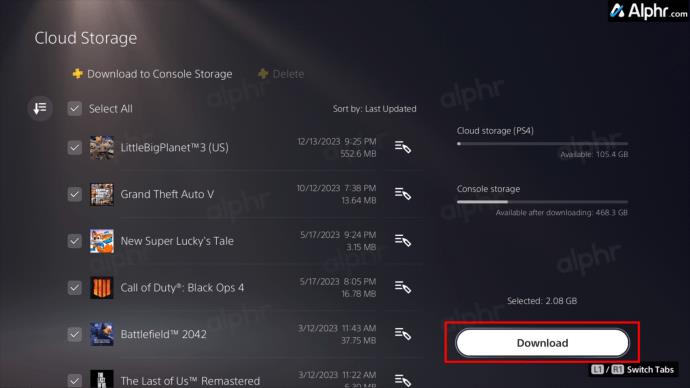
Přenos přes externí úložiště
Pokud máte omezený přístup k internetu nebo nestabilní připojení, můžete uložená herní data přenést také prostřednictvím externího úložiště. Hry pro PlayStation 4 často zabírají až 40 GB místa nebo více. Proto je nejlepší použít prostorný externí SSD (Solid State Drive) nebo pevný disk (HDD).
Možností je také použití USB flash disku, ale může to být trochu složitější. Bez ohledu na to, zde je návod, jak zkopírovat data na externí úložné zařízení, abyste je mohli přenést do vašeho PS5:
- Připojte externí disk a dejte svému PS4 minutu, aby jej rozpoznal. USB flash disky se mohou nebo nemusí objevit.
- V Nastavení vašeho PS4 vyberte Kopírovat do paměťového zařízení USB .

- Vyberte Uložená data v systémovém úložišti .
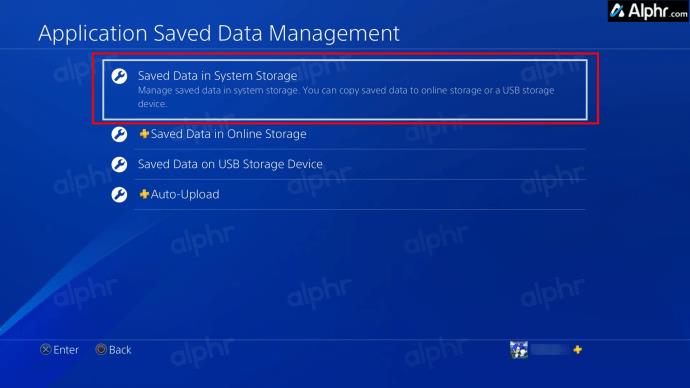
- Vyberte možnost Kopírovat do paměťového zařízení USB .
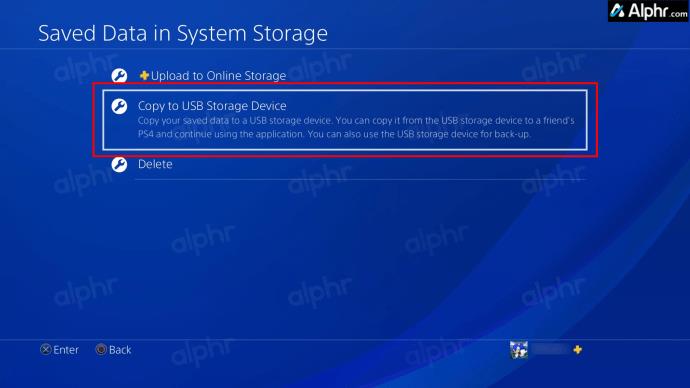
- Stiskněte tlačítko Možnosti na ovladači a poté vyberte Vybrat více aplikací .
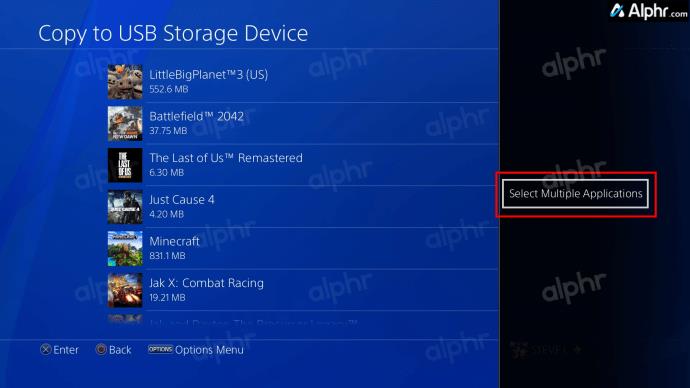
- Ručně vyberte datové složky nebo zvolte Vybrat vše .
- Vyberte Kopírovat , chcete-li duplikovat data PS4 na externí disk.
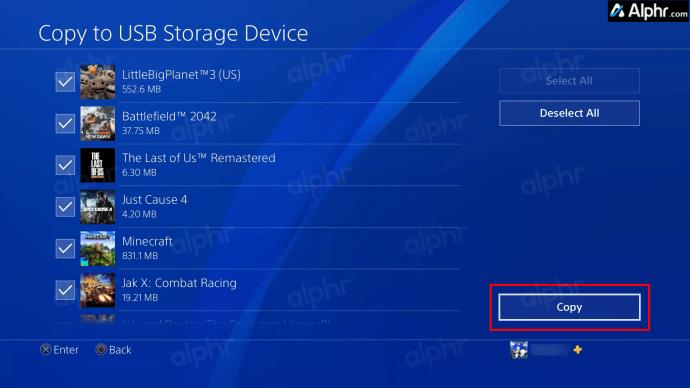
- Odpojte externí disk a připojte jej k zadnímu portu USB na vašem PS5. Všimněte si, že porty směrem k přední části konzoly nebudou fungovat. Počkejte několik sekund.
- Přejděte do Nastavení a vyberte Uložená data a Nastavení her/aplikací .

- Vyberte Uložená data (PS4) a poté vyberte možnost Kopírovat nebo Smazat z jednotky USB .
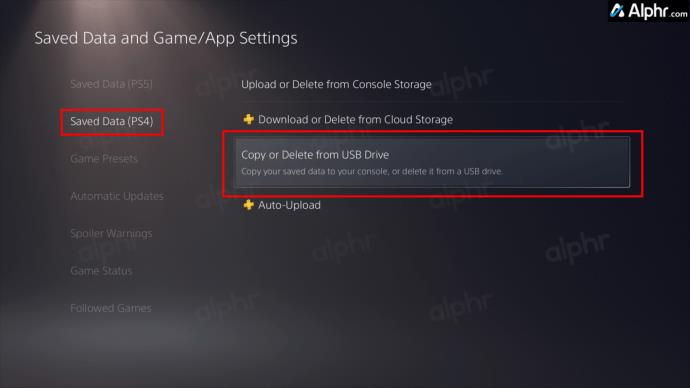
- Zvolte Vybrat vše pro zkopírování všech dat nebo klepněte na ikonu výběrového seznamu a ručně vyberte soubory.
- Výběrem možnosti Kopírovat zahájíte proces přenosu.
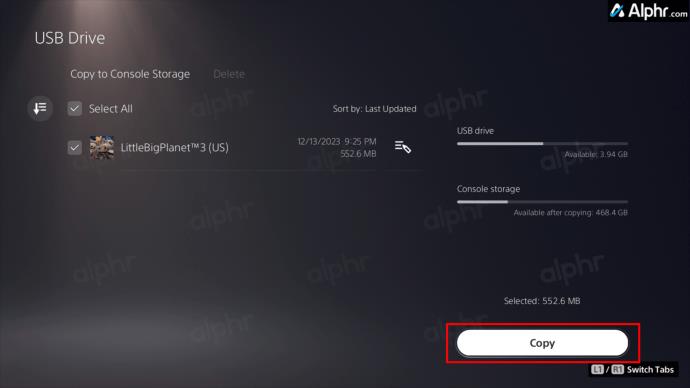
Proces přenosu by měl začít. V závislosti na množství přenášených dat to může chvíli trvat. Pokud nemáte dostatek úložného prostoru pro zkopírování všech herních dat, můžete na PS5 nainstalovat větší interní SSD.
Posouvat se
Přepínání konzolí se může zdát skličující: rozložení se mění, možnosti nabídky se promíchají a známé je opět neznámé. Naštěstí PlayStation podnikla kroky, aby zajistila, že se můžete rozloučit, aniž byste se skutečně rozloučili. Pomocí kroků uvedených v této příručce můžete snadno přenést data z PlayStation 4 na PlayStation 5 a začít si užívat svou novou konzoli.
Nejčastější dotazy
Proč můj PS4 při ukládání dat na externí disk říká, že nebyl nalezen žádný USB disk?
Někdy nemusí být jednotka, kterou vložíte, kompatibilní nebo připojená. Jindy trvá detekce a aktivace zařízení USB minutu nebo dvě, například při použití USB flash disku. Nejlepší je použít jeden s LED napájení a/nebo čtení/zápis, abyste získali vizuální indikátor, když je připraven. Dobrou alternativou je také USB hub s LED diodami.
Mohu použít přenosný hotspot ke kopírování dat PS4 do mého PS5?
K přenosu dat mezi konzolami můžete použít hotspot, pokud jsou obě připojeny ke stejné síti. V závislosti na rychlosti vašeho hotspotu to však může trvat déle.
Mohu zkopírovat data někoho jiného z jeho konzole PS4 a přidat je do svých?
Ne. Data jsou spojena s konkrétním uživatelem. Můžete však zkopírovat jejich data, pokud jsou přihlášeni do vaší konzole pomocí svého profilu.