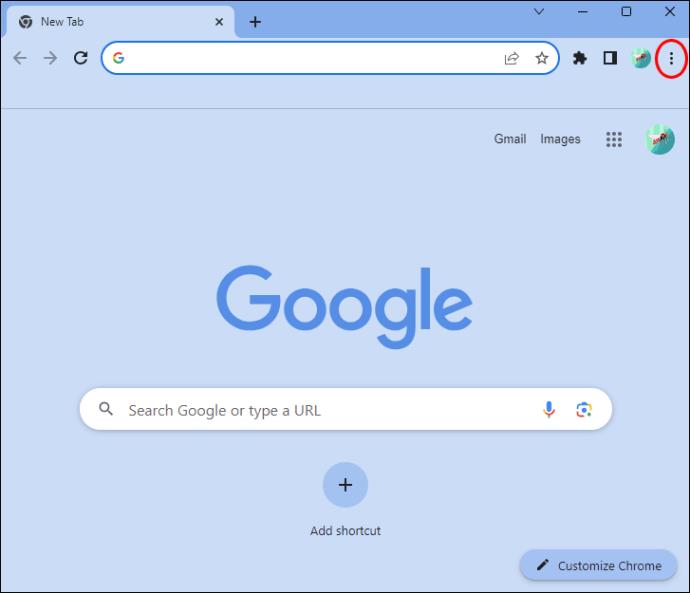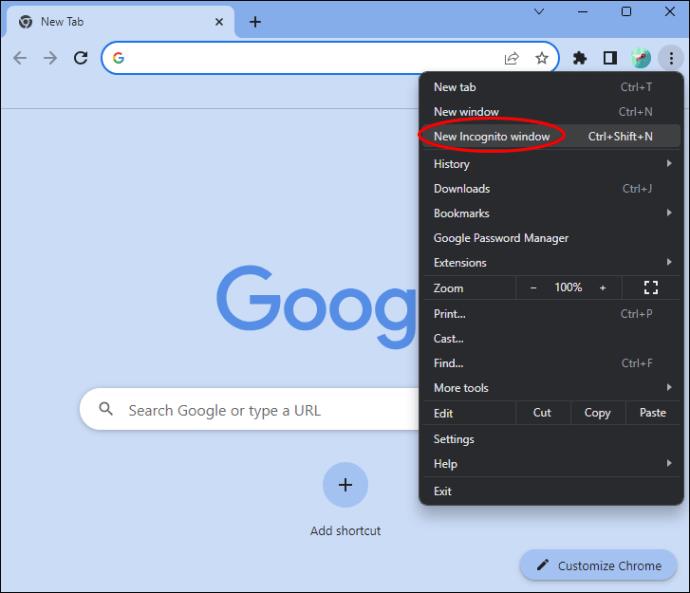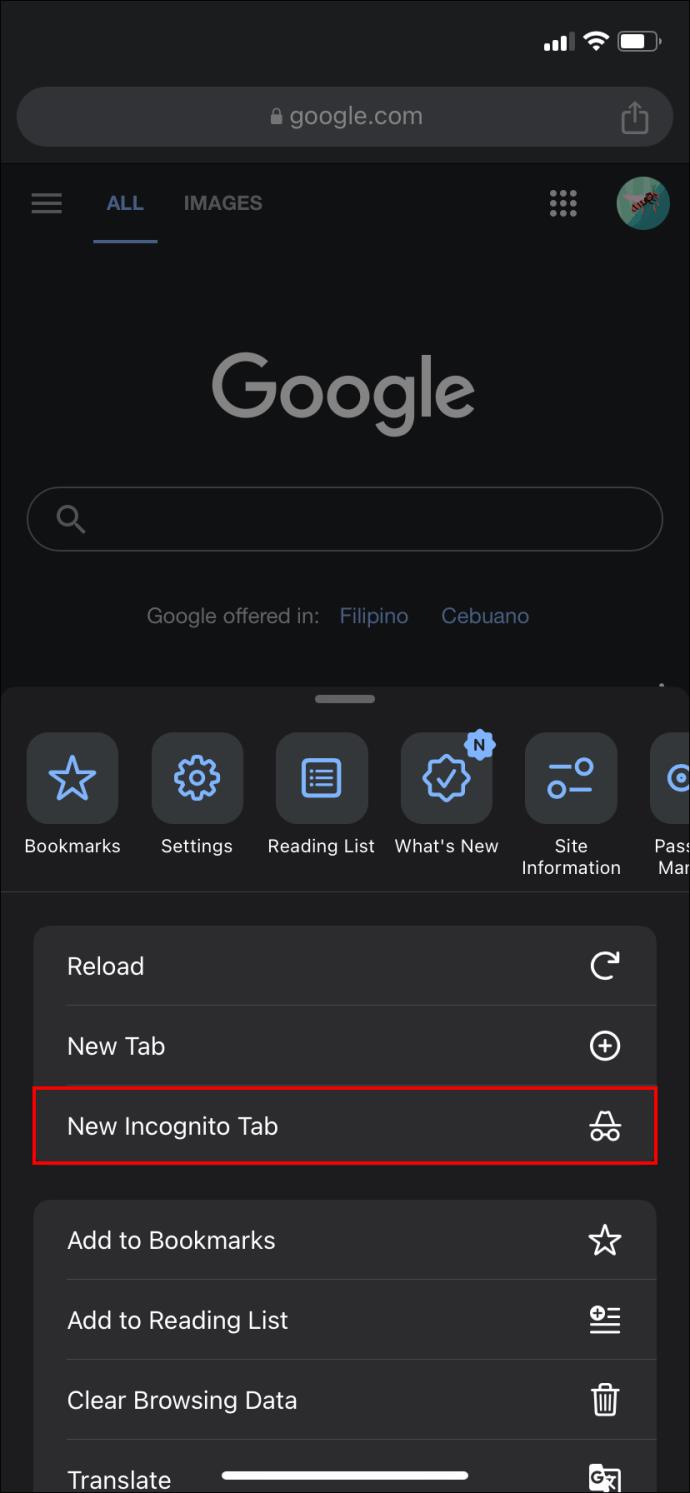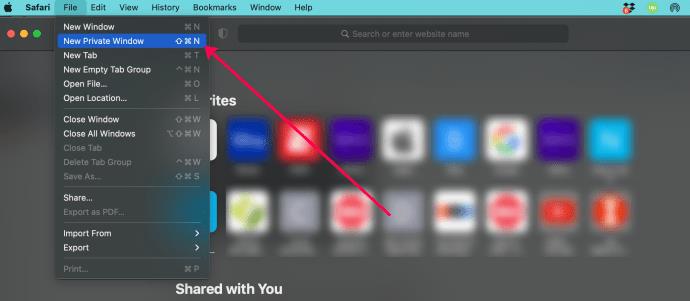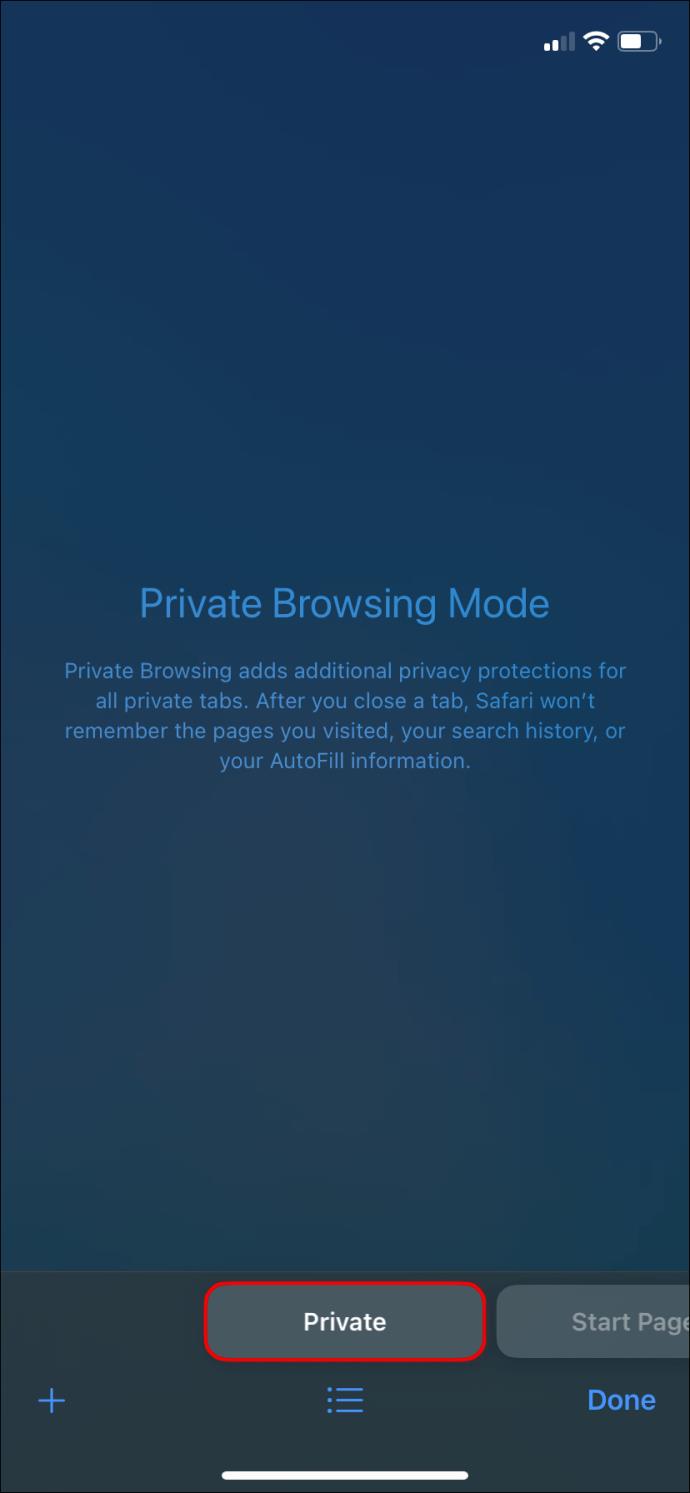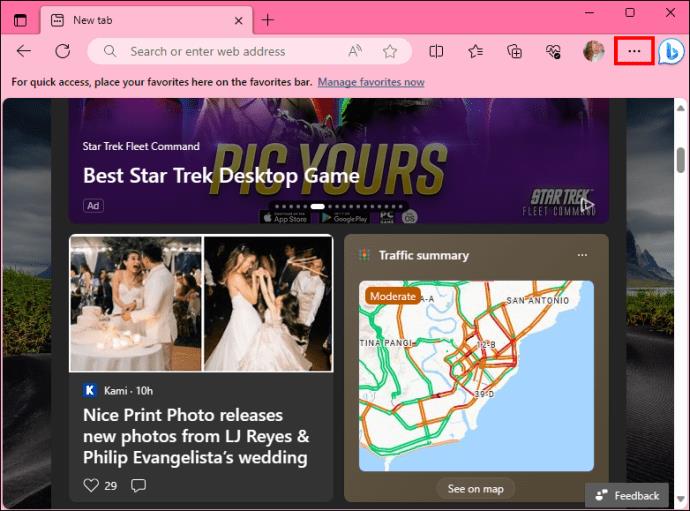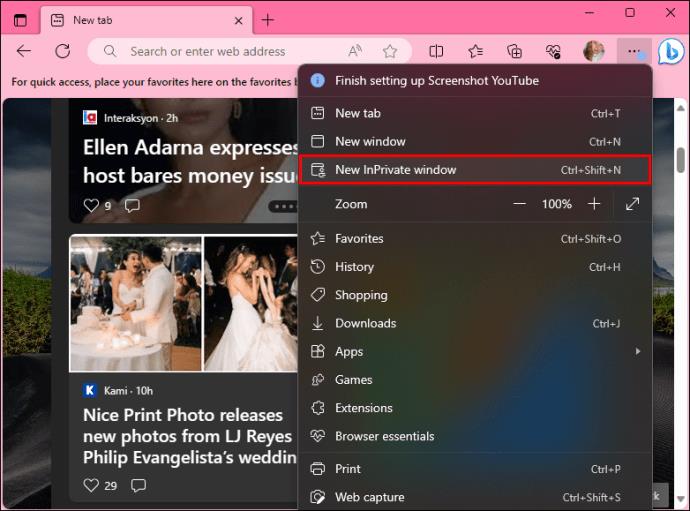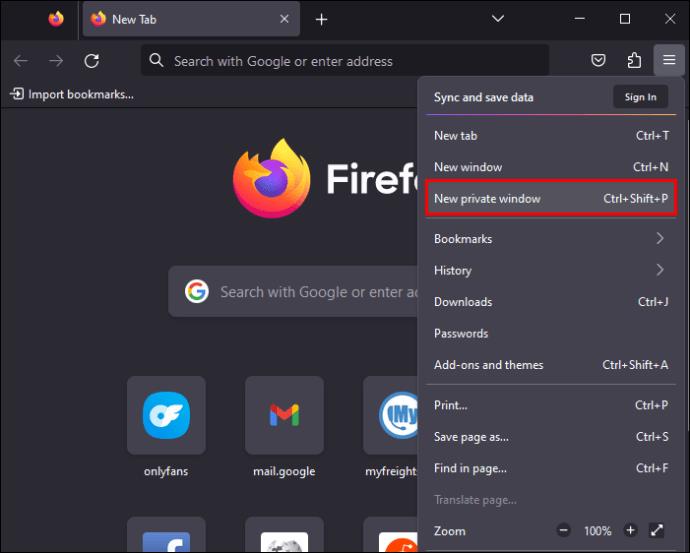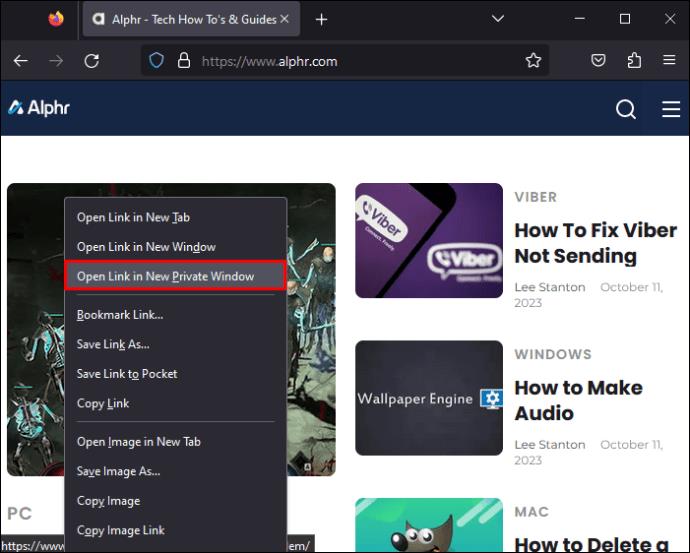Odkazy na zařízení
Když vyhledáváte na Googlu, vyhledávač ukládá vaši historii vyhledávání a sleduje vás online. Může to vypadat jako zásah do soukromí, ale svou historii vyhledávání můžete kdykoli smazat. Existuje však další možnost, pokud chcete surfovat po webu bez ukládání historie prohlížení: režim inkognito nebo soukromý režim (v závislosti na prohlížeči).

Anonymní vyhledávání lze provést dvěma způsoby a je to jednodušší než nastavení VPN na routeru. Měli byste však vědět o některých kritických bodech o této funkci ao tom, jak ji používat. Tento článek popisuje vše, co potřebujete k tomu, abyste se naučili přejít do režimu inkognito.
Jak přejít do režimu inkognito v prohlížeči Google Chrome na ploše
Google Chrome je bezpochyby jedním z nejpopulárnějších webových prohlížečů. Má spoustu funkcí a běží docela dobře.
- Otevřete Google Chrome na svém PC nebo Macu.
- Poté na pravé straně adresního řádku vyhledejte tři tečky a klikněte na ně.
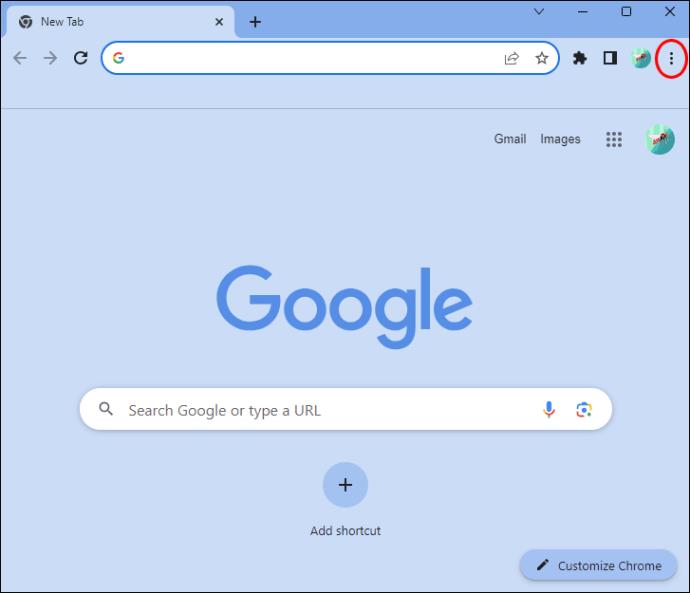
- Dále vyberte Nové anonymní okno .
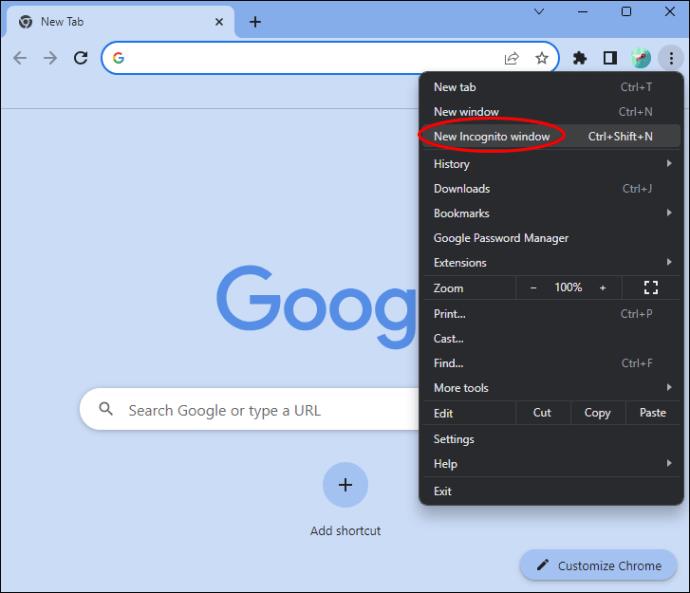
- Otevře se nové okno s tmavým pozadím. Abyste měli jistotu, že jste na anonymní kartě, vyhledejte ikonu. Je to pár brýlí s tmavým kloboukem, podobný detektivce.
To znamená, že je stejně důležité vědět, jak bezpečný je režim inkognito nebo soukromý režim .
Jak přejít do režimu inkognito v prohlížeči Google Chrome pro iPhone a Android
Pokud používáte telefon se systémem iOS nebo Android, můžete v aplikaci Google Chrome rychle přejít do inkognito. Postupujte podle následujících kroků:
- Otevřete Google Chrome na svém Androidu nebo iPhonu.
- Vedle adresního řádku si všimnete tří teček.
- Chcete-li zobrazit možnosti, vyberte ikonu nabídky se třemi tečkami .

- Vyberte možnost Nová anonymní karta .
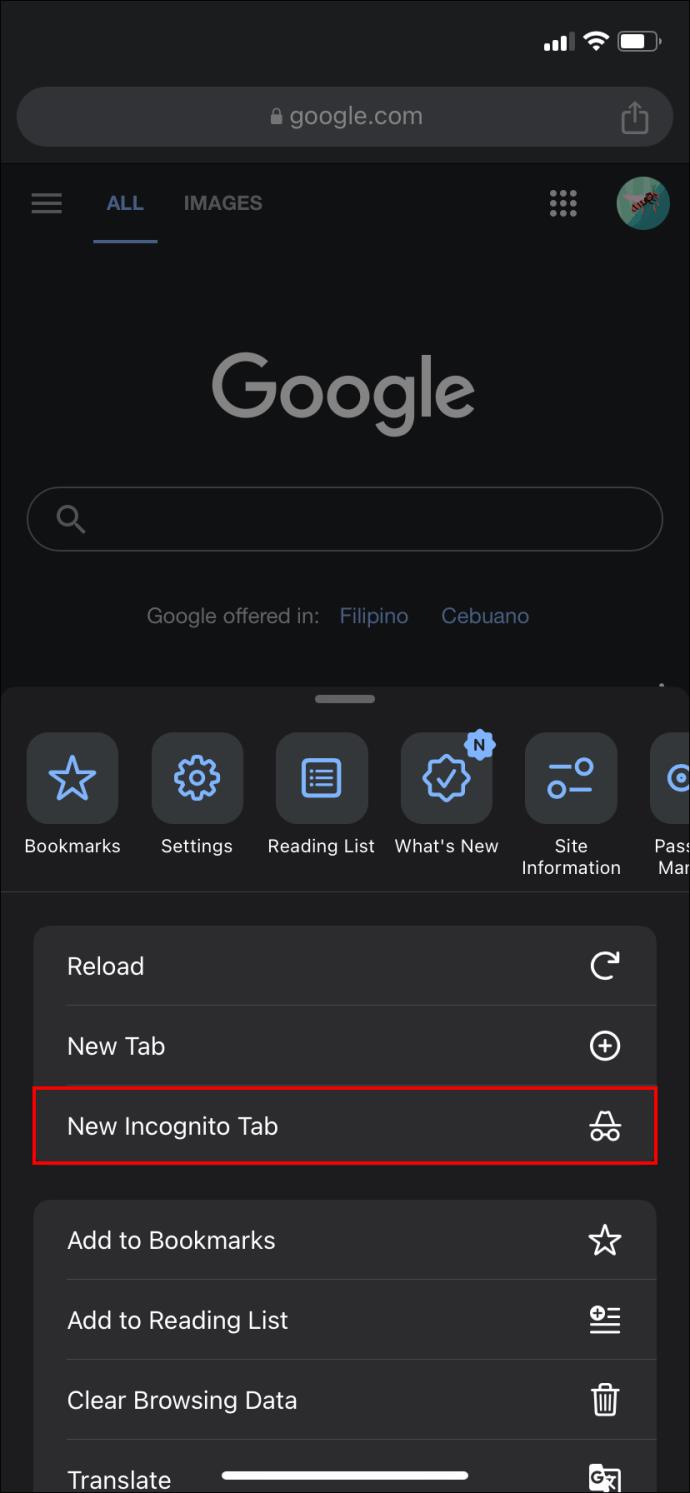
Jste připraveni soukromě procházet internet na svém iPhonu nebo Androidu. Chcete-li anonymní režim v prohlížeči Chrome vypnout , zavřete kartu a spusťte vyhledávání jako obvykle.
Jak přejít do režimu inkognito v Safari na macOS
Pomocí Macu můžete v Safari rychle přejít do inkognito. Co dělat:
- Otevřete Safari a klikněte na Soubor v horní části počítače.
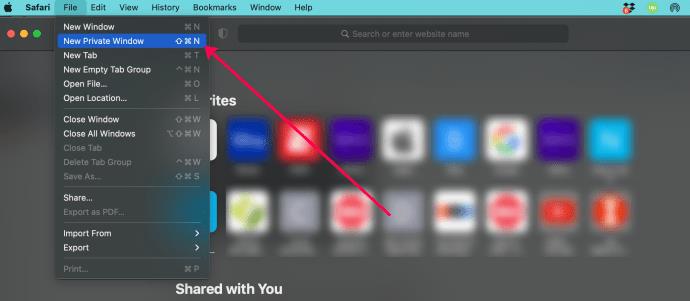
- Vyberte Nové soukromé okno .
Nyní se vaše aktivita při procházení webu nebude ukládat do Safari nebo vašeho Macu.
Jak přejít do režimu inkognito v Safari na iPhone
Pokud na svém zařízení iOS používáte jako vyhledávač Safari, budete muset pro přístup do anonymního režimu a soukromé vyhledávání postupovat podle těchto kroků:
- Otevřete Safari a klepněte na ikonu webové stránky v pravém dolním rohu. Ikona vypadá jako dvě pole.
- V dolní liště vyberte Soukromé .
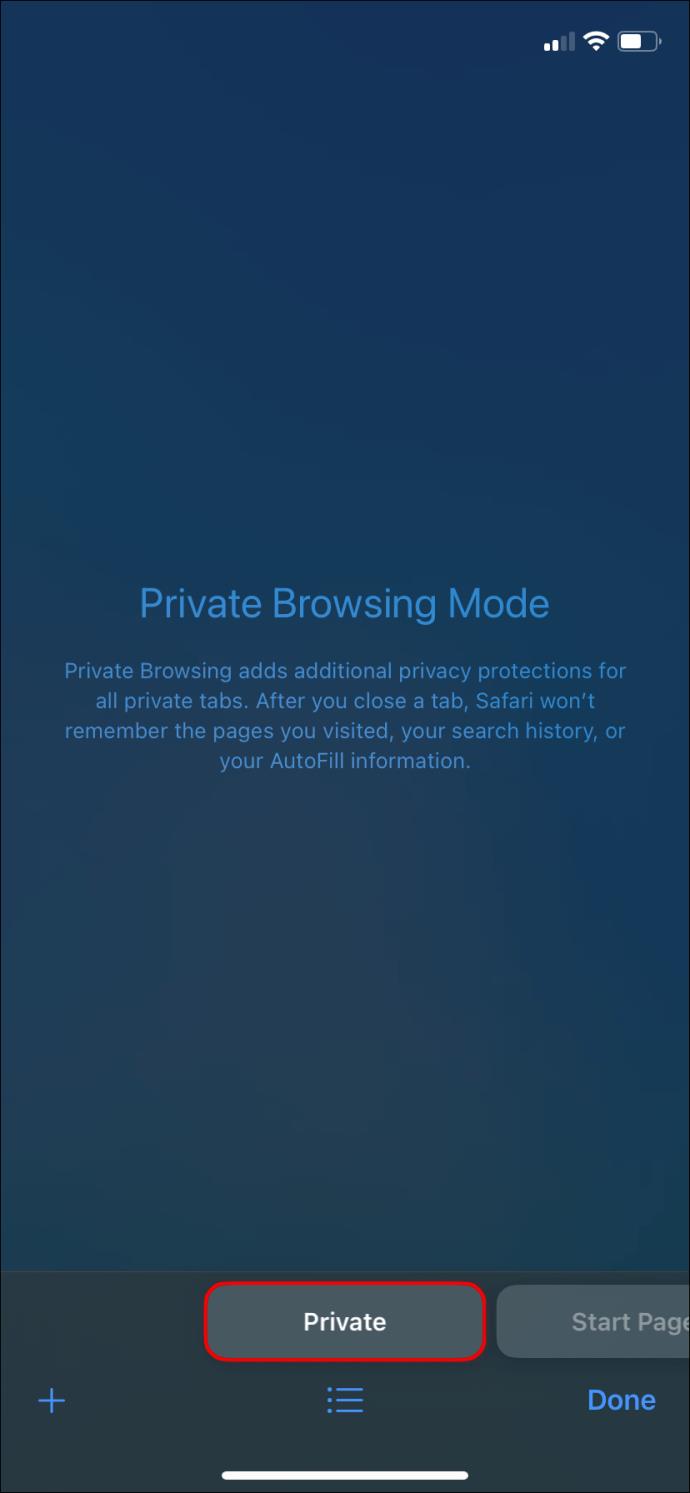
- Všimnete si, že vyhledávací okno je tmavé a text je bílý. Tak poznáte, že zadáváte soukromé vyhledávání.
Neuloží se žádná z navštívených webových stránek a neuloží se ani informace, které automaticky vyplňujete v soukromém vyhledávání. Nic, co si stáhnete v soukromém vyhledávání, nebude zachyceno a nebudou uložena žádná data souborů cookie. A konečně, chcete-li zastavit soukromé vyhledávání, zavřete nebo vyberte okno nesoukromého vyhledávání.
Jak přejít do inkognito v Microsoft Edge
Pokud jako prohlížeč používáte Microsoft Edge a chcete provést soukromé vyhledávání, aktivujte funkci podle následujících kroků:
- Otevřete Microsoft Edge.
- Klikněte na nabídku se třemi tečkami .
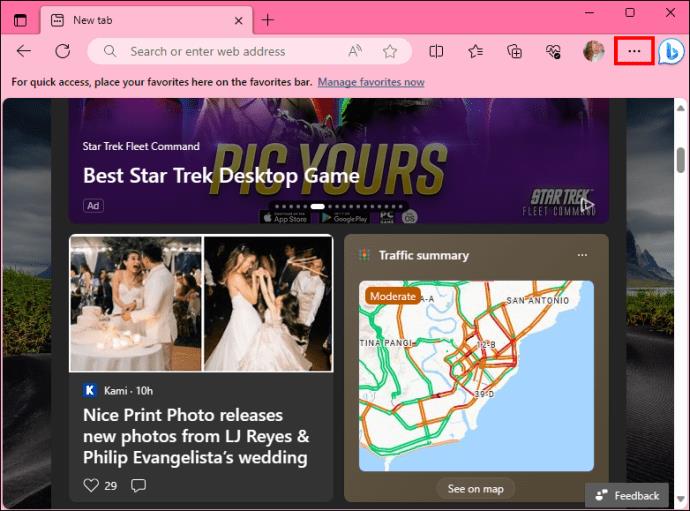
- Chcete-li zahájit soukromé vyhledávání, vyberte Nové okno InPrivate .
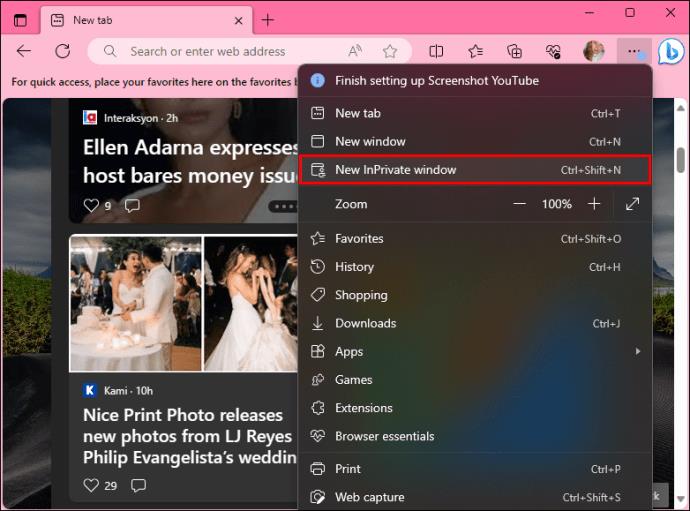
Funkci můžete deaktivovat zavřením okna a výběrem jiného okna jako obvykle.
Jak přejít do režimu inkognito v prohlížeči Mozilla Firefox
Firefox nabízí uživatelům dva způsoby, jak otevřít soukromé okno. Pro soukromé vyhledávání v tomto vyhledávači můžete použít tyto kroky:
- Otevřete Firefox.
- Klepněte na tři vodorovné čáry nebo na nabídku.
- Poté vyberte Nové soukromé okno.
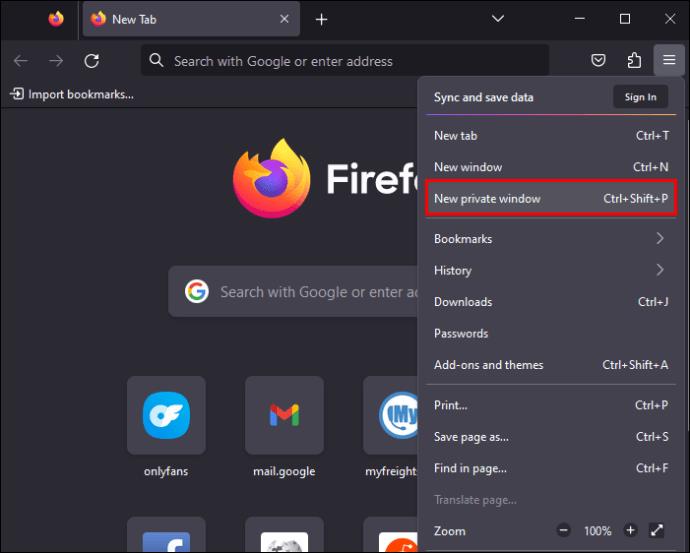
- Na nové kartě se otevře nové okno procházení.
- Jste připraveni zahájit soukromá vyhledávání ve Firefoxu.
Pro větší soukromí zvažte použití jedné z nejlepších sítí VPN pro Firefox k anonymnímu procházení webu.
Jak otevřít jakýkoli odkaz v anonymním nebo soukromém režimu
Pokud chcete odkaz otevřít tajně, můžete jej otevřít v režimu inkognito kliknutím pravým tlačítkem myši. To je možné při procházení obvyklým způsobem. Tato metoda funguje v každém prohlížeči.
- Klikněte pravým tlačítkem na libovolný odkaz.
- Poté vyberte Otevřít odkaz v novém soukromém okně .
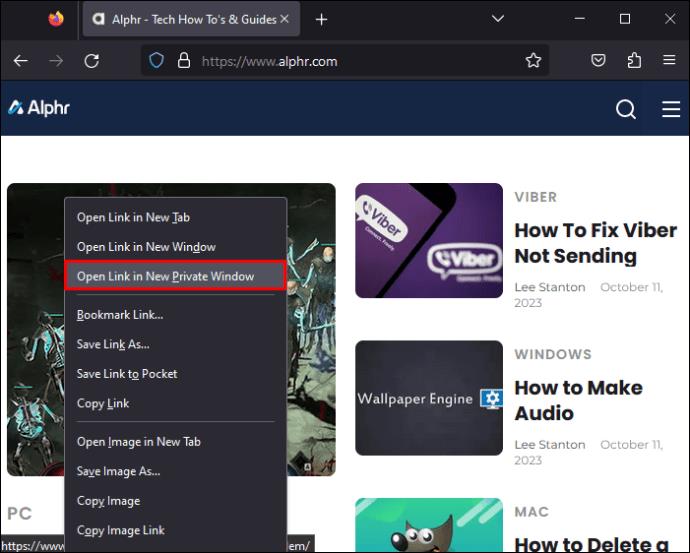
Hrajte bezpečně s anonymním režimem
Pokud chcete soukromě přistupovat na web nebo procházet internet, je nejlepší tak učinit v soukromém nebo anonymním režimu. Nejlepší je samozřejmě zkontrolovat, jak bezpečné je inkognito na základě vašich potřeb. Před zahájením vyhledávání se však vždy ujistěte, že je aktivována vyhledáním ikony.
Nejčastější dotazy
Co když stahuji soubory při anonymním vyhledávání? Uloží Google tyto informace?
Ne, žádné soubory stažené v anonymním režimu se neuloží do vaší běžné historie vyhledávání. Měli byste si však být vědomi toho, že vaše zařízení uloží vaši relaci prohlížení uložením názvu domény navštívených stránek do svého systému DNS (Domain Name System).
Skryje anonymní vyhledávání vaši IP adresu?
Ne, neskryje vaši IP adresu. Webové stránky, které navštívíte, budou stále moci vidět vaši IP adresu.
Může vlastník Wi-Fi vidět, které stránky jsem navštívil, když jsem byl v anonymním režimu?
Ano. Váš poskytovatel internetových služeb může zobrazit všechny stránky, ke kterým přistupujete v anonymním režimu. Majitel routeru navíc může vidět navštívené stránky.