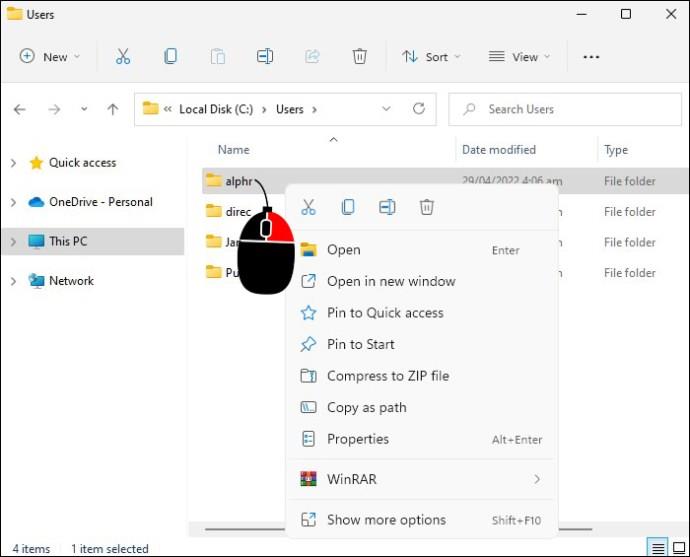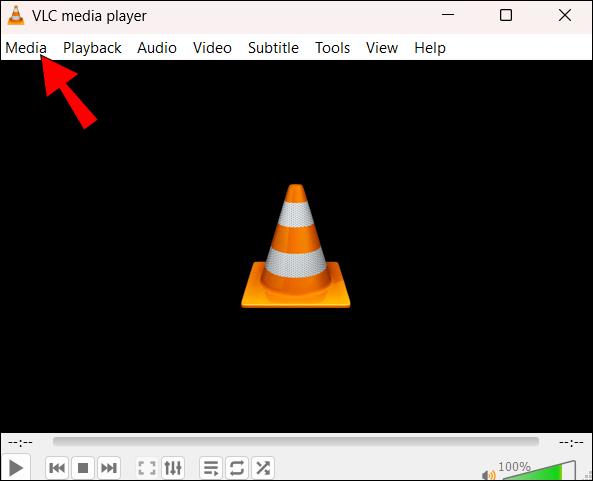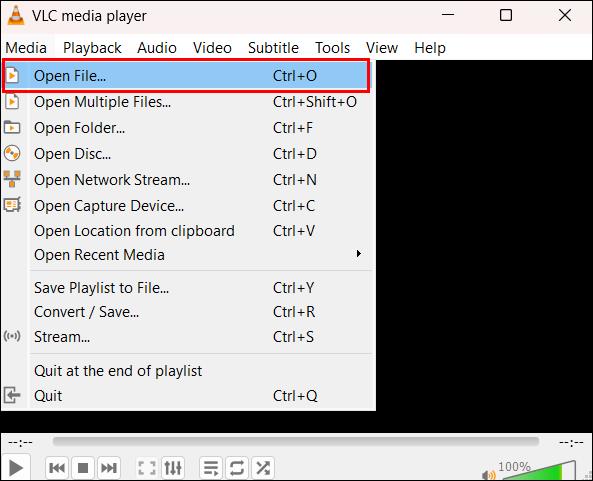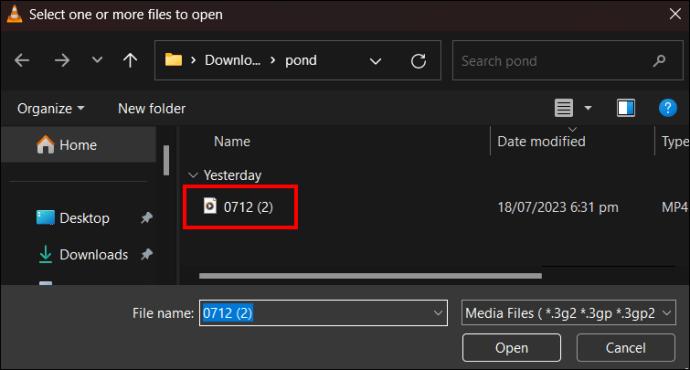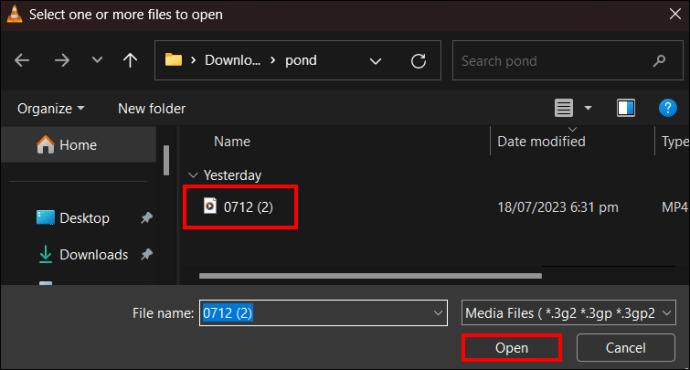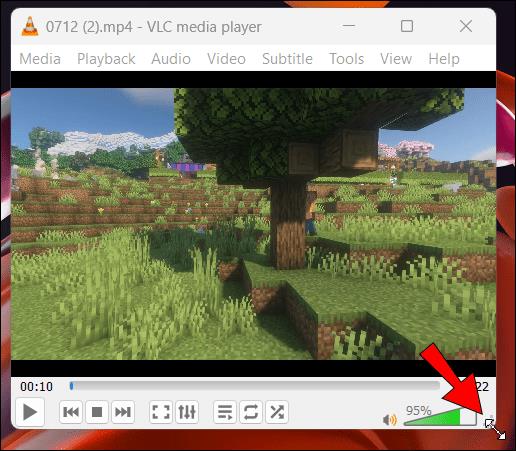VLC je jedním z nejlepších přehrávačů médií s otevřeným zdrojovým kódem, které jsou dnes k dispozici. Nedávno vývojáři vydali VLC verzi 3.0. Nejlepší na této verzi je, že podporuje přehrávání 360stupňových videí a fotografií ve vysokém rozlišení. Díky těmto videím, která jsou online, je snadné pochopit, proč je tato funkce tak praktická. Pokud nemůžete přijít na to, jak přehrávat 360stupňová videa pomocí VLC 3.0, jste na správném místě.
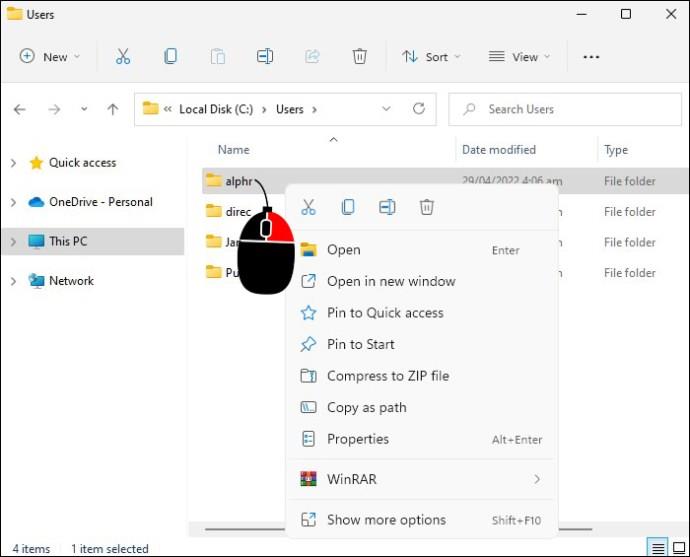
Co jsou 360stupňová videa?
360stupňové video je klip s vysokým rozlišením pořízený pokročilou všesměrovou kamerou. Tato kamera dokáže nahrávat video ve všech směrech současně. Fotografové často pořizují videa mnoha fotoaparáty, pokud nemají vyhrazené všesměrové zařízení. Poté videa spojí dohromady a vytvoří 360stupňové video.
Na rozdíl od klasického dopředu hledícího fotoaparátu poskytuje všesměrové zařízení všestranný pozorovací úhel. Tyto klipy nabízejí jedinečný způsob, jak zachytit a uchovat ty nejpamátnější okamžiky. V této éře nekonečného hledání informací nemají lidé jinou možnost, než je zachytit technologicky vyspělými 360° kamerami. Většina webů pro streamování videa přijímá 360stupňová videa, včetně YouTube, Facebook, VeerVR atd.
Jak sledovat 360stupňová videa ve VLC
Sledování 360stupňového videa se liší od přehrávání standardních videí na telefonu nebo počítači. Potřebujete přehrávač médií, který tento formát podporuje. Na počítači se systémem Windows můžete použít přehrávač filmů a TV, ale VLC 3.0 je efektivnější. Na druhou stranu VLC 3.0 je vaší nejlepší volbou, pokud vlastníte počítač MacOS, protože jeho nativní přehrávač médií nepodporuje 360stupňová videa.
VLC 3.0 aktuálně podporuje Windows 7 a novější verze. Uživatelé počítačů Mac by měli mít verzi 10.10 nebo novější. Klikněte na příslušný instalační program a stáhněte si soubor programu. Pokud máte v počítači starší verzi VLC, upgradujte ji, jakmile vás k tomu instalační program vyzve.
Chcete-li tato videa přehrát na VLC 3.0, postupujte takto:
- Přejděte na levý okraj panelu nabídek a klikněte na „Média“.
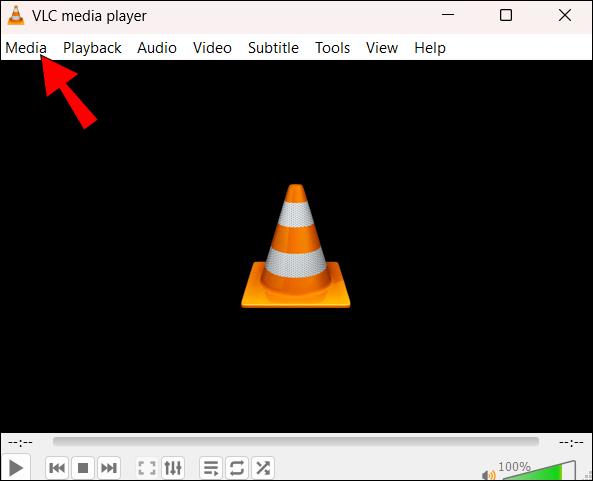
- Vyberte „Otevřít soubor“.
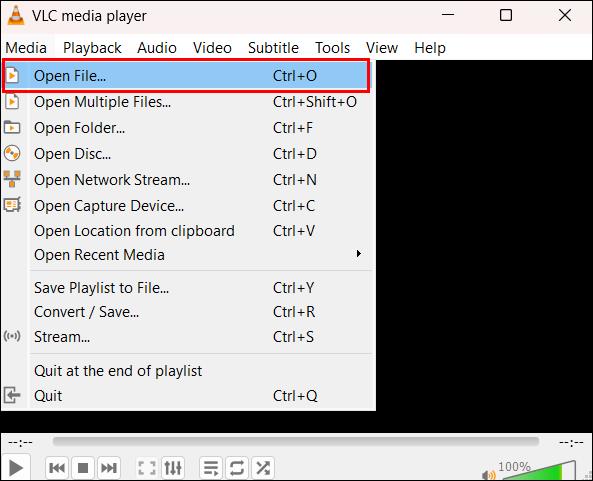
- Najděte adresář obsahující vaše 360stupňová videa.
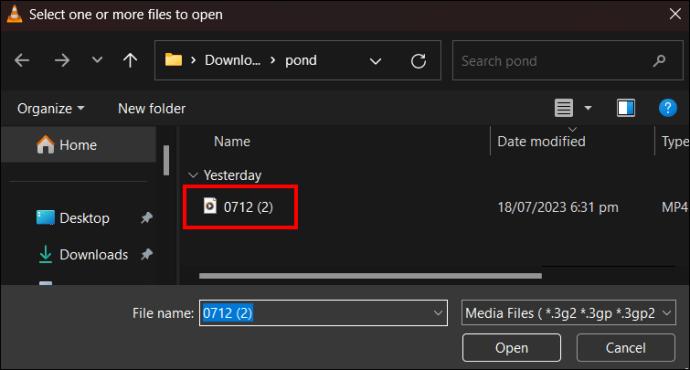
- Dvakrát klikněte na soubor, který chcete zobrazit jako první. Dalším způsobem je stlačit klávesy „Ctrl + O“ společně pro přístup do stejného adresáře.

- Vyberte soubor videa a kliknutím jej otevřete.
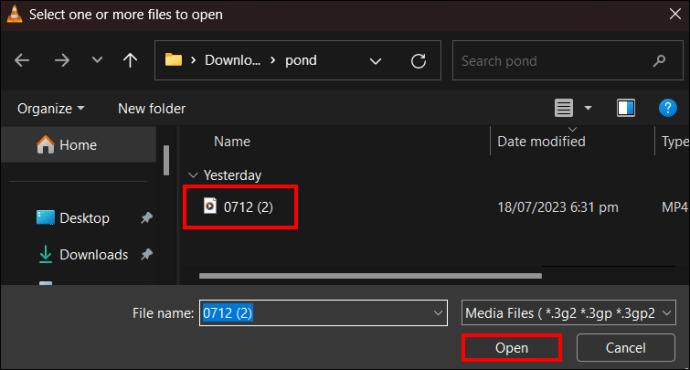
Po otevření 360stupňového souboru videa jej přehrajte pomocí počítačové myši:
- Procházejte videoklip pomocí počítačové myši podržením levého tlačítka.
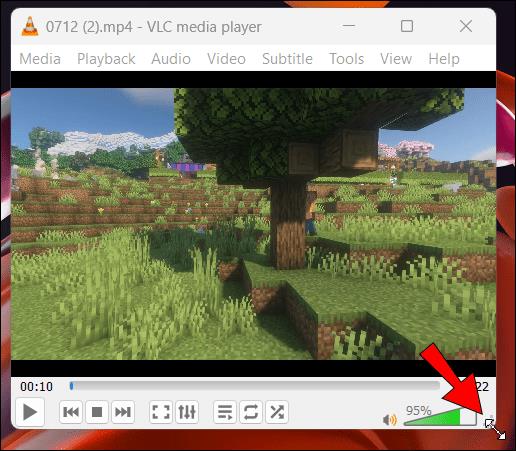
- Ovládejte vertikální a horizontální pozorovací úhly posunem v příslušném směru.

- „Přiblížit“ nebo „Oddálit“ pomocí rolovacího tlačítka myši.
Alternativní herní technika zahrnuje klávesy se šipkami na klávesnici. Postup použití:
- Pomocí kláves „Page Up/Page Down“ můžete „Přiblížit“ nebo „Oddálit“.
- Vylepšete vertikální úhel pohledu pomocí šipek „Nahoru“ a „Dolů“.
- Pomocí šipek „Vlevo“ a „Vpravo“ zvýrazněte horizontální pozorovací úhel.
Pokud dáváte přednost určitému režimu zobrazení, VLC 3.0 nabízí možnosti „Reverse little planet“, „Little planet“ a „Zoom“.
Co když VLC 360 přestane fungovat?
VLC 3.0 dokáže přehrávat 360stupňová videa vertikálně nebo horizontálně. Bohužel někdy může odmítnout přehrát vaše 360stupňové videoklipy. Pokud k tomu dojde, můžete si všimnout následujících podivných příznaků:
- Přehrávač nemůže otočit vaše video, i když budete postupovat podle pokynů.
- Selhání při otevírání 360stupňového videa ve vysokém rozlišení.
- Špatná kvalita 360stupňového přehrávání.
- Nemůžete přehrát stažené 360stupňové video z konkrétního streamovacího webu, přesto se hraje krásně online.
Pokud narazíte na tyto problémy, zkontrolujte formát 360° videí, která se pokoušíte přehrát. Teoreticky může VLC 3.0 Media Player přehrávat všechna 360° videa. Nemusí však skvěle přehrát každý stažený 360stupňový video soubor. Také, pokud přehráváte poškozená videa, všimnete si, že vaše přehrávání VLC má špatnou kvalitu. Pokud narazíte na tento problém, vyzkoušejte tato řešení.
Vyberte formát videa Equirectangular Projection
Při stahování nebo importu 360stupňových videí z online zdroje se rozhodujte pouze pro ty, které mají formát ekvidaktulární projekce. Pokud dáváte přednost nahrávání videí, vyberte tento formát, abyste zlepšili vykreslování 360° efektů.
Vyberte výkonnější alternativu VLC
Pokud nemůžete přehrávat 360 stupňů videa s VLC 3.0, příčinou může být, že to nezvládá. Nástroj nemusí mít dostatečný výkon pro přehrávání tohoto druhu videa. Stáhněte si verzi VLC 4.0 a zkuste přehrát stejné 360° video. Podpora 360 stupňů ve verzi 4.0 (stále v beta režimu) bude pravděpodobně pokročilejší. Pokud se obrázky a další efekty stále vykreslují špatně, vyzkoušejte jiný přehrávač médií, který dokáže přehrávat 360° videa.
Další pokročilé funkce ve VLC 3.0
Jakmile upgradujete na VLC 3.0, uvědomíte si, že poskytuje 360stupňovou podporu videa a další funkce. Společné používání všech těchto funkcí vám může poskytnout ten nejlepší zážitek. Mezi tyto funkce patří následující:
Vylepšené vizuální funkce
Profesionálové stojící za vývojem VLC učinili jeho logo přitažlivějším. Jeho design se zdá být více zploštělý než dříve, zatímco barvy vypadají mírně vybledlé. VLC 3.0 pro Mac nabízí tmavší motiv a nový panel nabídek, který zjednodušuje interakci s tímto nástrojem.
Podpora Chromecastu
VLC začal Chromecast podporovat v roce 2014. Verze VLC 3.0 ho však vyrobila lépe a zpřístupnila jej na mnoha platformách. Všechny podporované formáty lze nyní přehrávat na Chromecastu. Uživatelé Android a iOS najdou tlačítko Chromecast v horní části obrazovky, když používají aplikaci VLC jako ovladač přehrávání. Uživatelé počítačů s MacOS nebo Windows by měli kliknout na „Video“, „Renderer“ a „Scan“. Poté zapněte Chromecast, pokud je vypnutý.
Přehrávání 4K a 8K
I když používáte zařízení, které přirozeně běží na méně energie, stále můžete používat VLC 3.0 pro přehrávání 4k a 8k. Zatíží váš procesor a baterii výměnou za nejplynulejší zážitek.
Hardwarová akcelerace a vysoce účinné kódování videa
VLC 3.0 nyní podporuje hardwarově akcelerovaná videa High-Efficiency Video Coding (HVEC). VLC tedy můžete použít k přehrávání nedekomprimovaných 4k videí na Androidu nebo jiném zařízení.
Nejčastější dotazy
Jak vypadá 360stupňové video?
360stupňové video obsahuje pohledy ze všech směrů zachycené současně jednou kamerou nebo mnoha kamerami. Pohled na něj je pohlcující a zábavnější než jakékoli video, které jste pořídili běžným fotoaparátem.
Proč se moje 360stupňové video nepřehrává na mém smartphonu?
Pokud chcete na telefonu přehrávat 360° videa, potřebujete správné nástroje. Nejprve si stáhněte aplikaci Google Cardboard. Poté si stáhněte aplikaci VR Checker a zkontrolujte, zda má vaše zařízení gyroskopický senzor a podporu 360stupňového videa. Pokud snímač nefunguje, musíte jej vyladit.
Přehrávejte 360° videa ve VLC 3.0
Pokud si rádi prohlížíte sférická videa na počítači, můžete se spolehnout na VLC 3.0. Je velmi jednoduché stáhnout, nainstalovat a spustit správnou aplikaci VLC pro Windows nebo MacOS PC. Adresář video souborů byste měli procházet kliknutím na „Média“ a „Otevřít soubor“. Po výběru souborů k přehrání použijte myš nebo klávesnici ke zlepšení úhlu pohledu. Pokud narazíte na problémy, zkuste použít jiný nástroj.
Zkoušeli jste přehrávat svá 360stupňová videa pomocí VLC? Postupovali jste podle pokynů v tomto článku? Dejte nám vědět v sekci komentářů níže.