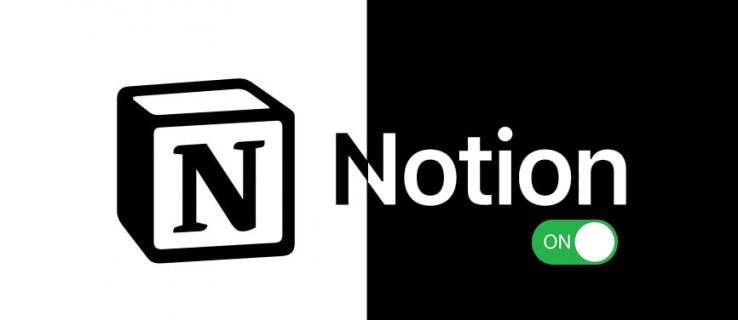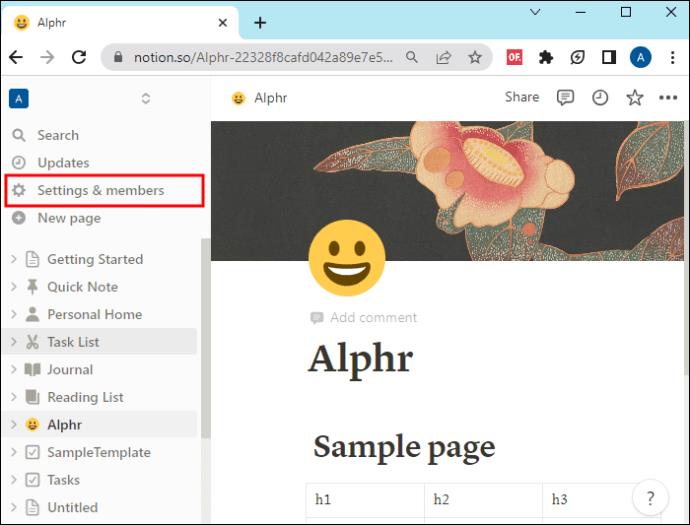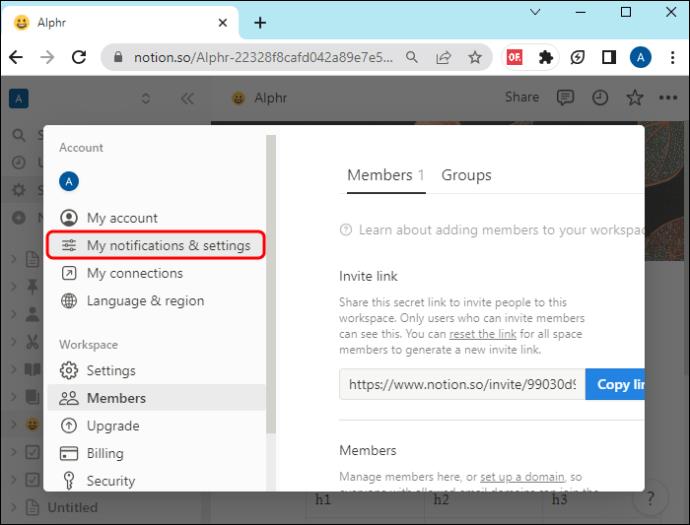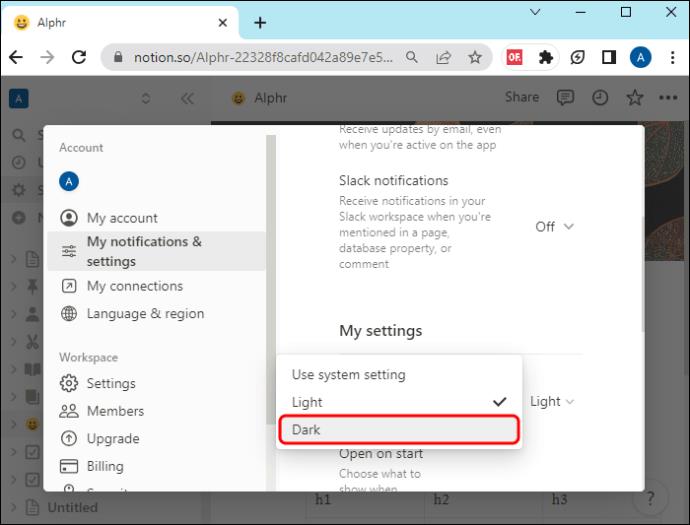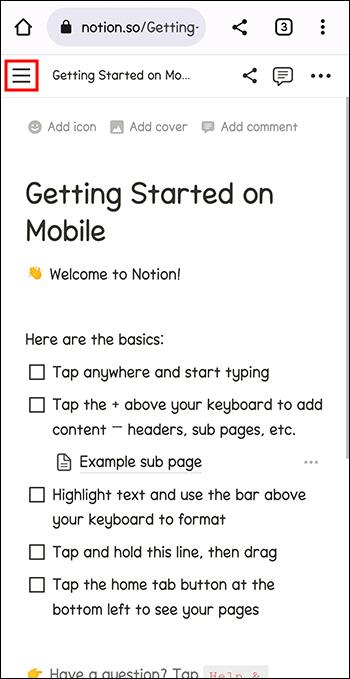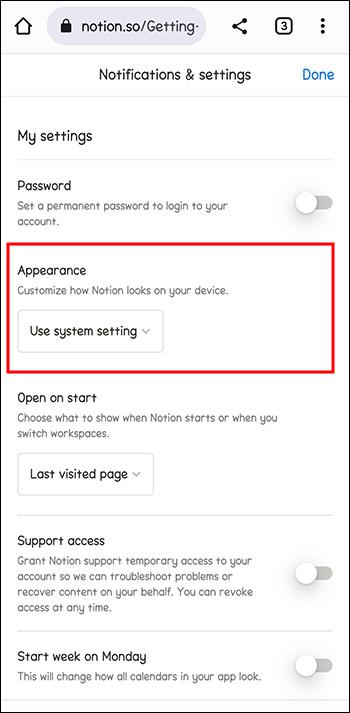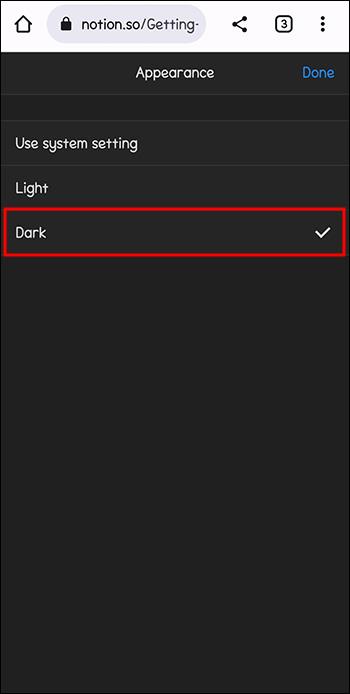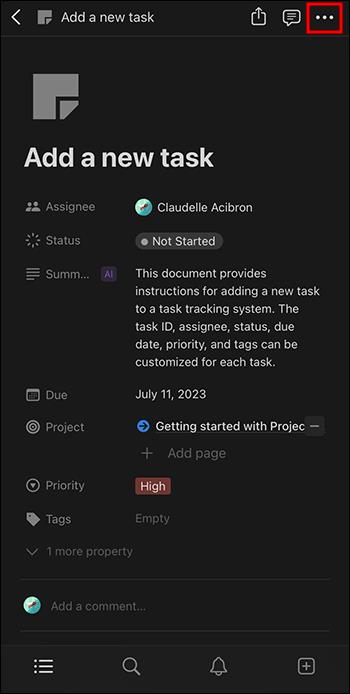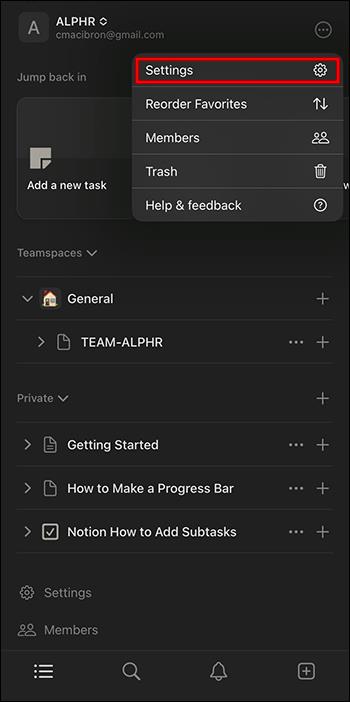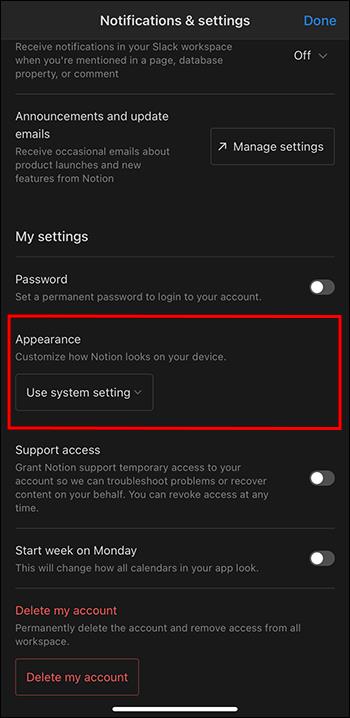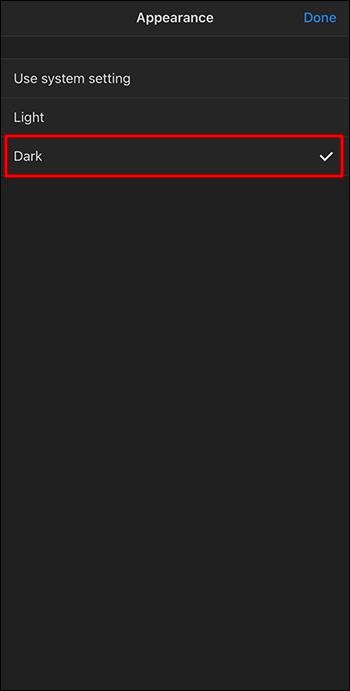Pokud používáte aplikaci na psaní poznámek, možná budete chtít aktivovat nastavení tmavého režimu. Existuje mnoho důvodů, proč lidé preferují tmavý režim, ať už kvůli snížení světla vyzařovaného z počítače, boji proti namáhání očí, vzhledu aplikace nebo prodloužení výdrže baterie.
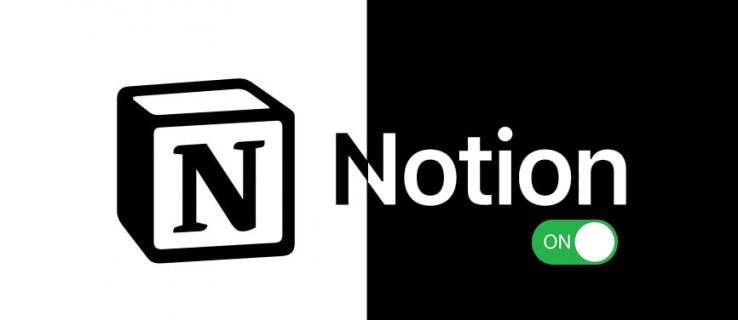
Tento článek vám řekne vše, co potřebujete vědět o tmavém režimu na Notion.
Notion Dark Mode na PC
Vždy je příjemné mít u svých zařízení různé možnosti a způsob, jakým si můžete nastavit a přizpůsobit svá nastavení. Chcete-li pro svůj počítač zapnout „Tmavý režim“, ať už používáte aplikaci nebo verzi prohlížeče, postupujte takto:
- Klikněte na možnost „Nastavení a členové“ na levé straně obrazovky.
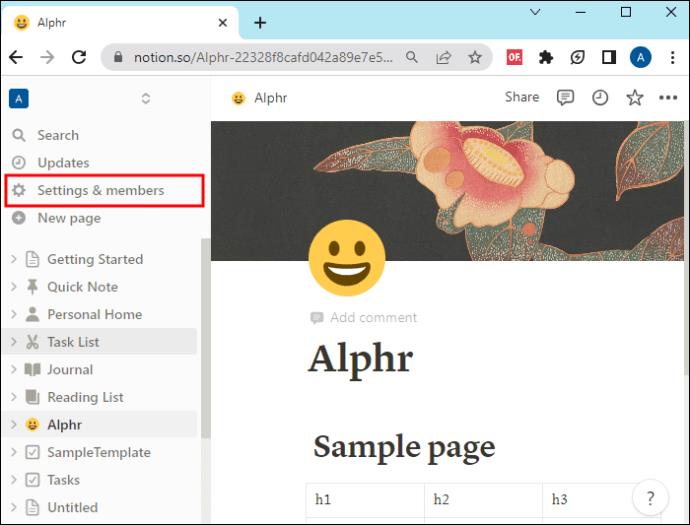
- V novém okně klikněte na „Moje oznámení a nastavení“.
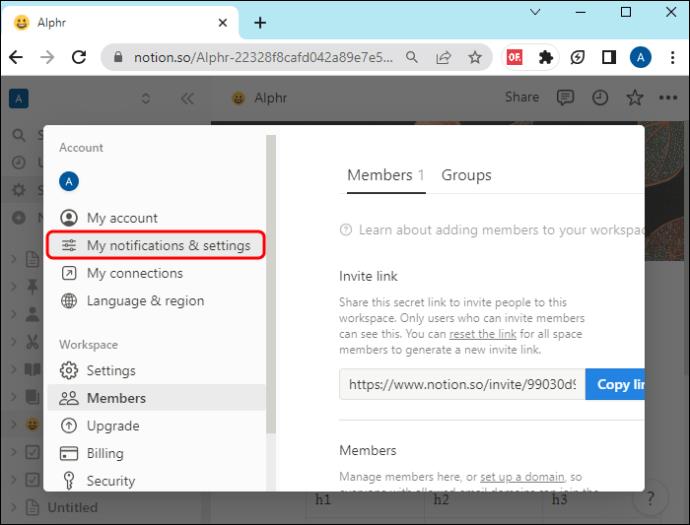
- Z rozbalovací nabídky vyberte možnost „Tmavý“.
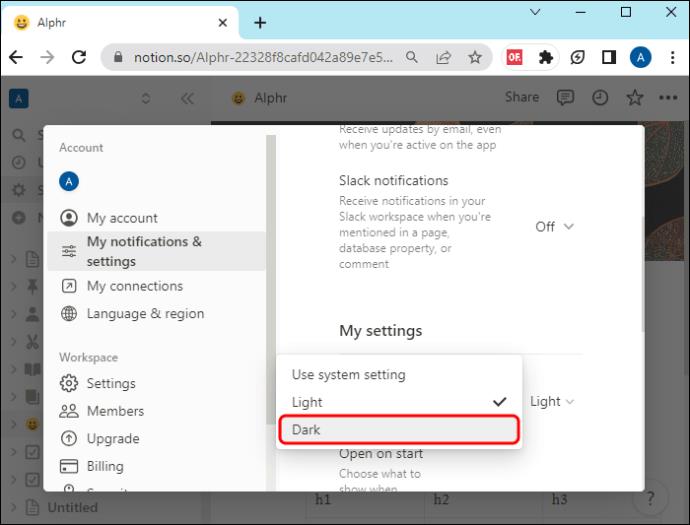
Všimnete si dalších možností:
- Nastavení systému: toto napodobuje nastavení vzhledu systému.
- Světlo: aktivuje výchozí režim osvětlení.
- Tmavý: tato možnost aktivuje tmavý režim.
Vypněte tmavý režim změnou možností na světlo nebo nastavení systému.
Můžete také použít zkratku CMD/Ctrl + Shift + L pro zapnutí nebo vypnutí tmavého režimu, aniž byste museli jít do nastavení. Toto funguje pouze ve speciální aplikaci.
Tmavý režim Notion na mobilu
Postup je mírně odlišný, pokud chcete v mobilní aplikaci zapnout tmavý režim. Pokud máte telefon Android, musíte udělat toto:
- Klepněte na tlačítko „…“ v pravém horním rohu obrazovky.
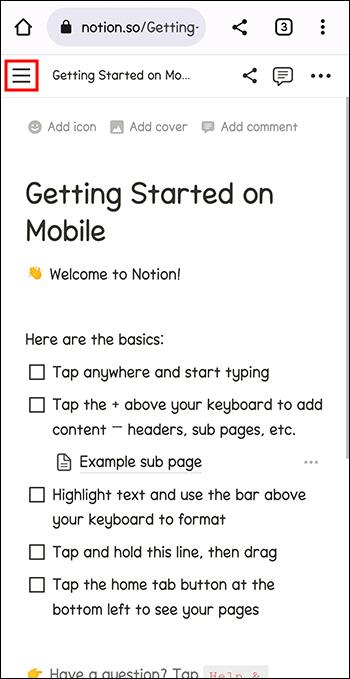
- Stiskněte tlačítko „Nastavení“. Přejděte dolů, dokud neuvidíte část „Vzhled“.
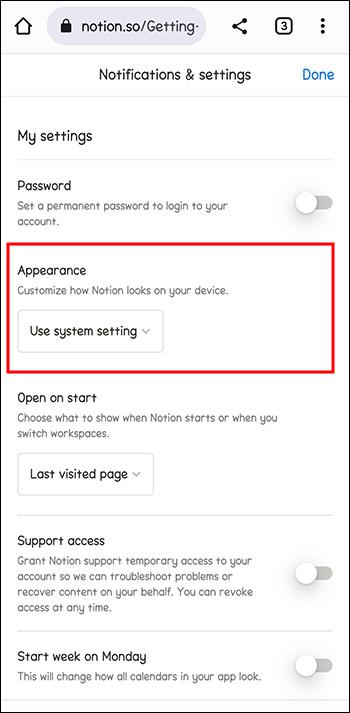
- Pomocí rozbalovací nabídky vyberte „Tmavý“ pro zobrazení tmavého režimu.
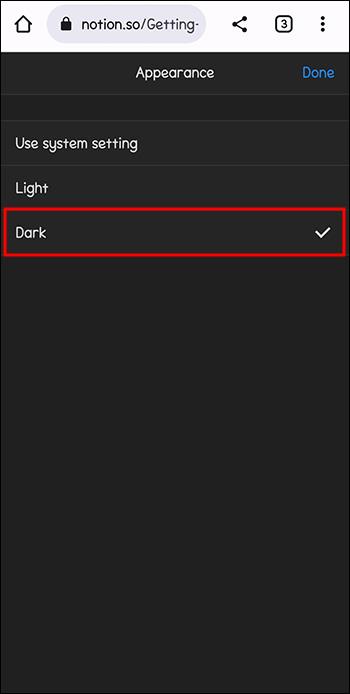
Všimněte si, že pokud zvolíte tmavý režim, výběr se vztahuje na všechny pracovní plochy.
Pokud používáte iOS, budete muset postupovat takto:
- Klepněte na tři tečky („…“) nahoře. Otevře se nabídka nastavení.
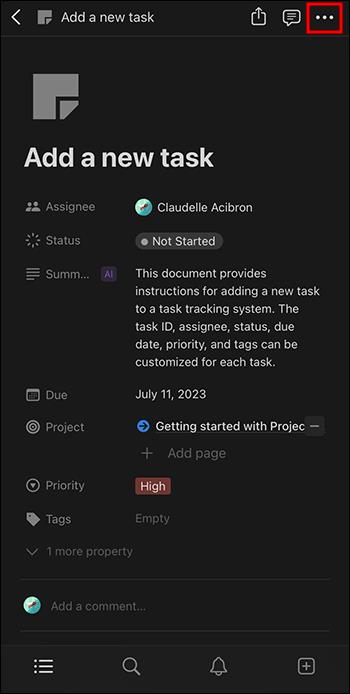
- Jdi do nastavení."
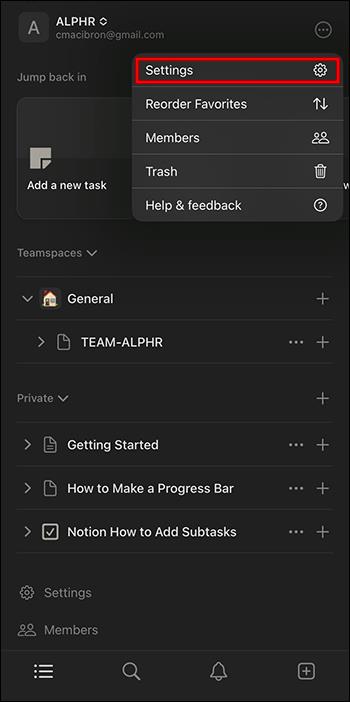
- Klepněte na rozbalovací nabídku v části „Vzhled“.
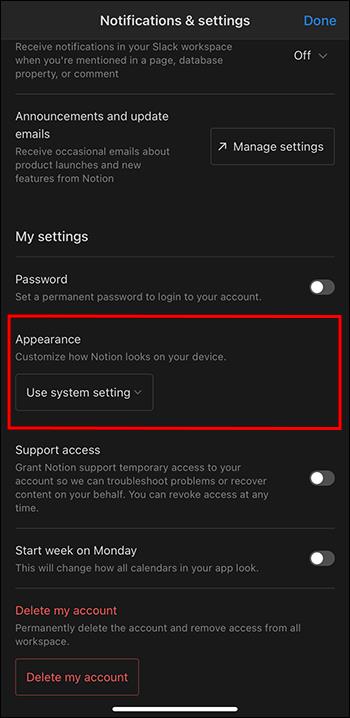
- Vyberte „Tmavý“ a aplikace se přepne do tmavého režimu.
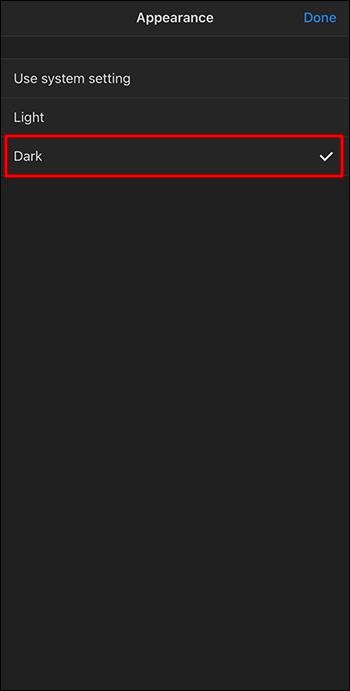
Je to tak jednoduché! Tmavý režim nyní můžete používat na svém zařízení se systémem iOS nebo Android.
Možné neúspěchy tmavého režimu
Předpokládejme, že vás zajímá, zda existují nevýhody nebo možné překážky spojené s používáním tmavého režimu. V tom případě je to věc názoru.
Někteří si mohou myslet, že tmavé barvy vyvolávají negativní pocity, jako je smutek nebo neštěstí, a nemusí je z těchto důvodů používat.
Mnoho uživatelů preferuje tmavý režim, protože může pomoci snížit únavu očí, ale v některých případech nemusí tmavý režim snížit únavu očí vůbec. Například v jasně osvětlených podmínkách nebude rozdíl, zda používáte světlý nebo tmavý režim.
Je také možné, že životnost baterie se neprodlouží, zejména pokud je zařízení, které používáte, starší model s obrazovkou LCD.
Nakonec, ať už používáte světlý nebo tmavý režim, je na vás, abyste se rozhodli, který z nich se vám líbí.
Vyzkoušejte to a uvidíte, co preferujete.
Další možnosti pro tmavý režim Notion
Pokud to výchozí režim Notion Dark prostě nedělá za vás (možná se vám nelíbí barva postranního panelu), existuje další možnost kromě Dark and Light. Vlastní motiv Notion můžete použít stažením integrace aplikace třetí strany, která vám umožní měnit motivy Notion.
Jedním takovým příkladem je Notion enhancer . Pomocí tohoto doplňku můžete upravit vzhled svých pracovních ploch Notion změnou výchozích parametrů, na které se vztahují režimy Světlý a Tmavý. Má také další mody pro zefektivnění vašeho pracovního postupu, než jen pro vylepšení vzhledu aplikace.
I když to nemění počet možností, které můžete mít (stále budete moci přepínat mezi světlým a tmavým režimem pro daný pracovní prostor), skutečné barvy a písma použitá k zobrazení vašeho rozhraní Notion lze plně přizpůsobit.
To znamená, že místo šedých odstínů použitých v postranním panelu můžete umístit barevnou nebo kontrastní barvu, která dodá tmavému režimu, který přidal pop a vzrušení.
I když pohrávání si s přizpůsobením Notion může být zábavné, podrobnosti o tom, jak to udělat, přesahují limity tohoto článku. Také mějte na paměti, že zásady Notion se mohou změnit v tom, kolik funkcí mohou mít aplikace třetích stran v aplikaci, nebo zda jsou vůbec legální.
Nejčastější dotazy
Kde je režim Notion Dark dostupný?
Možnost tmavého režimu Notion je nezávislá na platformě. Zapnutí tmavého režimu je tedy možné pro Notion pro Mac, Windows, Android a iOS a také prostřednictvím prohlížeče.
Jaká je zkratka tmavého režimu pro Notion?
Tmavý režim můžete zapnout nebo vypnout pomocí zkratky Ctrl (nebo CMD) + Shift + L. Tato zkratka funguje pouze ve vyhrazené aplikaci pro PC, takže není dostupná pro prohlížeč. Neexistují žádné zkratky pro mobilní aplikace.
Jaké jsou barevné kódy tmavého režimu Notion?
Podle Notion jsou hexadecimální kódy barev pro tmavý režim #2F3438 pro hlavní okno, #373C3F pro postranní panel a #3F4448 pro položku při najetí myší. Pokud chcete vytvořit vzhledy v tmavém režimu Notion, můžete je použít jako základ a jít odtud.
Jaké jsou barevné kódy základního režimu Notion?
Notion používá barevný kód #FFFFFF (čistě bílá) pro hlavní okno a #F7F6F3 pro postranní panel v běžném (Světlém) režimu.
Přepínání ze světlého do tmavého režimu
Postup je poměrně snadný, když změníte vzhled Notion na tmavý režim. Změny můžete procházet prostřednictvím nastavení v počítači nebo mobilní aplikaci. Pokud používáte prohlížeč, můžete změnit režim na kartě položek nabídky. Proces je stejně jednoduchý, pokud jej přepnete zpět do běžného režimu. Ale vzhledem k jeho potenciálním výhodám a popularitě možná z dlouhodobého hlediska zůstanete u tmavého režimu.
Změnili jste někdy v Notion na tmavý režim? Pokud ano, použili jste některý z tipů nebo triků uvedených v tomto článku? Dejte nám vědět v sekci komentářů níže.