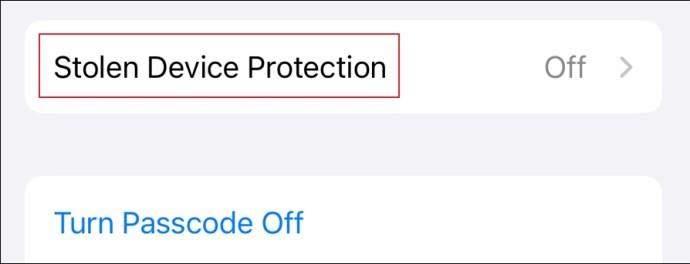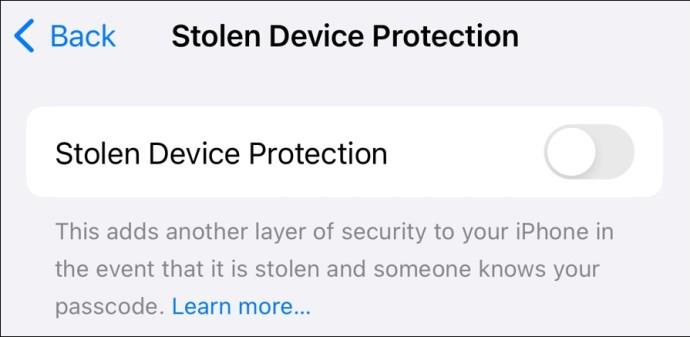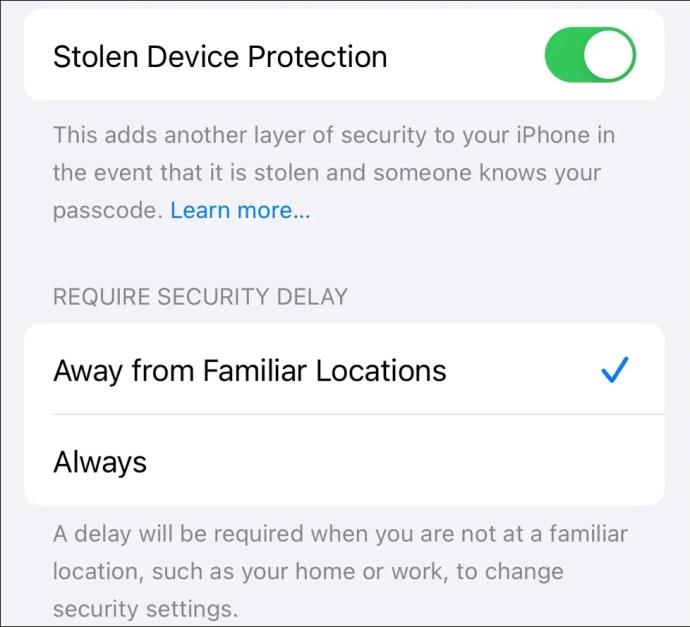Bojíte se, že se zloději dostanou k osobním údajům na vašem ukradeném iPhonu? I když se můžete pokusit co nejlépe sledovat svůj ukradený nebo ztracený iPhone, musíte se předtím ujistit, že zloděj nemá přístup k citlivým informacím, jako jsou data na iCloudu, bankovní účty a Apple ID. Chcete-li toho dosáhnout, můžete na svém iPhone povolit ochranu proti odcizenému zařízení.

Ale co přesně je funkce Ochrana ukradeného zařízení na iPhone a jak ji můžete povolit? Zde je vše, co potřebujete vědět.
Co je ochrana proti odcizenému zařízení na iPhone? A proč byste to měli povolit?
Hlavním bezpečnostním problémem u odcizených iPhonů bylo, že pokud se zloděj nějak naučil jeho přístupový kód, mohl by získat přístup k nastavení iCloud, citlivým datům, jako jsou uložená hesla a platební údaje, a dokonce i změnit heslo k vašemu účtu Apple. A změnou hesla k účtu Apple by měl zloděj přístup ke všem datům uloženým na vašem účtu iCloud.
Apple pro tyto akce nevyžadoval další bezpečnostní kontroly, což bylo velké nedopatření. Stolen Device Protection řeší tuto mezeru zavedením další vrstvy zabezpečení.
Když je tato funkce zapnutá, budete muset používat Touch ID nebo Face ID pro přístup k citlivým informacím, jako jsou uložená hesla Wi-Fi , údaje na iCloudu nebo bankovní údaje. K těmto datům nemáte přístup pomocí přístupového kódu vašeho iPhone ani žádné jiné záložní možnosti.
Ochrana ukradeného zařízení také zahrnuje hodinovou čekací dobu, než budete moci provádět citlivé akce, jako je změna hesla k Apple ID , deaktivace funkce Najít , přidání nebo odebrání Face ID a další. Svou identitu musíte také potvrdit dvakrát zadáním přístupového kódu telefonu a poté prostřednictvím Face ID nebo Touch ID.
Apple říká, že toto zpoždění je navrženo tak, abyste měli čas označit svůj iPhone jako ztracený ve Find My, než může zloděj provést nějaké významné změny, čímž ochrání vaše Apple ID a další osobní údaje.
Tuto funkci můžete používat neustále nebo pouze tehdy, když jste mimo svá známá místa. Ten je seznam míst, kde pravidelně používáte svůj iPhone, jako je váš domov a pracoviště.
Má používání ochrany proti krádeži nějaké nevýhody? Jedinou skutečnou nevýhodou je, že pokud Face ID nebo snímač otisků prstů vašeho iPhone přestane fungovat, nebudete moci spravovat hesla ani provádět změny Apple ID. Základní věci, jako je posílání SMS a volání, budou stále fungovat, ale před přístupem k těmto omezeným funkcím budete muset svůj iPhone opravit nebo počkat hodinu, než vypnete ochranu proti odcizenému zařízení.
Jak povolit ochranu odcizených zařízení na vašem iPhone
Před zapnutím ochrany odcizeného zařízení se ujistěte, že máte na svém iPhonu nainstalovaný iOS 17.3 nebo novější. Poté postupujte podle níže uvedených kroků. Zde je postup:
- Otevřete na svém iPhonu aplikaci Nastavení a vyberte možnost Face ID & Passcode .
- Zadejte přístupový kód zařízení.
- Klepněte na Ochrana odcizených zařízení .
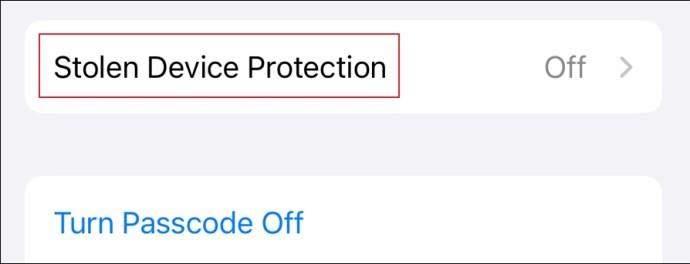
- Zapněte přepínač vedle možnosti Ochrana proti krádeži zařízení .
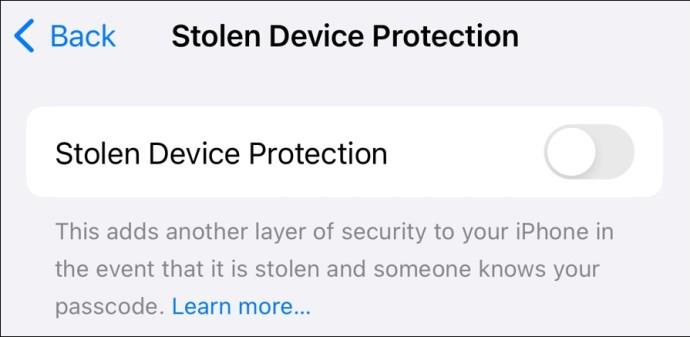
- Vyberte, zda chcete tuto funkci používat vždy nebo pouze na známých místech.
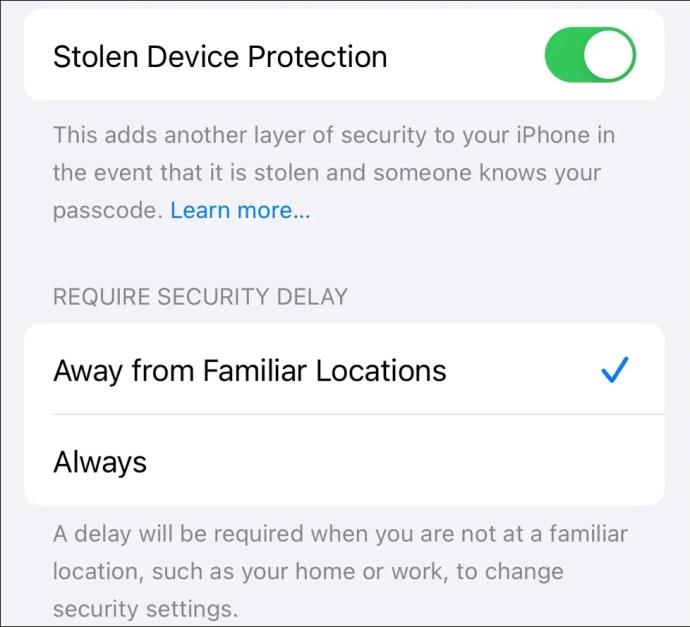
A to je asi tak všechno. Ochrana ukradeného zařízení je nyní na vašem iPhone povolena.
Chraňte svá data před neoprávněným přístupem
Není nic horšího, než když se ke všem vašim osobním údajům dostane cizí člověk. Tomu můžete zabránit povolením ochrany proti odcizenému zařízení na vašem iPhone pomocí výše uvedených kroků. Naštěstí to není jediná bezpečnostní funkce, kterou iPhone nabízí. Můžete také povolit funkce, jako je rodičovská kontrola a dvoufaktorové ověřování (2FA) na vašem iPhone, abyste zvýšili jeho zabezpečení.
Je na iPhone k dispozici ochrana proti odcizenému zařízení?
Ano, Stolen Device Protection je k dispozici na iPhonech se systémem iOS 17.3 nebo novějším. Chcete-li zkontrolovat verzi systému iOS, jednoduše otevřete aplikaci Nastavení, klepněte na Obecné a poté na Aktualizace softwaru.
Jak zablokuji ukradené zařízení Apple?
Chcete-li zablokovat odcizené zařízení Apple, otevřete iCloud a přihlaste se pomocí svých přihlašovacích údajů. Poté klikněte na Najít a v části Všechna zařízení vyberte zařízení Apple, které bylo ukradeno, a klikněte na možnost Označit jako ztracené. Tím se zařízení uzamkne, a pokud ho někdo najde, bude muset k odemknutí zadat přístupový kód, Face ID nebo otisk prstu.
Lze ukradený produkt Apple sledovat?
Ano, ukradený produkt Apple lze sledovat, ale má to pár předpokladů. Nejprve musí být na ztraceném produktu Apple povolena funkce Najít. Za druhé, produkt musí být zapnutý. Pokud jsou splněny oba požadavky, můžete svůj ukradený produkt Apple sledovat prostřednictvím funkce Najít po přihlášení ke svému účtu iCloud.