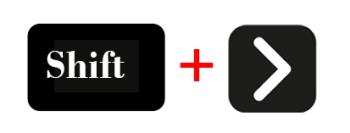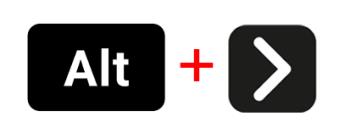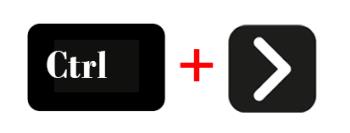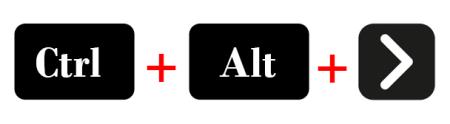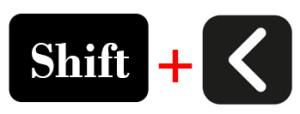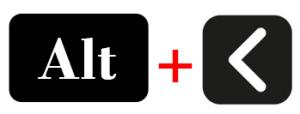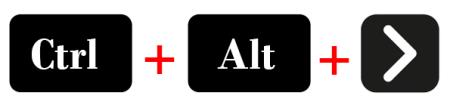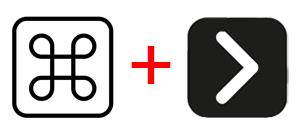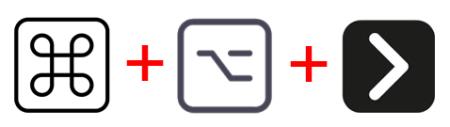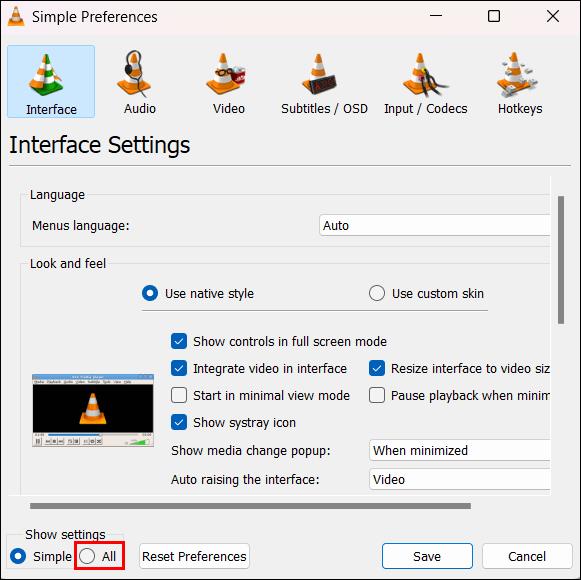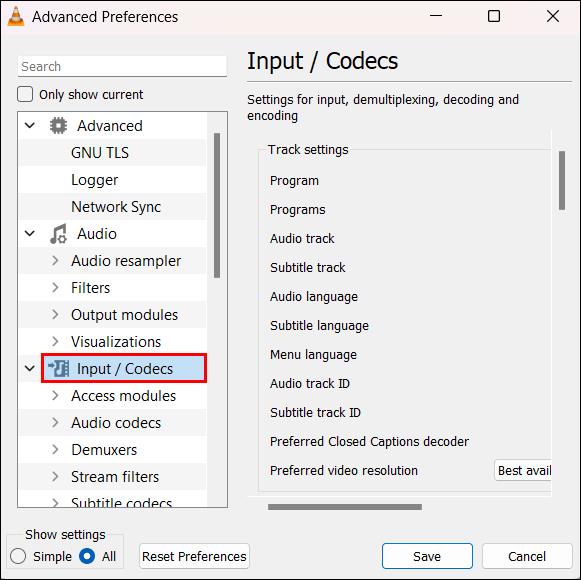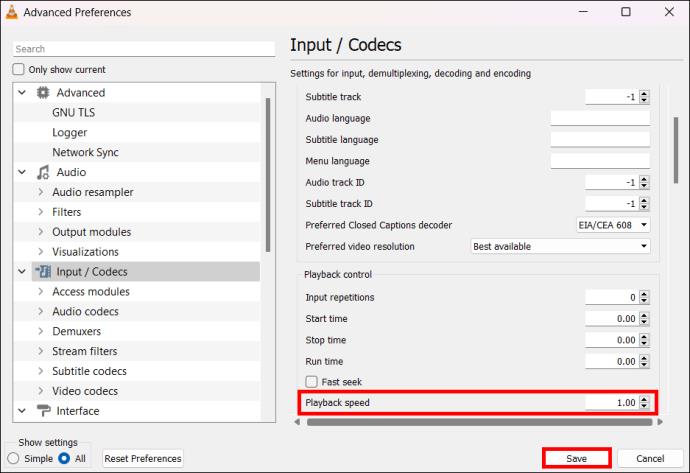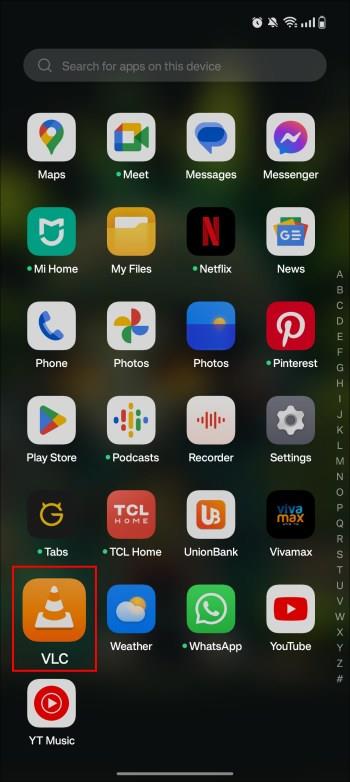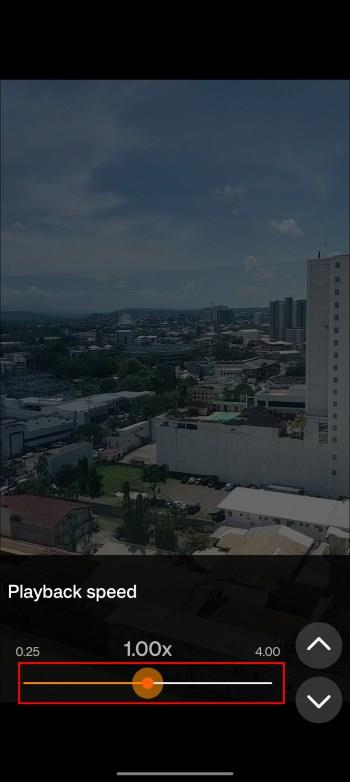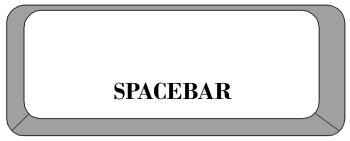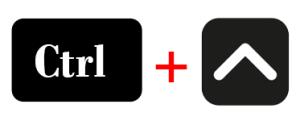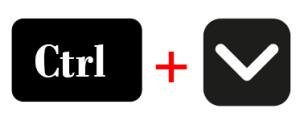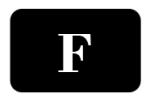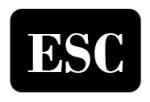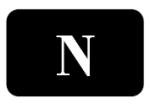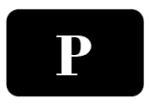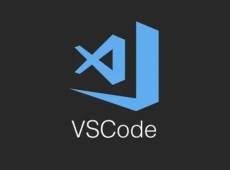Odkazy na zařízení
Některé části videa jsou nudné sledovat. Jindy budete chtít přeskočit na část, kterou potřebujete ke kontrole nebo procházení úryvků videa, dokud nenajdete scénu, kterou potřebujete k vytvoření tohoto úžasného meme. Pokud používáte VLC, můžete stisknutím na liště přehrávání přejít na časovou sekci, ale pokud to uděláte náhodně, můžete přehlédnout důležité části. Můžete to udělat rychleji pomocí klávesových zkratek pro skok vpřed pro VLC. Pokud tyto klávesové zkratky neznáte, jste na správném místě.

Tento článek vysvětluje různé zkratky VLC pro skok vpřed pro Windows, Mac a smartphony.
Co jsou zkratky pro skok vpřed v systému Windows?
Pokud chcete VLC používat efektivněji a produktivněji, naučte se všechny jeho klávesové zkratky. Existují dva hlavní způsoby skoku vpřed: zvýšení rychlosti přehrávání a skok na budoucí časové razítko.
Nejprve stiskněte tlačítko „-“ na klávesnici pro rychlejší přehrávání videa. Případně stiskněte „]“ pro zrychlení videa. Podobně stiskněte tlačítko „+“, chcete-li přehrávání zpomalit nebo se vrátit k výchozímu nastavení po +, nebo stiskněte „[“ pro mírné zpomalení a obrácení „]“. Stisknutím „=“ se vrátíte na výchozí rychlost.
Chcete-li přejít vpřed a vyhnout se zobrazení některých částí, použijte následující klávesové zkratky:
- Skok o tři sekundy vpřed – stiskněte „Shift + šipka vpravo“.
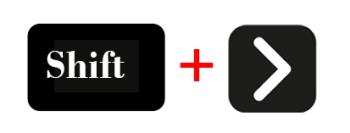
- Posuňte se o 10 sekund dopředu – stiskněte „Alt + šipka vpravo“.
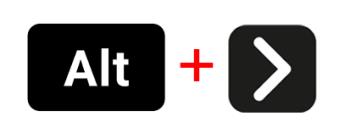
- Skočte o minutu dopředu – stiskněte „Ctrl + šipka vpravo“.
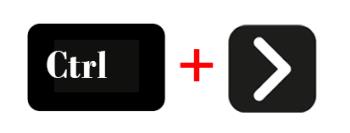
- Natočte o pět minut dopředu – stiskněte „Ctrl + Alt + šipka vpravo“.
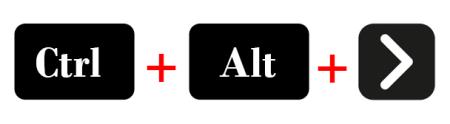
VLC má klávesové zkratky pro obrácení výše uvedených akcí skoku vpřed, včetně:
- Posun o tři sekundy zpět – „Shift + šipka doleva“.
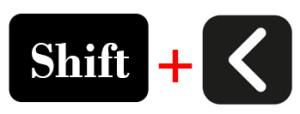
- Skok o 10 sekund zpět – „Alt + šipka doleva“.
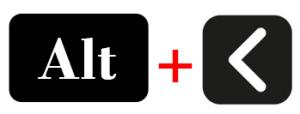
- Přejít o minutu zpět – „Ctrl + šipka doleva“.

- Skok o pět minut zpět – „Ctrl + Alt + šipka vpravo“.
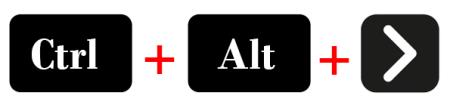
Můžete také stisknout „Ctrl + T“ a přesunout se na daný časový rámec ve vašem video souboru. Například můžete zadat preferovaný čas pomocí číselných kláves na klávesnici. Stiskněte „Enter“ pro přechod na čas, který jste nastavili.
Jak zrychlit své video ve VLC na Mac
Pokud používáte VLC na Macu, můžete video zrychlit současným stisknutím kláves „CMD“ a „+“. Udělejte opak (stiskněte CMD a +), abyste jej zpomalili. Současným stisknutím kláves „CMD“ a „=“ obnovíte normální rychlost přehrávání.
Další důležité klávesové zkratky pro přeskakování videí vpřed ve VLC na Macu jsou:
- „CMD + šipka vpravo“ – Rychlé převíjení videa o tři sekundy vpřed.
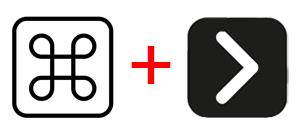
- „CMD + Option + šipka vpravo“ – Umožňuje přeskočit video vpřed o deset sekund.
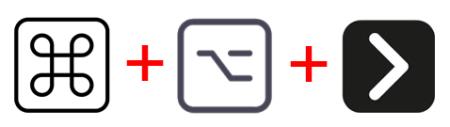
- Chcete-li zvrátit výše uvedené akce, nahraďte „šipku doprava“ šipkou doleva.

Nastavení výchozí rychlosti přehrávání VLC v systému Windows nebo Mac
Chcete-li se vyhnout ruční změně rychlosti přehrávání při každém přehrávání videa ve VLC, vytvořte si výchozí rychlost přehrávání. Každé video, které poté přehrajete, bude používat stejnou rychlost přehrávání. Jak na to:
- Stisknutím Ctrl + P přejděte na pokročilé konfigurace. Pokud používáte počítač Mac, stiskněte „CMD + P. Můžete také kliknout na „Nástroje“, „Předvolby“ a „Zobrazit nastavení“. Poté zaškrtněte kroužek „Vše“.
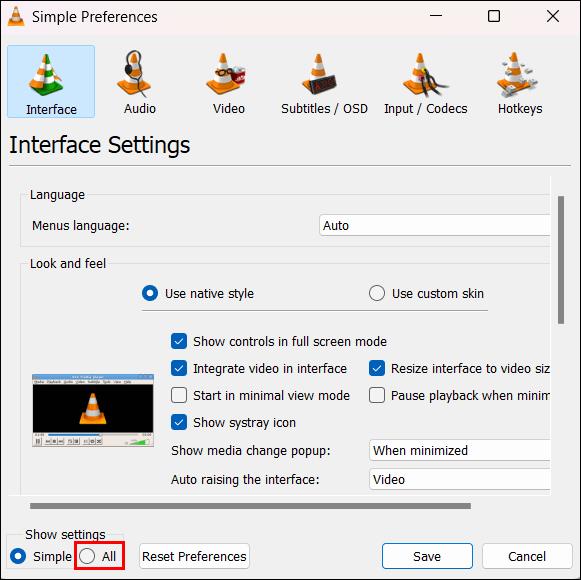
- Otevře se nabídka „Pokročilé předvolby“. Klikněte tedy na možnost „Vstup/kodeky“.
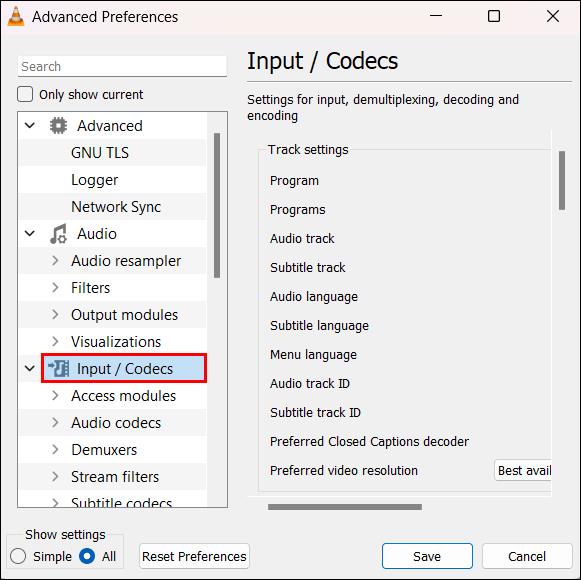
- Chcete-li změnit rychlost videa, přejděte na „Ovládání přehrávání“. Zadejte dvě desetinná místa jako výchozí rychlost přehrávání a klikněte na „Uložit“.
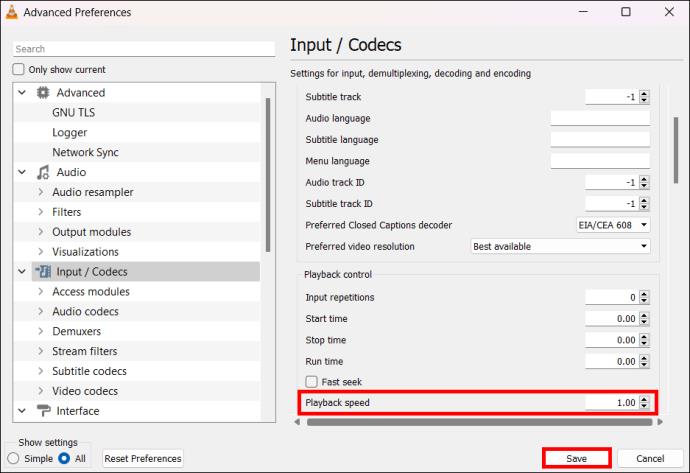
- Zastavte video a znovu stiskněte „Přehrát“. Dalším způsobem je zavřít a znovu otevřít VLC, abyste zjistili, zda funguje výchozí nastavení rychlosti.
Skočte své video dopředu ve VLC na Androidu nebo Apple
VLC je multiplatformní video a audio přehrávač. Pokud dáváte přednost přehrávání videí pro Android nebo iOS ve VLC, měli byste se naučit používat klávesové zkratky pro skok vpřed. Pokud používáte Android, postupujte takto:
- Spusťte VLC Media Player a vyberte soubor, který chcete přehrát.
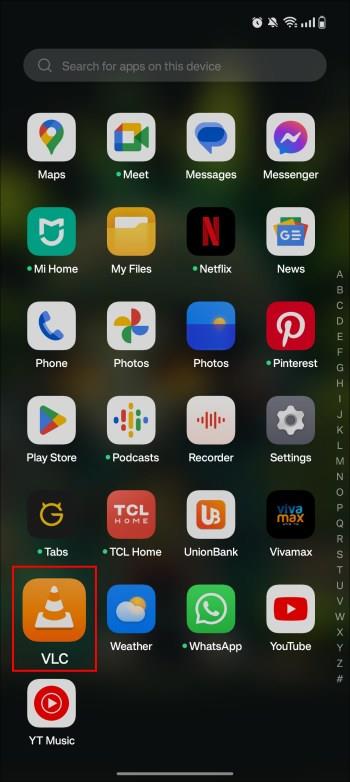
- Klepněte na ikonu „tři tečky“ v levém dolním rohu.

- Vyhledejte a vyberte ikonu „rychlost přehrávání“.

- Chcete-li zvýšit rychlost přehrávání, dotkněte se tlačítka „+“. Můžete také posunout posuvník rychlosti přehrávání z 0,25x na 0,4x.
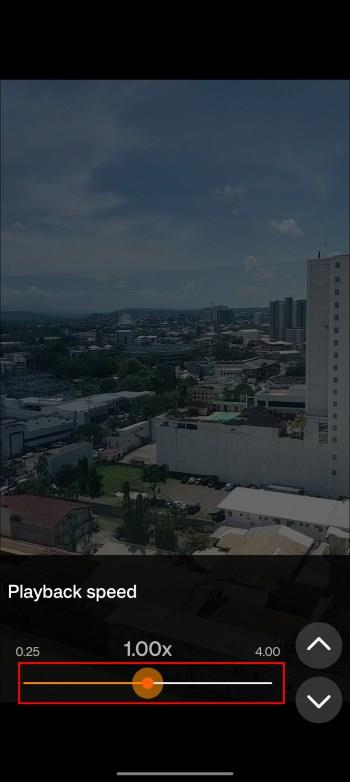
- Chcete-li nastavit 1,00násobek své výchozí rychlosti, dotkněte se ikony „Rychlost přehrávání“ a posuňte lištu doprostřed.
Pokud přehráváte videa z iPhonu nebo iPadu ve VLC, zde je návod, jak je posunout vpřed:
- Spusťte VLC a klepněte na ikonu „tři tečky“ v pravém dolním rohu.

- Vyberte „Rychlost přehrávání“ z nabídky „Možnosti videa“. Objeví se posuvník s dvourychlostními extrémy. Posunutím lišty dopředu zvýšíte rychlost z 0,25x na 8x.

- Po zvolení ideální rychlosti se video samo automaticky upraví.
Další důležité zkratky VLC
Bez ohledu na zařízení, na kterém VLC otevřete, máte přístup k většině jeho klávesových zkratek. Kromě klávesových zkratek pro skok vpřed nebo skok vzad má VLC další skryté zkratky. Tyto klávesy můžete používat nejen ve výchozím nastavení. Můžete si je také přizpůsobit, abyste si více užili používání aplikace VLC. Zde jsou další klávesové zkratky, které můžete použít při otevírání videí ve VLC na počítači nebo mobilním zařízení:
- Mezerník – použijte jej k „přehrání“ nebo „pozastavení“ videa VLC.
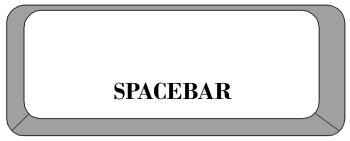
- Ctrl + šipka nahoru – Pomocí těchto kláves zvýšíte hlasitost.
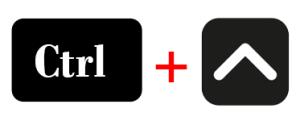
- Ctrl + šipka dolů – Snížení hlasitosti.
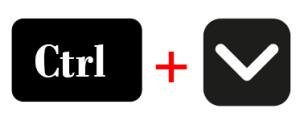
- F – Chcete-li zobrazit VLC v režimu celé obrazovky, stiskněte „F“ nebo dvakrát klikněte na obrazovku přehrávání VLC.
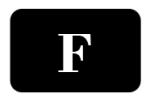
- Esc – Stisknutím klávesy Escape ukončíte zobrazení na celou obrazovku. Můžete dvakrát kliknout na celou obrazovku nebo znovu stisknout „F“ pro ukončení.
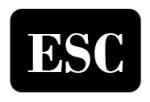
- N – Stisknutím písmene „N“ se přesunete na další skladbu v seznamu skladeb.
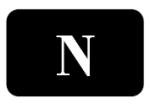
- P – Stisknutím písmene „P“ přehrajete předchozí skladbu.
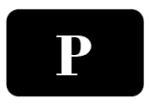
- M – Stisknutím „M“ ztlumíte video.

- T – V režimu celé obrazovky stiskněte „T“ pro zobrazení uplynulého a zbývajícího času.
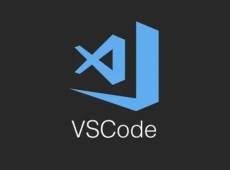
- V – Tato klávesová zkratka slouží k zapnutí nebo vypnutí titulků.

FAQ
Mohu přizpůsobit klávesové zkratky VLC?
Přejděte do nabídky Nástroje > Předvolby a otevřete nabídku zástupců, abyste získali úplný seznam klávesových zkratek VLC. V této nabídce můžete změnit klávesové zkratky.
Které další přehrávače médií mohu použít ke zrychlení nebo zpomalení videí?
VLC patří mezi nejlepší bezplatné nástroje, ale můžete zkusit i jiné. Pokud používáte Mac, vyzkoušejte nástroj jako QuickTime Player . I když zvládne prakticky desetkrát méně videoformátů než VLC, QuickTime Player, můžete si před přehráním videoklipu zvolit rychlost přehrávání. Uživatelé Windows mohou používat Sigma Media Player . Umožňuje jim upravit rychlost přehrávání po otevření souboru videa.
Ovládejte videa ve VLC pomocí klávesnice
Chcete-li si užít sledování videí na VLC, naučte se používat různé klávesové zkratky. Tyto klíče budou jedinečné v závislosti na vašem operačním systému. Pokud máte počítač Mac, většina klávesových zkratek bude začínat „CMD“. Na druhou stranu klávesové zkratky Windows VLC začínají „Ctrl“ nebo „Alt“.
Co nejčastěji využíváte funkci rychlého převíjení vpřed? Dejte nám vědět v sekci komentářů níže.