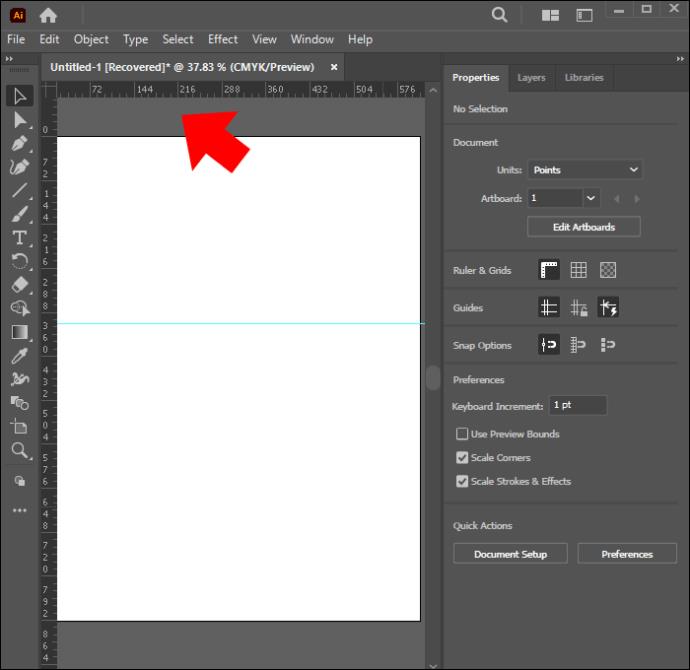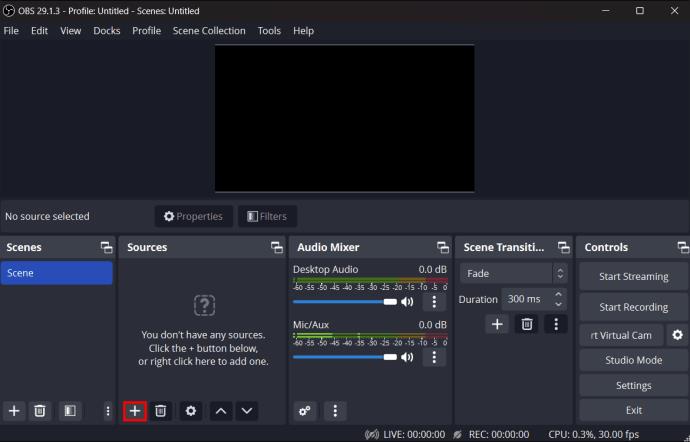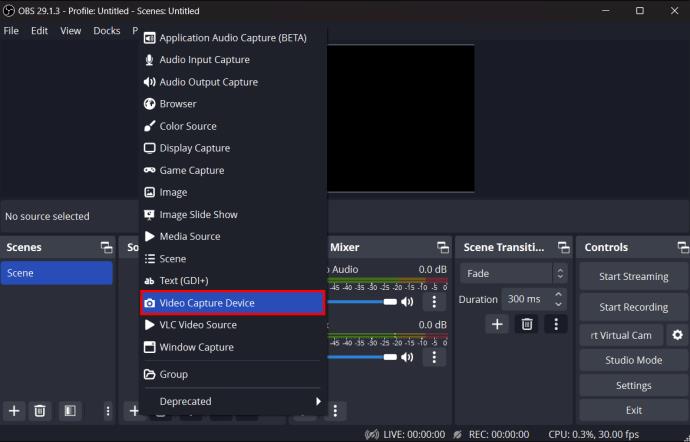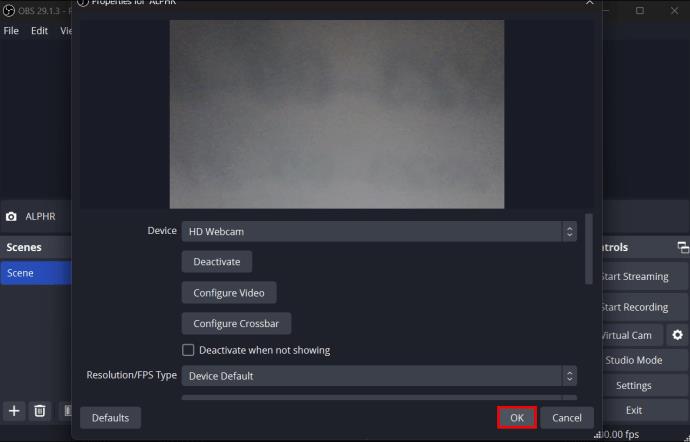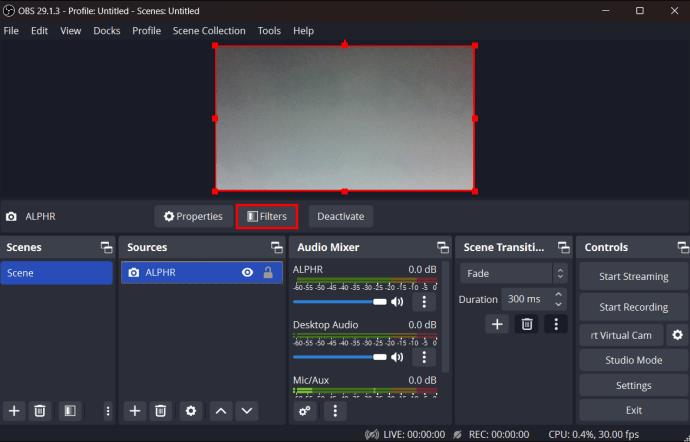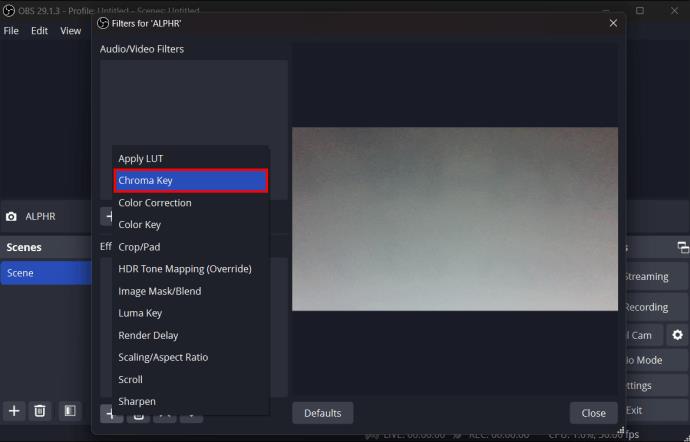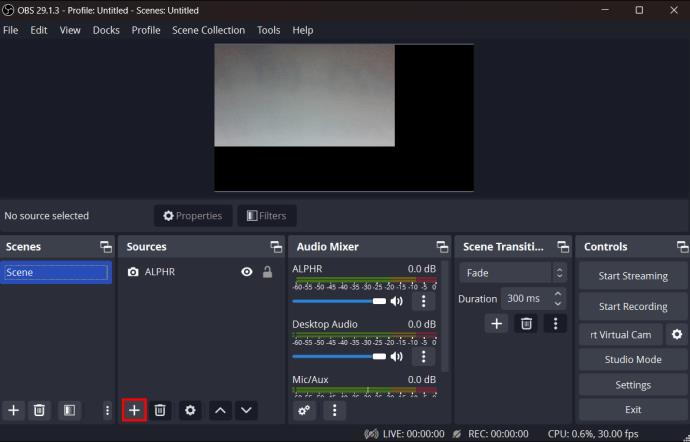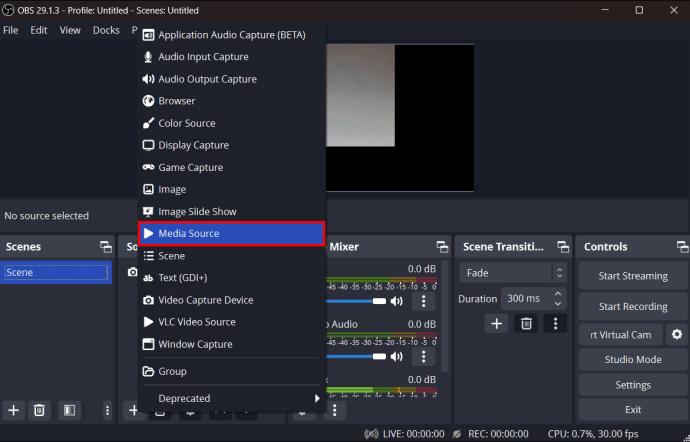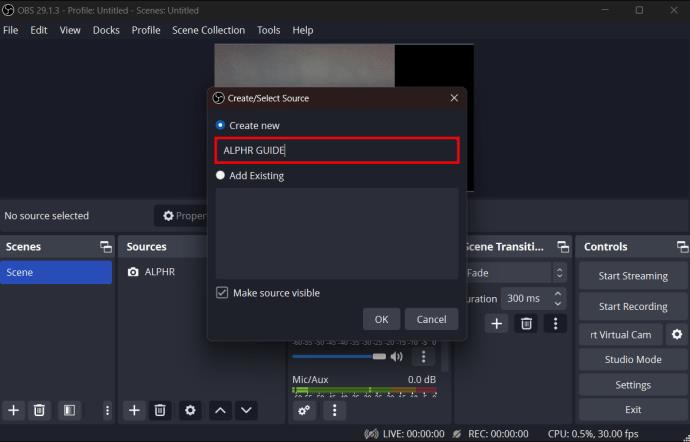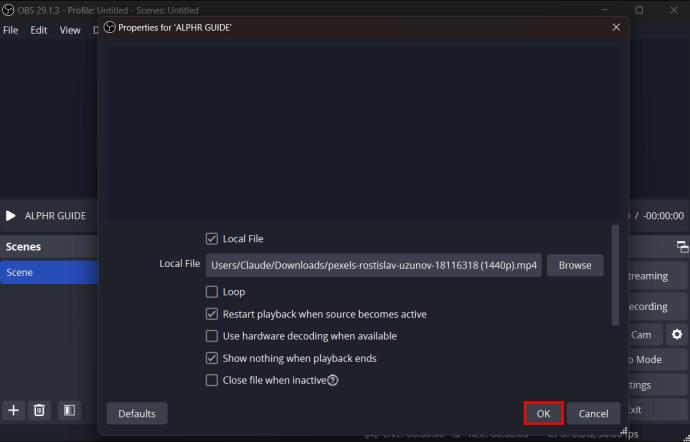Při streamování pomocí OBS možná budete chtít upravit pozadí. To zajišťuje vhodné pozadí pro váš stream, takže vypadá přitažlivě. Naštěstí má OBS jednoduchou metodu, která vám to umožňuje. Tato funkce je také známá jako možnost Chroma Key a je přímo dostupná v rozhraní OBS.
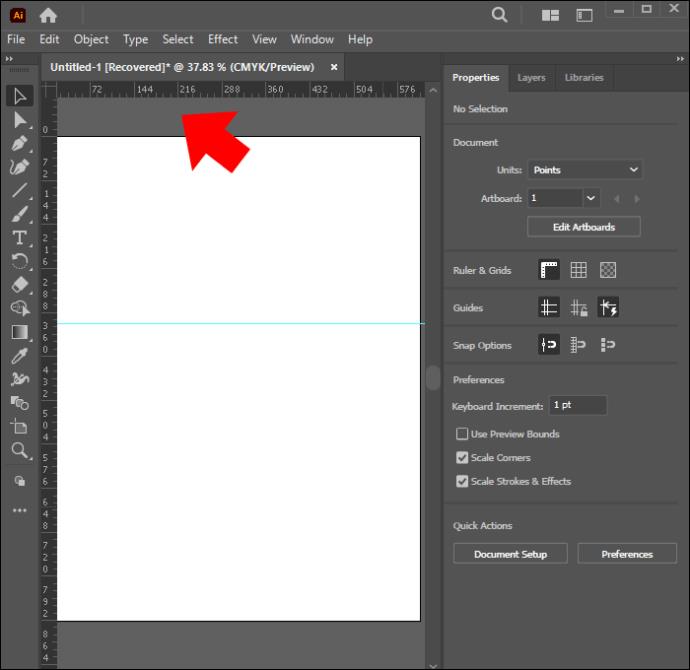
Čtěte dále a zjistěte, jak používat zelenou obrazovku v OBS.
Možnost Chroma Key Green Screen na OBS
Použití možnosti Chroma key na OBS je rychlý a snadný způsob, jak na váš stream aplikovat zelenou obrazovku. Umožňuje vám také vybrat si ze zelené nebo modré barvy a zároveň vám poskytuje další možnosti přizpůsobení. Doporučujeme však mít v první řadě dobře osvětlené pozadí a nenosit košili stejné barvy jako možnost chroma color.
Když už to nejde, zde je návod, jak můžete použít zelenou obrazovku v OBS:
- Spusťte OBS na svém počítači a vyberte možnost „+“ na kartě „Zdroje“.
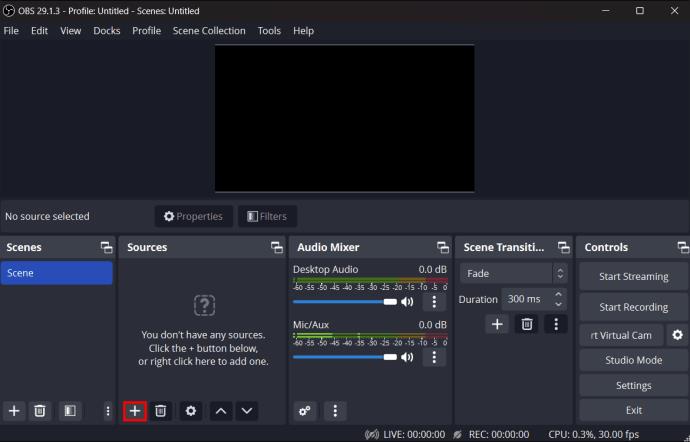
- Ze seznamu možností vyberte „Video capture device“ a zadejte název.
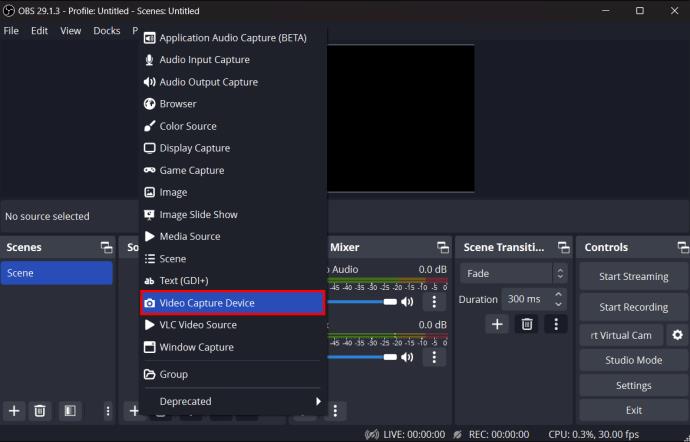
- Vaše kamera se objeví v poli zařízení. Vyberte jej a poté klikněte na „OK“.
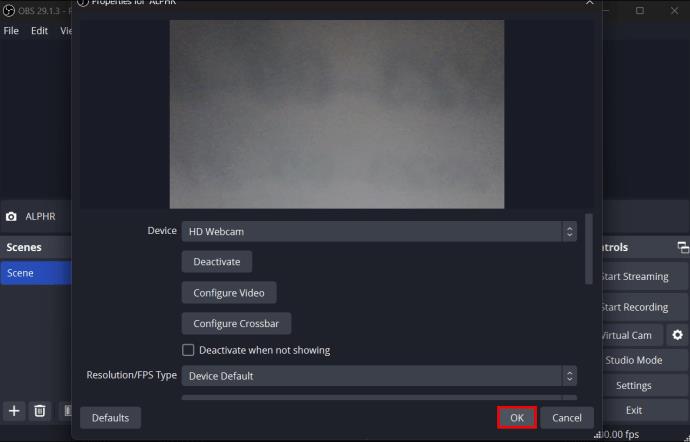
- Jakmile uvidíte náhled, vyberte možnost „Filtry“.
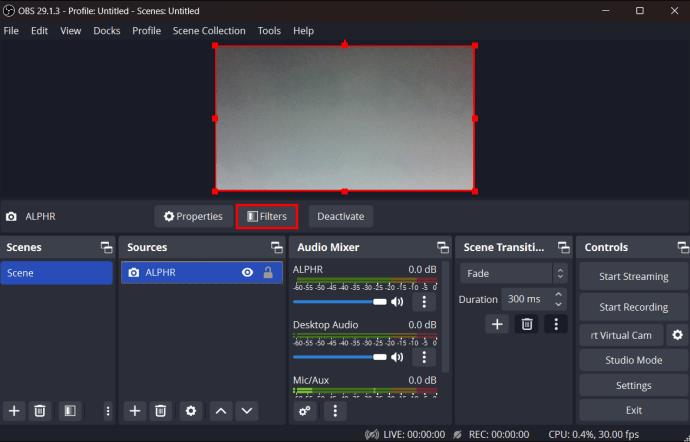
- Z možnosti „Efektové filtry“ vyberte možnost „+“ a poté klikněte na „Chroma key“.
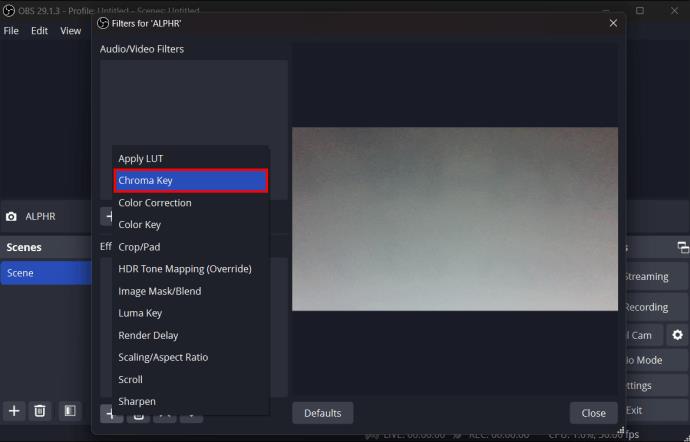
Jakmile vyberete možnost chroma key, můžete ji upravit tak, aby dokonale odpovídala vašemu nastavení streamu. Můžete si vybrat z modré nebo zelené barvy a pomocí pruhu hladkosti upravit efekt. Obecně to bude záviset na kvalitě vašeho fotoaparátu, vzdálenosti od fotoaparátu, barvách pozadí, barvách oblečení a osvětlení. Než budete pokračovat ve streamu, budete také muset uložit nastavení.
Výměna pozadí
Jakmile použijete možnost chroma key na OBS, můžete přejít ke změně pozadí tak, aby lépe vyhovovalo vašim potřebám. I když se vám obrazovka může zdát zelená, ti, kteří sledují váš stream, ji uvidí jako průhlednou, takže po aktivaci chroma klíče nejsou nutné žádné další kroky k jejímu zprůhlednění.
Pokud jde o nové pozadí, budete se chtít ujistit, že máte uložený HD obrázek nebo video, které chcete zobrazit. Některé dobré nápady mohou zahrnovat:
- Luxusní pokoj – Pokud chcete pro svůj stream ukázat trochu třídy, můžete si vybrat obrázek s luxusními policemi na knihy, svíčkami nebo dokonce elegantní kanceláří.
- Pozadí zpráv – Pokud se váš stream týká aktualizace diváků nejnovějšími zprávami o konkrétním projektu, může použití zpravodajské stanice přidat k celému projektu.
- Podcastové studio – Možná má váš stream napodobovat podcast. Slavní hostitelé podcastů využívají zábavná a zajímavá studia, která přitahují pozornost. Naštěstí můžete na internetu najít obrázek, který to dokáže.
- Video – Máte-li jiné záběry, které jste natočili, můžete je použít ve svém streamu, zejména pokud se týká relevantního tématu.
- Jedna barva – možná modrá nebo zelená není váš styl. Možná máte osobní značku, kterou chcete komunikovat. Za tímto účelem mohou ve vašem streamu pěkně fungovat jednotlivé plné barvy.
Jakmile si uložíte obrázek nebo video na plochu, můžete je použít pro OBS studio následovně:
- Vyberte možnost „+“ na kartě „Zdroje“ v OBS studiu.
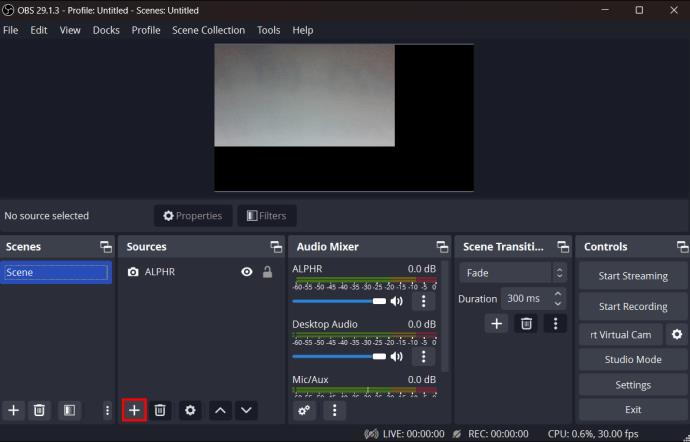
- V závislosti na tom, zda používáte obrázek nebo video, vyberte „obrázek“ nebo „Zdroj médií“.
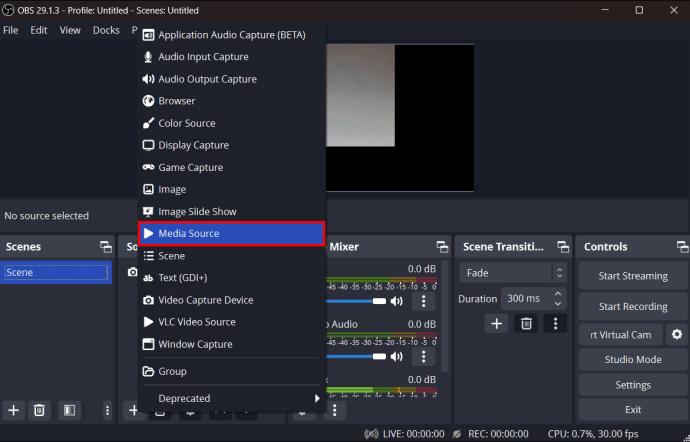
- Před potvrzením zdroj pojmenujte.
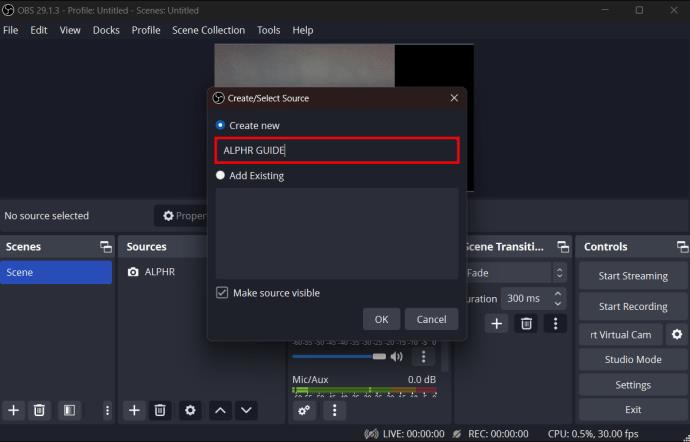
- Vyhledejte svůj obrázek nebo video a poté klikněte na „OK“.
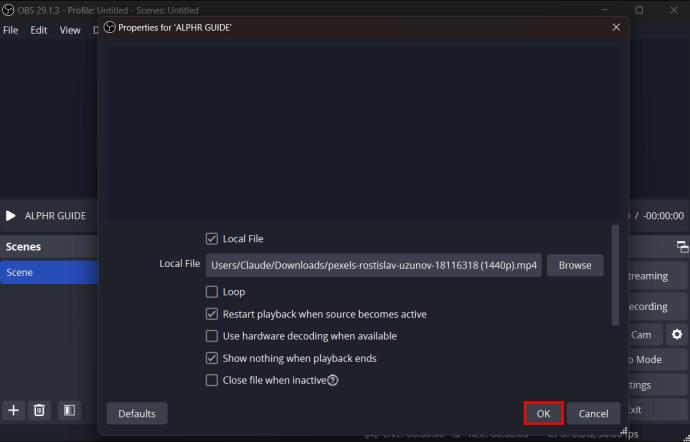
- Ujistěte se, že se váš nový zdrojový obrázek zobrazuje pod zdrojem chroma klíče na vašem rozhraní.
Je to tak jednoduché. Ve svém streamu OBS budete moci použít zcela nové pozadí. Možná však budete muset trochu upravit. Naštěstí to můžete udělat jednoduše výběrem zdroje a úpravou možností formátování, které se zobrazí.
Pamatujte, že efekt vašeho nového pozadí může někdy kolidovat s tím starým, v závislosti na osvětlení. Pro zajištění nejlepších výsledků doporučujeme vyhnout se ostrému osvětlení, protože může vytvářet ostré stíny. Místo toho zvažte použití kruhových světel nebo lightboxu pro nejlepší jemnou záři.
Problémy s Chroma Key v OBS
V některých případech nemusí chroma klíč fungovat. Zdrojem tohoto problému mohou být špatné možnosti pozadí nebo problémy s vaším počítačem. Předpokládejme, že jste zajistili, že máte jinou barvu košile než chroma key a jednotné měkké osvětlení. V takovém případě je třeba zvážit ještě některé další aspekty, včetně:
CPU a grafická karta – Aby vaše zelená obrazovka správně fungovala, budete potřebovat čtyřjádrový CPU, jako je Ryzen 5. Dobrou základní grafickou kartou by byla NVIDIA GTX 1050 Ti. Podle dnešních standardů jsou tyto možnosti minimem, které potřebujete pro streamování ve slušné kvalitě.
Problémy s aktualizací – Vývojáři neustále provádějí změny softwaru OBS. Chcete nejnovější verzi; jinak některé funkce, jako je chroma klíč, nebudou fungovat.
Problémy s webovou kamerou – Budete také potřebovat vysoce kvalitní webovou kameru, která odliší zelené světlo od vašeho pozadí. Pokud váš fotoaparát způsobuje problémy, zvažte úpravu vyvážení bílé, kontrastu a jasu. Pro lepší kvalitu můžete také použít fotoaparát telefonu se softwarem OBS. To však vyžaduje další aplikace nebo zásuvné moduly. Můžete si také koupit novou webovou kameru.
Použití softwaru pro alternativní streamování
Pokud problém se zelenou obrazovkou přetrvává, nemusíte zůstat u OBS. I když se jedná o bezplatnou a snadno použitelnou možnost streamování, ostatní také umožňují chroma klíč. Některé příklady mohou zahrnovat:
- Streamlabs OBS – Tato možnost nabízí uživatelsky přívětivější rozhraní a přitom stále nabízí stejné možnosti streamování jako původní OBS.
- Lightstream Studio – Lightstream umožňuje uživatelům ukládat své streamy do cloudu a má další funkce umožňující společné streamování pro více lidí najednou.
- Camtasia – I když se nezaměřuje výhradně na streamování, nabízí komplexnější procesy úpravy videa pro výukové programy a videa s návody.
FAQ
Mohu nainstalovat jiné barvy chroma key?
Bohužel na OBS jsou pouze zelené a modré chroma key barvy. To však nebude hrát tak velkou roli, protože to bude ve streamu vypadat průhledně.
Mám použít své skutečné pozadí nebo obrázek?
To závisí na vašich konkrétních streamovacích potřebách a cílech. Máte-li chaotické pozadí, jeden obrázek jej může snadno zamaskovat, takže můžete pokračovat ve streamování a přitom vypadat co nejlépe.
Proč jsou barevné klíče obvykle zelené nebo modré?
Senzory fotoaparátu jsou totiž obzvláště citlivé na zelené a modré světlo. Jsou to také barvy, které jsou nejvíce vzdáleny tónům pleti.
Úžasné pozadí s OBS
Prezentace je velkou součástí streamování. Kromě dobré webové kamery a mikrofonu budete potřebovat také vynikající zázemí. Možnost chroma key v OBS dělá trik pěkně. Jednoduše k němu přistupte z karty primárních zdrojů, aby bylo pozadí průhledné. Můžete také přidat další obrázky nebo video pro další vizuální efekty.
Bylo snadné zprůhlednit pozadí pomocí chroma klíče na OBS? Dáváte při streamování přednost průhlednému nebo obrázkovému pozadí? Dejte nám vědět v sekci komentářů níže.