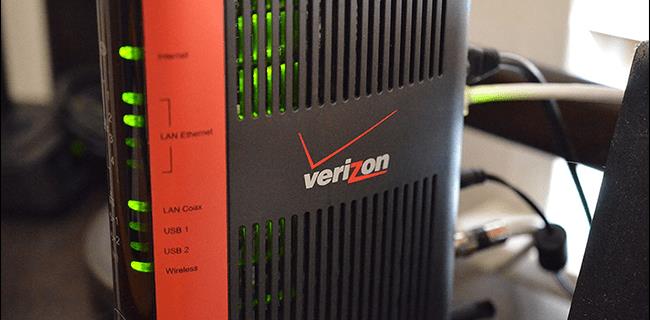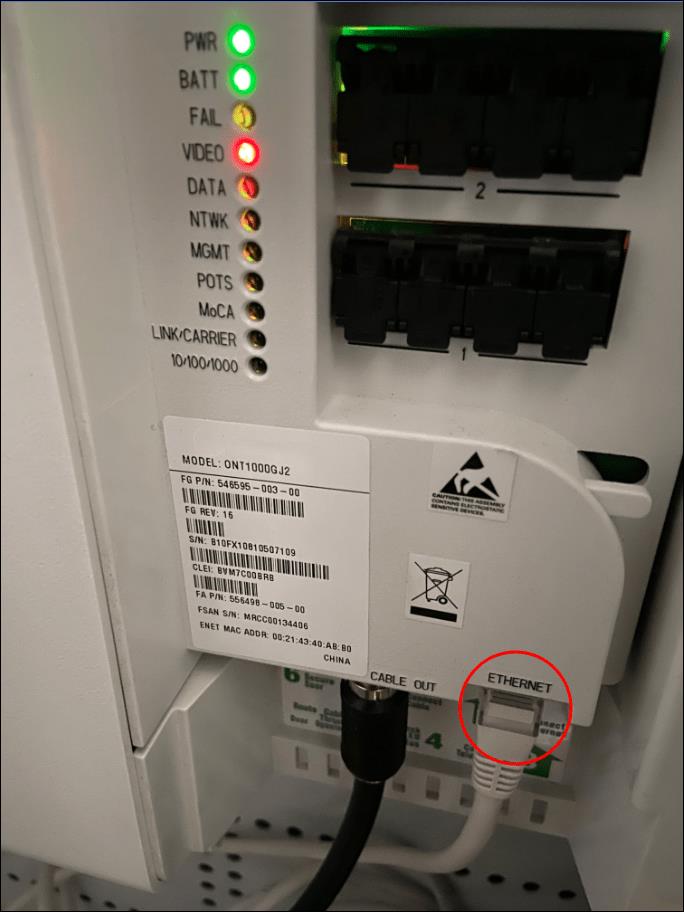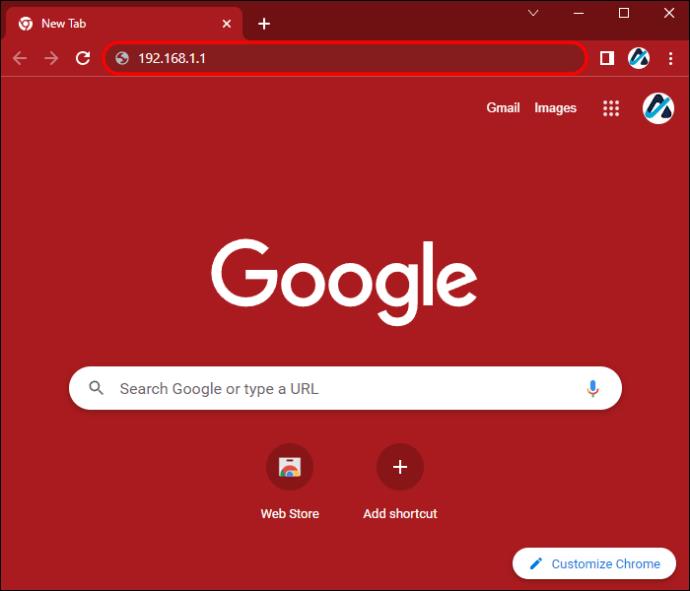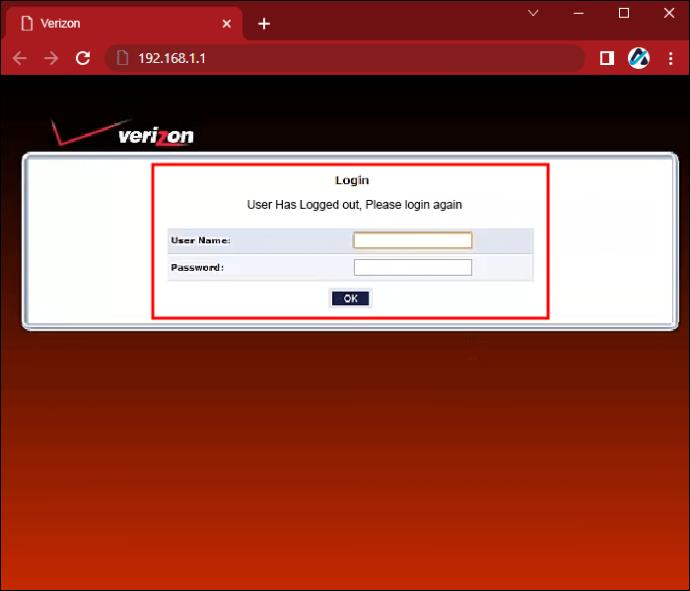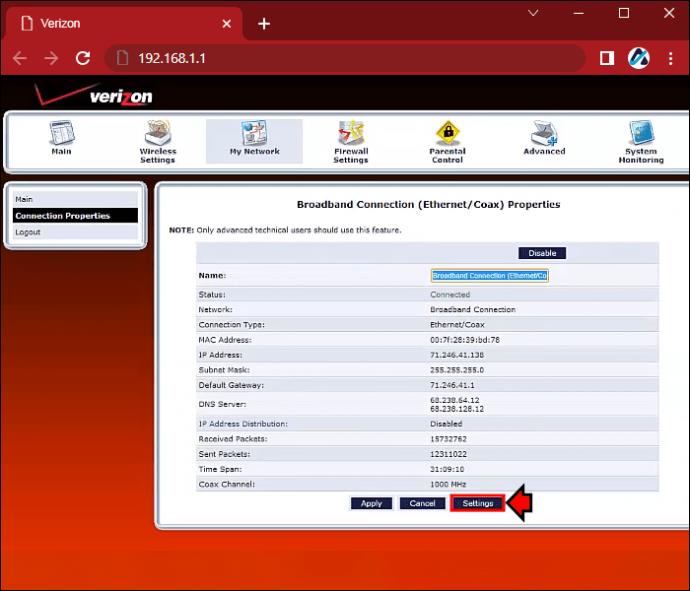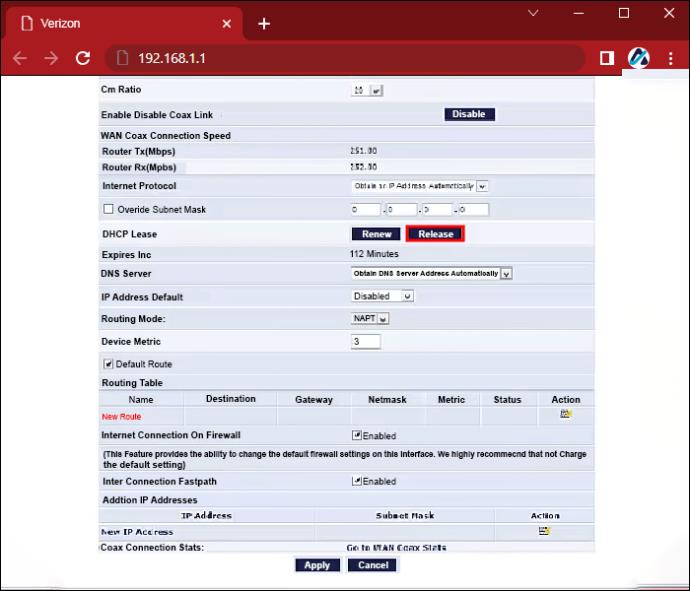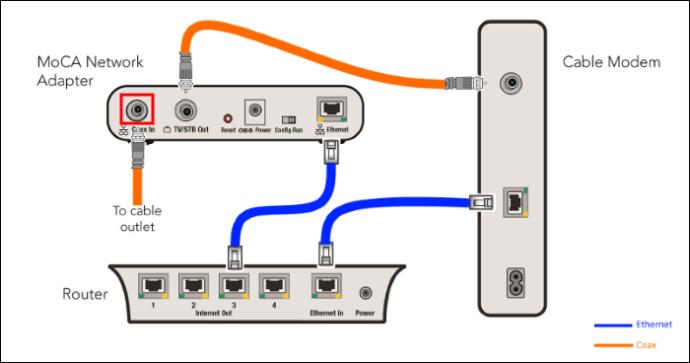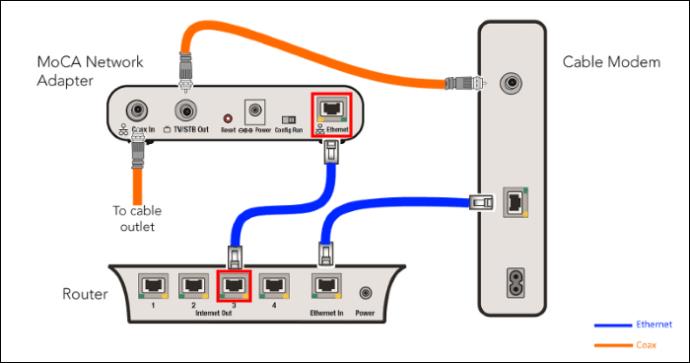Pokud používáte Verizon jako poskytovatele internetu a máte svůj vlastní router, určitě vás napadla myšlenka zbavit se pronajatého routeru Verizon. Použití routeru je dobrý nápad z mnoha důvodů. Máte například prostor pro lepší výkon sítě, lepší kontrolu nad vaší sítí, a co je nejdůležitější, můžete přeskočit otravné měsíční poplatky za pronájem vašeho routeru.
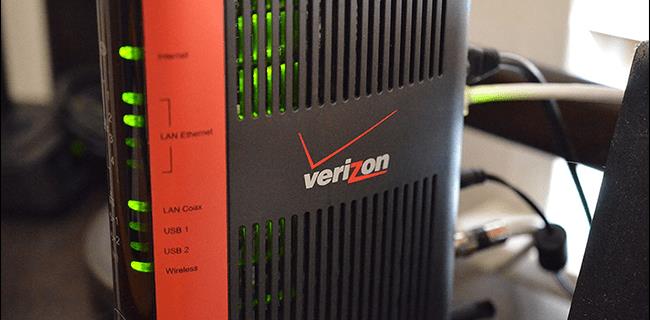
Ale můžete router používat s Verizon Fios? Odpověď je s největší pravděpodobností „ano“. Tento článek vysvětlí podrobnosti.
Můžete používat směrovač s Verizon Fios?
Ano, router můžete používat se službou Verizon Fios. Existuje jeden předpoklad; musíte zajistit, aby router, na který chcete přejít, používal ethernetové připojení, nikoli koaxiální.
Dalším faktorem, který je třeba zvážit, je povaha vašeho předplatitelského balíčku Verizon Fios. Pokud má vaše předplatné pouze internet, přechod na váš router bude snadný. Pokud však máte internet i televizi, budete si muset zakoupit adaptér MoCA pro přístup k internetovým televizním službám, jako jsou On Demand, DVR a Průvodce. Adaptéry MoCA stojí mezi 20 a 80 dolary a najdete je na Amazonu nebo v okolních maloobchodech. Doporučujeme však zakoupit adaptér od značek jako TRENDnet a Actiontec, protože jejich produkty jsou spolehlivé kvality.
Jak používat router s Verizon Fios
Chcete-li router používat s Verizon Fios, postupujte takto:
Krok 1: Prostudujte si svou síť
Nejprve musíte zjistit, jak je váš router připojen k optickému síťovému terminálu (ONT). Pokud jsou oba připojeny ethernetovým kabelem a vedle ethernetového portu svítí kontrolka, měli byste být připraveni. Pokud je však váš router připojen k ONT pomocí koaxiálního kabelu, postupujte takto:
- Hledejte ethernetový kabel a zjistěte, kde je umístěn box ONT. ONT se nachází ve stříbrné nebo bílé krabici, kterou jste obdrželi od společnosti Verizon během instalace. Má logo společnosti a obvykle se nachází na místech, která nejsou provozována, jako je sklep nebo blízko vaší elektroměrové krabice.

- Jakmile najdete ONT, zapojte jeden konec ethernetového kabelu do internetového/WAN portu na routeru Verizon a druhý do ethernetového portu na ONT. Ethernetový port je umístěn na spodní straně ONT boxu vedle zelených LED diod. Budete muset odšroubovat krabici, abyste se dostali do portu.
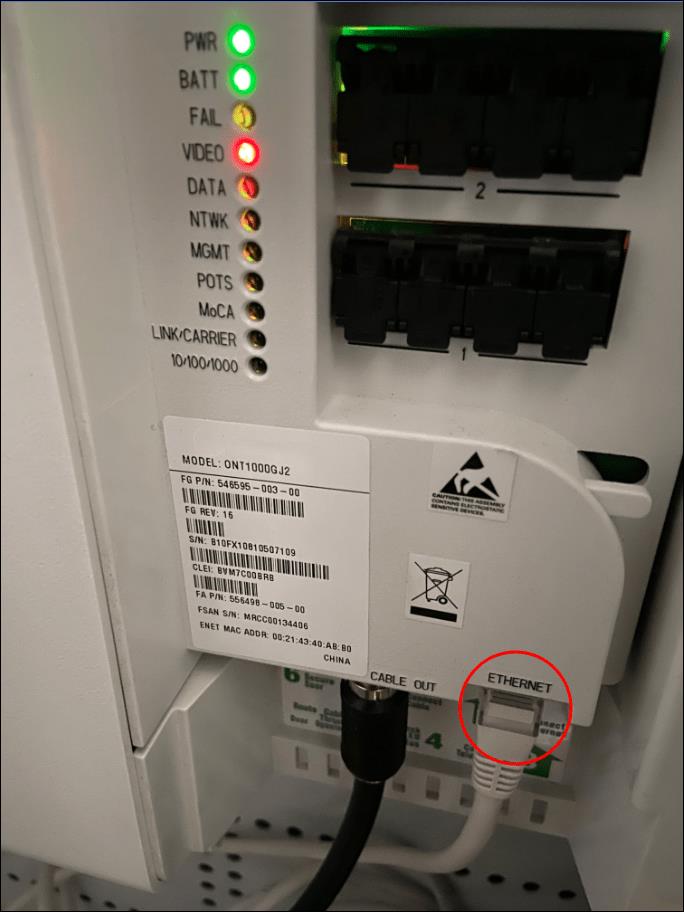
- Zavolejte zákaznický servis Verizon a požádejte je o aktivaci vašeho ethernetového připojení. Každý agent by měl být schopen aktivovat vaše ethernetové připojení bez dalších nákladů. Do té doby používejte připojení koaxiálním kabelem.

Krok 2: Odpojte směrovač Verizon Fios Router od internetu
Jakmile bude vaše ethernetové připojení aktivováno, odpojte koaxiální kabel, který vede k vašemu ONT, od routeru Verizon.
Až budete hotovi, postupujte podle těchto kroků a odpojte router Verizon Fios od internetu.
- Otevřete prohlížeč a zadejte „ http://192.168.1.1 “.
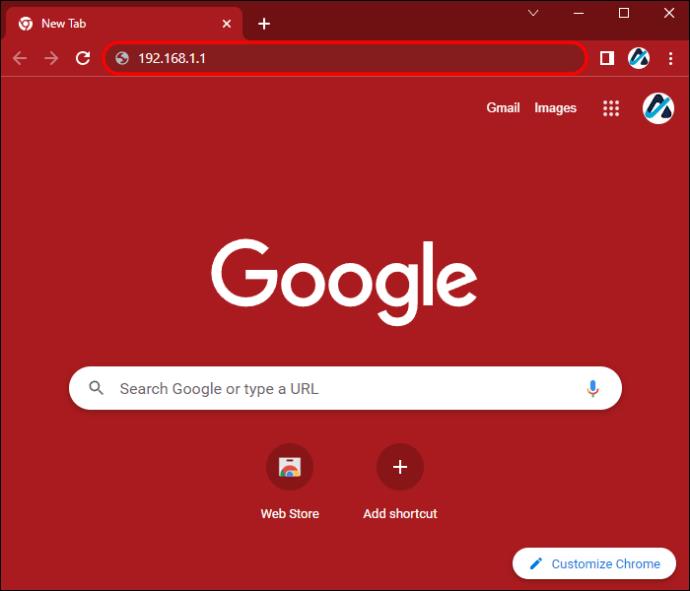
- Přihlaste se pomocí svých přihlašovacích údajů. Vaše přihlašovací údaje jsou napsány na štítku připojeném k routeru Verizon nebo na krabici, která byla dodána s ním.
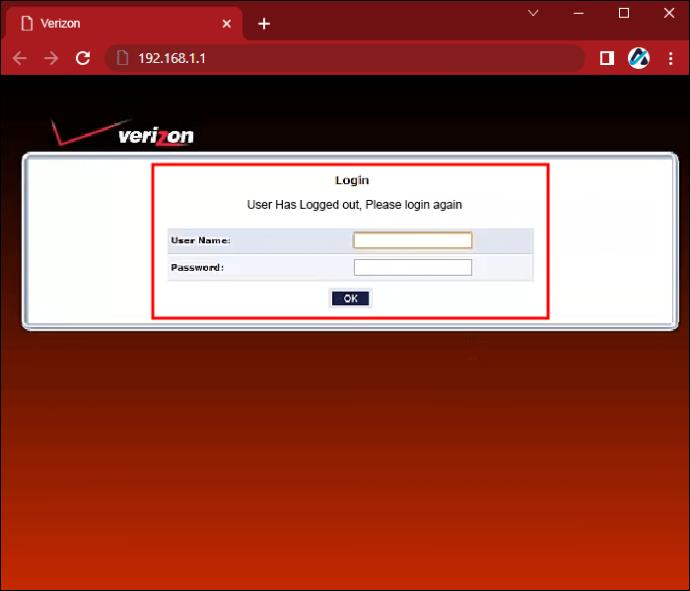
- Na hlavním panelu správce přejděte na „Moje síť“ a vyberte „ Síťová připojení“.

- Z nabídky vyberte „Širokopásmové připojení (Ethernet/Coax).

- Otevřete „Nastavení“.
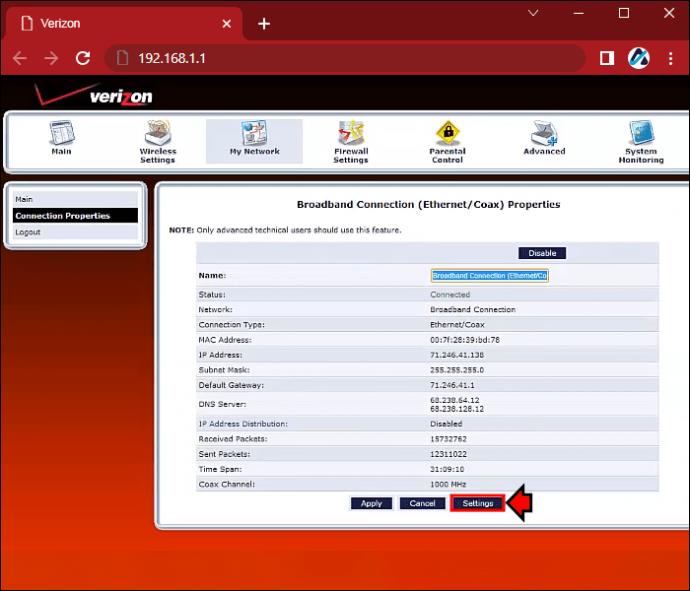
- Přejděte dolů do části „Pronájem HDCP“ a klikněte na „Uvolnit“.
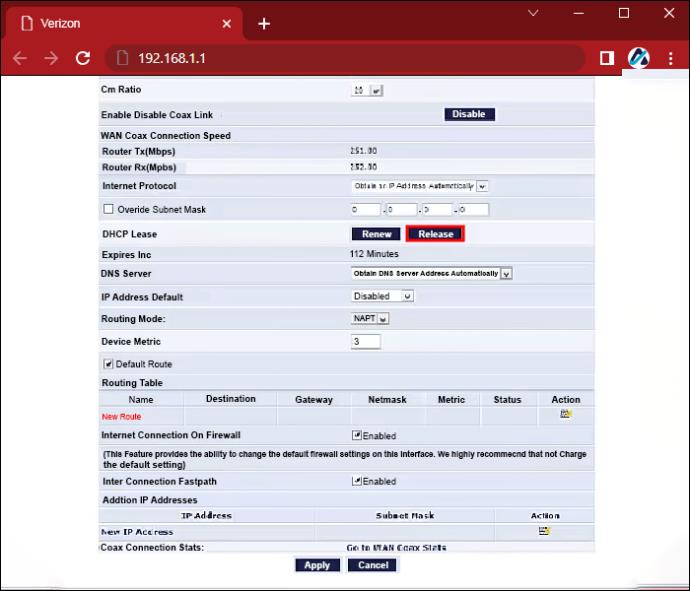
- Kliknutím na tlačítko „Použít“ odpojíte router od internetu.

Po dokončení výše uvedených kroků okamžitě odpojte ethernetový kabel a napájecí kabel od routeru Verizon, abyste zabránili vytvoření nového připojení k pronájmu.
Případně můžete router vypnout, odpojit od něj všechny kabely a počkat 24 hodin. To by mělo automaticky odpojit váš router od internetu, protože pronájem připojení obvykle vyprší po 24 hodinách nepoužívání.
Krok 3: Připojte svůj nový router k ONT
Nyní, když jste odpojili router Verizon od internetu a vašeho ONT, je čas připojit váš nový router. Zde jsou následující kroky:
- Připojte internetový kabel vedoucí z ONT k vašemu novému routeru přes WAN/internetový port na zadní straně.

- Zapněte router.

- ONT by měl automaticky přiřadit vašemu routeru novou IP adresu od Verizon Fios, což mu umožní připojit se k internetu a vytvořit nové pronajaté připojení.
Krok 4: Připojte svůj MoCA adaptér, pokud máte TV předplatné
Až dosud by měl váš internet fungovat perfektně. Všimnete si však, že televizní služba není k dispozici, protože pro připojení k routeru používá technologii MoCA. A vaše připojení MoCA zjevně chybí, protože již nepoužíváte router Verizon Fios. Postupujte tedy podle těchto kroků a získejte zpět své televizní služby online.
- Zapojte koaxiální kabel, který byl připojen k routeru Verizon, do koaxiálního portu na adaptéru MoCA.
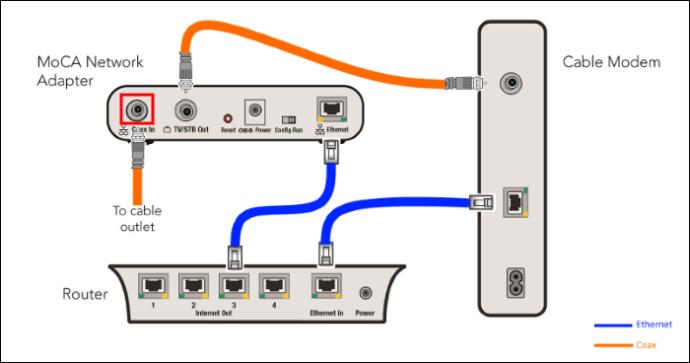
- Zapojte jeden konec ethernetového kabelu do adaptéru MoCA a druhý do jednoho z portů LAN na vašem routeru.
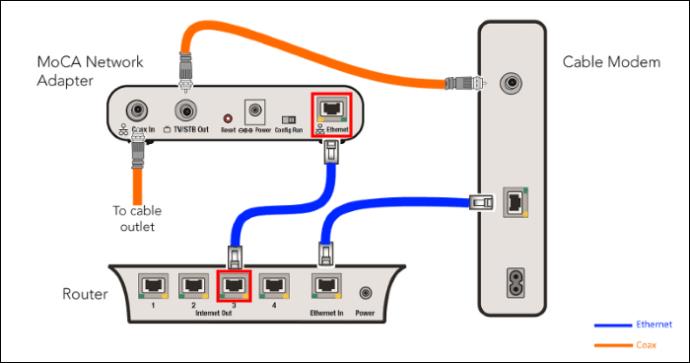
- Aby připojení fungovalo správně, odpojte na několik minut krabici televizoru a znovu ji zapojte.
Bohužel neexistuje žádný způsob, jak vzdáleně naprogramovat váš DVR, pokud používáte svůj vlastní router.
Mohu používat svůj vlastní modem s Verizon Fios?
Kabelový modem bohužel nemůžete používat s Verizon Fios. ONT funguje jako modem, takže nepotřebujete další. I když chcete použít svůj vlastní modem, ONT nemá žádný port, do kterého byste mohli zapojit modem.
Nejčastější dotazy
Bude mi Verizon Fios stále nabízet podporu, pokud přejdu na svůj router?
Verizon Fios bohužel nenabízí žádnou technickou podporu pro routery třetích stran. Jakékoli problémy budete muset vyřešit sami nebo zavolat síťového konzultanta, který vám pomůže. Problém můžete také zveřejnit na fórech podpory společnosti Verizon a ostatní uživatelé vám mohou pomoci s jeho vyřešením.
Případně se budete muset vrátit k předchozímu nastavení, abyste získali pomoc od týmu Verizon Fios.
Bude moje telefonní služba ovlivněna, pokud přepnu na svůj router?
Ne, vaše telefonní služba nebude ovlivněna, pokud přejdete na router. Nové nastavení by mělo pouze narušit programování DVR.
Které routery mohu používat s Verizon Fios?
Každý router s ethernetovým kabelem by měl fungovat perfektně. Pamatujte, žádné modemy.
Ušetřete pár babek a užijte si plnou kontrolu nad svou sítí
Použití routeru místo pronajatého je skvělý způsob, jak ušetřit peníze a nakonec mít lepší kontrolu nad vaší domácí nebo kancelářskou sítí. Naštěstí je to velmi snadné, zvláště pokud váš ONT používá ethernetové připojení. Pokud však používá koaxiální připojení, budete muset přejít na ethernetové připojení a požádat zákaznický servis Verizon o aktivaci datového připojení.
Věci jsou ještě jednodušší, pokud máte internet Verizon Fios pouze proto, že vám při přechodu na osobní router nevzniknou žádné náklady. Ti, kteří mají TV službu, si budou muset koupit adaptér MoCA, což je stále finančně rozumné, protože jde o jednorázovou platbu. Je to mnohem lepší než opakující se poplatek za pronájem 18 USD za router Verizon Fios.
Zkusili jste použít svůj vlastní router s Verizon Fios? Podělte se s námi o své zkušenosti v sekci komentářů níže.