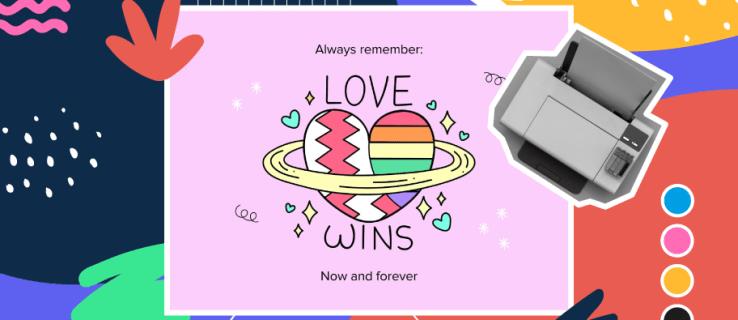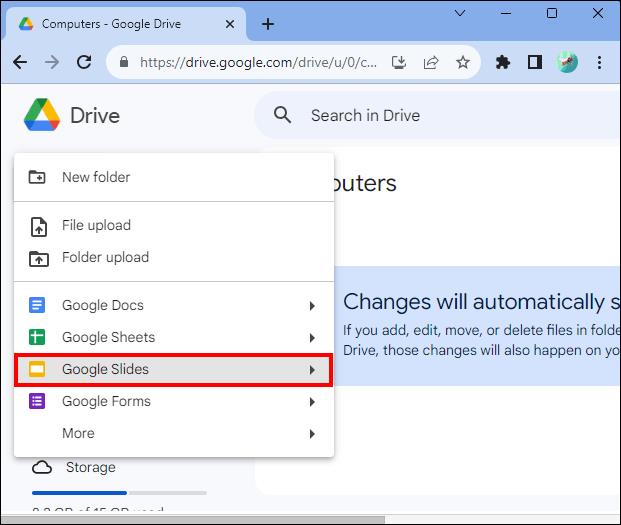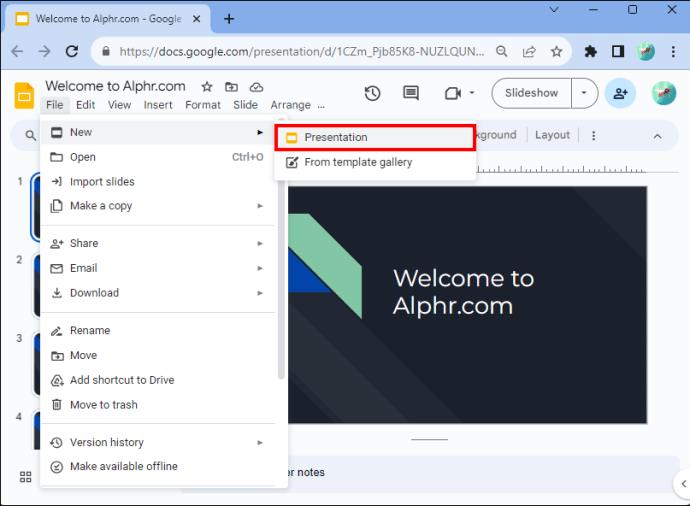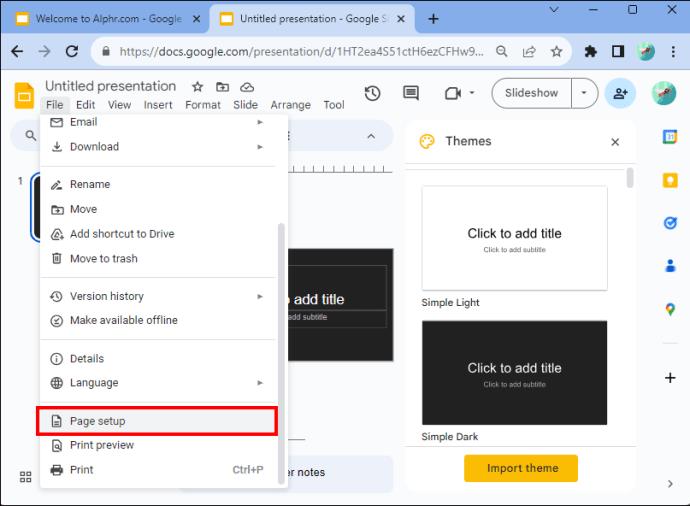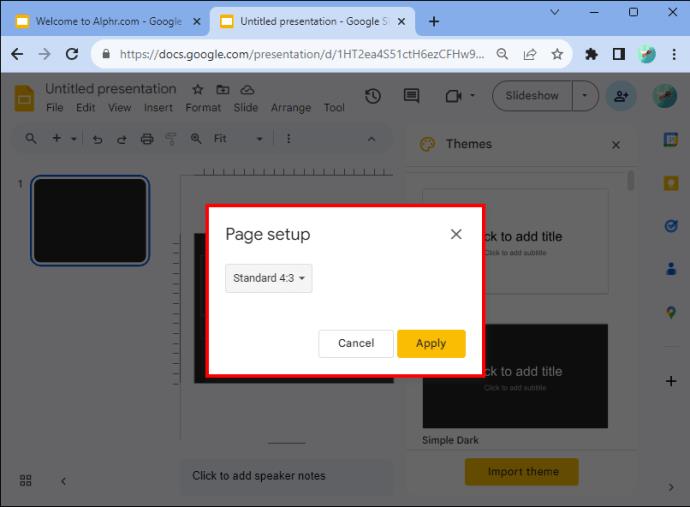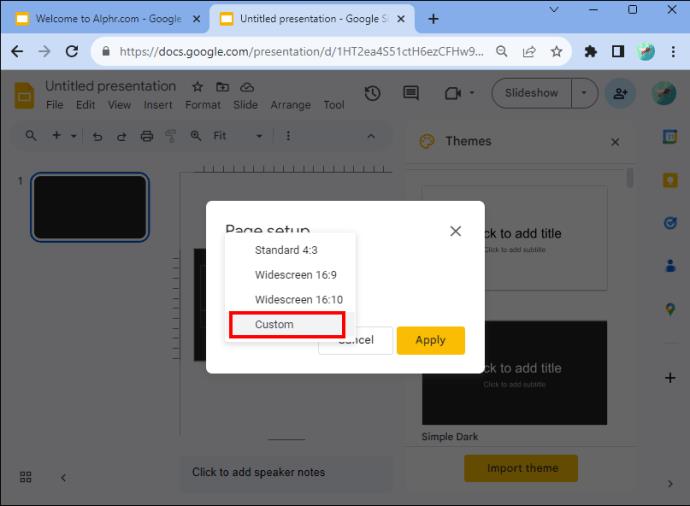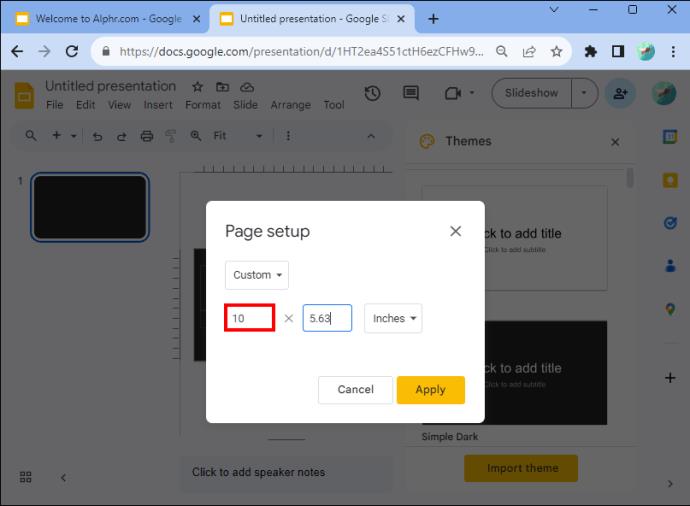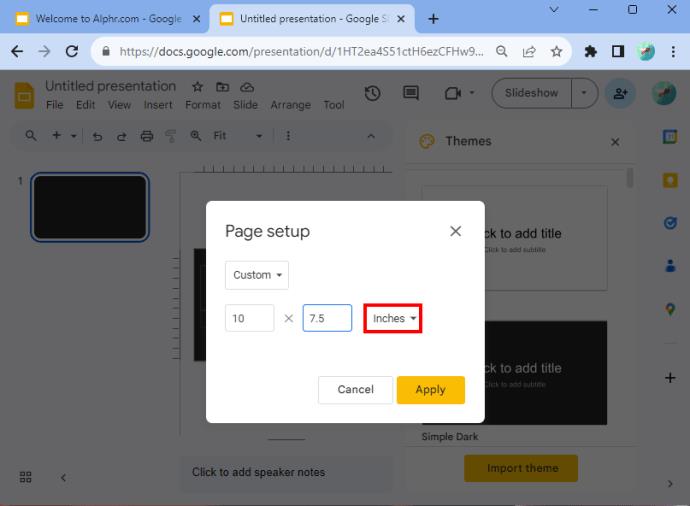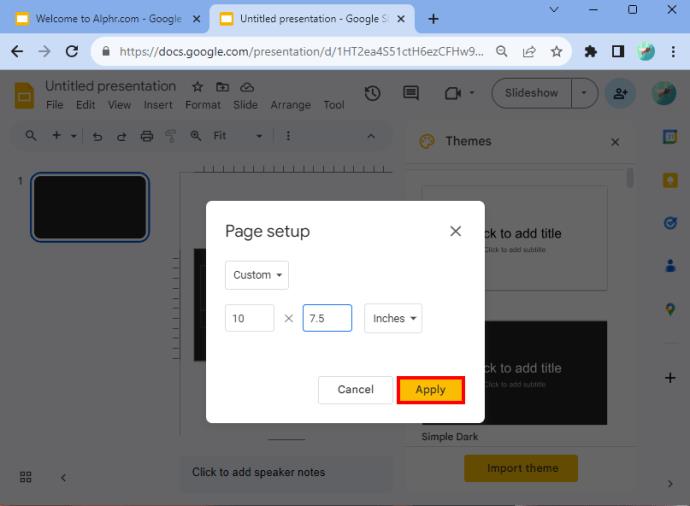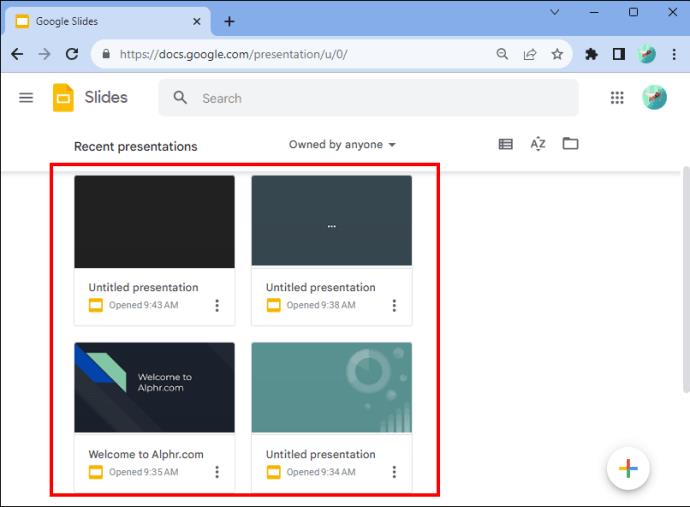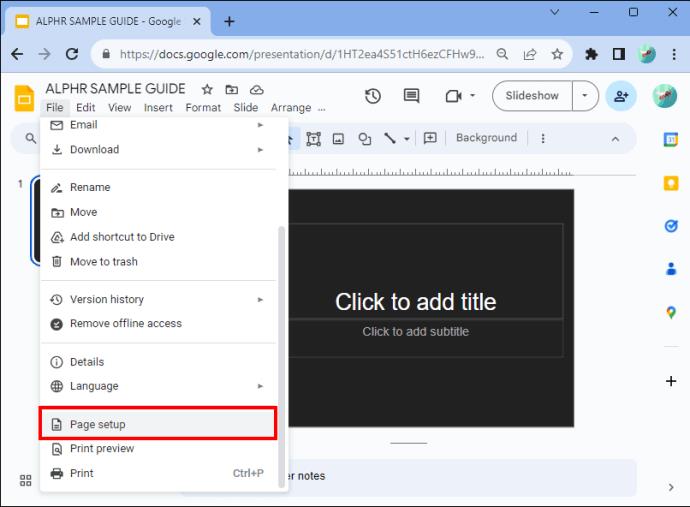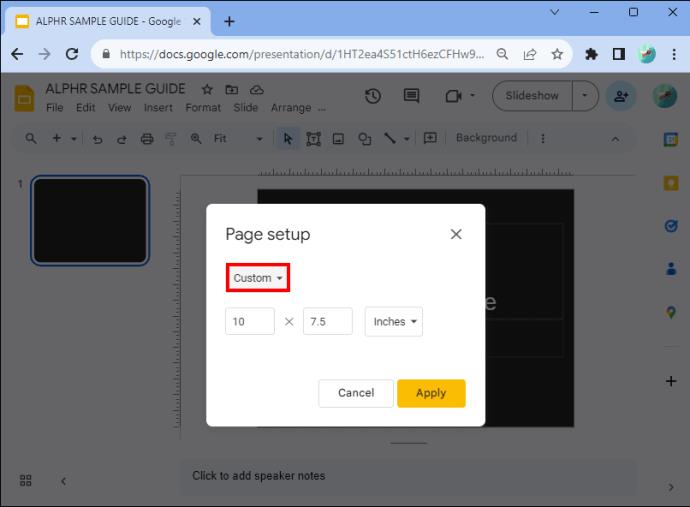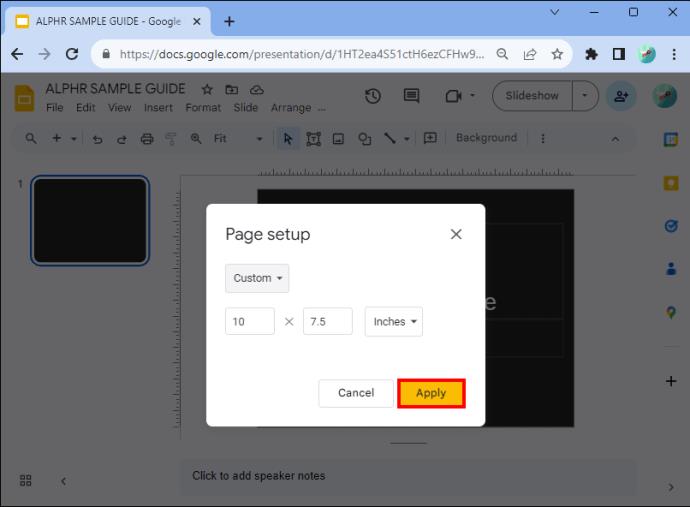Pokud chcete vytvořit prezentaci pro mobilní telefony, budete muset v Prezentacích Google změnit rozvržení na vertikální. Prezentace Google jsou určeny pro horizontální zobrazení na šířku. Pokud poměr nezměníte, v horní a dolní části snímků na obrazovce se zobrazí velké pruhy. Vertikální prezentace však optimalizuje velikost obrazovky.
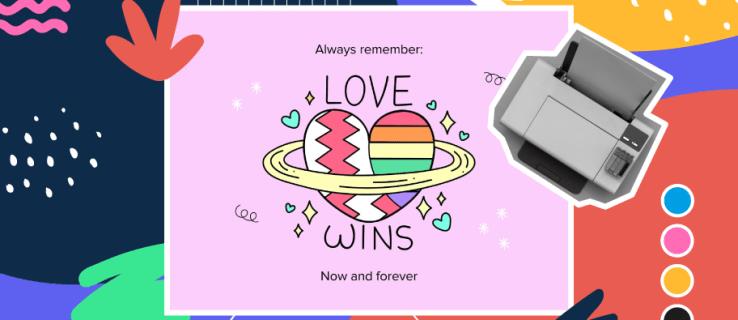
Naštěstí Google Slides umožňuje uživatelům přizpůsobit si rozměry prezentace. Přečtěte si další informace.
Jak vytvořit svislé snímky v Prezentacích Google
Prezentace Google nemohou přepnout nastavení z výchozího horizontálního zobrazení na šířku na vertikální zobrazení na výšku. Ale naštěstí můžete upravit snímky a změnit je na prezentaci na výšku podle následujících jednoduchých kroků:
- Otevřete Google Chrome a přejděte na Prezentace Google.
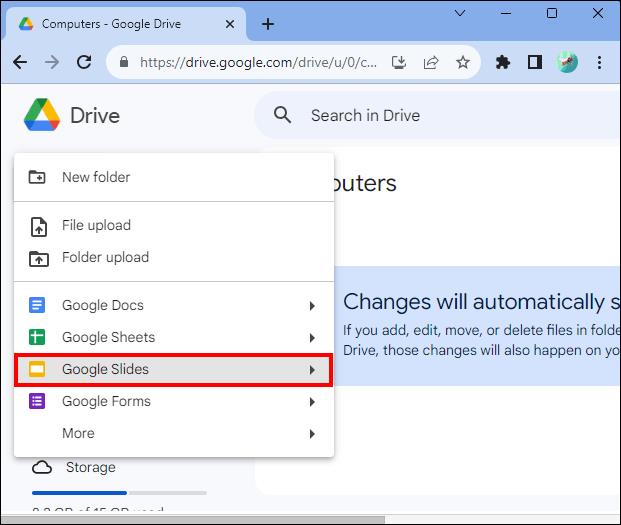
- Vyberte novou prezentaci. Po otevření aplikace klepněte na nabídku „Soubor“.
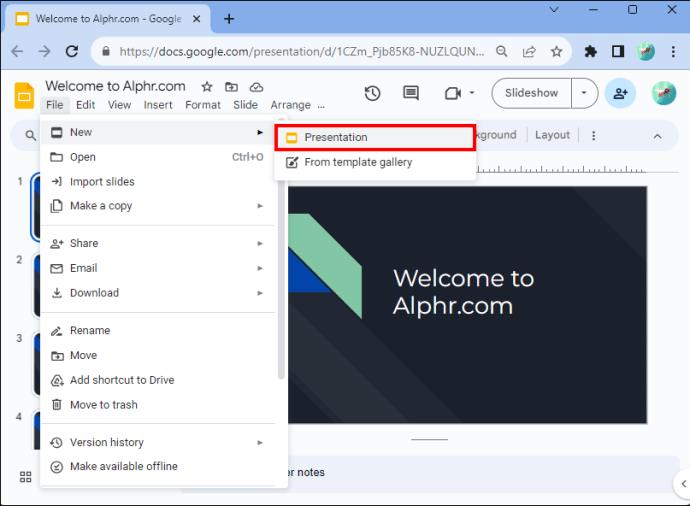
- Klepněte na „Nastavení stránky“ v dolní části rozbalovací nabídky.
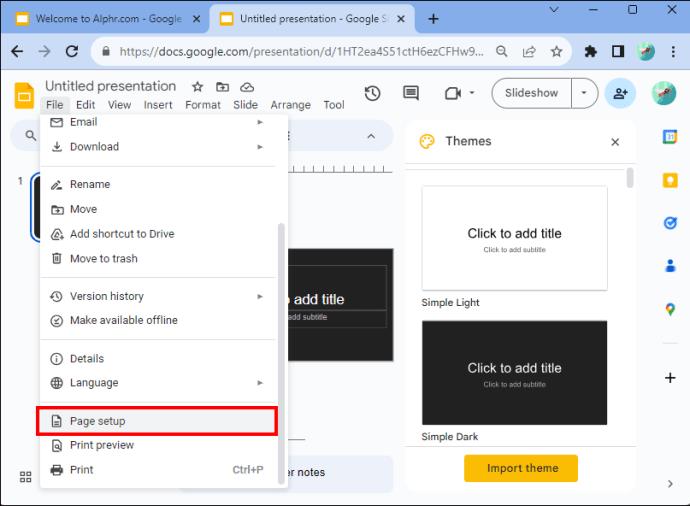
- Zobrazí se dialogové okno. Umožní vám vybrat si ze čtyř možností. Jedná se o Standardní 4:3, Širokoúhlý (rozvržení) 16:9, Širokoúhlý (rozvržení) 16:10 a Vlastní orientace.
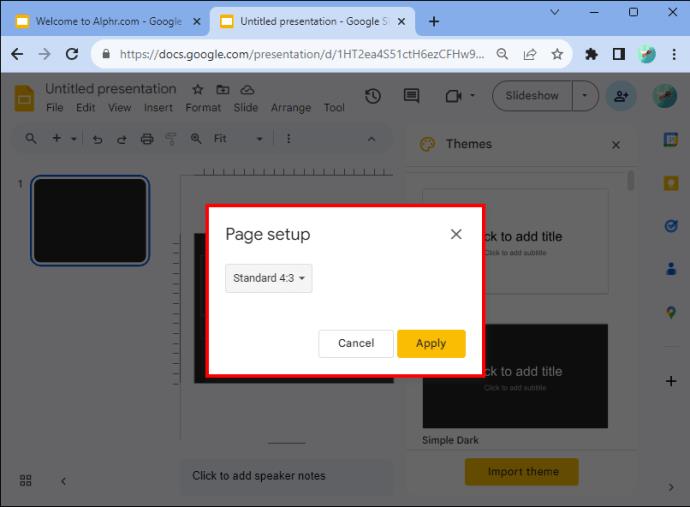
- Budete muset vybrat možnost Vlastní orientace.
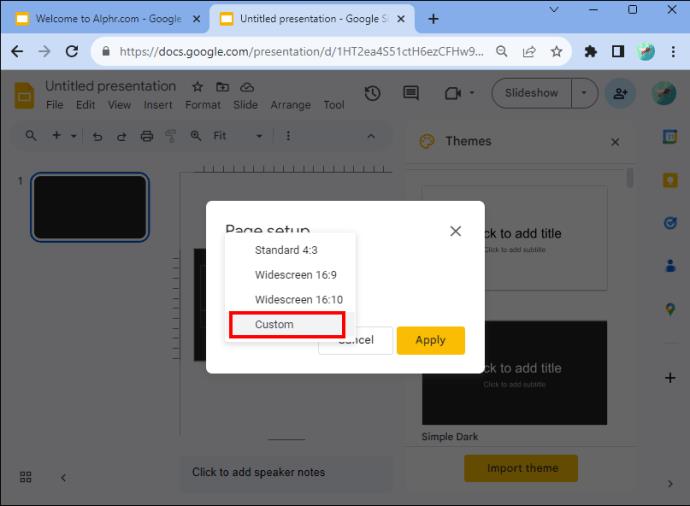
- Všimněte si, že se zobrazí rozevírací nabídka. Do prvního textového pole zadejte šířku stránky.
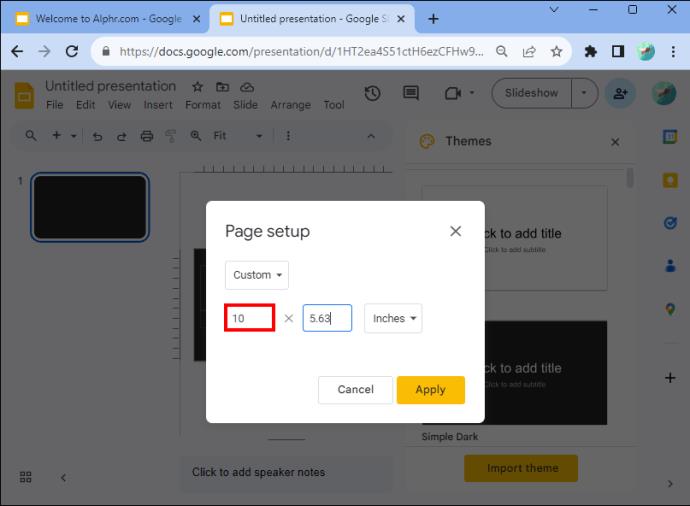
- Do druhého textového pole zadejte výšku.

- Všimněte si, že rozevírací pole vám umožňuje zadat další míry, pokud je potřebujete, jako jsou centimetry, pixely a body.
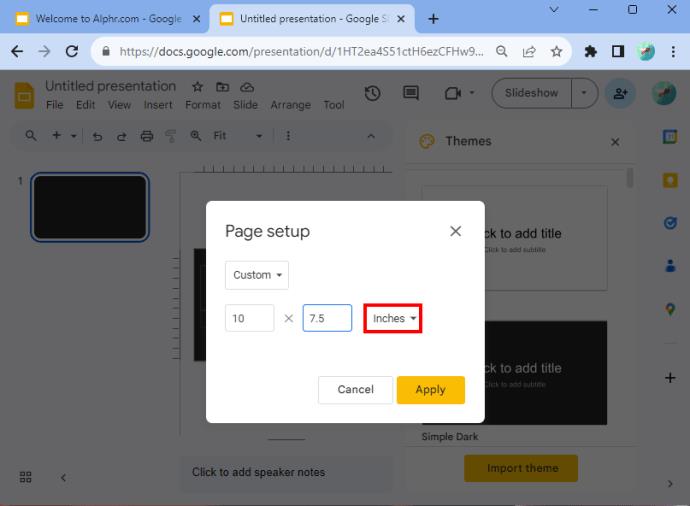
- Po dokončení klepněte na „Použít“.
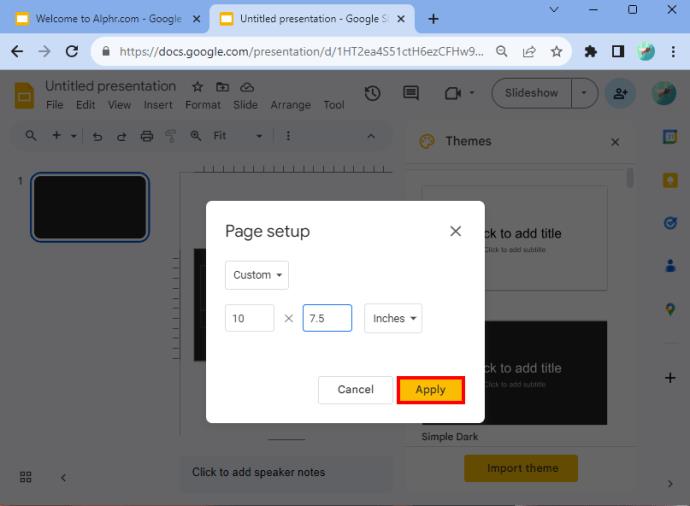
Pokud jste postupovali podle těchto kroků správně, budou vaše snímky svislé.
Výběr rozměrů
Pokud potřebujete pomoc s určením, jaké rozměry zadat, výchozí bude 10 x 5,62. Ale některé další vertikální velikosti, které můžete použít, zahrnují A4 (8,27 x 11,69 palců), Ledger (17 x 11 palců), Tabloid (11×7 palců), Letter (8,5 x 11 palců) a Legal (8,5 x 14 palců). Tyto hodnoty můžete zadat po výběru možnosti „vlastní orientace“.
Užitečná může být také tabulka níže, protože uvádí rozměry nejvhodnější pro typ média, na kterém lze prezentaci prohlížet.
| Typ |
Poměr stran |
Pixely |
Centimetry |
palce |
Tisk |
| Obrazovka projektoru |
16:9 |
1900×1080 |
25,4×14,9 |
10 x 5,63 |
|
| Obrazovka projektoru |
9:16 |
1080 x 1920 |
14,29 x 25,4 |
5,63 x 10 |
|
| Obrazovka projektoru |
16:10 |
1920 x 1200 |
25,4 x 15,88 |
10 x 6,25 |
|
| Obrazovka projektoru |
10:16 |
1200 x 1920 |
15,88 x 25,4 |
6,25 x 10 |
|
| Staré projektory |
4:3 |
1024 x 768 |
25,4 x 19,5 |
10 x 7,5 |
Ano |
| Staré projektory |
3:4 |
768 x 1024 |
19,05 x 25,4 |
7,5 x 10 |
Ano |
| Pro tisk |
A4 |
1920 x 1357 |
29,7 x 21,0 |
11,69 x 8,27 |
Ano |
| Pro tisk |
A4 |
1357 x 1920 |
21,0 x 29,7 |
8,27 x 11,69 |
Ano |
Proměnné v tabulce a formáty písmen by vám měly pomoci s optimální volbou.
Chcete-li vidět zážitek, použijte možnost „Přítomnost“.
Pamatujte, že existují případy, kdy nemusíte být zcela spokojeni s výsledkem, a to ani po použití rozměrů v tabulce výše. Například použité velikosti mohou způsobit, že prezentace bude vypadat tenká. Pokud se vám to nelíbí, můžete se vrátit na nastavenou stránku a zadat nové rozměry. To vám umožní šťourat se, dokud nenajdete něco, s čím budete spokojeni.
Můžete také využít možnosti prezentace, kterou Google uživatelům nabízí. Najdete ji v sekci nabídky Prezentací Google. Tím se otevře rozbalovací nabídka. Nahoře je možnost, která říká „Přítomný“. Pokud na to kliknete, uvidíte, co by členové vašeho publika během prezentace udělali. Prezentací prezentace byste měli lépe pochopit, jaké rozměry byste měli použít k vytvoření prezentace.
Jak změnit obrazovku Prezentací Google zpět na vodorovnou
Pokud potřebujete přepnout Prezentace Google zpět na vodorovné, můžete to udělat také.
- Budete muset přejít do dokumentu Prezentací Google.
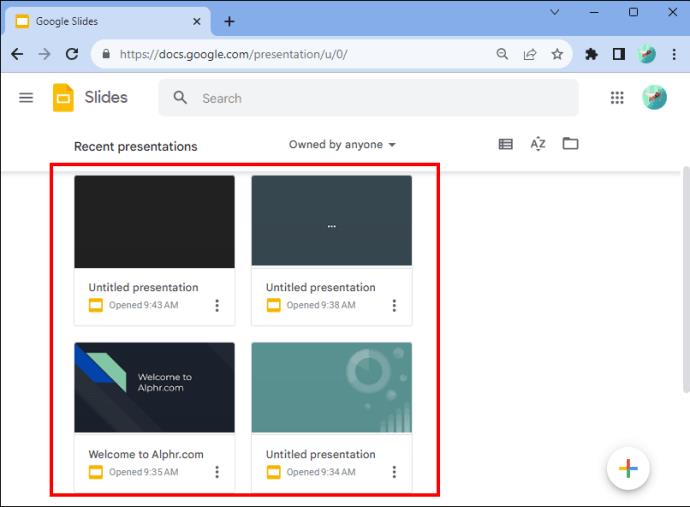
- Přejděte na „Soubor“ a klikněte na „Nastavení stránky“. Najdete to ve spodní části rozbalovací nabídky.
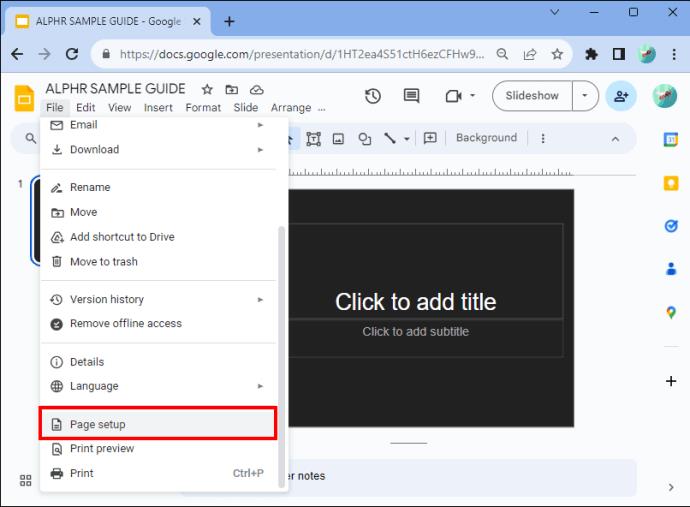
- Vyberte možnost „Vlastní orientace“. Standardní nastavení pro Prezentace Google je „Širokoúhlý 16:9“.
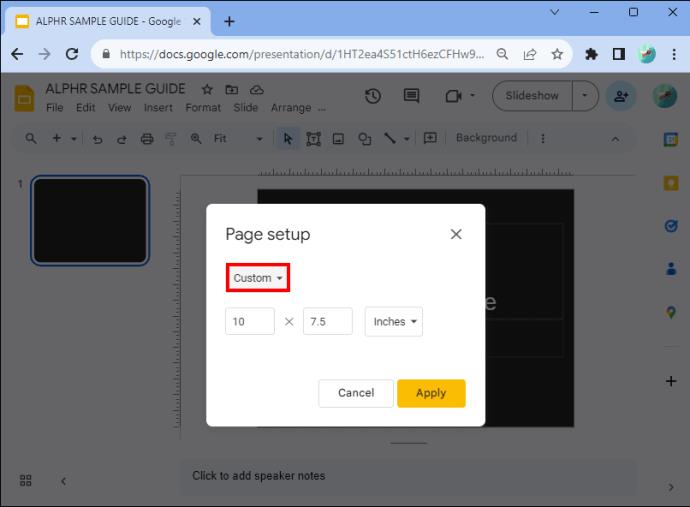
- Klikněte na tlačítko „Použít“.
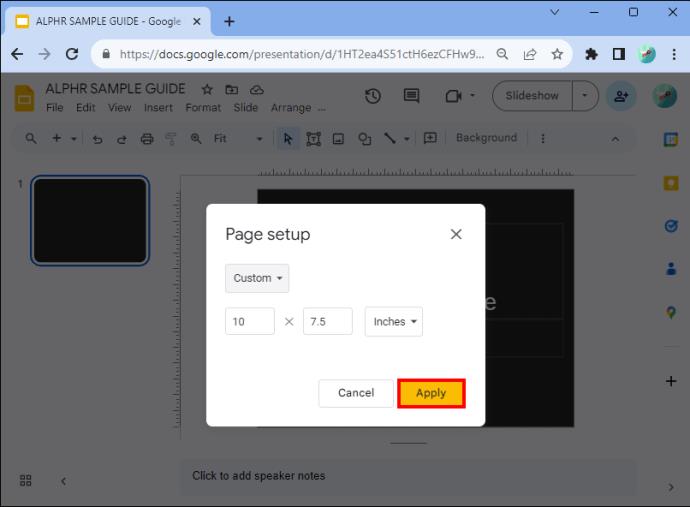
A to je vše! Úspěšně jste přepnuli nastavení zpět na horizontální.
Výhody změny snímků na vertikální
Existuje několik důvodů, proč byste měli snímky nastavit na výšku. První je, že mnoho lidí si prohlíží prezentace na svém telefonu, který se koná ve vertikálním formátu. Navíc vám umožní být kreativnější. A je to pohodlná volba, pokud chcete vytisknout prezentaci, přidat tabulky, grafy nebo informační grafy. Výsledky s velkým množstvím textu jsou naopak vhodnější pro portrét.
Dalším důvodem, proč byste měli přejít na vertikální, je to, že vytváření newsletteru je vhodnější pro čtení než na šířku. Nejenže lépe vypadá, ale při tisku se lépe drží. Plakáty však někdy vypadají lépe ve vertikálním formátu. Zkuste to a uvidíte, jestli to pro vás funguje. Vezměte v úvahu, co děláte, a určete, zda je vertikální pro váš návrh prezentace to pravé.
FAQ
Můžete změnit orientaci jednotlivých snímků?
V prezentaci nemůžete mít některé snímky vodorovné a jiné svislé. Jednotlivé změny orientace snímků nejsou v současné době v programu dostupné. Můžete však změnit orientaci fotografie nebo jiného objektu, který můžete přidat do prezentace.
Jaké jsou výhody Prezentací Google?
Prezentace Google jsou rychle a snadno dostupné (a zdarma), pokud máte účet Google. Pokud nemáte účet, můžete se okamžitě zaregistrovat. Ale řekněme, že vaše prezentace je v PowerPointu a chcete používat Prezentace Google. Nebojte se. Můžete to udělat v několika rychlých krocích. Jednoduše převeďte PowerPoint na Prezentace Google a můžete začít.
Rozložení snímku Google
I když zde není tlačítko, které by umožňovalo automaticky měnit krajinu, provedením několika kroků můžete snadno přepínat mezi vodorovnou a svislou. Pokud tisknete prezentaci nebo potřebujete mít displej viditelný na mobilních zařízeních, měli byste zvolit vertikální rozložení. Zpravodaje a plakáty mohou také vyžadovat použití vertikálního uspořádání. Nyní chápete, jak se na Prezentacích Google upravit na výšku, abyste změnili orientaci své prezentace, nebudou vás v tom bránit.
Změnili jste někdy rozvržení v Prezentacích Google? Pomohly vám tipy a triky v tomto článku? Dejte nám vědět v sekci komentářů níže.