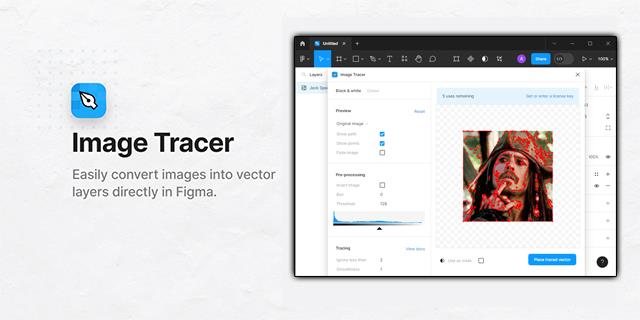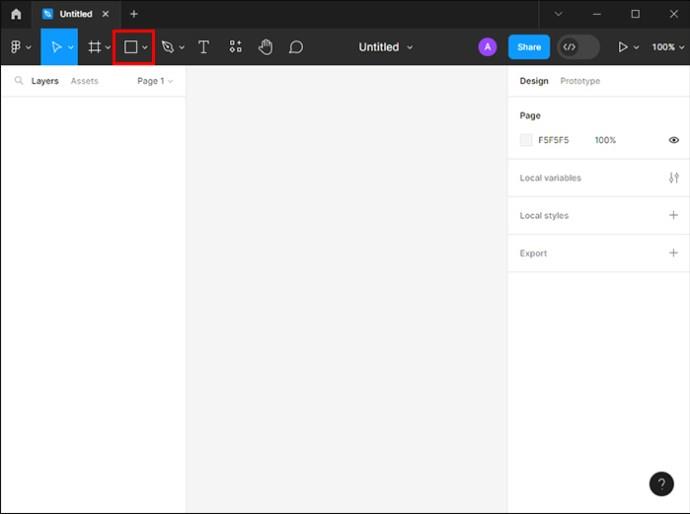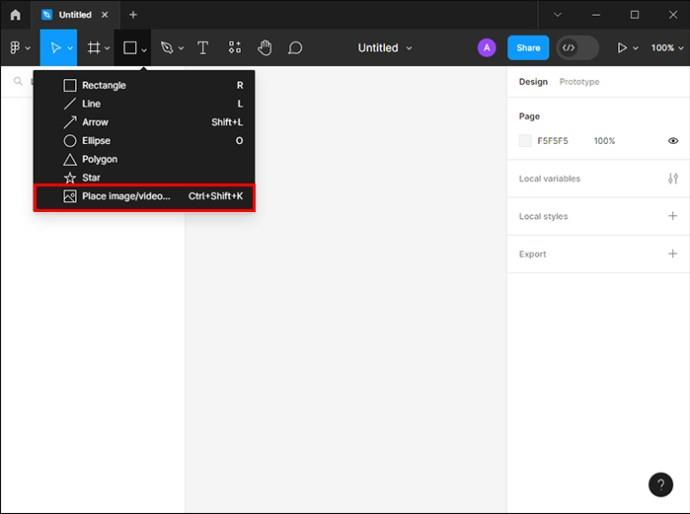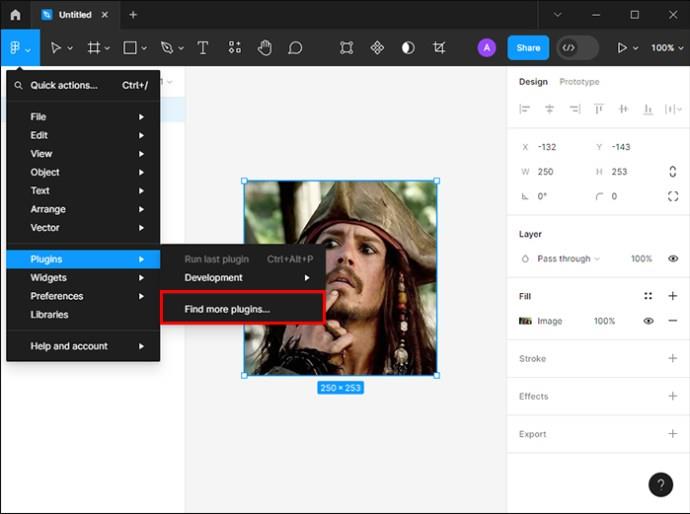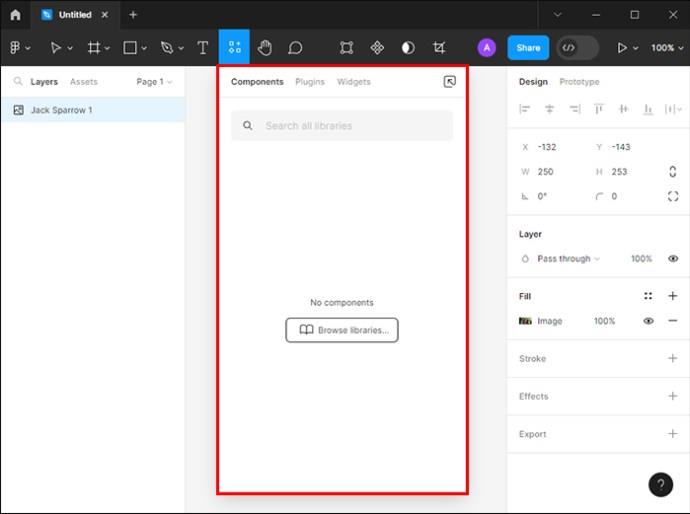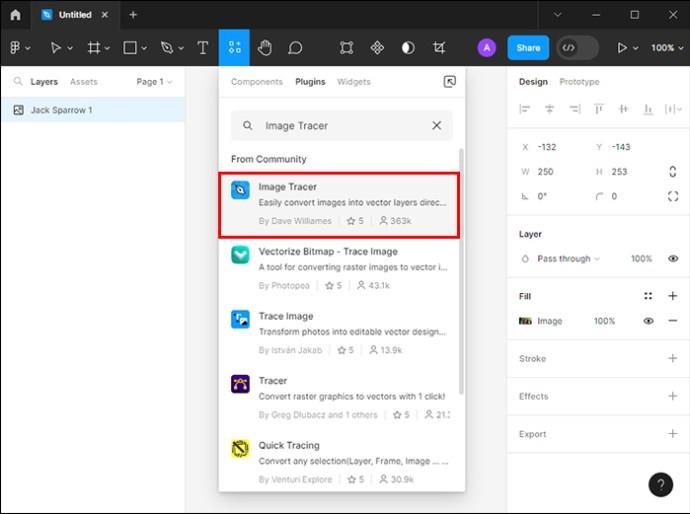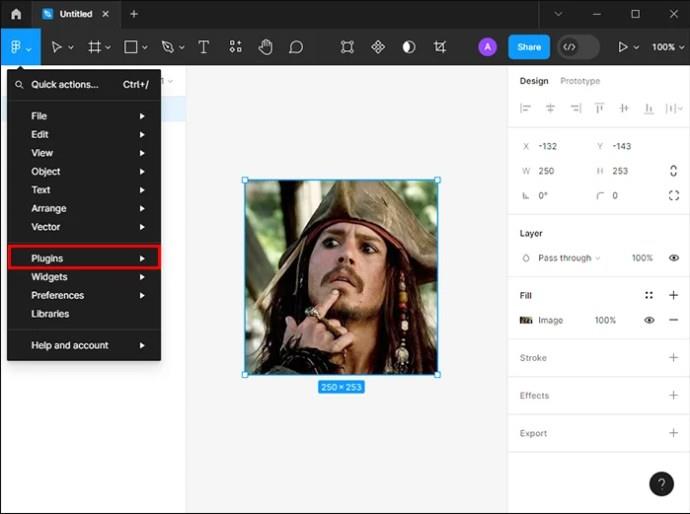Digitální umělecká díla se v posledních letech stala horkým tématem pro každého, kdo hledá peníze na nezaměnitelných tokenech (NFT). Můžete se zúčastnit této digitální zlaté horečky pomocí Figma. Na rozdíl od oblíbených návrhářských nástrojů, jako jsou Canva a Photoshop , se Figma může pochlubit jedinečnými funkcemi, které vám pomohou rychle škálovat prostor digitálního umění. Jednou z těchto vlastností je jeho schopnost sledovat obrázky.
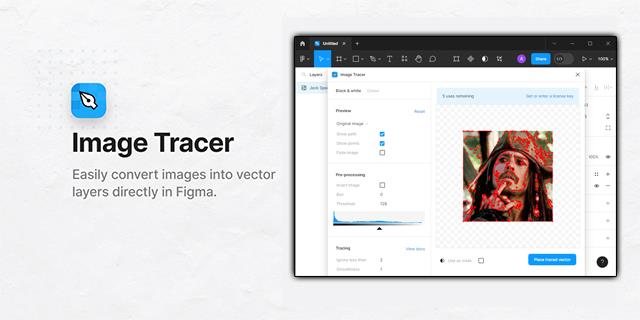
Čtěte dále a zjistěte, jak rychle sledovat na Figmě a jak využít této digitální inovace, která vydělává peníze.
Použití Figma Quick Image Tracing
Uvědomte si, že Figma nemůže ve výchozím nastavení sledovat fotografie PNG nebo JPG. Ale instalace pluginu Image Tracer umožňuje aplikaci rychle sledovat obrázky. Poté je použití rychlého trasování Figma docela jednoduchý proces. I když existuje mnoho způsobů, jak obkreslit obrázek na Figmě, funkce Vectorize v zásuvných modulech aplikace je pro rychlé trasování nejvhodnější. Níže uvedené pokyny vám pomohou při používání nástroje Image Tracer:
- Nakreslete obrázek a vyfoťte jej nebo si stáhněte obrázek a spusťte aplikaci Figma a klikněte na šipku směřující dolů se čtvercem vedle ní. Najdete ji na horní navigační liště.
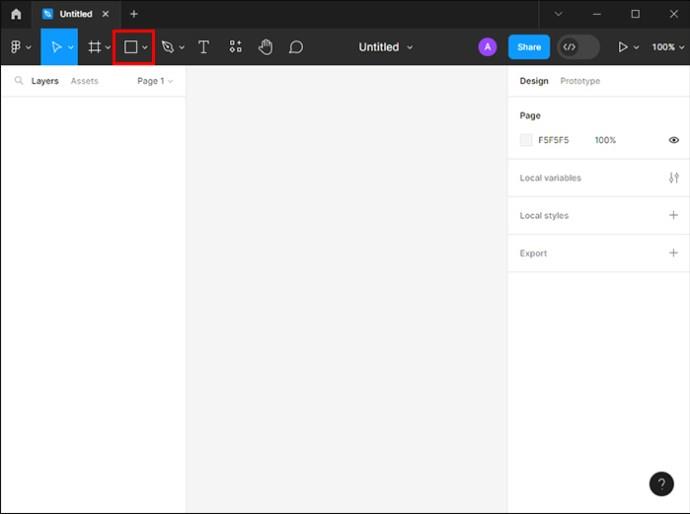
- Procházejte rozbalovací nabídku a vyberte „Umístit obrázek“.
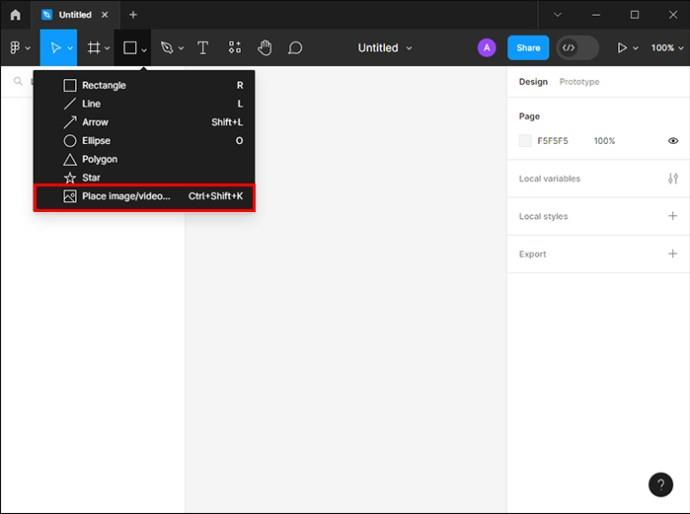
- Najděte obrázek v počítači a klikněte na „Otevřít“.

- Procházejte kreslicí plátno a klikněte na místo, kde chcete obrázek vypustit.

- Kliknutím na ikonu Figma „F“ v levém horním rohu rozbalte nabídku, poté vyberte „Pluginy“ a přejděte na „Najít další pluginy“.
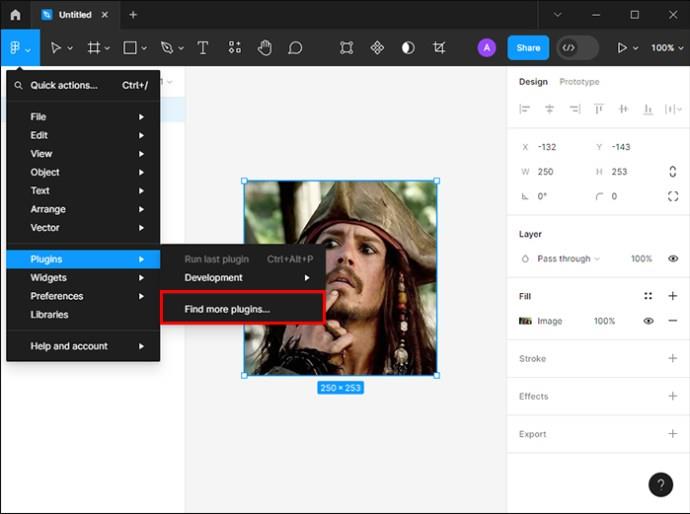
- Výsledky vyhledávání vás přesměrují na stránku „Soubor“.
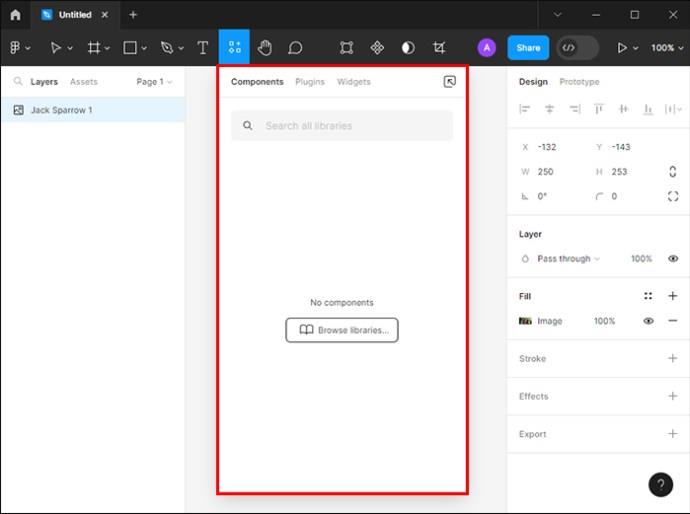
- Najděte vedle něj záložku „Pluginy“, vyhledejte „Image Tracer“ a nainstalujte jej.
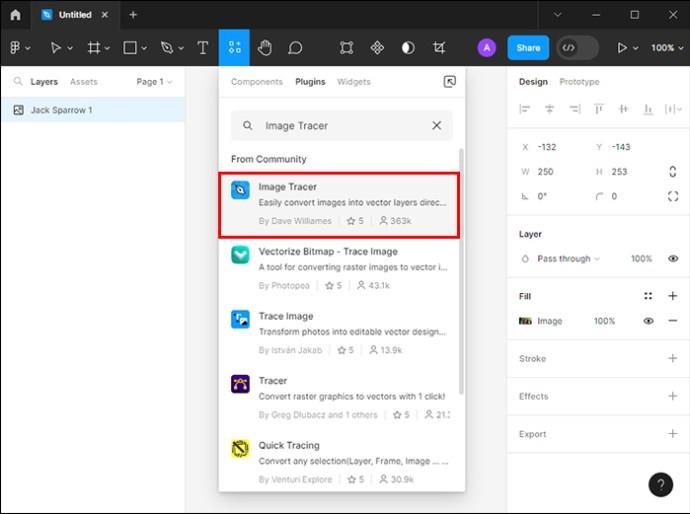
- Vraťte se do sekce „Plugin“ v nabídce, vyberte svůj obrázek a poté vyberte „Image Tracer“.

- Vyberte „Umístit trasovaný vektor“ pro vytvoření trasovaného obrázku. Poté můžete provést preferované úpravy obrázku.

Také máte jen několik pokusů otestovat plugin Image Tracer, než budete potřebovat získat licenční klíč. Lze jej získat zdarma s omezenými možnostmi nebo již od 10 $, v závislosti na zvoleném plánu.
Nastavení pluginu Figma Quick Tracing
Jakmile nainstalujete a spustíte plugin Image Tracer, postupujte podle následujících kroků:
- Přetáhněte soubor obrázku na prázdné plátno. Vyberte obrázek.

- Vyberte „Pluginy“.
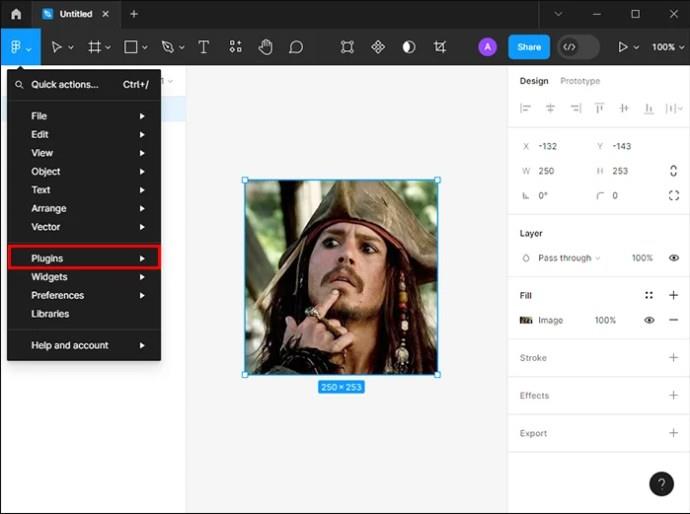
- Kliknutím na „Image Tracer“ otevřete plugin.

Poté se zobrazí nový panel pluginu Figma s možností výběru mezi nastavením ve stupních šedi a barevných obrázků. Funkce se u každé možnosti liší. Každé nastavení funguje takto:
- Stupně šedi: Výběr tohoto barevného schématu změní váš obrázek na černobílou vektorovou vrstvu.
- Barva: Tato možnost je ideální pro grafické designéry, kteří chtějí přeměnit fotografie na barevné vektorové umění.
Plugin pro rychlé trasování Figma vám také poskytuje možnosti náhledu. Můžete si vybrat mezi původním obrázkem, zpracovaným obrázkem a trasovaným vektorem. Umělci mohou také povolit nastavení, jako je Zobrazit cesty, Zeslabit obrázky a Zobrazit body. Jejich funkce jsou vysvětleny níže:
- Zobrazit body: Zobrazí překrytí vrcholů, ke kterým patří sledovaný vektor.
- Zobrazit cesty: Tato možnost umožňuje zobrazit překrytí cesty trasovaného vektoru.
- Vyblednout obrázek: Výběrem této možnosti se trasovaná cesta a vrcholy zobrazí jasněji, protože fotografie bude vybledlá.
Než rychle obkreslíte obrázek na Figmě, plugin ve výchozím nastavení změní fotografii na černobílou. Poté vám nabídne tři atributy, ze kterých si můžete vybrat. Níže jsou uvedeny vlastnosti:
- Invert Image : Tento atribut převrátí trasovaný obrázek a přepne, co je černé na bílé a naopak.
- Blur : Pokud chcete dosáhnout jemnější stopy, která by pomohla laxovat detaily rozlišení obrazu, měli byste zvýšit hodnotu této vlastnosti.
- Práh: Toto nastavení určuje, které části obkreslovaného obrázku budou zahrnuty do vektorové grafiky. Budete je muset neustále upravovat, dokud nedosáhnete požadovaných výsledků. Pokud se vám tato možnost hodí, můžete vytvořit výjimečné umělecké dílo.
Proč používat Figma Quick Tracing?
Grafický design může být složitý a s některými obrázky může být obtížné pracovat. Rychlé trasování Figma umožňuje jejich snadné zpracování. Zde je několik jedinečných případů, kdy je rychlé trasování užitečné:
- Rastrové obrázky : Tyto typy fotografií nelze měnit, pokud nejste ochotni slevit z kvality. Pomocí rychlého trasování je však převedete na vektorové obrázky. To vám umožní měnit měřítko obrázků, jak chcete, aniž byste ztratili kvalitu.
- Úspora místa : Vektorové obrázky zabírají na vašem počítači málo místa ve srovnání s rastrovými obrázky. Malá velikost zaručuje rychlejší zpracování a zvýšený výkon.
Oblíbené pluginy pro rychlé trasování ve Figmě
Pro rychlý převod rastrových obrázků na vektorové obrázky jsou nutné pluginy. Jejich instalací je proces převodu mnohem jednodušší a rychlejší. Níže uvedené pluginy jsou některé z nejběžnějších.
Image Tracer
Toto je nejoblíbenější plugin Figma pro trasování obrázků. Umožňuje přímo změnit fotografie na vektorové vrstvy. Je ideální pro rastrové obrázky, rychlé trasování a úpravy obrázků.
Vektorizovat
Vectorize se hodí pro převod obrázků na vektory. Je to vynikající designový nástroj pro umělce, kteří chtějí transformovat loga, ikony a další grafiku do geometrických souborů.
Odebrat plugin BG
Toto je další užitečný plugin Figma, který je navržen tak, aby se zbavil pozadí obrázku. Díky tomu je převod fotografie rychlý a snadný.
Pro rychlé trasování ve Figmě je k dispozici několik pluginů. Image Tracer se řadí mezi ty nejspolehlivější. Než se však rozhodnete pro tu nejlepší, můžete vyzkoušet různé možnosti.
Tipy pro rychlé trasování Figma
Snem každého grafického designéra je vytvořit vynikající umělecká díla. Pokud jste ve Figmě noví a chcete vytvářet jedinečné obrázky, tato část zdůrazňuje několik tipů, které vám mohou pomoci zdokonalit vaše rychlé trasování:
- Rozlišení obrázku hraje zásadní roli při určování toho, jak bude výsledek trasovaného obrázku. Když je obrázek vysoce pixelovaný, bude mít vektorový obrázek zakřivené okraje. Důvodem je jeho citlivost na sledovací algoritmus.
- Pokud chcete, aby měl trasovaný obrázek vysoké rozlišení, vyberte „Okresové trasování“. Uvědomte si, že výsledný obrázek se zobrazí ve formátu stupňů šedi.
- Rychlé trasování používá původní obrázek, když vyberete vrstvu obrázku. Pokud ale chcete použít rychlé trasování Figma na změněné fotografii, budete ji muset zarámovat a spustit plugin na nadřazeném snímku.
- Obrázky s více než 2 miliony pixelů budou zmenšeny pomocí pluginu Figma Image Tracer. S ohledem na to je nejlepší zarámovat fotografii, kterou chcete použít, a pomocí nástroje pro změnu velikosti změnit její velikost. Poté můžete plugin spustit na nadřazeném rámci.
- Chcete-li zobrazit sledovaný obrázek, budete muset vyladit vyskakovací nabídku možností v rozevírací nabídce z „Původní nabídka“ na „Zpracovaný obrázek“.
Sledujte obrázky jako profík s Figma
Sledování obrázků Figma umožňuje rychle převádět obrázky na vektorovou grafiku. To vše dělá při zachování kvality obrazu i po změně velikosti. Díky tomu je užitečným designovým nástrojem pro tvorbu loga a jakékoli další grafiky, která může být požadována ve více velikostech. Uvědomte si, že byste se měli vyhnout jakémukoli porušení autorských práv. Pokud je obrázek chráněn autorským právem, obraťte se na držitele autorských práv a požádejte o jeho použití.
Jak plánujete používat rychlé trasování ve Figmě? Podělte se s námi o své myšlenky v sekci komentářů níže.