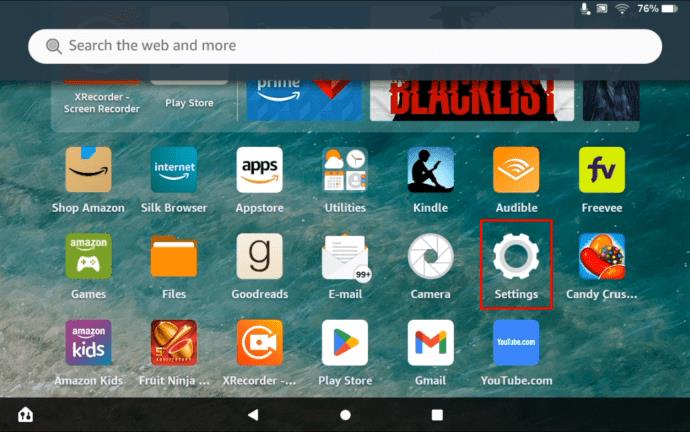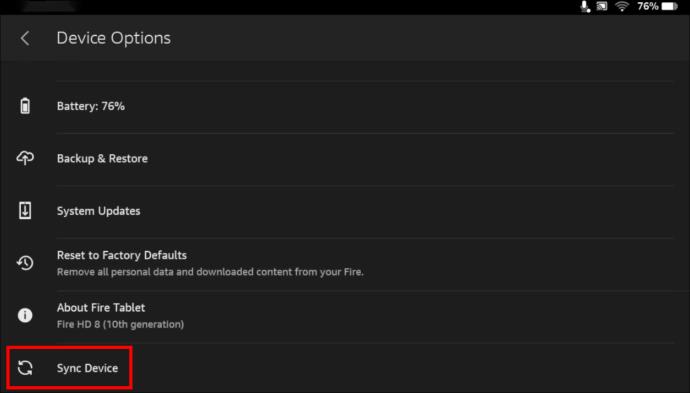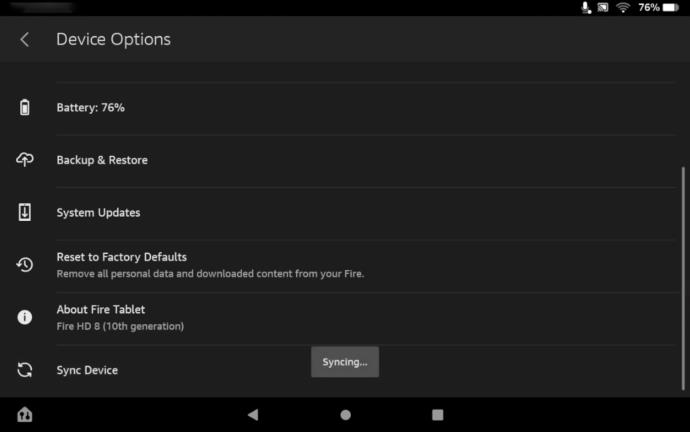Každé tikání hodin je podstatné a rychlá nastavení na tabletu Fire jsou navržena tak, aby pomohla uživatelům, kteří si tuto skutečnost uvědomují. Je nezbytné synchronizovat vaše digitální transakce Amazon s vaším tabletem Fire. Pokud jste hledali způsob, jak rychle synchronizovat své transakce, jste na správném místě.

Tato příručka poskytne informace o povolení synchronizace na tabletu Fire pomocí rychlých nastavení.
Jak používat rychlé nastavení k synchronizaci vašeho Fire Tabletu
Pokud jste připojeni k silné síti Wi-Fi, stahování obsahu do zařízení je rychlé a přímočaré. Pokud jste však byli v oblasti pomalé sítě, možná budete muset znovu spustit zastavené procesy stahování a vrátit se do oblasti se stabilní Wi-Fi. Funkce synchronizace umožňuje restartovat tyto přerušené procesy současně. Zde je návod, jak povolit synchronizaci pomocí rychlého nastavení na tabletu Fire:
- Přejetím prstem dolů z horní části obrazovky tabletu Fire otevřete panel nástrojů „Rychlá nastavení“.
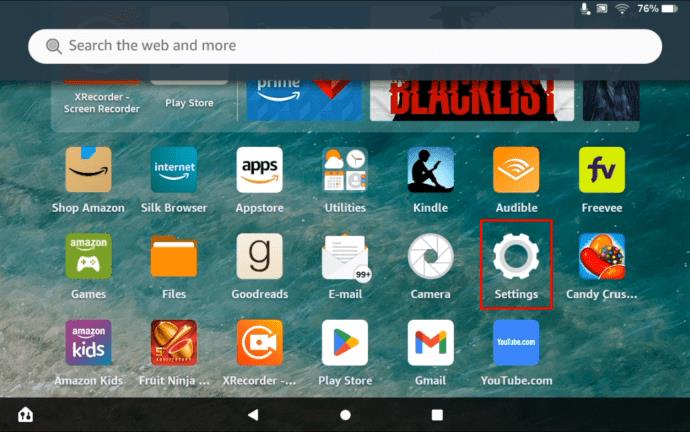
- Klepněte na tlačítko „Sync“ symbolizované dvěma kruhovými šipkami.
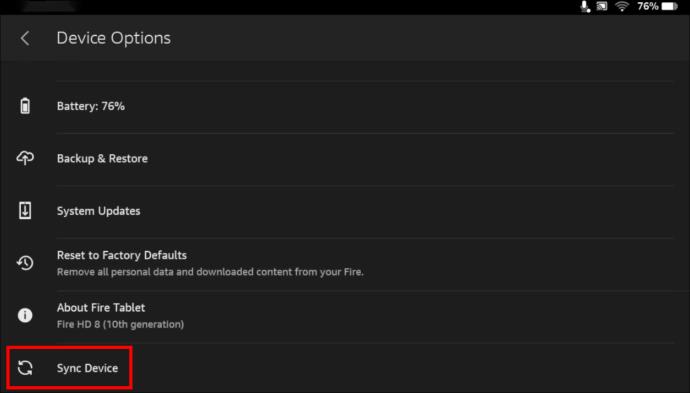
- Počkejte, až skončí „Synchronizace“ na vašem zařízení.
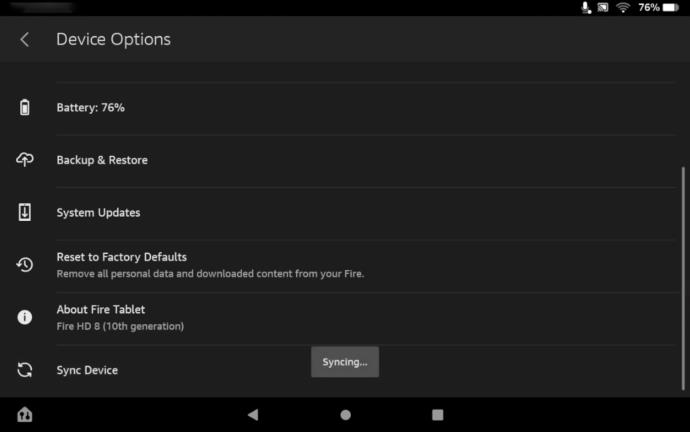
- Přejděte zpět na domovskou obrazovku a zkontrolujte aktualizace Amazonu.
Kdykoli můžete naplánovat čas pro synchronizaci, i když jste offline. Vaše zařízení automaticky spustí synchronizaci, jakmile se připojí k internetu. To, že je synchronizace dokončena, poznáte, když se ikona přestane točit.
Zde je alternativní způsob, který můžete použít k synchronizaci na tabletu Fire:
- Otevřete „Nastavení“.
- Najděte tlačítko „Účty a synchronizace“.
- Přihlaste se ke svému účtu Amazon.
- Aktivujte na svém účtu funkci „Synchronizace dat“.
Konfigurace Whispersync
Whispersync for Voice umožňuje uživatelům poslouchat audioknihy napříč platformami. Pokud máte potíže se synchronizací audioknih, zkontrolujte, zda jsou povolena nastavení Whispersync. Whispersync můžete nakonfigurovat takto:
- Otevřete svůj účet Amazon.
- Klikněte na „Spravovat svůj obsah a zařízení“.
- Vyberte kartu „Předvolby“.
- Klikněte na „Synchronizace zařízení“.
- Přepnutím šipek vedle se ujistěte, že je nastaveno na „ON“.
Způsobilost WhisperSync pro hlas
Existuje několik klíčových základních pravidel, která diktují použití Whispersync na vašem tabletu Fire. Obsahují:
- Pokud chcete synchronizovat svou audioknihu, měli byste zajistit, aby odpovídala alespoň 96% synchronizaci mezi tabletem Fire a obsahem audioknihy.
- Tituly audioknih musí projít testem funkce imerzního čtení.
Whispersync pro hlas navržený pro vaše audioknihy se automaticky aktivuje, jakmile budou splněny tyto dvě zásady.
Pochopení synchronizace na Fire Tablet
Synchronizace je na vašem tabletu Fire povolena ihned po registraci telefonu na Amazonu. Aktualizace obsahu budete moci sdílet ve všech aktualizacích Kindle a aplikacích, které jsou přihlášeny pod stejným účtem Amazon. Přestože Whispersync je výchozí nastavení tabletu Fire pro synchronizaci obsahu, můžete k provedení těchto aktualizací také použít tlačítko Synchronizovat na panelu rychlých akcí.
Pokud máte potíže se synchronizací zařízení, doporučujeme vždy zkontrolovat stav účtu Amazon. Svůj stav můžete kdykoli zkontrolovat provedením následujících kroků:
- Otevřete panel „Rychlá nastavení“.
- Klepněte na „Více“.
- Vyberte „Můj účet“.
- Klepněte na tlačítko „Registrovat“.
Pokud se nezobrazují podrobnosti o vaší registraci, znamená to, že jste si ještě nevytvořili účet Amazon.
Odstraňování problémů se synchronizací na Fire Tablet
I po vyzkoušení výše uvedených kroků můžete mít potíže s nastavením synchronizace v zařízení pomocí nabídky rychlého nastavení. Zde je několik rychlých oprav, které můžete zkusit vyřešit tento problém:
Zkontrolujte připojení Wi-Fi
Pokud máte problémy se synchronizací tabletu Fire, může to být způsobeno špatným připojením Wi-Fi. Ujistěte se, že jste zkontrolovali tato připojení, abyste se ujistili, že všechny aktualizace jsou správně synchronizovány se zařízením.
Restartujte svůj Fire Tablet
Můžete to udělat dlouhým stisknutím tlačítka napájení, dokud se na obrazovce nezobrazí výzva. Klepněte na tlačítko vypnutí. Zapněte zařízení přibližně po 30 sekundách a zkontrolujte, zda je problém vyřešen výběrem ikony synchronizace na panelu nástrojů rychlého nastavení.
Vypněte bránu firewall a antivirus
Antiviry a brány firewall jsou známé tím, že blokují jakoukoli aplikaci nebo proces, které nedokážou správně diagnostikovat. Pro úspěšnou synchronizaci zařízení musíte buď udělat výjimku pro antivirus, nebo tuto funkci zabezpečení deaktivovat.
Použijte režim Letadlo
Zkuste zapnout funkci Režim v letadle, počkejte alespoň 30 sekund a poté ji znovu vypněte. Poté zkuste synchronizovat všechna stažená data na tabletu Fire, abyste zjistili, zda je problém vyřešen.
Odhlaste se ze svého účtu Amazon
Můžete se zkusit odhlásit ze svého účtu tabletu Amazon Fire a zrušit registraci. Počkejte dvě minuty, než se pokusíte znovu přihlásit. Doufejme, že problém bude vyřešen.
Dvakrát zkontrolujte nastavení účtu Amazon
Pro správnou aktivaci synchronizace musí být váš tablet Fire propojen s vaším účtem Amazon. Zkontrolujte nastavení svého účtu Amazon a ujistěte se, že je vše správně nakonfigurováno.
Zkontrolujte nastavení plateb
Pokud máte problémy se synchronizací, může být na vině vaše nastavení plateb. Postup ověření nastavení účtu pro platby:
- Přihlaste se ke svému účtu Amazon.
- Klikněte na „Spravovat svůj obsah a zařízení“.
- Vyberte „Předvolby“.
- Vyberte „Nastavení digitální platby“.
- Vyberte „Upravit platbu“.
- Potvrďte svůj stav platby. Pokud je transakce neúspěšná, opakujte proces pro aktivaci synchronizace.
Zkontrolujte kompatibilitu
Zkontrolujte, zda vaše zařízení podporuje obsah, který chcete synchronizovat. Můžete to udělat tak, že se podíváte na stránku s podrobnostmi o produktu na svém účtu Amazon. Zkontrolujte své zařízení v seznamu v části „Zobrazit všechna zobrazená zařízení“.
Znovu si zakupte obsah
Pokud vaše transakce nebyla správně dokončena, musíte požadovaný obsah zakoupit znovu. Dvojitého nabití se však nebojte. Pokud transakce nebyla dokončena napoprvé, nebyla stržena částka z vaší kreditní karty.
Udělejte to ručně
Pokud se systému nepodařilo automaticky synchronizovat vaše nákupy, můžete synchronizaci dokončit ručně. Chcete-li provést tento úkol, postupujte podle následujících kroků:
- Přihlaste se ke svému účtu Amazon.
- Přejděte na „Správa obsahu a zařízení“.
- V části Obsah vyberte knihy, hry nebo videa, které chcete synchronizovat.
- Vyberte „Doručit do zařízení“.
- Soubory budou odeslány do vašeho tabletu Fire.
Uvědomte si, že způsob ukládání a způsob ukládání tabletu může také ovlivnit synchronizaci. To znamená, že pokud vložíte tablet Fire do pouzdra, pravděpodobně to ovlivní vaše bezdrátové připojení a nakonec naruší funkci Sync.
Nejčastější dotazy
Proč můj tablet Fire nezobrazuje všechny knihy, které jsem si stáhl?
Tento problém je pravděpodobně způsoben neúplnou synchronizací vašeho tabletu Fire a účtu Amazon. Tento problém může pomoci vyřešit spuštění ruční synchronizace.
Může být váš tablet Fire příliš starý na synchronizaci?
Ano. Jakákoli verze tabletu Fire vyrobená před rokem 2012 bude mít pravděpodobně problémy se synchronizací kvůli problémům s kompatibilitou. Pokud používáte starší tablet Fire, možná budete muset kontaktovat zákaznickou podporu Amazon pro informace o nových aktualizacích firmwaru.
Synchronizujte svůj Fire Tablet
Rychlá nastavení poskytují pohodlnou a bezproblémovou metodu povolení synchronizace na vašem tabletu Fire. Vždy k němu máte přístup, i když je obrazovka vašeho zařízení zamčená. I když se rozložení může u různých verzí tabletu Fire změnit, základní funkce rychlého nastavení zůstávají stejné.
Jaký je váš názor na funkci rychlé synchronizace nastavení na tabletu Fire? Které z možností odstraňování problémů v tomto článku jste vyzkoušeli? Dejte nám vědět v sekci komentářů níže.