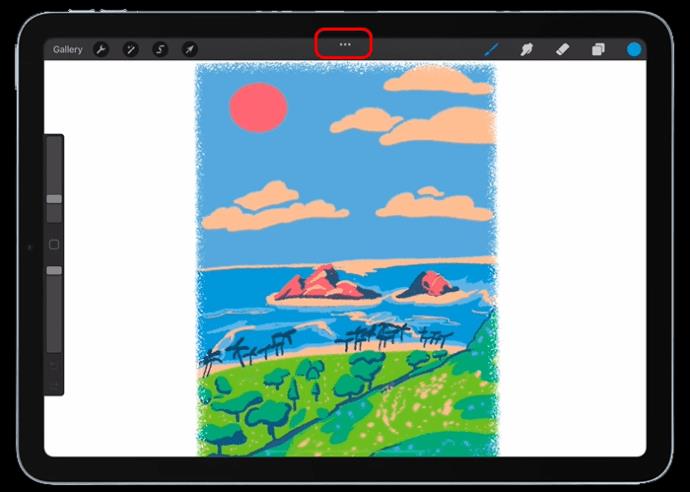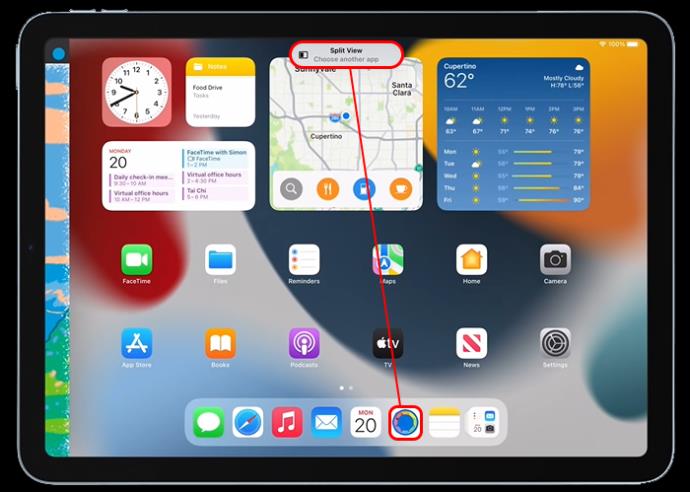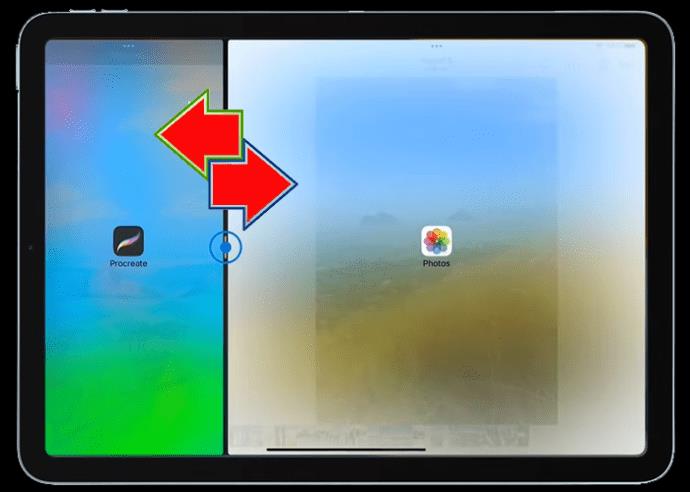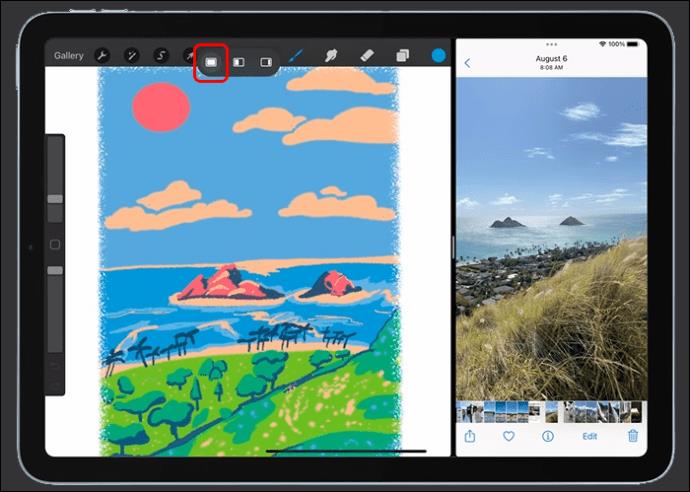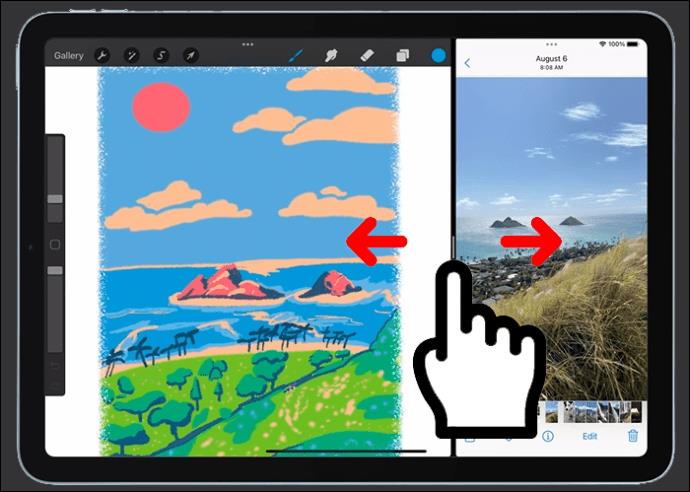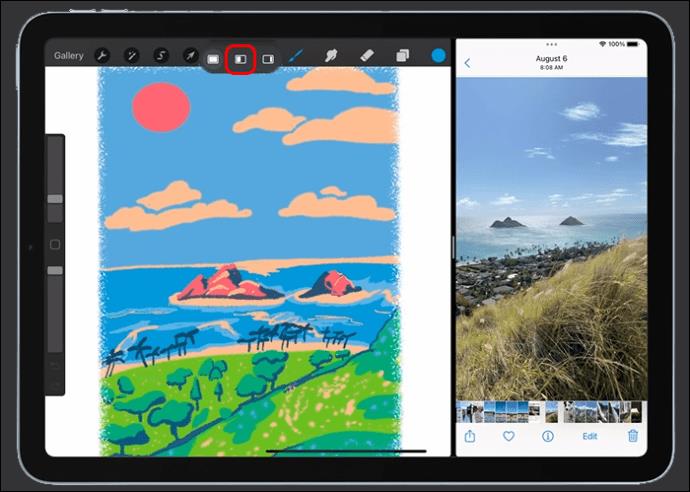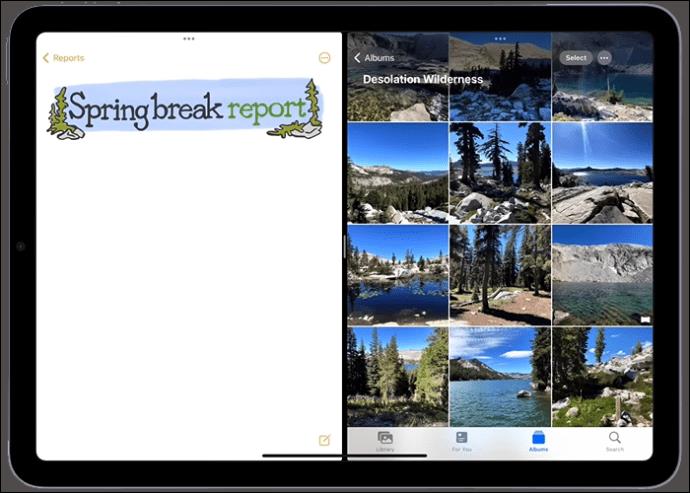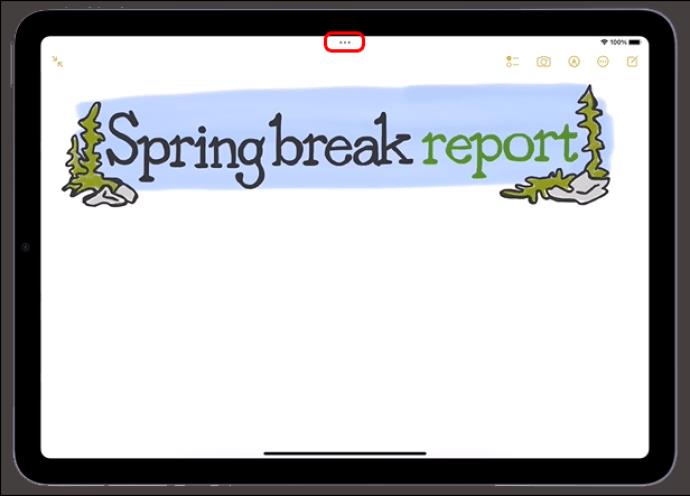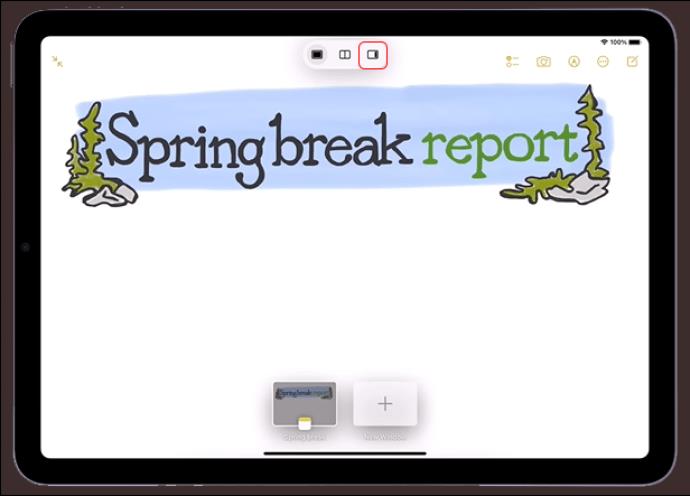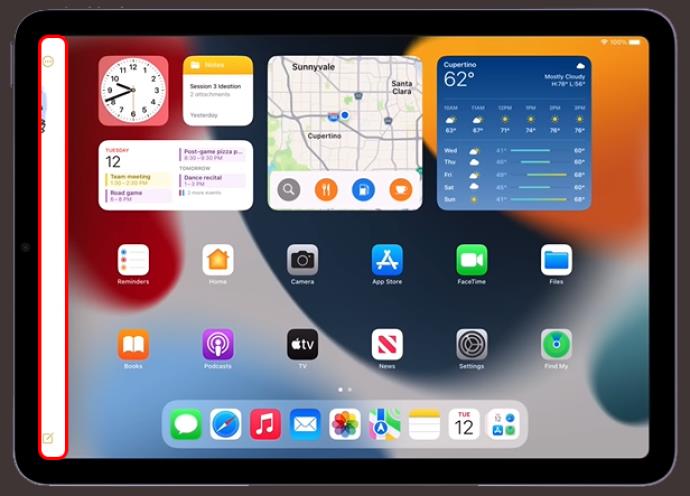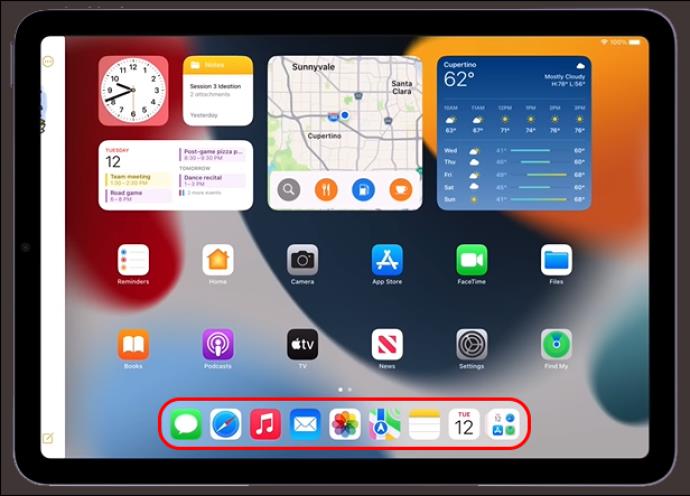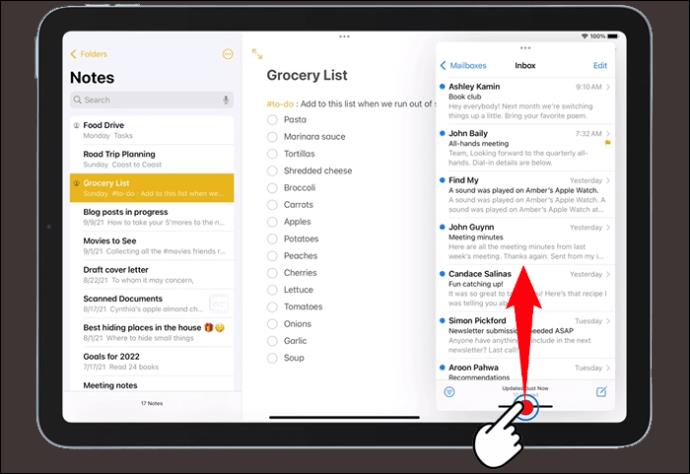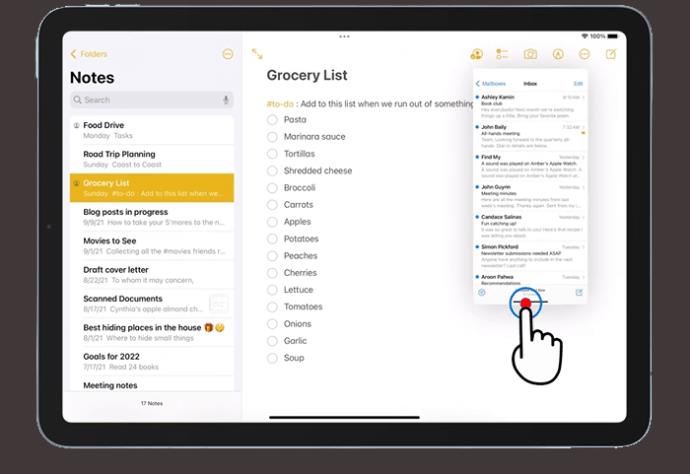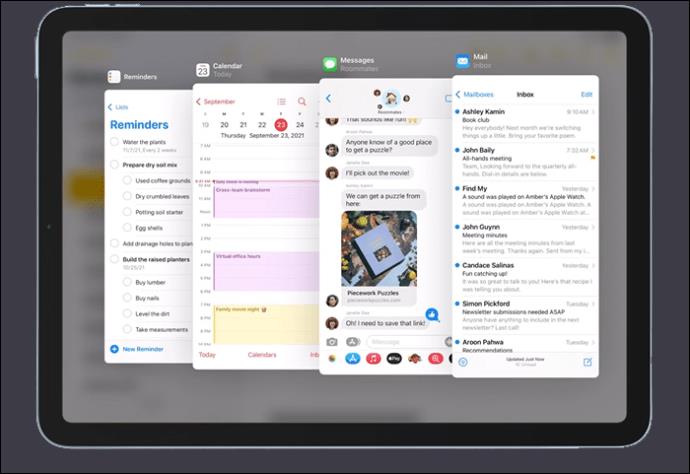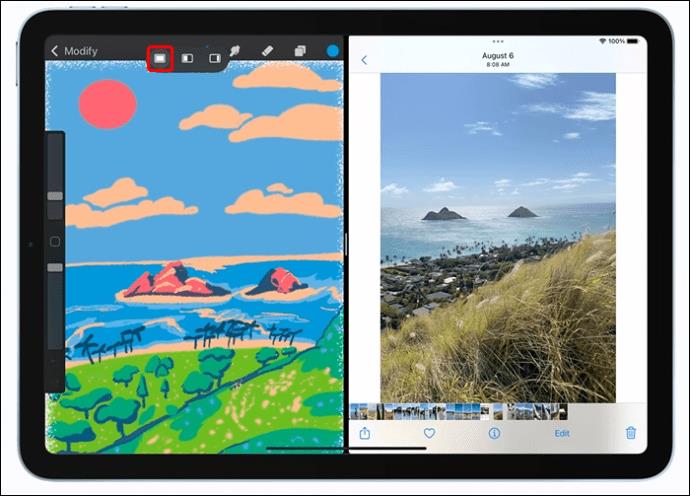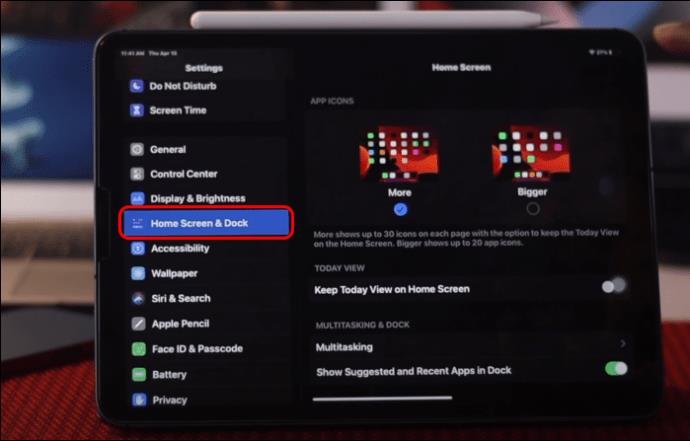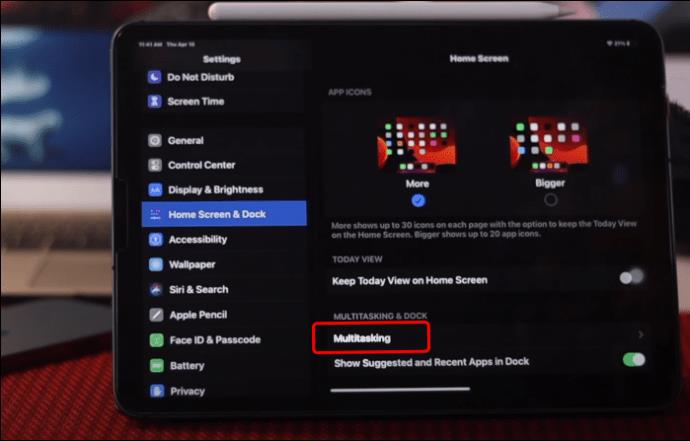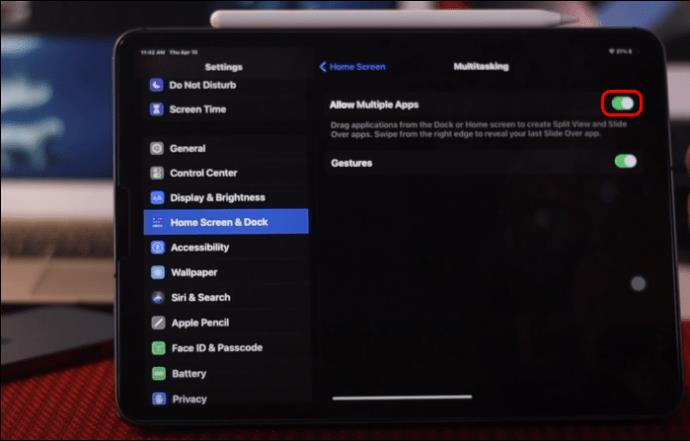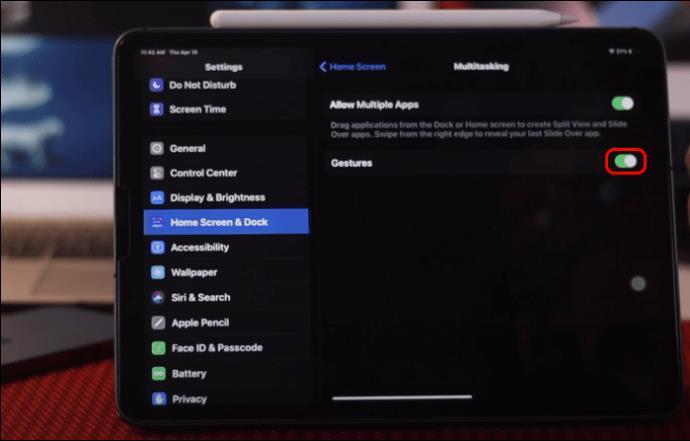Věděli jste, že na iPadu můžete pracovat s více aplikacemi současně? Na svém iPadu můžete využít mnoho možností multitaskingu, jako je Split View. Split View je funkce iPadu, kterou zná jen málokdo nebo ji ví, jak ji efektivně používat. Zobrazuje dvě aplikace vedle sebe, rozdělené na jednu obrazovku.
Díky této skvělé funkci můžete efektivně provádět multitasking, procházet webovou stránku, sledovat video nebo kontrolovat e-maily, aniž byste museli přepínat z jedné aplikace do druhé.
Tento článek popisuje kroky k využití Split View na vašem iPadu a popisuje další možnosti multitaskingu.
Otevřete dvě aplikace ve rozděleném zobrazení
Práce se dvěma aplikacemi současně na iPadu je hračka. Z jedné aplikace můžete otevřít dvě okna nebo aplikace rozdělením obrazovky do zobrazení s měnitelnou velikostí. Příkladem může být současné otevření Map a iTunes ve Split View. Nebo dokonce otevřít dvě e-mailová okna a odpovědět na obě současně. Zde je návod, jak otevřít další aplikaci ve Split View na vašem iPadu:
- V aplikaci, kterou máte otevřenou na iPadu, klepněte na tři tečky.
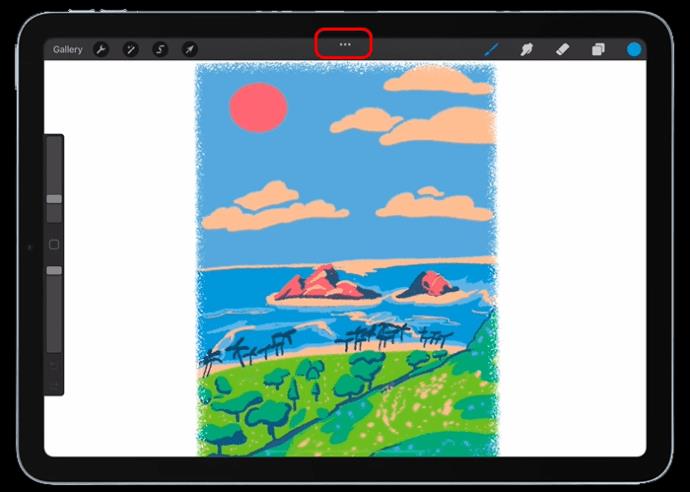
- Uvidíte tři možnosti: Split View, Slide Over a Full Screen. Klepněte na „Rozdělit zobrazení“ a vyberte jinou aplikaci.
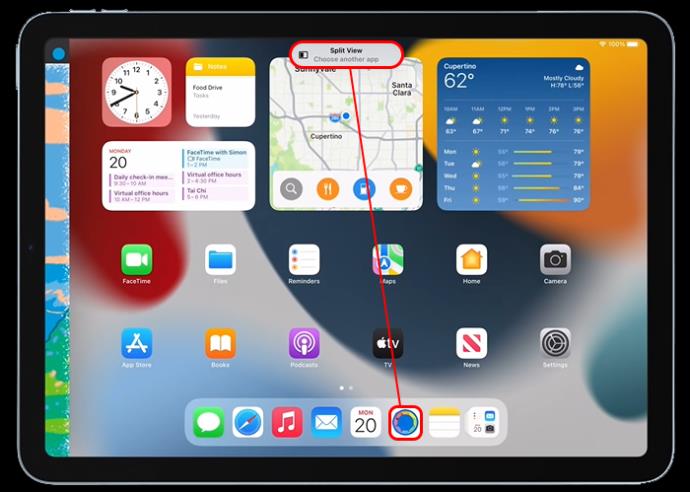
- Když jsou na obrazovce obě aplikace, můžete si hrát s jejich velikostí, přepínat je nebo je posouvat.
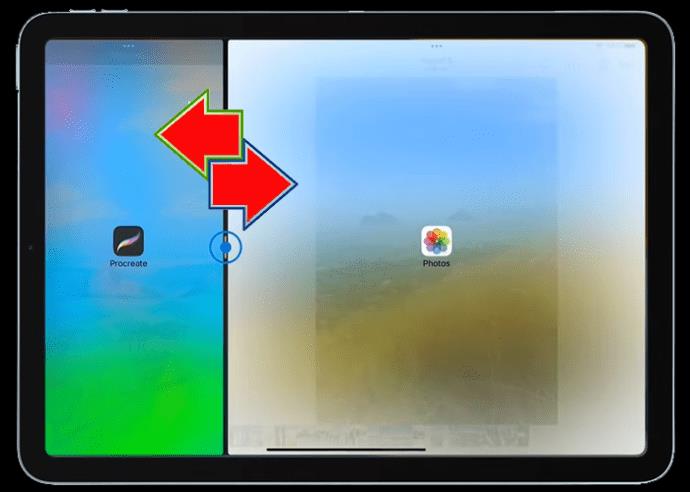
- Klepnutím na tlačítko „Celá obrazovka“ z nástrojů multitaskingu se vrátíte na standardní jedinou obrazovku.
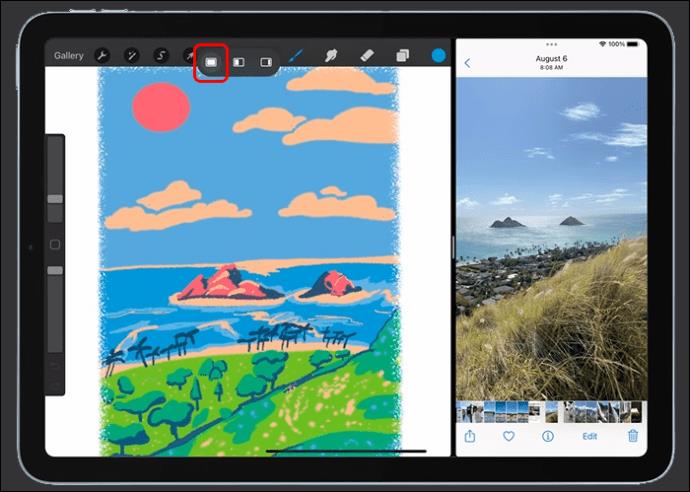
Upravte obrazovku rozděleného zobrazení na iPadu
Chcete-li upravit mezery pro aplikace, které máte spuštěné ve Split View na vašem iPadu, postupujte takto:
- Přetáhněte posuvník úprav mezi aplikacemi doprava nebo doleva na obrazovce. Nemůžete použít konkrétní šířku, protože jste omezeni na poměry 33/66 nebo 50/50.
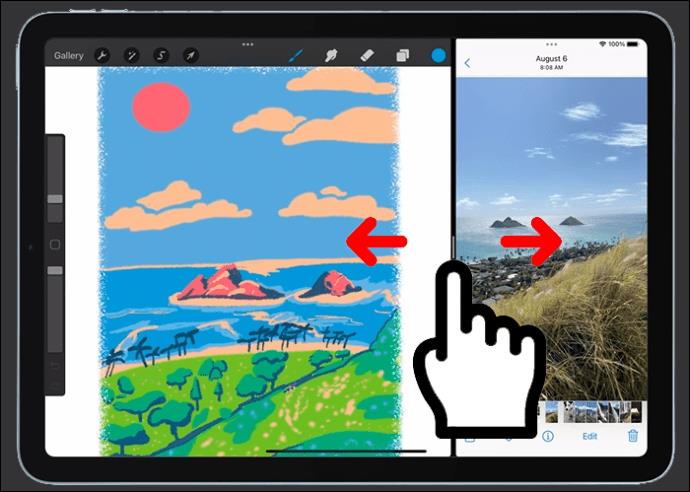
- Chcete-li prohodit aplikace, stiskněte nabídku se třemi tečkami nad aplikací, kterou chcete přesunout, a poté ji přetáhněte na druhou stranu. Nebo otevřete nabídku a vyberte „Rozdělit zobrazení“ a poté „Rozdělit doleva nebo doprava“.
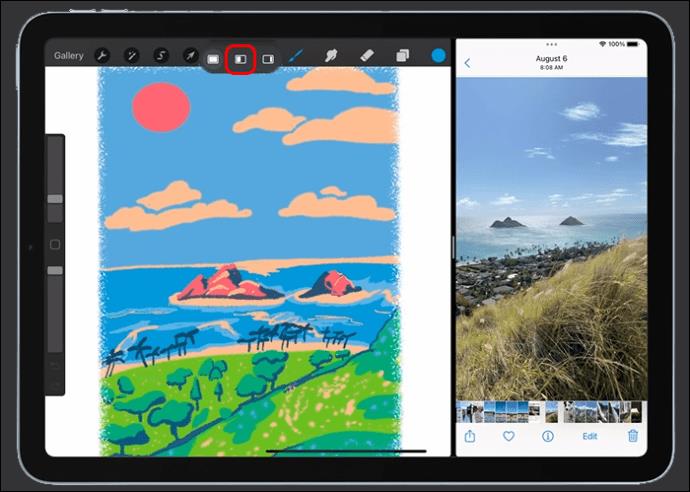
Odstranění rozdělené obrazovky z vašeho iPadu
Váš iPad si pamatuje uspořádání rozdělené obrazovky poté, co jste aktivovali a použili funkci rozděleného zobrazení, a to i po návratu na domovskou obrazovku nebo opětovném otevření aplikace. To je skvělé pro aplikace, které často používáte současně, jako jsou Připomenutí a Kalendář. Pokud ale potřebujete použít Split View pouze pro jednu relaci, může to být problém. Naštěstí je výstup ze Split View jednoduchý proces. Jak na to:
- Chcete-li zavřít jednu aplikaci, klepněte na ikonu tří teček nad ní a poté vyberte „Zavřít“.
- Chcete-li otevřít jednu aplikaci, klepněte na ikonu tří teček nad ní a poté vyberte „Celá obrazovka“.
Aplikaci můžete také přetáhnout na okraj obrazovky vašeho iPadu pomocí posuvného ovladače pro úpravu Split View, takže už druhou aplikaci neuvidíte.
Jak nahradit aplikaci ve Split View
Chcete-li změnit aplikaci v rozděleném zobrazení a nahradit ji jinou, přetáhněte ji z horní části obrazovky a poté na domovské obrazovce vyberte jinou aplikaci, kterou chcete použít v rozděleném zobrazení.
Přesouvání obsahu mezi aplikacemi na iPadu
Obsah, jako jsou fotografie, můžete přesouvat mezi dvěma otevřenými aplikacemi ve Split View na iPadu přetažením. Například přetáhněte obrázek z webu nebo e-mailu do aplikace Poznámky. Mějte na paměti, že ne všechny aplikace pro iPad podporují funkci drag-and-drop pro sdílení obsahu mezi aplikacemi.
Ke sdílení mezi aplikacemi na iPadu použijte tento postup:
- Pomocí „Slide Over“ nebo „Split View“ otevřete dvě aplikace.
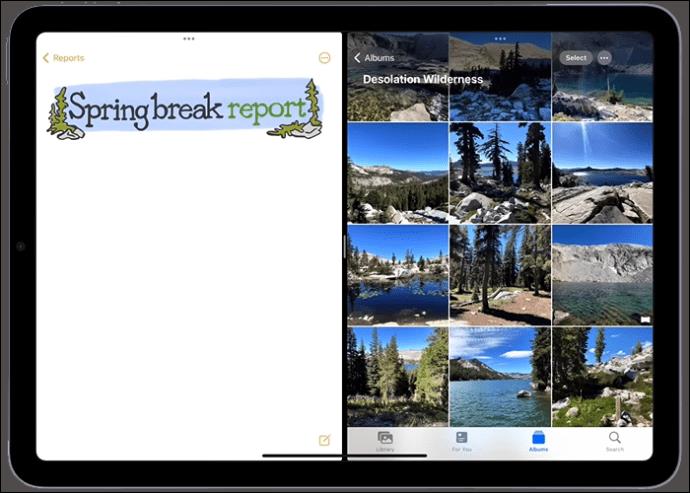
- Stiskněte a podržte položku, kterou chcete přesunout do jiné aplikace.

- Pomalu jej přetáhněte do jiné aplikace. Pokud vidíte zelené „+“, přesunuli jste obsah úspěšně.

Jak používat Slide Over k multitaskingu na iPadu
Okno Slide Over na iPadu je malé okno, které je posunuto na písmo jiné aplikace nebo okna, přičemž druhá aplikace je stále viditelná za ním. Chcete-li použít tuto funkci na iPadu, postupujte takto:
- V otevřené aplikaci klepněte na tři tečky.
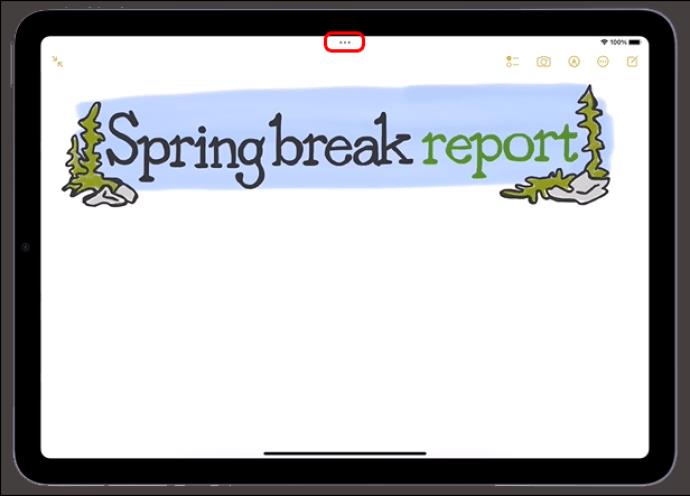
- Ze tří možností vyberte „Slide Over.
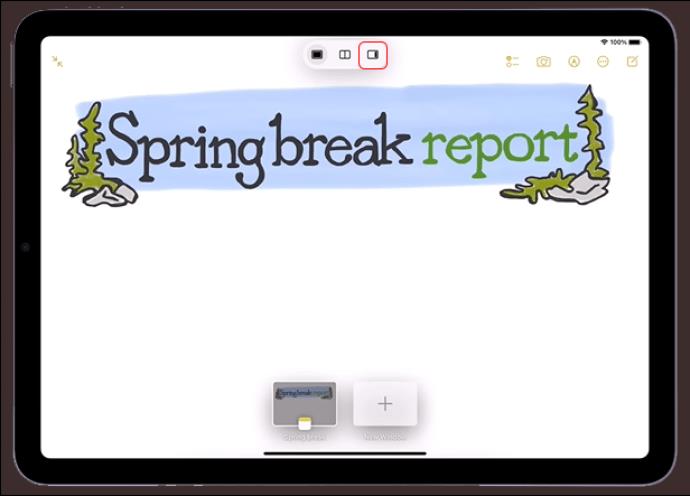
- Vaše aktuální aplikace se přesune stranou a zobrazí se domovská obrazovka a dok.
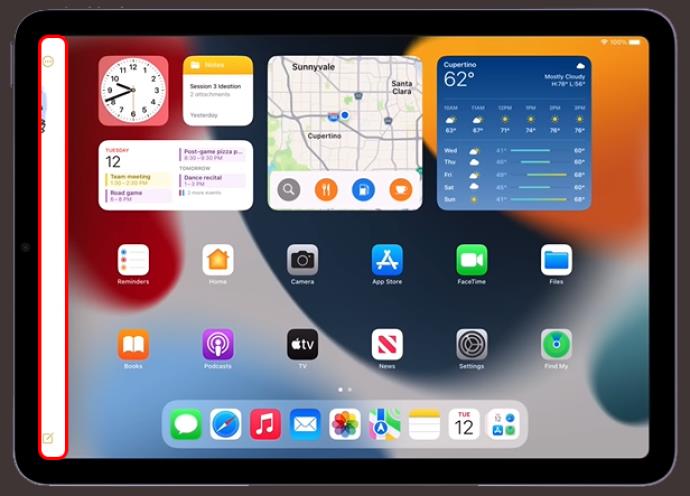
- Na domovské obrazovce klepněte na aplikaci nebo ji vyberte z doku.
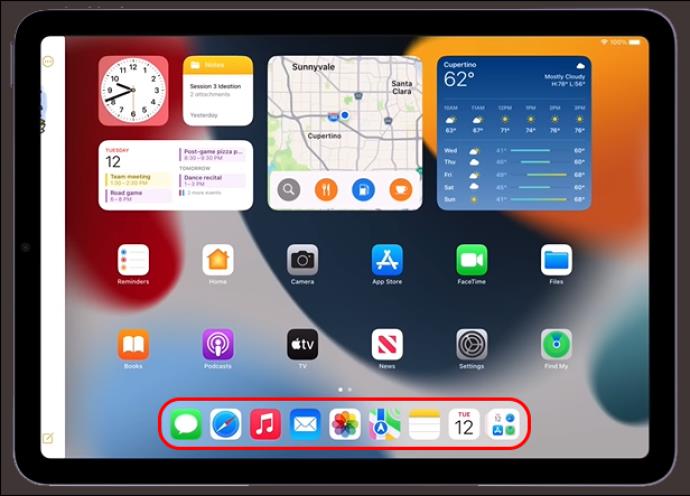
Tato aplikace se otevře na celou obrazovku a aktuální aplikace se přesune do malého okna, které můžete na obrazovce iPadu posunout doleva nebo doprava.
Jak přepínat mezi aplikacemi v Slide Over
Chcete-li přepínat mezi aplikacemi v Slide Over, přejeďte prstem doprava podél konce Slide Over Window nebo proveďte následující:
- Přejeďte z konce okna Slide Over do středu obrazovky.
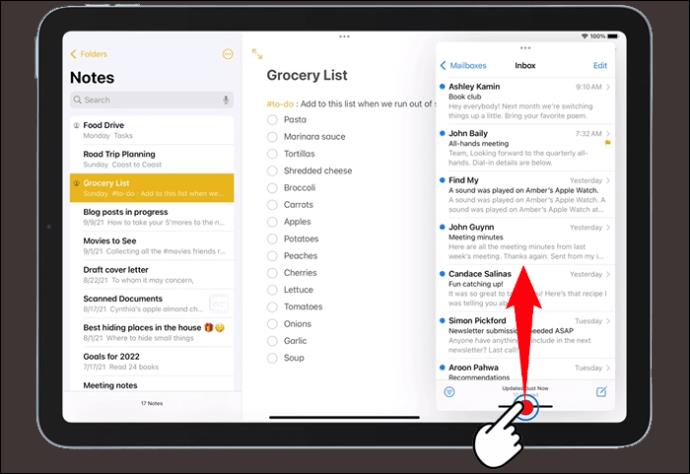
- Pozastavte se a poté prst uvolněte.
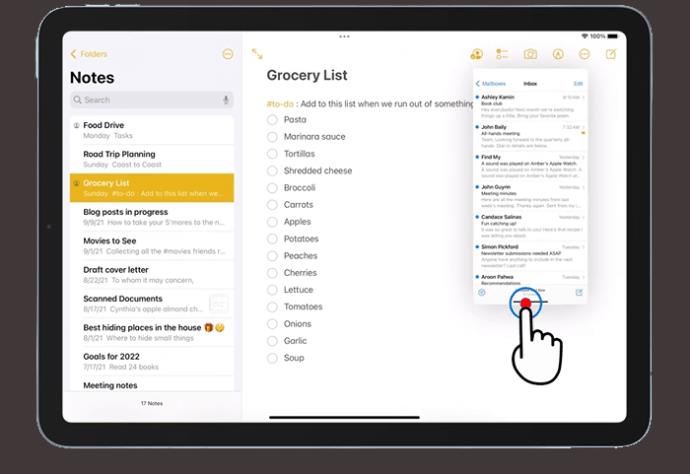
- Na obrazovce se zobrazí všechna okna Slide Over a můžete vybrat aplikaci, kterou potřebujete přepnout.
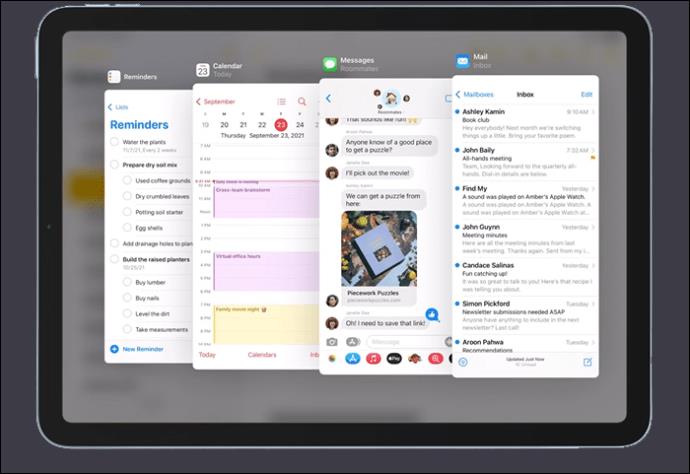
Upravte aplikace v Slide Over
Pomocí tří teček přetáhněte aplikaci Slide Over doleva nebo doprava ve vaší primární aplikaci. Jak převést aplikaci Slide Over na rozdělené zobrazení:
- Klepněte na tři tečky a poté klepněte na „Rozdělit zobrazení“. Nebo stiskněte tři tečky a přetáhněte aplikaci doleva nebo doprava.
- Chcete-li skrýt aplikaci v Slide Over, stiskněte dolů „Tři tečky“ a poté přejeďte aplikací doleva nebo doprava.
Návrat do režimu celé obrazovky ze snímku
Funkce Slide Over není skvělý způsob, jak využít nádhernou obrazovku iPadu. Až je skončíte, existuje několik způsobů, jak znovu používat aplikace v jejich slávě na celou obrazovku.
Z Slide Over odeberte jednu aplikaci a explantujte aktuální, nebo ji nastavte na celou obrazovku. Zde je postup:
- Klepněte na tři tečky nad aplikací, kterou potřebujete v režimu celé obrazovky.

- Vyberte tlačítko vyplněného rámečku.
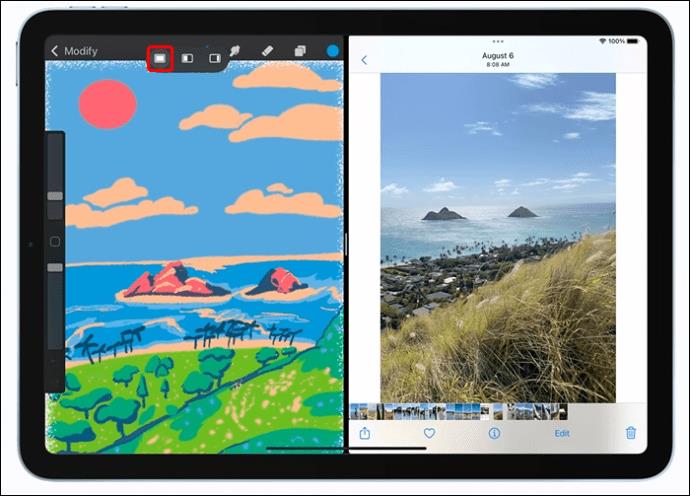
- Stiskněte tři tečky nad aplikací, kterou chcete v režimu celé obrazovky, a ujistěte se, že horní okraj aplikace zůstane v horní části obrazovky.

- Přetáhněte aplikaci do rohu a uvolněte ji, když uvidíte její název a ikonu.

Na iPadu nefunguje rozdělená obrazovka
Pokud se v horní části obrazovky nezobrazují tři tečky, je možné, že vaše aplikace nepodporuje rozdělené zobrazení nebo váš iPad tuto funkci nepodporuje. Split View můžete používat pouze na iPadu Pro, iPadu Air 2, iPadu 5. generace, iPadu Mini 4 nebo jejich novějších verzích.
Pokud je vaše zařízení kompatibilní, ale stále nemůžete používat funkci Split View, ujistěte se, že je tato funkce povolena takto:
- Přejděte do Nastavení iPadu.

- Vyberte „Domovská obrazovka a dok“.
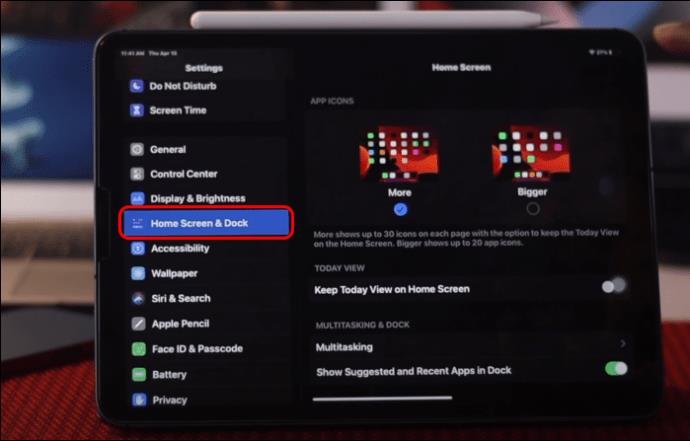
- Vyberte „Multitasking“.
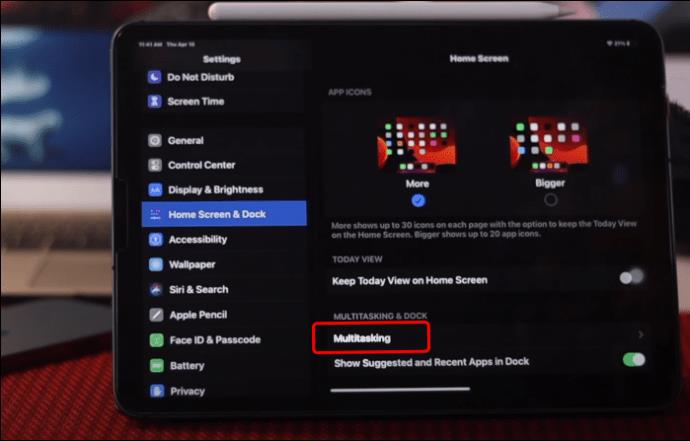
- Zkontrolujte, zda je zapnuto „Povolit více aplikací“.
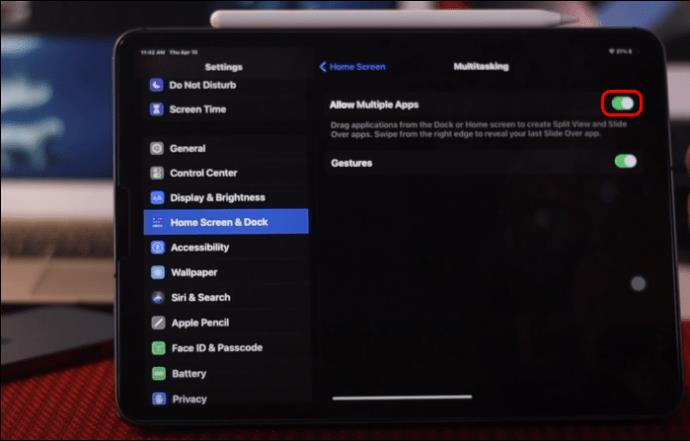
- Zapněte „Trvalé zobrazení překrytí a gesta“.
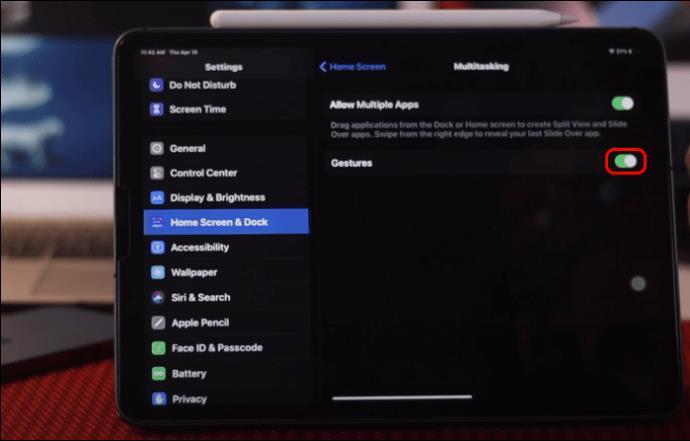
Před použitím Split View nebo Slide Over se ujistěte, že je automatické otáčení zapnuto a není uzamčeno.
Split and Grind s iPady Split View
iPad má skvělé funkce, které vám pomohou s multitaskingem. Jedním z nich je Split View. S Split View můžete pracovat na více aplikacích současně. Zkontrolujte svůj e-mail a odpovídejte na zprávy, aniž byste přišli o pauzu. Můžete také změnit velikost oken aplikací a sdílet obsah mezi dvěma aplikacemi. Nahrazení aplikace ve Split View je jednoduchý proces a můžete také přepínat mezi Split View a Slide Over, abyste ještě více vylepšili svůj multitasking.
Využili jste na svém iPadu funkci Split View? K čemu Split View používáte? Dejte nám vědět v komentářích níže.