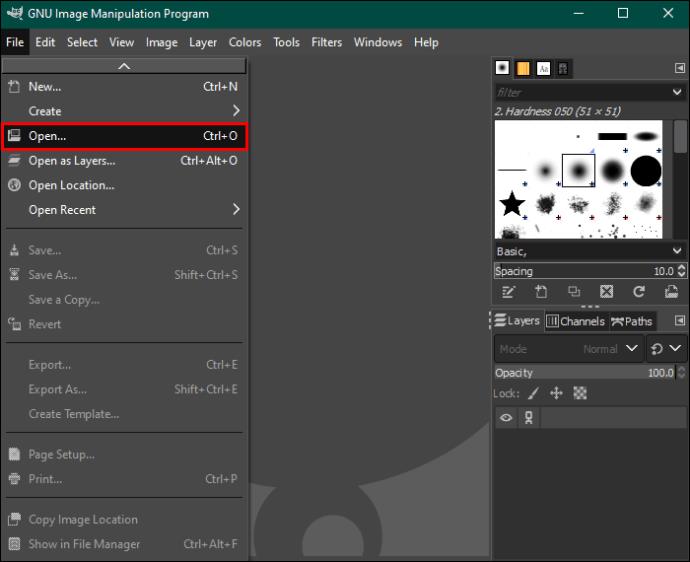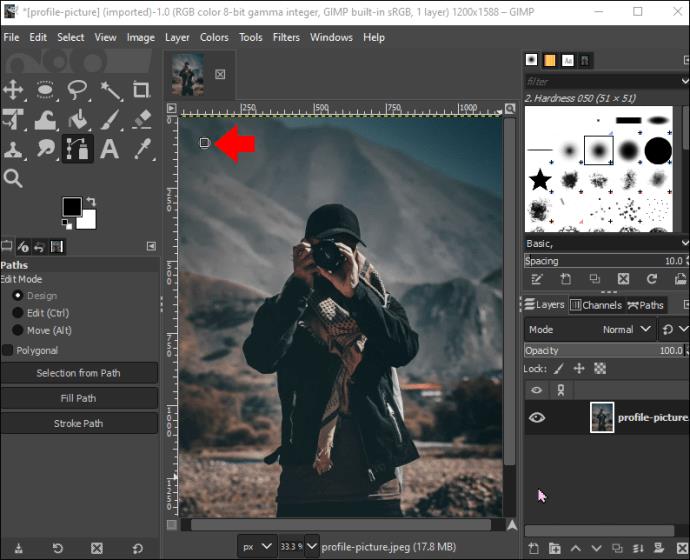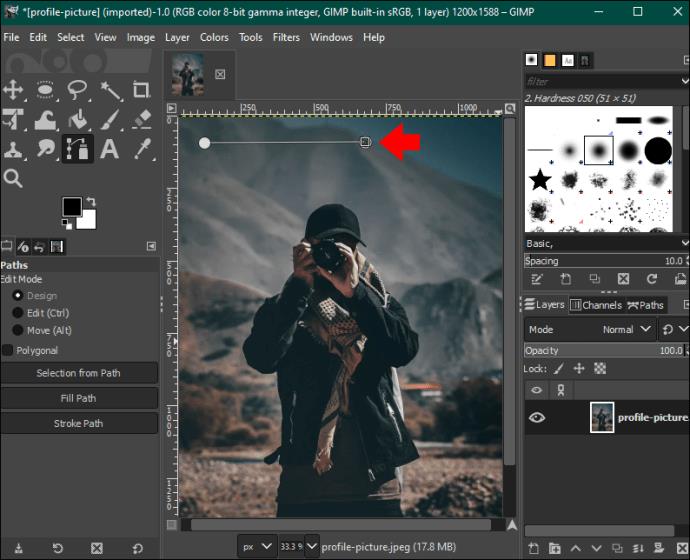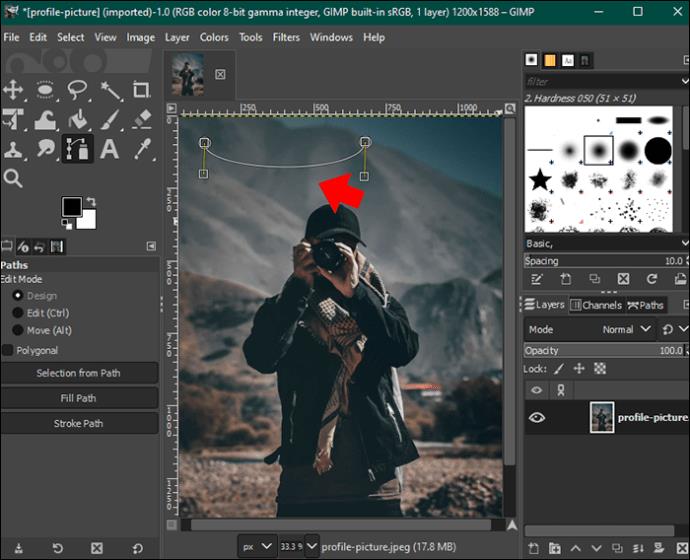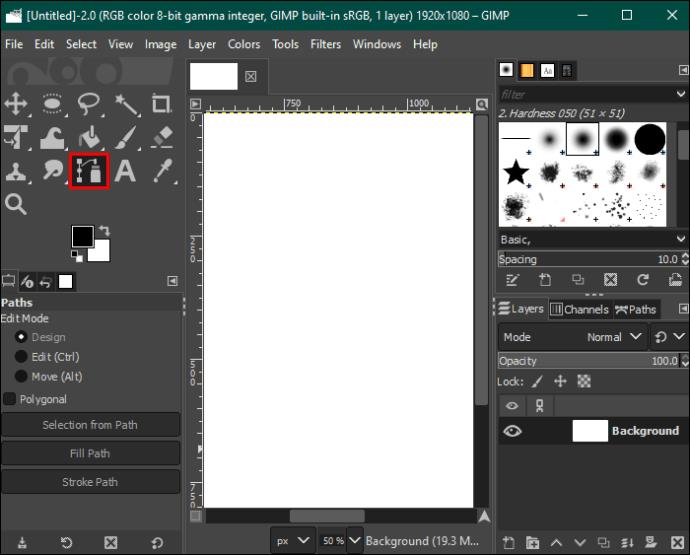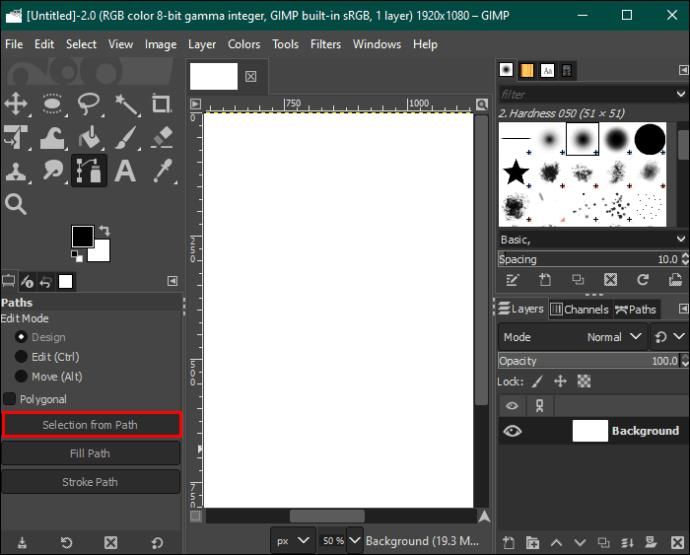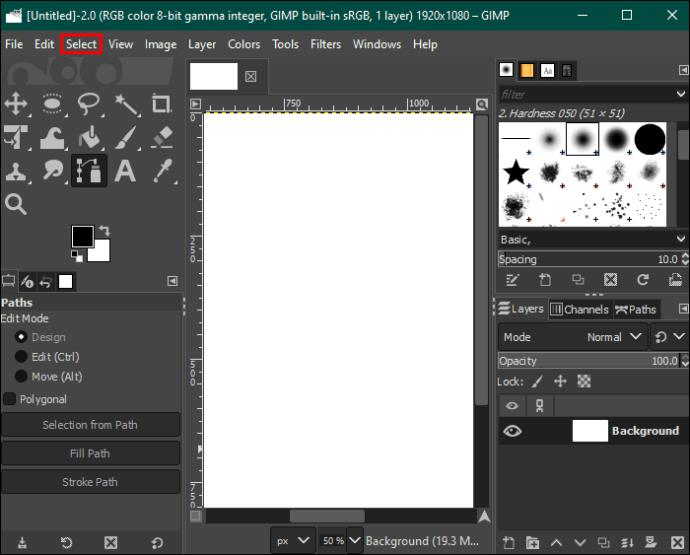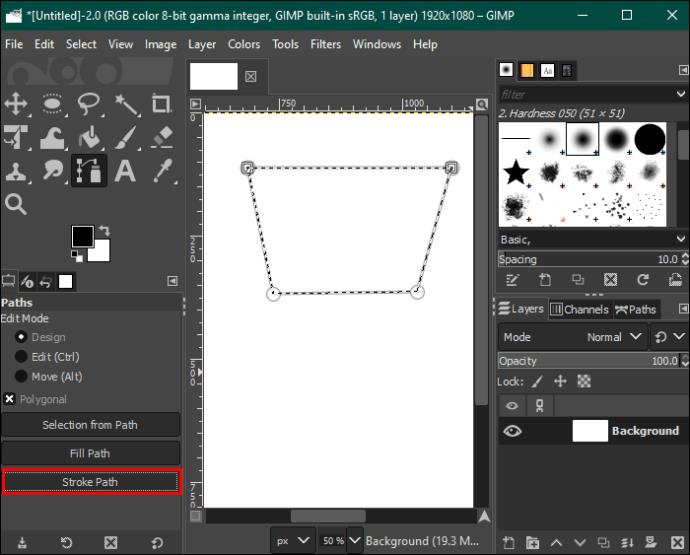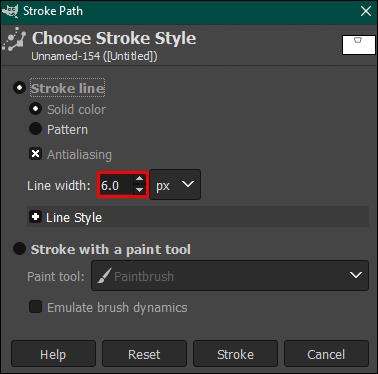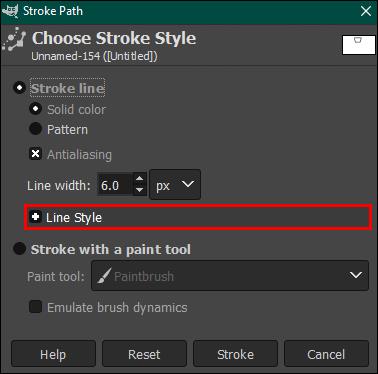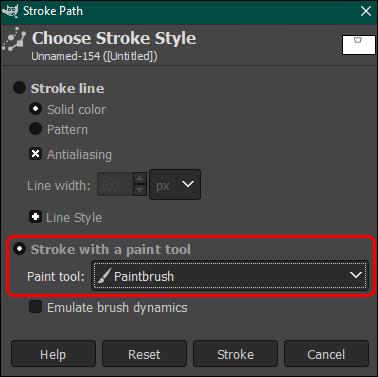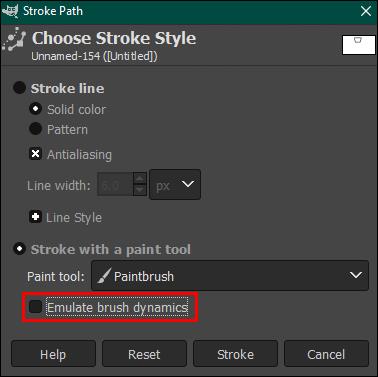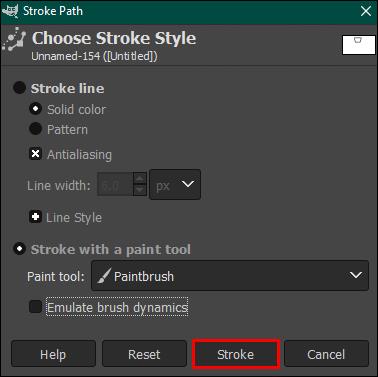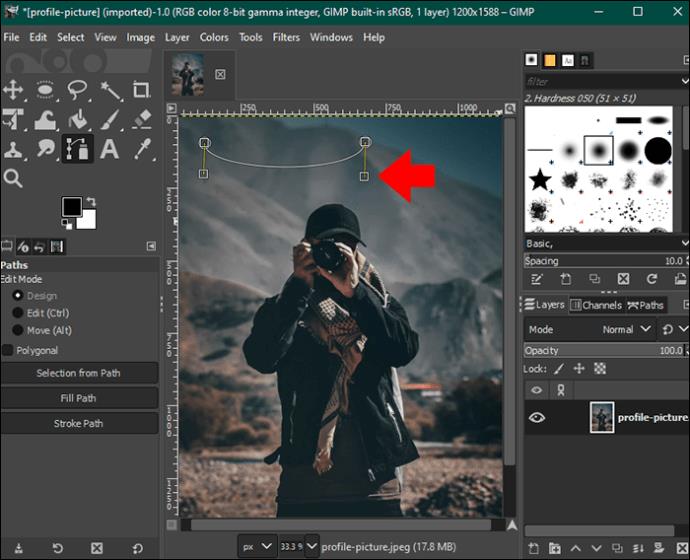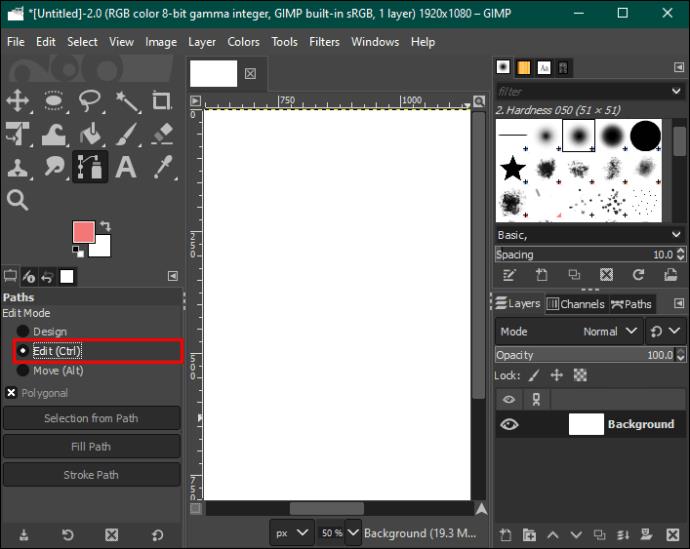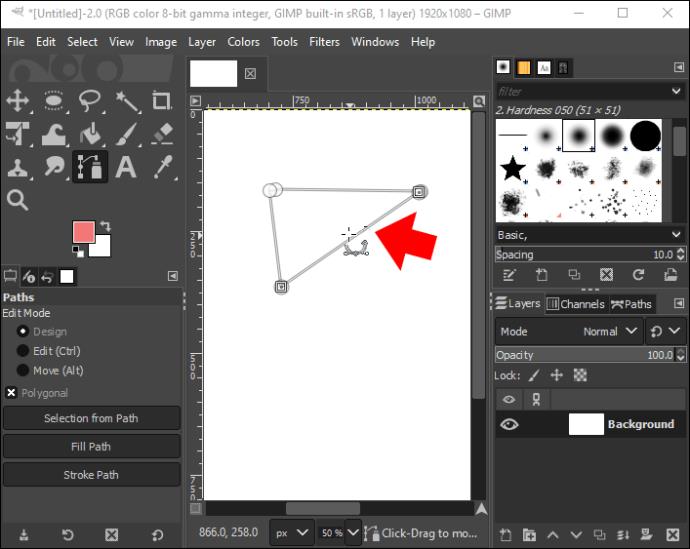Nástroj Path je jednou z nejvýkonnějších dostupných možností úpravy obrázků v GIMPu. Pomocí tohoto nástroje můžete vytvářet upravitelné a přesné obrysy nebo cesty na obrázcích. Nástroj Path účinně nahrazuje nástroj Pero, který se nachází v jiném softwaru pro úpravy, ale má několik dalších triků. Když je nástroj Path zvládnutý, můžete produkovat profesionální výsledky.

V této příručce se seznámíte s tím, jak používat nástroj Path Tool v GIMPu k dosažení nejpozoruhodnějších výsledků.
Pomocí nástroje Cesta
Nástroj Cesta v GIMPu umožňuje vytvářet čáry, křivky a tvary, podobně jako nástroj Pero ve Photoshopu. Podporuje však také komplexní výběry výběrem více bodů nebo vytvořením Bezierovy křivky. Každý, kdo používal Inkscape, Illustrator nebo Photoshop's Pen Tool, nemusí mít s používáním nástroje Cesty v GIMPu potíže.
Kreslení cesty
Použití nástroje Cesty k nakreslení cesty vám umožní získat přesný výběr kolem tvaru objektu nebo obrázku. Tímto způsobem je relativně snazší zbavit se pozadí. Takto na to:
- Otevřete obrázek kliknutím na „Soubor“. V této části klikněte na „Otevřít“ a vyberte obrázek, se kterým chcete pracovat.
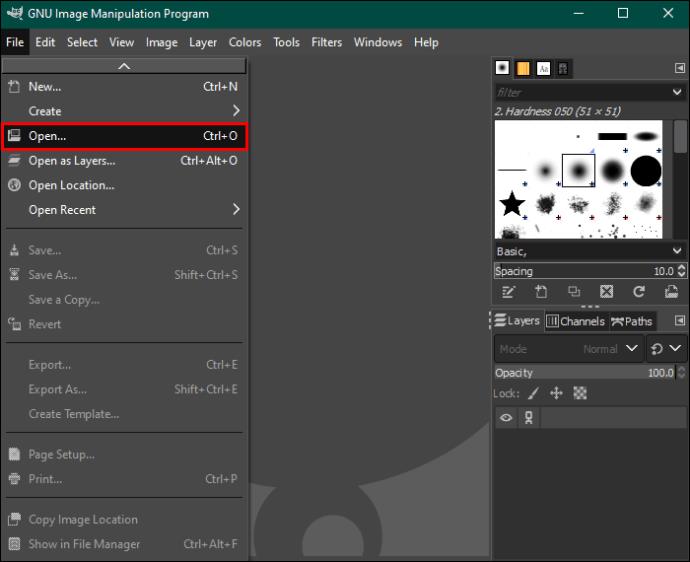
- Pokud chcete začít od začátku, vyberte místo toho „Soubor“ a „Nový“. Zde vyberte velikost plátna a nastavení. Pro potvrzení klikněte na „OK“.
- Stisknutím klávesy „B“ spustíte nástroj „Cesty“. Případně přejděte na panel nástrojů a vyberte ikonu „Cesty“. Je znázorněno tečkovanou čarou a perem poblíž textového nástroje,

- Další možností je spustit nabídku „Nástroje“ a vybrat „Cesty“.
- Po spuštění je nástroj Cesty viditelný na levém panelu. Zde uvidíte režimy návrhu, úprav a přesunu. V tomto případě použijte režim návrhu. Je to výchozí nastavení nástroje Path.
- Klikněte na plátno nebo obrázek a umístěte první bod. Pokud se zabýváte nějakým předmětem, přejděte k jeho okraji a klikněte někam. Pro kreslení musíte kliknout na místo, kde má začínat první křivka nebo čára.
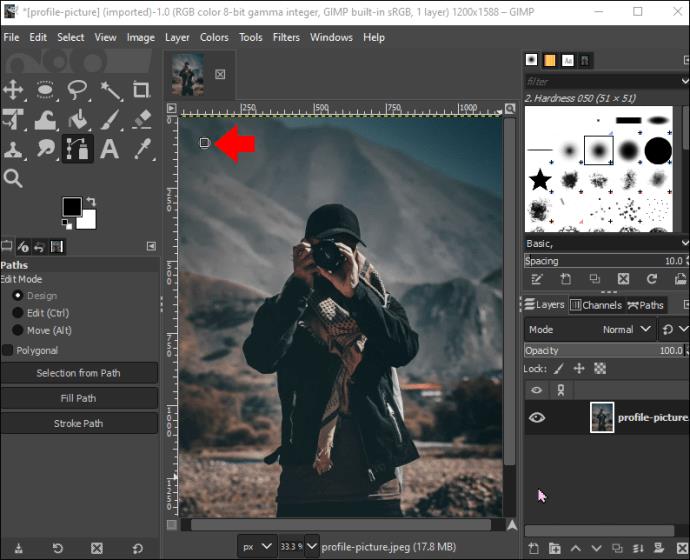
- Každý umístěný bod může být spojen s druhým úsečkou nebo segmentem. Tyto čáry mohou být zakřivené nebo rovné.
- Při výběru objektů je hlavním cílem mít body umístěné po celém jeho obvodu.
- Vyberte místo pro druhý bod. Když je vytvořen, spojí se s prvním segmentem.
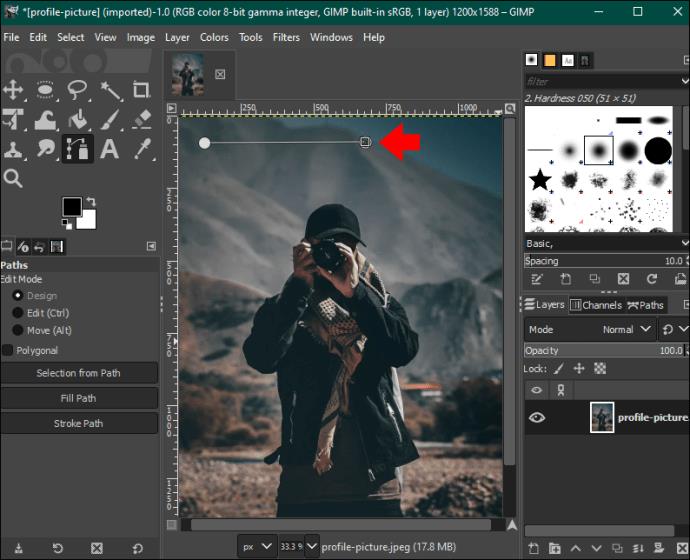
- Kliknutím a tažením vytvořte zakřivený segment. Pokud má být dalším segmentem křivka, můžete ji nastavit tak, aby sledovala tento konkrétní směr. Musíte najet myší směrem k dalšímu bodu. Klepnutím a přetažením kurzoru doprava zakřivíte čáru doleva nebo doprava, chcete-li čáru zakřivit doprava.
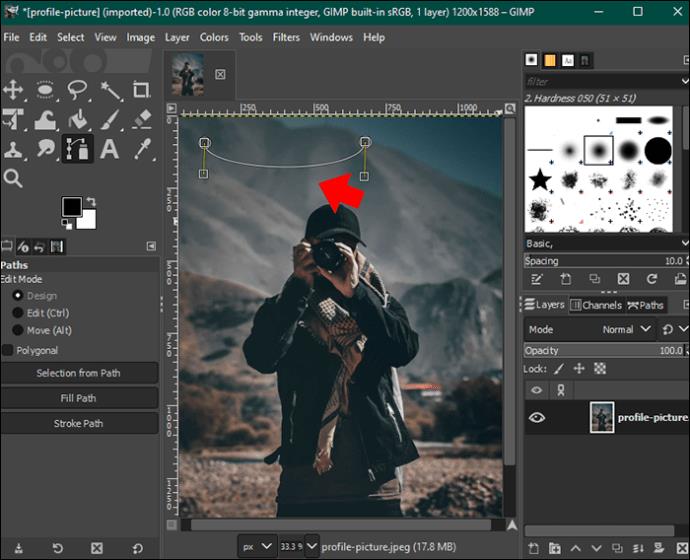
- Křivku lze přetáhnout do křivky v libovolném požadovaném směru, aby se dobře obepínala kolem vašeho objektu. Všimněte si, že křivka se vždy tvoří v opačném směru tažení.
- Po uvolnění tlačítka myši se objeví nové body se žlutými směrovými čarami, které sledují směr křivky. Na konci každé směrové úsečky jsou čtverce a nazývají se kliky.
- Rukojeti lze posouvat pro přesné tvarování křivek. Podržením klávesy „Shift“ při přetahování úchytu bude vaše křivka mezi body symetrická.
- Klikejte na body, dokud se nepřiblížíte k výchozímu bodu. Tímto způsobem budete mít obklopený objekt nebo kolem něj nakreslit tvar.

- Vytvořené body závisí na složitosti manipulovaného objektu. K přesnému výběru možná budete potřebovat více nebo méně bodů.
- Stisknutím klávesové zkratky Ctrl+Z na Windows nebo Command +Z na Macu vrátíte zpět všechny nesprávně umístěné body.
- Při přidávání bodů je v pravém rohu kurzoru malé znaménko „Plus“. Znaménko se mění při práci s nástrojem Cesta.
- Při kliknutí na počáteční bod vyberte klávesu „Ctrl“. To by mělo uzavřít cestu vytvořením jednoho konečného segmentu.

Použijte cestu k vytvoření výběru
S vaší cestou je možné pracovat jako s výběrem. To platí, když chcete přebarvit, upravit, zkopírovat nebo extrahovat oblast, kterou jste vybrali, aniž byste na obrázku změnili cokoli jiného.
- Přejděte na panel nástrojů „Cesty“ vlevo.
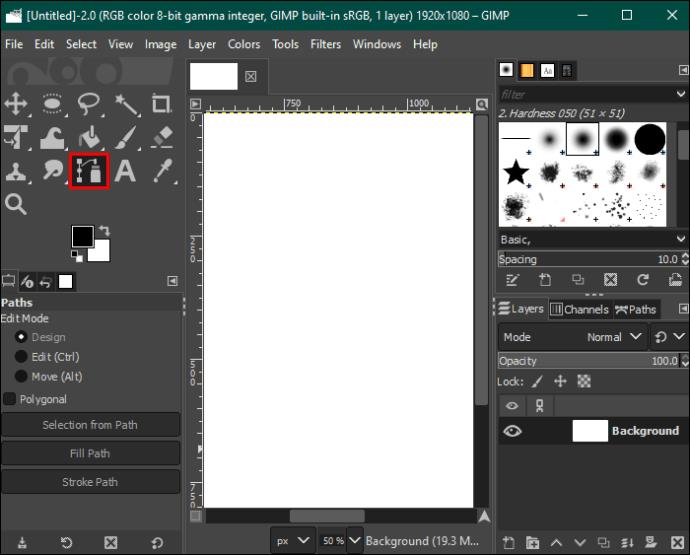
- Vyberte možnost „Výběr z cesty“.
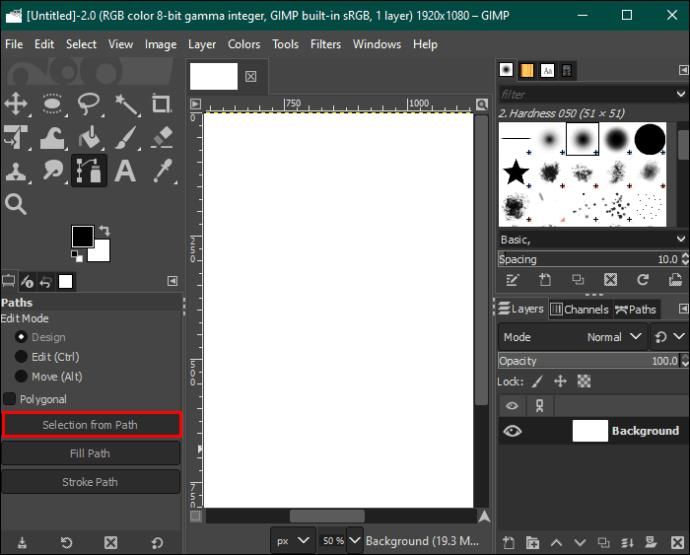
- Přejděte do nabídky „Vybrat“ a upravte svůj výběr.
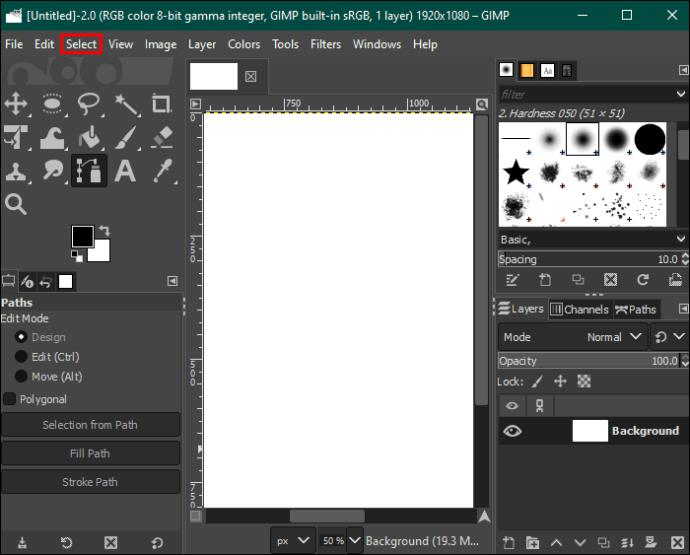
Vytvoření ilustrace
Chcete-li vytvořit ilustrace, použijte „Cesta tahu“ v levém panelu. Zde můžete upravit čáru cesty. Zde je postup:
- Dialogové okno spustíte volbou „Stroke Path“.
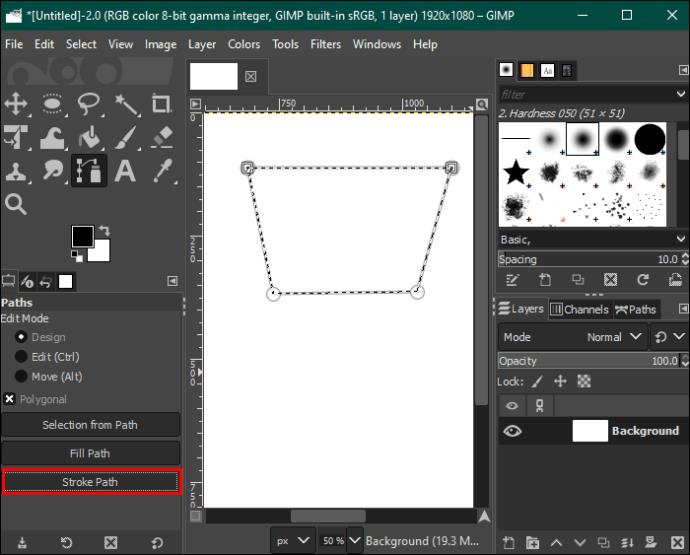
- Zadejte šířku přizpůsobitelné čáry.
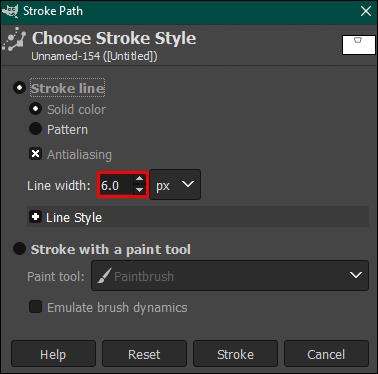
- Vyberte nabídku „Styl čáry“ a vyberte jinou požadovanou možnost.
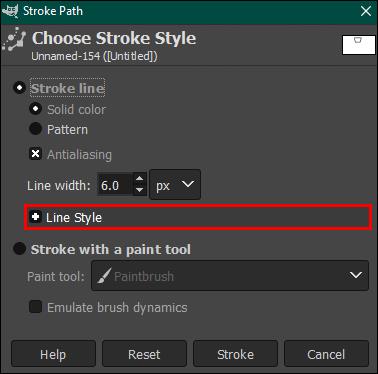
- Vyberte možnost „Tah nástrojem malování“ a poté vyberte nástroj, pokud chcete použít štětec, tužku nebo jakýkoli jiný nástroj. Než budete pokračovat, nastavte předvolby velikosti.
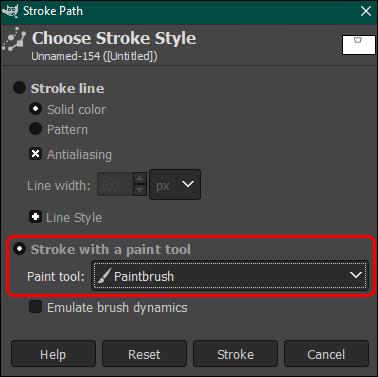
- „Emulate Brush Dynamics“ vytváří realisticky vypadající linii. To je zásadní bod pro ty živé kresby.
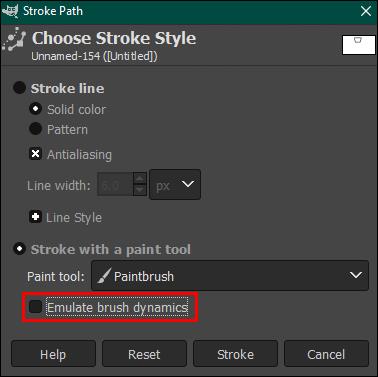
- Chcete-li vytvořit čáru, klikněte na „Tah“.
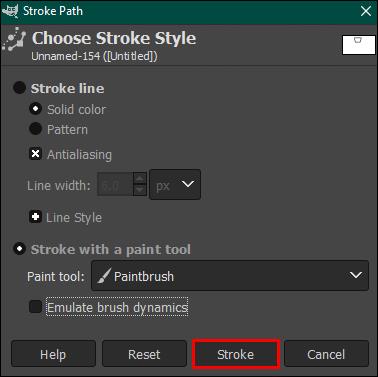
Úpravy cest
Když jste stále v režimu návrhu, můžete bod přesunout kliknutím a přetažením. Chcete-li přesunout více bodů současně, podržte při kliknutí na každý bod klávesu „Shift“. Chcete-li přesunout všechny vybrané body, přetáhněte a přesuňte jeden z nich.
V režimu úprav přetažení bodů zakřiví váš předchozí segment. Použití režimů úprav a návrhu vám umožní provést mnoho změn na vaší cestě. Každý z režimů však přichází s jinými funkcemi. V režimu úprav mohou uživatelé zpracovávat pouze existující cestu. Pokud chcete provést mnoho změn najednou, režim návrhu je nejlepší způsob, jak jít.
Přidat nový bod
Nové body lze přidávat jak v režimu návrhu, tak v režimu úprav podržením klávesy „Ctrl“ (nebo CMD) a kliknutím na požadovaný bod v segmentu.
Zakřivené čáry v segmentech
Jakmile je cesta dokončena, můžete zakřivit segmenty mezi libovolnými dvěma body. V režimu návrhu umístěte kurzor na svůj segment. Sledujte malý čtvereček, který je vedle otočení kurzoru a tvoří nitkový kříž se šipkami. Nyní můžete kliknout a přetáhnout cílový segment požadovaným směrem. Pokud to uděláte se stisknutou klávesou „Shift“, vytvoří se symetrická křivka.
Upravit křivky
Změna směru křivky zahrnuje přetažení úchytů v kterémkoli z bodů směrem k požadovanému směru. Tato funkce funguje jak v režimu úprav, tak v režimu návrhu.
- Vyberte bod a kliknutím zobrazte úchyty.
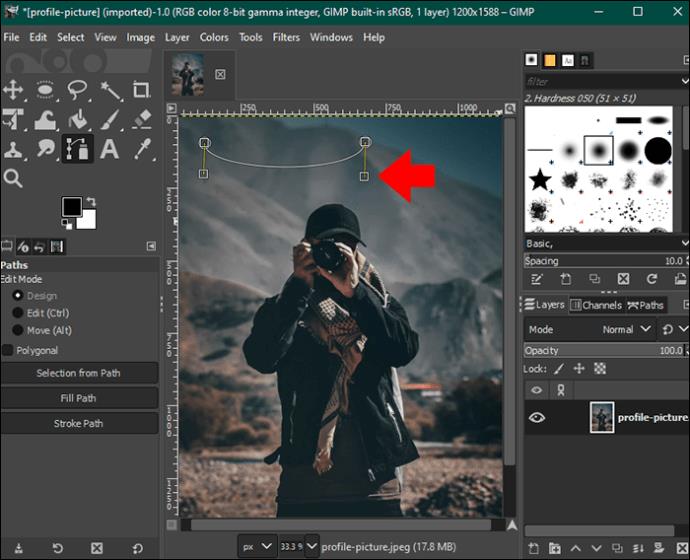
- Přetáhněte kterýkoli z úchytů směrem k požadované poloze. Zakřivení symetricky podržením tlačítka „Shift“.

- Chcete-li odstranit jakýkoli úchyt, klikněte na něj a podržte tlačítka „Shift+Ctrl“.

Smazat segmenty
Segmenty lze odstranit pouze v režimu úprav. Pro úspěšné dokončení postupujte podle následujících kroků:
- Na panelu nástrojů „Cesty“ otevřete možnost „Upravit“.
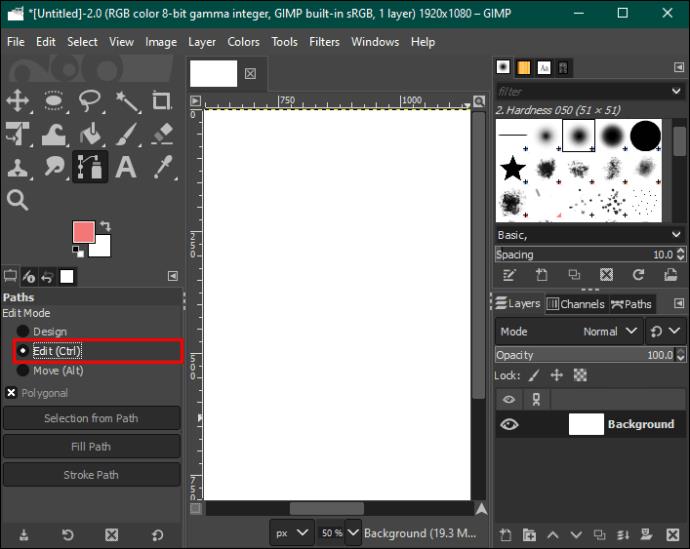
- Podržte klávesu „Shift“.

- Umístěte ukazatel myši na segment, který je třeba smazat.

- Počkejte, až se u kurzoru objeví znaménko mínus, a poté klikněte. Tím se segment odstraní.
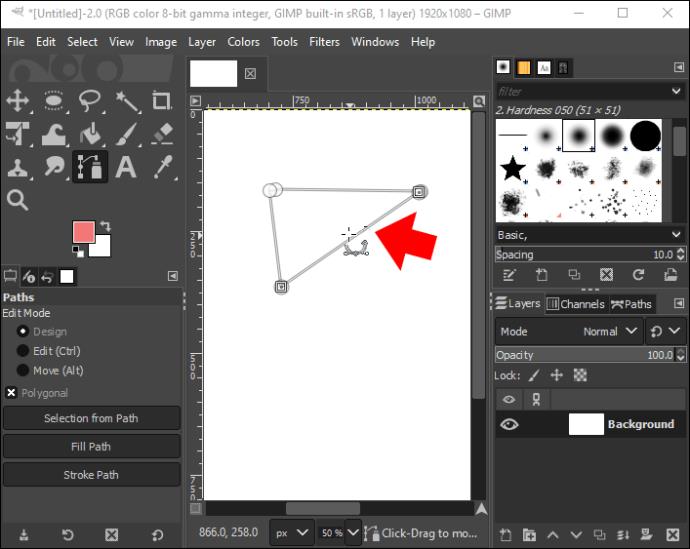
Smazat body
Jsou případy, kdy je bodů příliš mnoho a vy se rozhodnete některé z nich smazat. V takovém případě byste měli přejít do režimu návrhu nebo úprav.
- Vyberte bod, který chcete smazat.

- Při klepání na tento bod stiskněte „Shift+Ctrl“.

- Pokud používáte režim úprav, stiskněte při kliknutí na bod tlačítko „Shift“.
Přesouvat body a cesty
Přemístění jednotek je poměrně jednoduché. Můžete to udělat v režimu Design. Obecná myšlenka je kliknout a přetáhnout bod do požadované pozice. Pokud potřebujete přesunout více než jeden bod najednou, podržte klávesu „Shift“ a klikněte na body, které chcete přesunout, a poté přetáhněte.
Chcete-li přesunout celou cestu, přejděte do režimu Přesunout a vyberte ji. Klikněte a přetáhněte libovolný bod na cestě. Tím se přesune celý výběr.
Využijte nástroj Path v GIMPu na maximum
Nástroj Path v GIMPu lze použít několika způsoby, jako je vytváření vektorové grafiky a štětce. Jedná se o jeden z nejšikovnějších nástrojů, které mají uživatelé GIMPu k dispozici. Do cesty můžete umístit tolik bodů, kolik chcete, ale zkuste jich co nejméně, abyste dosáhli nejlepšího výsledku a jasnější linie.
Znáte nějaké další způsoby, jak lze nástroj Path Tool použít v GIMPu? Dejte nám vědět v sekci komentářů níže.