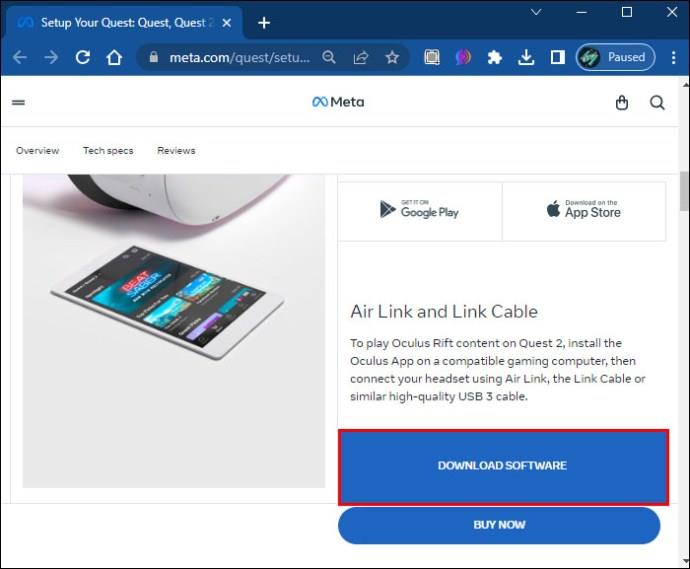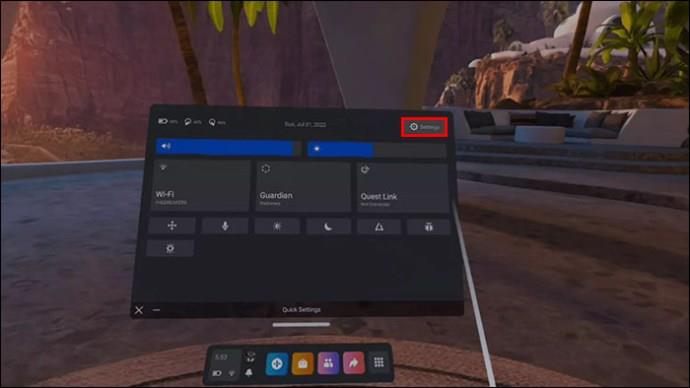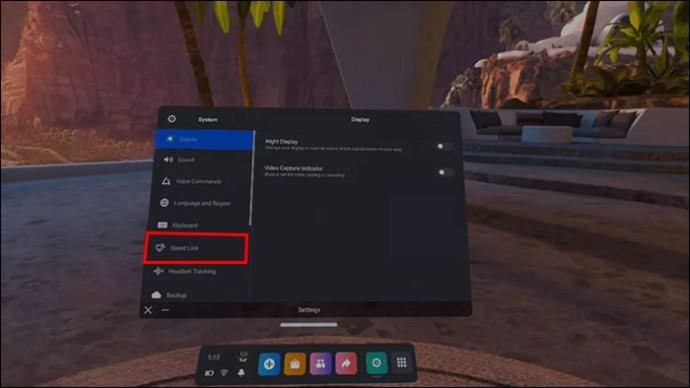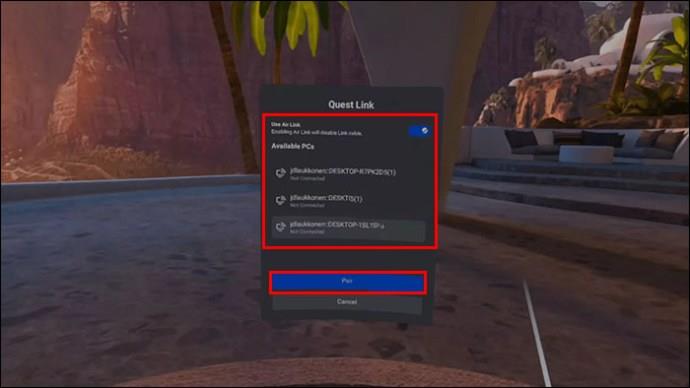Oculus Quest 2 (nebo Meta Quest 2) není jen samostatný headset pro VR. Uživatelé jej mohou vysílat na své televizory pro režim diváka a připojit jej k počítači pomocí propojovacího kabelu. Díky tomu je Oculus Quest 2 ideální pro vývojáře, kteří chtějí, aby jejich aplikace byla dostupná napříč platformami. Hráči se také mohou rozhodnout pro bezdrátové připojení pomocí Air Link.

Tento článek vám ukáže, jak používat propojovací kabel s Oculus Quest 2 napříč platformami.
Jak používat propojovací kabel s Meta Quest 2 pro PC
Propojovací kabel Quest je vysoce kvalitní kabel USB-C-na-USB-C specializovaný pro sdílení Oculus Quest 2 mezi náhlavní soupravou a počítačem. Většina sad Oculus Quest 2 je dodávána s kabelem, ale uživatelé mohou najít i jiné kompatibilní kabely od třetích stran.
Hlavním rozdílem mezi kabelem Quest Link a běžným kabelem je to, že první kabel poskytuje větší svobodu díky své délce a také zajišťuje silné a stabilní připojení k internetu. Port pro sluchátka je také na boku, takže kabel nepřekážel.
Pokud však váš počítač nemá port USB-C, budete potřebovat kabel USB-C-na-USB-A, adaptér USB-C nebo rozbočovač USB-C.
Abyste mohli používat propojovací kabel, budete si také muset stáhnout software Oculus Quest 2 . Zde je návod, jak propojit dvě zařízení:
- Najděte port USB-C na náhlavní soupravě Oculus Quest 2 a zapojte propojovací kabel.

- Zapojte druhý konec do USB-C portu nebo rozbočovače vašeho počítače.

- Zapněte Oculus Quest 2 a vstupte do aplikace Oculus.

- Pro aktivaci odkazu postupujte podle pokynů na obrazovce.
Jakmile jsou obě zařízení připojena, aplikace vám umožní procházet a nakupovat hry, které nejsou k dispozici, a to pouze na náhlavní soupravě. Tyto VR hry můžete hrát při připojení k počítači a také vstoupit do režimu vývojáře.
Jak používat Air Link s Oculus Quest 2 pro bezdrátové připojení
Použití propojovacího kabelu je snadné, ale neumožňuje hráčům volně se pohybovat a hrát své oblíbené VR hry. Přestože je propojovací kabel delší než standardní kabely USB, může být stále omezujícím faktorem při pokusu o pohlcující zážitek z VR. Naštěstí Oculus Quest 2 umožňuje bezdrátovou integraci napříč platformami prostřednictvím Air Link. Budete se chtít ujistit, že jsou vaše sluchátka plně nabitá, protože připojení může nadměrně vybíjet baterii.
Zde je návod, jak připojit náhlavní soupravu Quest 2 VR k počítači pomocí možnosti Air Link:
- Otevřete na počítači aplikaci Oculus Quest 2. Aplikaci si můžete stáhnout ze stránky nastavení Meta Quest .
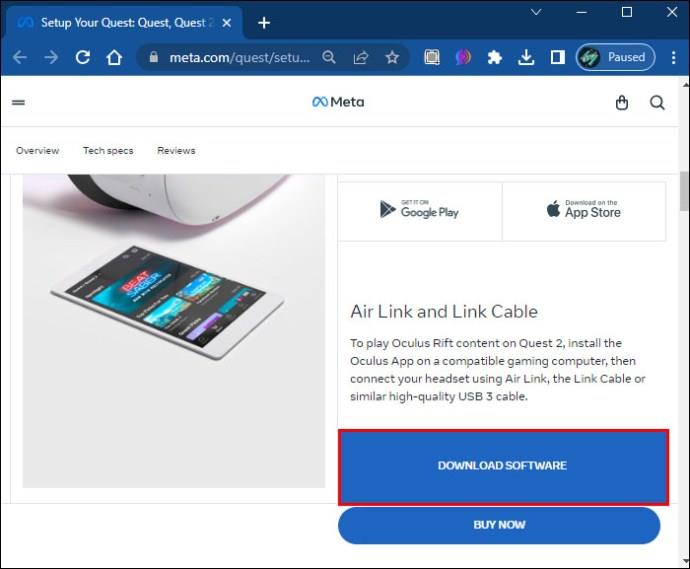
- Před kliknutím na způsob připojení „air link“ najděte možnost „Přidat náhlavní soupravu“.

- Použijte náhlavní soupravu pro přístup k možnosti „nastavení“ v univerzální nabídce.
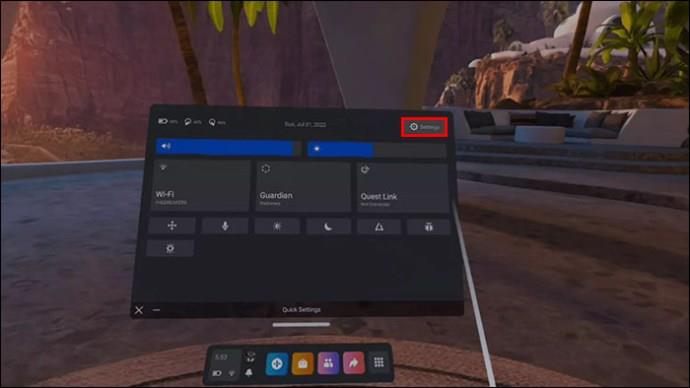
- Vyberte možnost „Systém“ a poté přejděte na „Quest Link“.
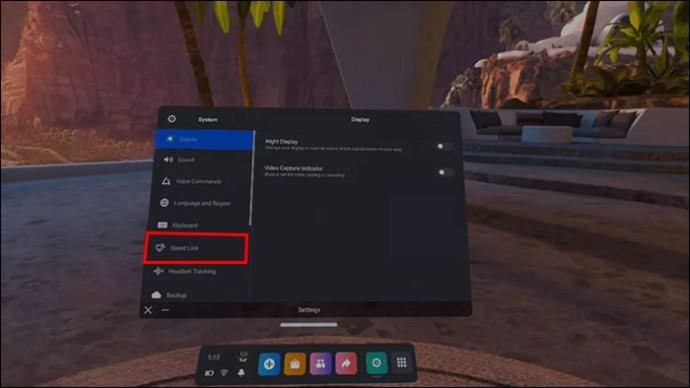
- Vyberte „Launch Quest Link“ a poté zapněte letecké spojení.
- V nabídce se zobrazí váš počítač. Než budete postupovat podle pokynů na obrazovce, vyberte možnost „Párovat“.
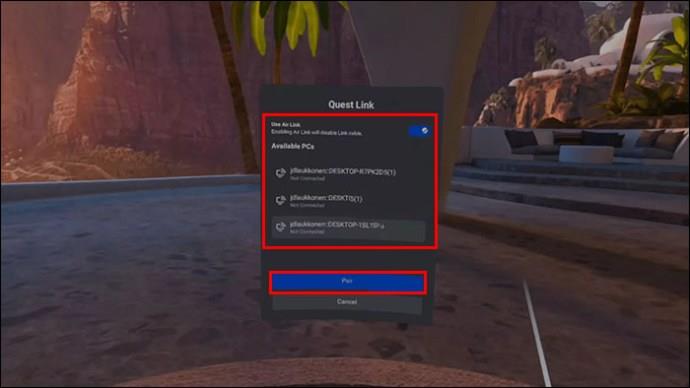
Někteří lidé považují možnost Air Link za nepohodlnou, protože vyžaduje spárování prostřednictvím nabídky nastavení. Propojovací kabel je přitom téměř pouze otázkou zapojení obou zařízení. Air Link je však lepší, pokud hra vyžaduje, abyste se volně pohybovali.
Jak používat Oculus Quest 2, když je připojen k počítači
Po připojení Oculus Quest 2 k počítači mohou uživatelé získat několik výhod. Headset si poradí s různými hrami, ale PC mu dodává další výkon. Hráči si mohou všimnout lepší grafiky, plynulejšího hraní a celkově více pohlcujícího zážitku. To rozšiřuje fond hratelných her a dělá Quest 2 kompatibilní s určitými VR hrami na Steamu.
Zde je návod, jak můžete nastavit vlastní nastavení grafiky, abyste zajistili nejlepší herní zážitek:
- Otevřete aplikaci pro svůj Oculus na počítači, zatímco jsou obě zařízení připojena.
- Vyberte možnost „zařízení“, která se nachází v nabídce zcela vlevo.
- Klikněte na Oculus Quest 2 a poté na možnost pokročilé grafické předvolby.
- Můžete přizpůsobit různé grafické možnosti, jako je snímková frekvence.
- Restartujte Oculus Quest 2 a nové grafické nastavení by se mělo automaticky upravit.
Uživatelé by měli nastavit snímkovou frekvenci na 90 Hz při testování dalších nastavení, jako je rozlišení vykreslování. Systém také podporuje zakoupené Steam hry, které jsou kompatibilní s VR. Po spuštění hra nabídne možnost hraní ve VR nebo běžném režimu. Bude také snazší nakupovat hry Oculus a zároveň mít aplikaci otevřenou, než to dělat na náhlavní soupravě.
Jak aktualizovat aplikaci Oculus Quest 2
V určitých případech mohou uživatelé narazit na problémy s připojením svého Questu 2 k PC. Pokud není váš propojovací kabel poškozen, jedná se s největší pravděpodobností o problém s aktualizací.
Zde je návod, jak zajistit, aby byla aplikace Oculus Quest 2 v počítači plně aktualizována:
- Otevřete počítačovou aplikaci Oculus Quest 2.
- V levé hlavní nabídce vyberte „Knihovna.
- Klikněte na „Aktualizace“. Pokyny na obrazovce vás informují, zda je k dispozici aktualizace.
- Vyberte „Aktualizovat“ pro nejnovější verzi.
V závislosti na vaší poslední aktualizaci může proces trvat několik minut. Budete však také chtít zajistit, aby byla náhlavní souprava aktualizována. Postup:
- Zapněte svůj Quest 2 a vstupte do univerzálního menu (přes tlačítko na pravém ovladači s logem).
- V nabídce vyberte „nastavení“.
- Poté vyberte „Naše hledání“ a poté „Další nastavení“.
- Vyberte „Pokročilá nastavení“ a poté „Zapnout aktualizace“.
Po zapnutí aktualizací začne Oculus Quest 2 automaticky stahovat potřebné soubory. Ujistěte se, že máte plnou baterii a stabilní připojení k internetu.
Jak vyřešit problémy s připojením k počítači pomocí Oculus Quest 2
Protože Link kabely pro Oculus Quest 2 jsou specializované, je vzácné, že narazíte na nějaké problémy s připojením. Někdy však standardní nastavení počítače může zastavit správné navázání připojení. Naštěstí existuje několik věcí, které můžete udělat, abyste problém vyřešili. Než začnete řešit potenciální problémy s nastavením, je třeba zvážit další věci, jako například:
- Ujistěte se, že je Air Link vypnuto. Air link může rušit spojení pomocí Link Cable.
- Zkontrolujte, zda je váš headset Quest 2 aktualizován.
- Před pokusem o připojení pomocí propojeného kabelu náhlavní soupravu plně nabijte.
- Zvažte restartování Oculus Quest 2, protože restartování systému může často vyřešit drobné technické problémy.
- Jakmile se na vašem počítači objeví upozornění USB, klikněte na „Povolit“.
Pomocí výše uvedených strategií budete schopni vyřešit problém s připojením a propojovací kabel bude fungovat optimálně.
Nejčastější dotazy
Mohu svůj Oculus Quest 2 propojit s televizorem?
Uživatelé mohou vysílat Oculus Quest 2 na svůj televizor, nejen na PC. Tento proces však vyžaduje přímé spojení mezi oběma zařízeními nebo mobilní aplikací.
Mohu připojit Oculus Quest 2 k počítači pomocí kabelu USB?
Společnost Meta doporučuje pro připojení náhlavní soupravy k počítači použít dodaný propojovací kabel. Mohou však fungovat i kabely USB od jiných výrobců. Novější USB kabely mohou na krabici zmínit kompatibilitu Oculus nebo Meta Quest.
Je Air Link funkce, jejíž použití s Oculus Quest 2 je dražší?
Ne, Air Link je bezplatná funkce na každém headsetu Oculus Quest 2.
Integrace napříč platformami s vaším Oculus Quest 2
Oculus Quest 2 je kompatibilní s více zařízeními. Uživatelé se mohou připojit ke svému počítači pomocí kabelu Link nebo Air Link pro větší mobilitu. To vám umožní hrát hry nedostupné na náhlavní soupravě a dokonce spouštět hry Steam s platformou VR. Poskytuje také uživatelům možnost upgradovat herní grafiku pro nejlepší zážitek z virtuální reality.
Bylo pro vás snadné připojit Quest 2 k počítači pomocí propojovacího kabelu? Dáváte přednost používání Air Link jako bezdrátové možnosti? Dejte nám vědět v sekci komentářů níže.