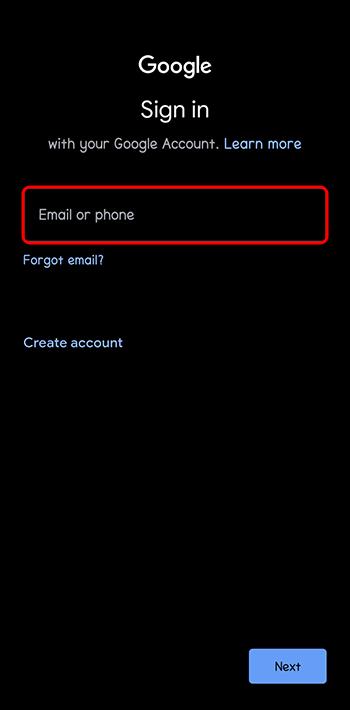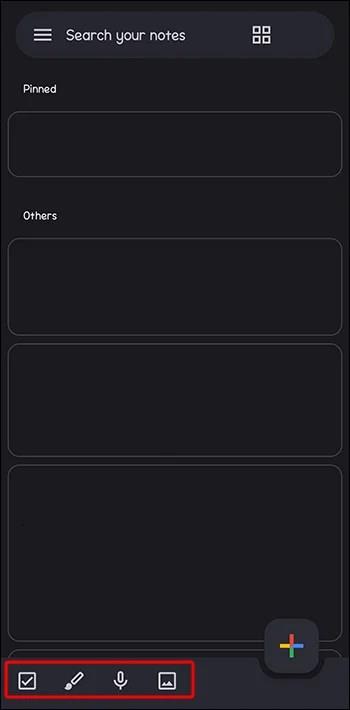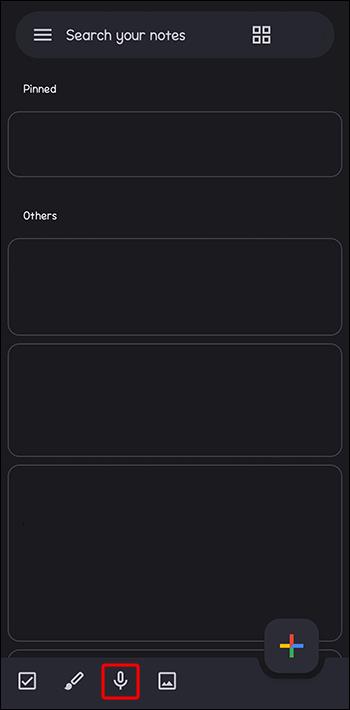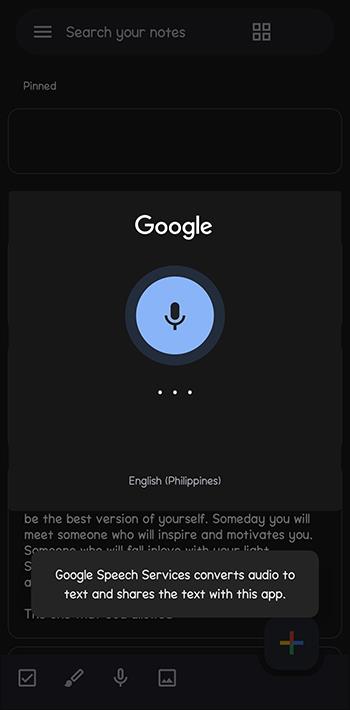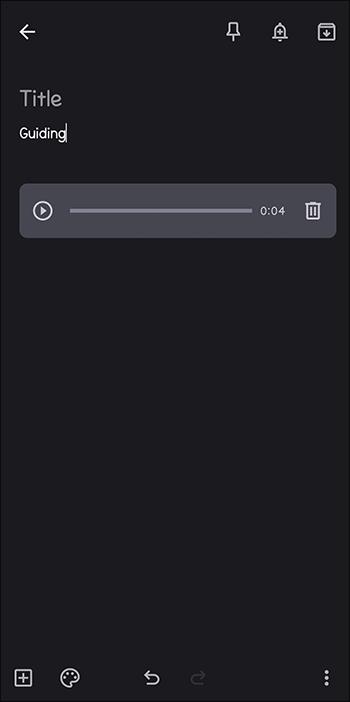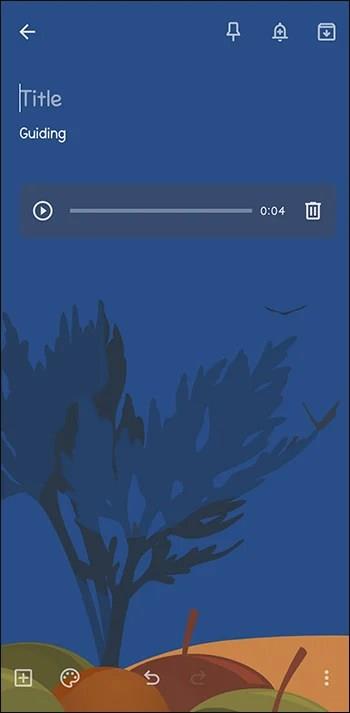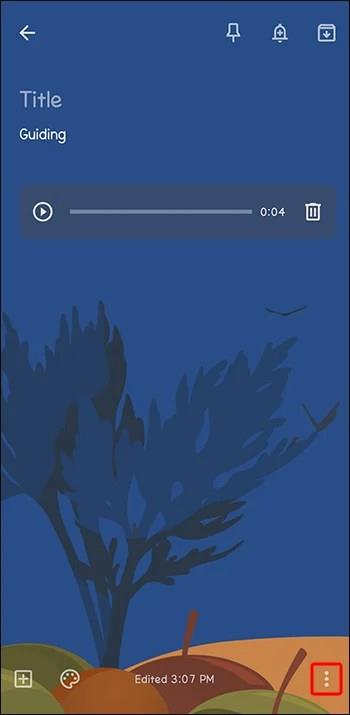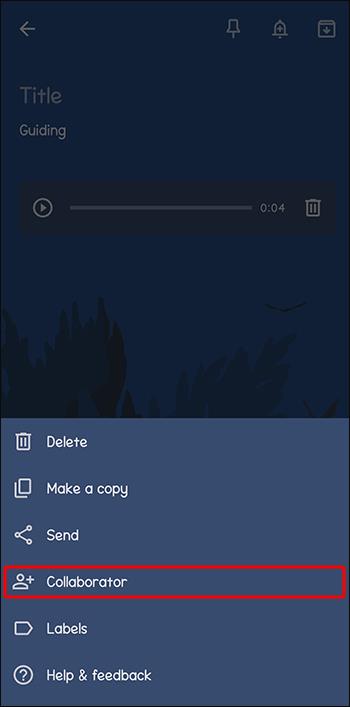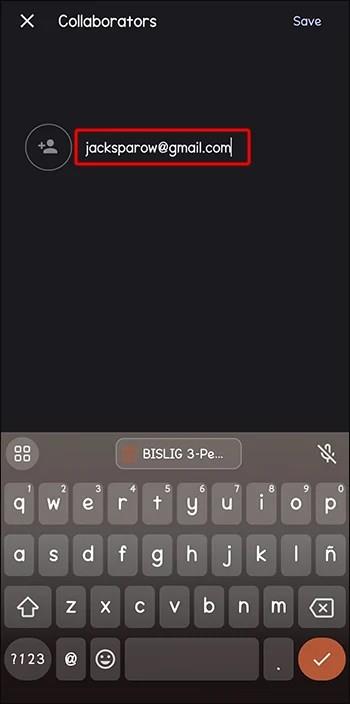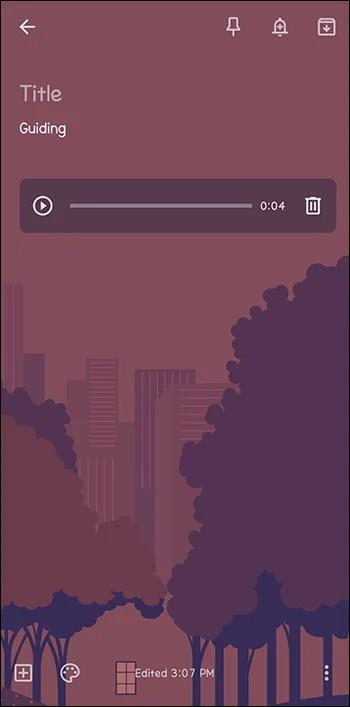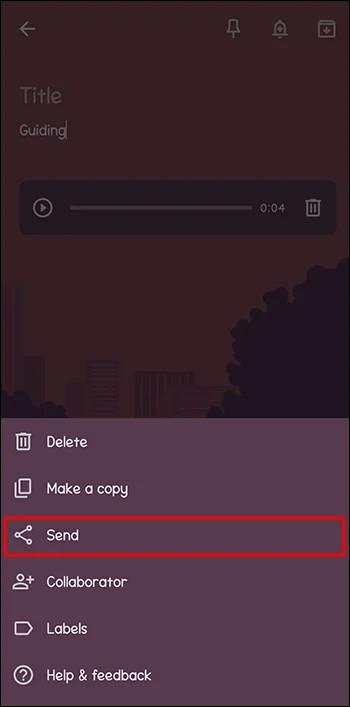Přestože psaní poznámek na Google Keep představuje pokrok oproti tradiční metodě pera a papíru, postupně se od něj kvůli robustnější technologii upouští. Dnes můžete na Google Keep psát poznámky pouhým mluvením a bez dotyku klávesnice. To vám dává flexibilitu, protože nemusíte pozastavovat jiné věci, abyste si zapisovali své náhodné myšlenky.

Tento článek vám řekne vše, co potřebujete vědět o převodu hlasu na text ve službě Google Keep.
Přepínání převodu hlasu na text v aplikaci Google Keep
Google Keep má minimalistický design, což může být důvod, proč není tak populární jako jeho konkurenti. Pokud jej však použijete, uvědomíte si, že neohrožuje funkce, které potřebujete ke zjednodušení procesu psaní poznámek a zvýšení produktivity. Jednou z jeho jedinečných funkcí je převod hlasu na text, který najdete v mobilní aplikaci, ale ne ve webové verzi Google Keep.
Převod hlasu na text ve službě Google Keep používáte takto:
- Po instalaci aplikace se přihlaste pomocí e-mailu a hesla svého účtu Google.
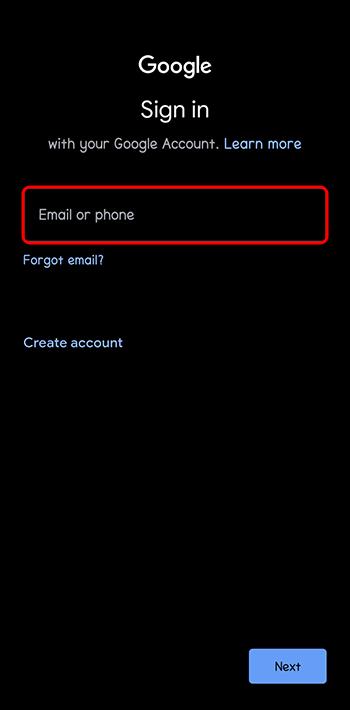
- Přejděte na domovskou stránku Google Keep a ve spodní části obrazovky vyhledejte „Zapsat poznámku“. Vpravo uvidíte několik možností pro psaní poznámek.
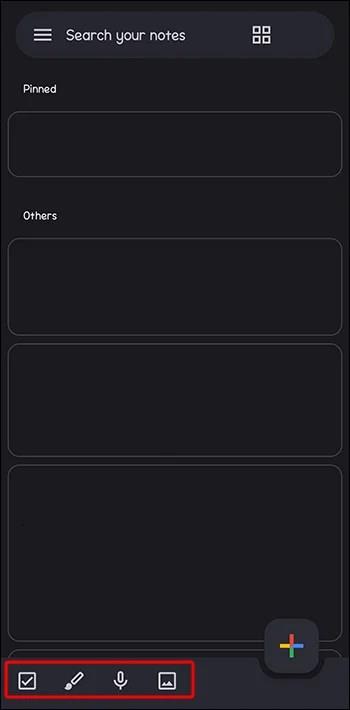
- Klepněte na ikonu „Mikrofon“. Tím se automaticky spustí hlasový záznamník.
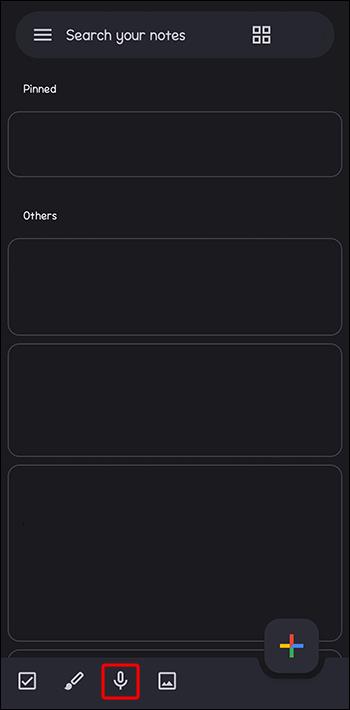
- Začněte diktovat své poznámky. Jak budete diktovat, aplikace bude psát.
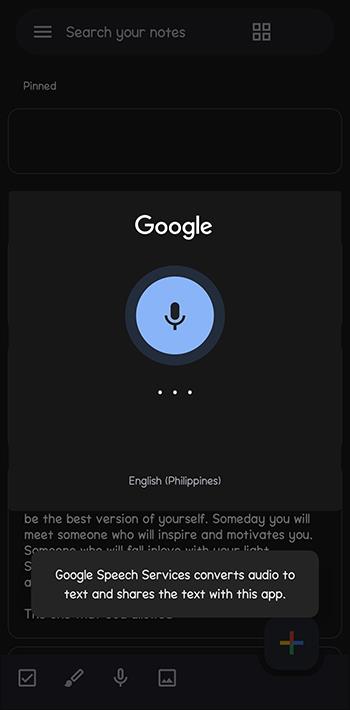
- Když pozastavíte nebo přestanete diktovat, aplikace vytvoří pod textem zvukový soubor vašeho textu.
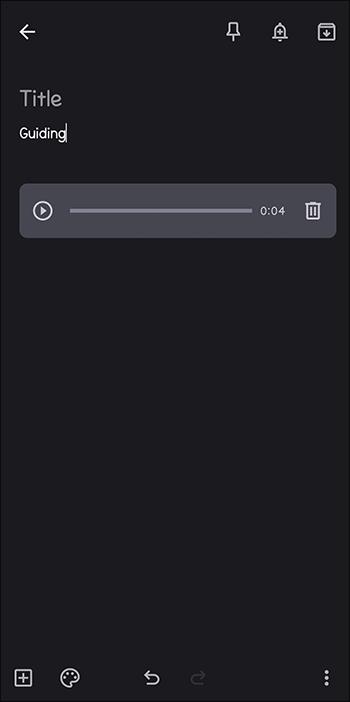
- Upravte své poznámky, jak chcete, a když skončíte, klepněte kamkoli mimo poznámku pro uložení a ukončení.
Vaše poznámka bude synchronizována na všech zařízeních, ve kterých máte Google Keep přihlášený nebo nainstalovaný.
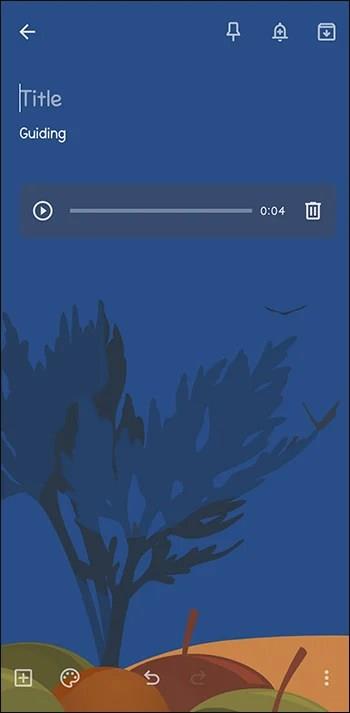
Jak sdílet vaši Google Keep Voice do textové poznámky
Vzhledem k tomu, že Google Keep je produktem společnosti Google, můžete snadno sdílet své poznámky s kolegy nebo studenty. Při sdílení poznámek Google Keep byste však měli mít na paměti dva faktory. Za prvé, když s někým sdílíte své poznámky, bude mít plná práva na úpravy. Nemůžete nikoho omezit v prohlížení nebo komentování, jak je to možné v Dokumentech Google nebo Prezentacích Google. Za druhé, nebudete moci sledovat historii revizí ani vědět, kdo poznámku upravil.
Zde jsou kroky pro sdílení hlasu do textových poznámek v zařízeních Android a iPhone:
- S otevřenou poznámkou, kterou chcete sdílet, přejděte do pravého dolního rohu a klepněte na nabídku „Elipsy“.
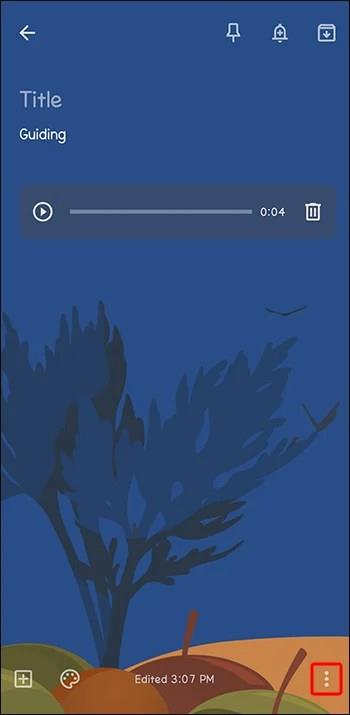
- V zobrazených možnostech klepněte na „Spolupracovník“.
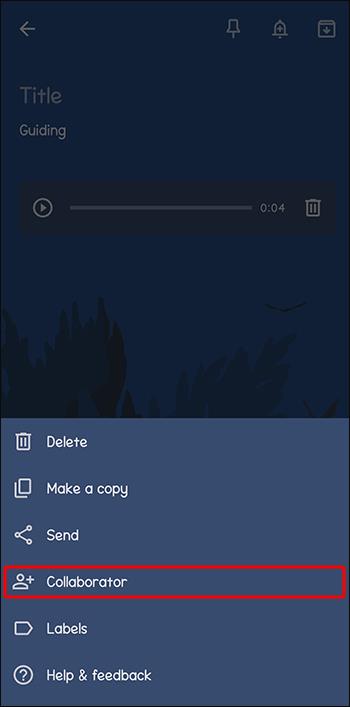
- Zadejte jméno osoby, se kterou chcete poznámku sdílet, nebo její e-mail. Pokud poznámku sdílíte se Skupinou Google pro spolupráci, zadejte název skupiny.
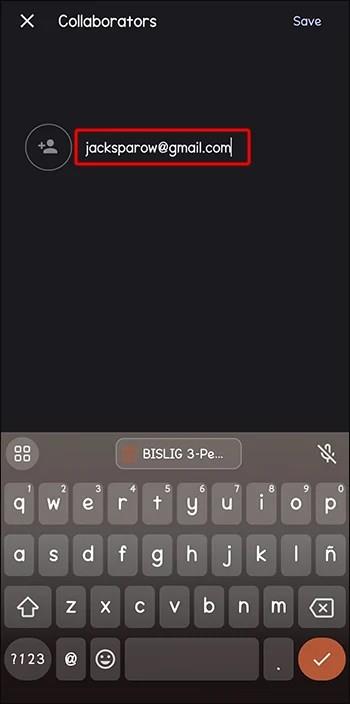
- Vyberte „Uložit“ pro odeslání poznámky. Pokud poznámku smažete, bude smazána všem ostatním, se kterými jste ji sdíleli.

Jak odeslat svůj hlas do textové poznámky do jiných aplikací
Na zařízení Android můžete odeslat svůj hlas do textové poznámky následovně:
- Spusťte Google Keep a otevřete poznámku, kterou chcete sdílet.
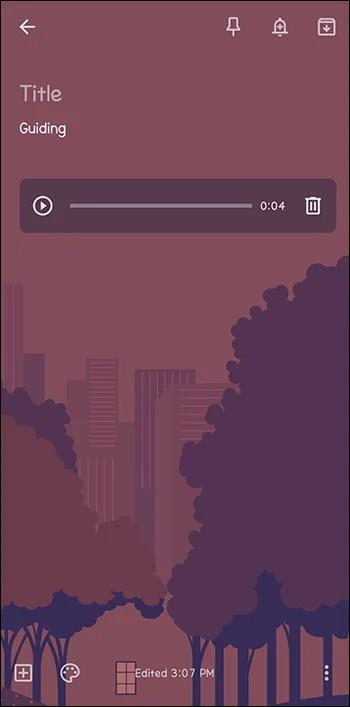
- Klepnutím na nabídku „Elipsa“ v pravém dolním rohu otevřete další možnosti.

- Zvolte „Odeslat“. Na obrazovce se zobrazí dvě možnosti: zkopírovat do Dokumentů Google a odeslat prostřednictvím jiných aplikací.
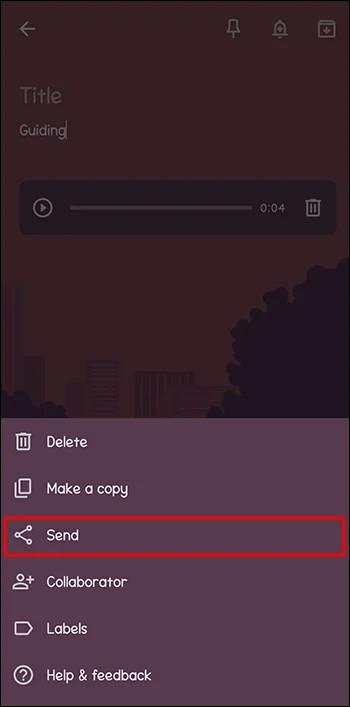
- Pokud na první klepnete, Google Keep odešle kopii vašich poznámek do vašich Dokumentů Google. Na druhou stranu, pokud klepnete na posledně jmenovaný, zobrazí se zobrazení všech aplikací, kam můžete posílat poznámky, a můžete si vybrat, kterou aplikaci chcete.
Pokud používáte iPhone, nebudete mít možnost zkopírovat poznámky do Dokumentů Google. Budete mít pouze možnost odesílat poznámky do jiných aplikací. Kroky budou stejné jako výše.
Kde lze aplikaci Google Keep Voice na text použít?
S tolika aplikacemi na psaní poznámek na trhu je nutné posoudit, jak se každá začlení do vaší každodenní rutiny.
- Na schůzích a přednáškách: Někdy může být psaní podrobných poznámek na schůzkách nebo přednáškách a soustředění náročné, zvláště pokud se řečník pohybuje rychle. Do schůzky se můžete plně zapojit díky používání hlasových zpráv Google Keep k psaní poznámek a nahrávání. Později můžete poznámku znovu navštívit a upravit při poslechu nahrávky.
- Když se učíte nový jazyk: Pro nové studenty jazyků může Google Keep tento proces usnadnit tím, že zachová zvuk výslovnosti a textu pravopisu. Při cvičení se nezaseknete, protože si můžete vždy prohlížet poznámky.
- Při multitaskingu: Vzhledem k tomu, že k psaní nemusíte používat klávesnici, můžete při psaní poznámek pokračovat v daném úkolu. Máte-li například hromadu e-mailů, na které jste neodpověděli, můžete vytvářet koncepty e-mailů během jízdy, chůze nebo vaření.
Proč byste měli používat Google Keep Voice k textovým zprávám
Zde je několik důvodů, proč byste měli používat převod hlasu na text Google Keep:
- Nic vás to nestojí: mobilní aplikace Google Keep je zdarma – stačí si ji stáhnout do zařízení Android nebo iPhone, abyste získali přístup k funkci hlasu na text.
- Zachováte přirozený výraz: Když máte textovou a zvukovou verzi poznámky, můžete zachytit tón, skloňování a emoce. To poskytuje autentičtější reprezentaci vašich myšlenek a pocitů.
- Podporuje kreativitu: Plynulost řeči vám umožní využít svého kreativního génia a přijít s nápady, které by vás při psaní nenapadly.
- Překonává omezení psaní pro zrakově postižené uživatele: Uživatelé se zrakovým postižením mohou k vytváření a správě poznámek používat převod hlasu na text namísto tradičního zadávání textu.
- Ke svým poznámkám můžete přistupovat na jiných zařízeních: Jakmile si vytvoříte poznámku z hlasové zprávy na textovou zprávu, můžete k ní přistupovat na ostatních zařízeních pomocí služby Google Keep, pokud jste přihlášeni ke stejnému účtu Google.
Nevýhody používání služby Google Keep Voice na textové zprávy
Zde jsou některá omezení služby Google Keep, o kterých byste měli vědět:
- Průměrná úroveň přesnosti: Přestože převod hlasu do textu aplikace Google Keep napíše vše, co řeknete, ne vždy bude vše v pořádku. Někdy zaslechne některá slova a přepíše je, což může změnit kontext a význam vašich poznámek. Také nemůže formátovat nebo interpunkci vašich poznámek. Takže budete muset zkontrolovat své poznámky po nahrávání, abyste mohli provést opravy.
- Vyžaduje tiché prostředí: Aby byla nahrávka a text koherentní, musíte být v prostředí bez šumu, což nemusí být ve všech situacích ideální.
- Google Keep má obavy o bezpečnost: Hackeři nemusí mít přístup k vašim poznámkám, protože Google Keep používá šifrování dat. Umožňuje však Googlu ukládat data související s vašimi poznámkami. To znamená, že k nim bude mít Google přístup.
- Google Keep nepodporuje všechny jazyky: To může být nepříjemnost, pokud jsou vaše poznámky určeny pro publikum, které neovládá žádný z jazyků podporovaných službou Google Keep. Také rozpoznávání hlasu pro některé akcenty může fungovat špatně, což omezuje jeho účinnost.
- Potřebujete připojení k internetu: Google Keep z hlasu na text vyžaduje pro přesné zpracování silné připojení k internetu. Pokud se tedy nacházíte v oblasti se špatným nebo žádným připojením, můžete mít potíže s vytvářením poznámek.
Udělejte si poznámky bez použití rukou
Klepnutím na tlačítko mikrofonu vám Google Keep ušetří spoustu úsilí, které můžete přesměrovat na jiné důležité činnosti. Kromě přepisu poznámek získáte také zvuk, který vám pomůže zachovat přirozené vyjádření informací v poznámkách. Navíc můžete ke svým poznámkám přistupovat na jiných synchronizovaných zařízeních.
Jak často používáte Google Keep pro převod hlasu na text? Co se vám na tom líbí a co byste chtěli, aby Google přidal? Řekněte nám to v sekci komentářů níže.