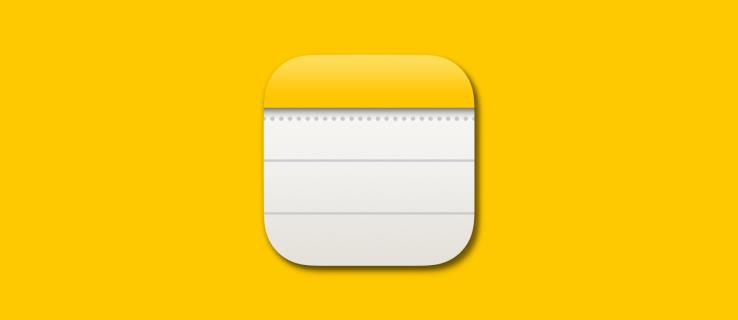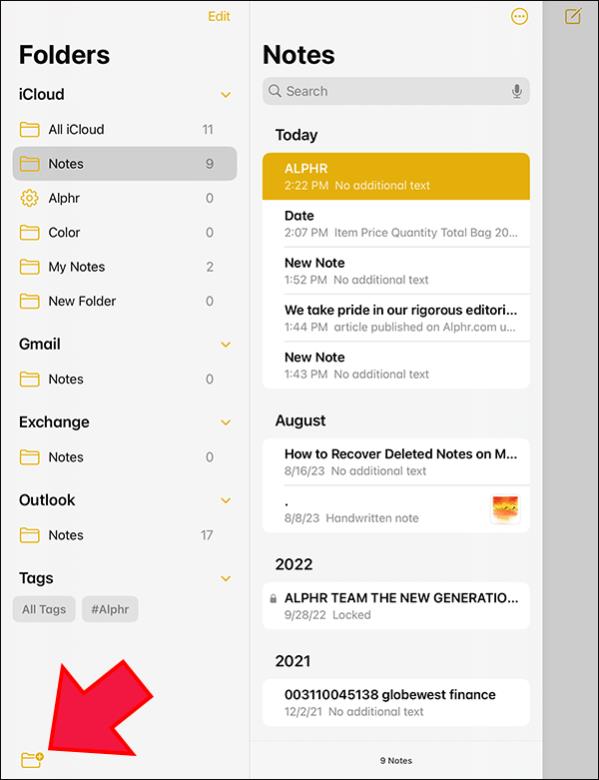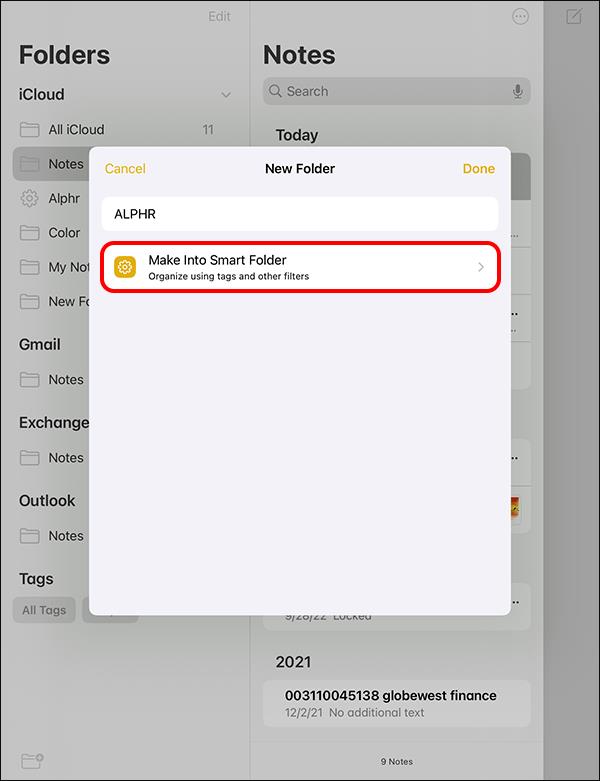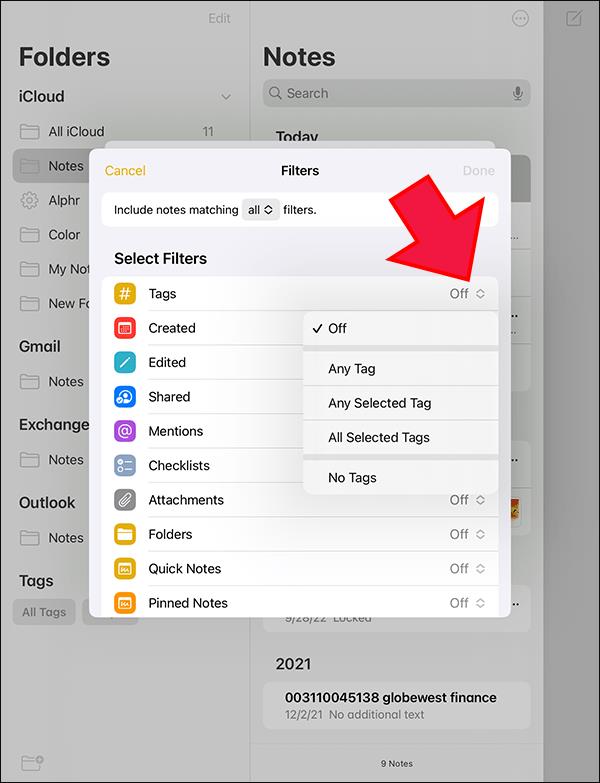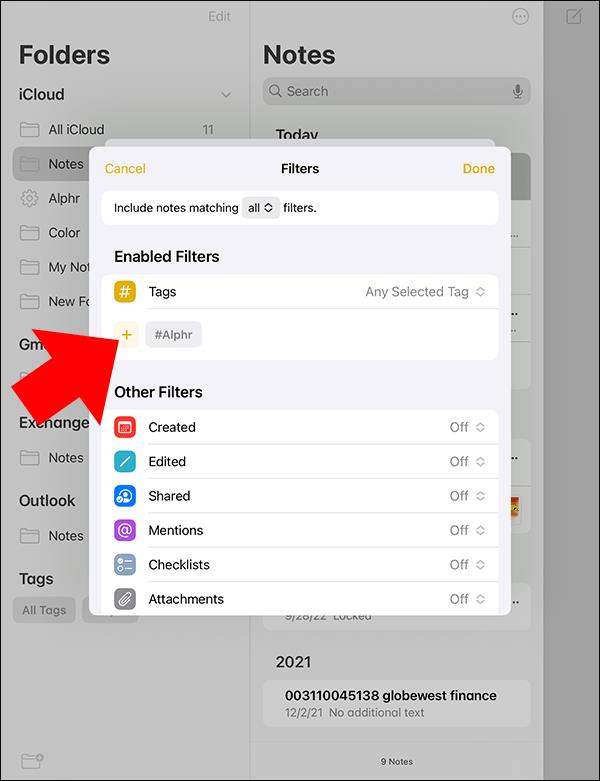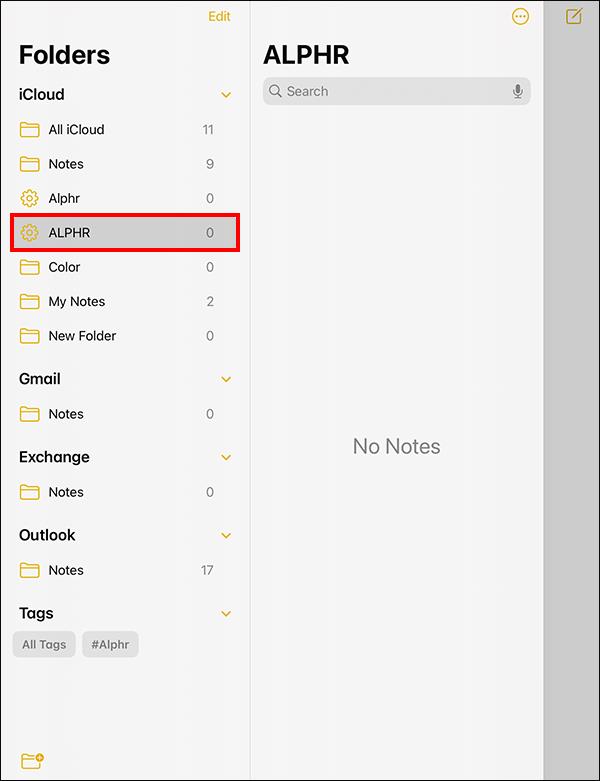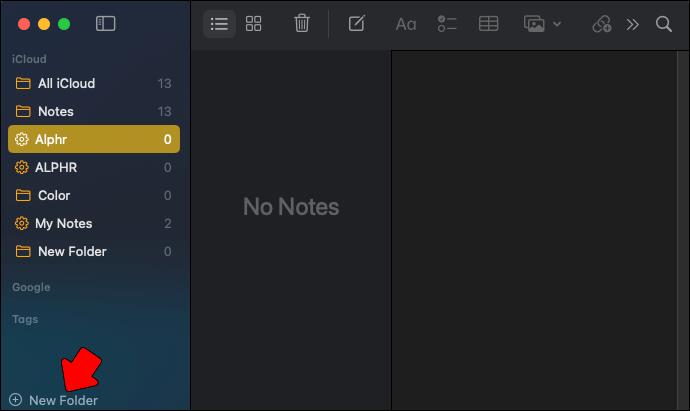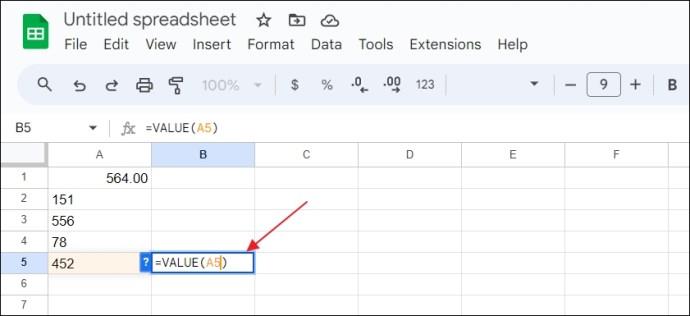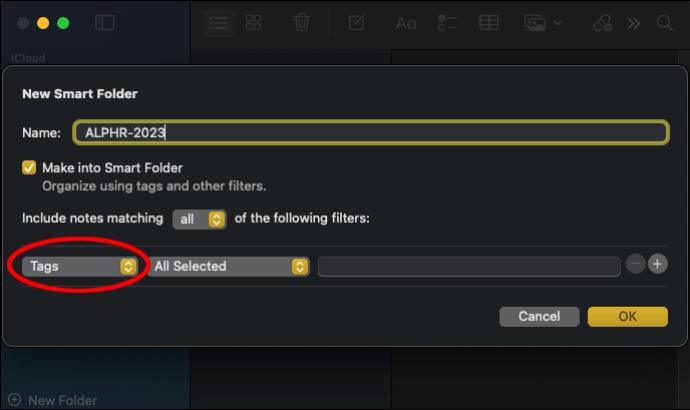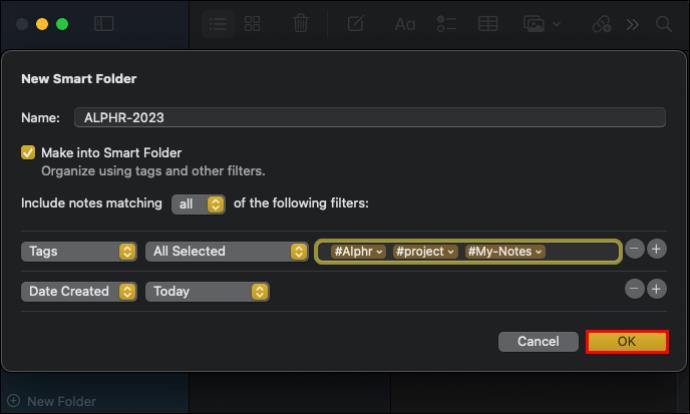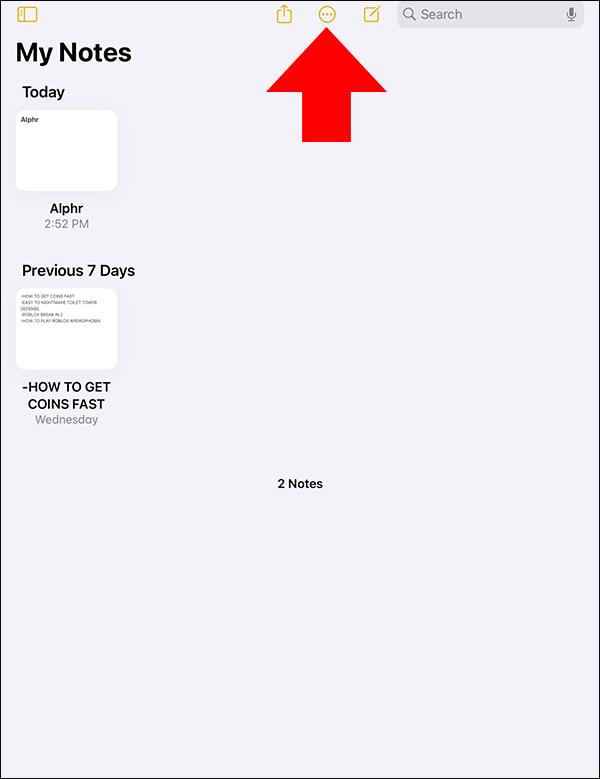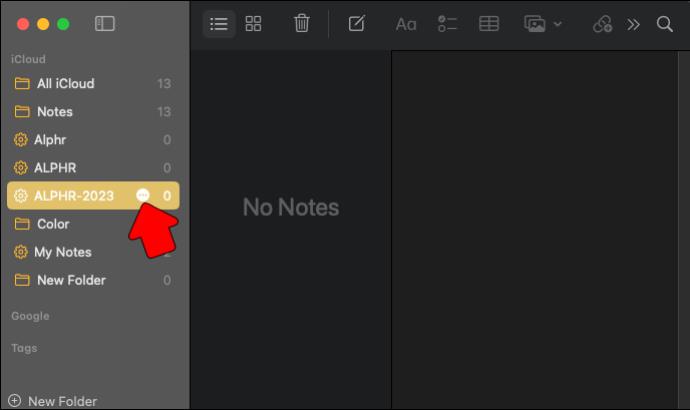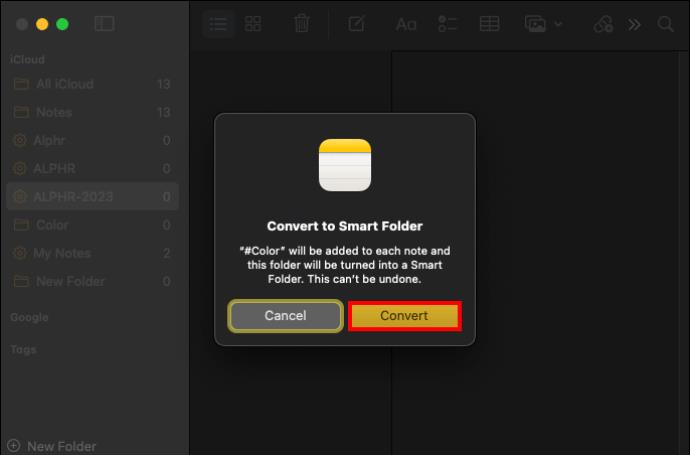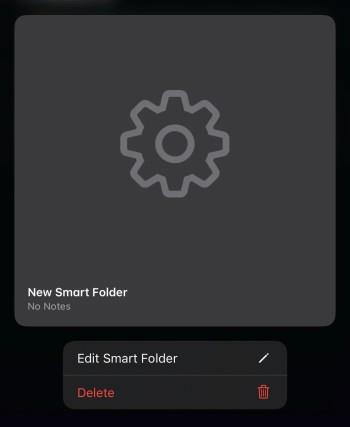Odkazy na zařízení
Pokud používáte Apple Notes k zapisování zásadních a nepodstatných poznámek, mohly se nashromáždit na úroveň, kdy je jejich sledování nebo správa náročné. Tento problém můžete vyřešit pomocí inteligentních složek, které automaticky seskupují vaše poznámky do konkrétních kategorií.
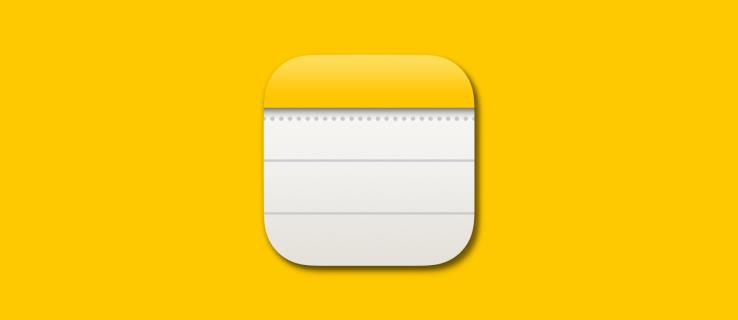
Pokud nevíte, jak používat chytré složky, jste na správném místě. Tento článek vás provede tím, jak používat chytré složky v Apple Notes na iPhonu, iPadu a Macu k efektivnímu uspořádání poznámek.
Co jsou to chytré složky v Apple Notes?
Inteligentní složky se objeví ve složce Apple Notes jako ikona ozubeného kola. Vynikají nejen svým vzhledem, ale i funkčností, protože jsou více než běžné leporelo. Inteligentní složky mohou organizovat vaše poznámky pomocí nastavených podmínek. Aby to bylo možné, používají filtry značek (#) spolu s dalšími filtry, jako je datum vytvoření, datum úpravy, sdílení a přílohy.
Řekněme například, že si často děláte poznámky týkající se jídla. Můžete vytvořit chytrou složku s názvem Jídlo a přidat značky jako #vegetable, #tuky, #proteiny a #nápoje. Až příště vytvoříte novou poznámku a použijete značku #fats (v názvu nebo hlavním textu), automaticky se přesune do Chytré složky Jídlo.
Mějte na paměti, že značky v Apple Notes nesmí mít mezi sebou mezery. Můžete tedy použít jedno slovo nebo více slov bez mezer. Ke spojení více slov můžete použít pomlčku (-) nebo podtržítko (_).
Vaše Apple Notes chráněné heslem budou také automaticky zařazeny do kategorií v inteligentních složkách, když použijete příslušné značky.
Jak vytvořit chytré složky v Apple Notes na iPhone a iPad
Chcete-li vytvořit chytrou složku v Apple Notes na iPhonu nebo iPadu, postupujte takto:
- Otevřete aplikaci Poznámky a přejděte do složky Složky.
- Vyberte ikonu Složka se znaménkem plus v levém dolním rohu a vytvořte novou složku.
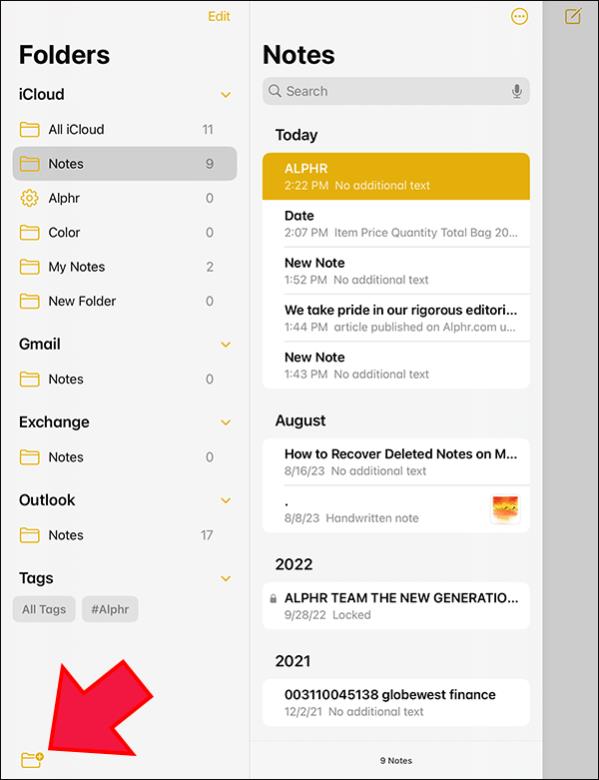
- Zadejte název složky a vyberte Vytvořit do inteligentní složky . Otevře se stránka, kde musíte vybrat kritéria pro kategorizaci poznámek. Všechny filtry budou uvedeny se svými ikonami a názvy.
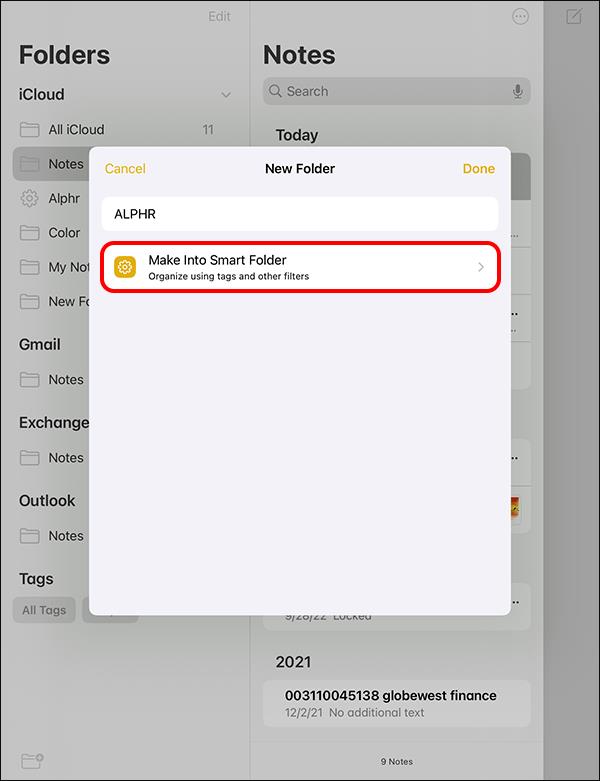
- V horní části najdete Zahrnout poznámky odpovídající filtrům . Klepněte na rozevírací nabídku mezi vyhledáváním a filtrováním.
- Vyberte Vše, chcete-li poznámky kategorizovat na základě všech uvedených filtrů, nebo Libovolné, chcete-li vybrat několik filtrů. V tomto případě předpokládejme, že vaším primárním filtrem jsou značky .
- Klepněte na Značky (první filtr v seznamu). Klepněte na rozbalovací nabídku vpravo se slovem Vypnuto .
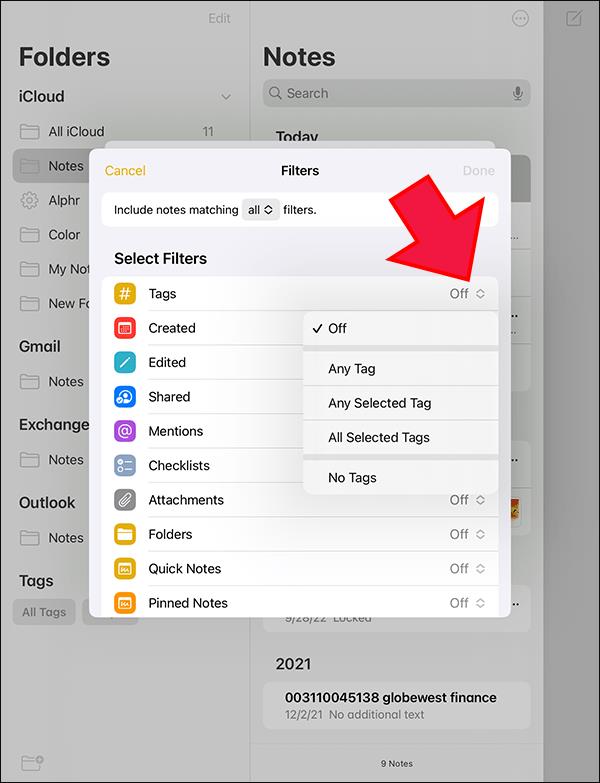
- To vás vyzve k zadání značek. Máte čtyři možnosti: Libovolný štítek , Libovolný vybraný štítek , Všechny vybrané štítky a Žádné štítky. V tomto případě řekněme, že vyberete Libovolný vybraný tag pro zobrazení poznámek se zadanými tagy.
- Vyberte znak Přidat pod Tagy. Zadejte značku, kterou chcete použít, a klikněte na Přidat . Chcete-li přidat další značky, opakujte postup a po dokončení klikněte na Hotovo .
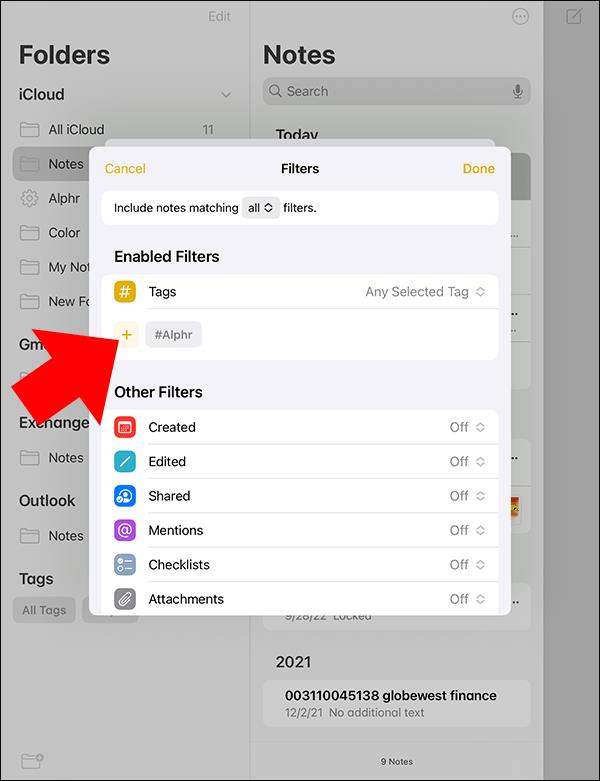
- Přejděte na další filtry pod filtrem značek, který chcete použít. Z rozbalovací nabídky napravo nastavte konkrétní kritéria.
- Po dokončení se v seznamu složek objeví inteligentní složka s vámi zvoleným názvem.
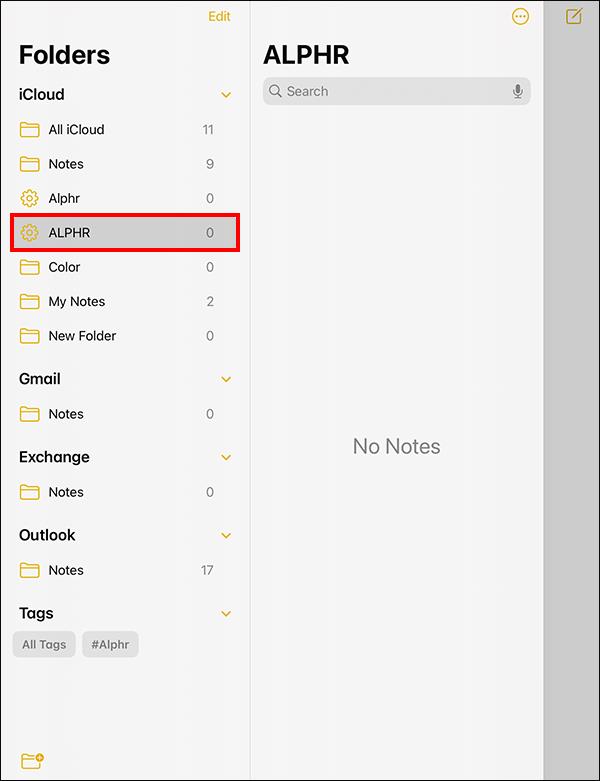
Pokud vytvoříte poznámku, která odpovídá filtrům této složky, automaticky se uloží sem.
Jak vytvořit chytré složky v Apple Notes na Macu
Chcete-li vytvořit chytrou složku na počítači Mac, postupujte takto:
- Přejděte na svůj Launchpad a kliknutím na Apple Notes jej otevřete.
- Na levém postranním panelu přejděte dolů a klikněte na Nová složka.
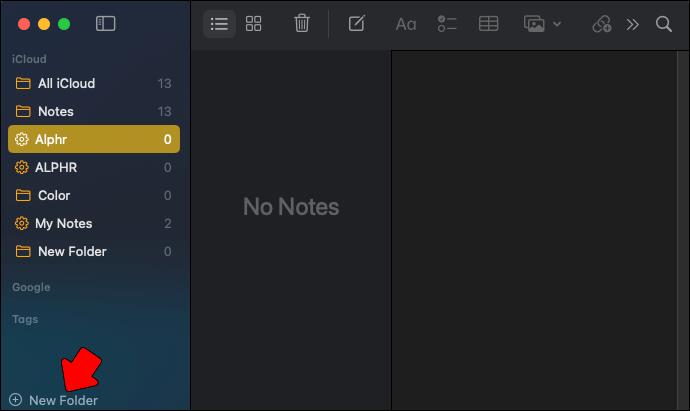
- Objeví se dvě možnosti. Klepněte na Inteligentní složka . Tím přejdete na jinou stránku.
- Do pole názvu zadejte název složky. Také se ujistěte, že je zaškrtnuto políčko vedle položky Vytvořit do inteligentní složky .
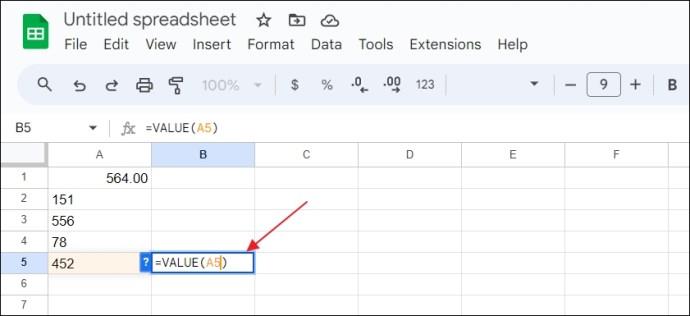
- Přejděte na Zahrnout shodu poznámek a klikněte na rozbalovací nabídku. Vyberte Vše pro kategorizaci poznámek na základě všech filtrů nebo Libovolné pro výběr požadovaných filtrů.
- Klepnutím na Štítky zobrazíte čtyři možnosti filtrování štítků. Vyberte kritéria a do pole napravo zadejte značky.
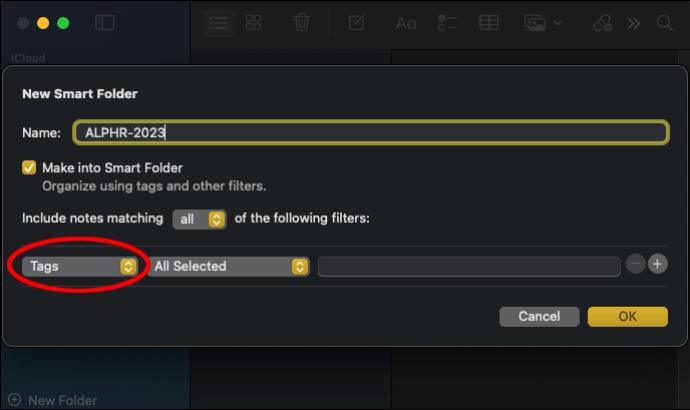
- Po dokončení přidávání značek klikněte na znaménko Přidat (+) vpravo.
- Chcete-li zobrazit další filtry, vyberte rozbalovací nabídku vedle Tagy . Nastavte kritéria pro každé z rozbalovací nabídky a po dokončení klikněte na OK .
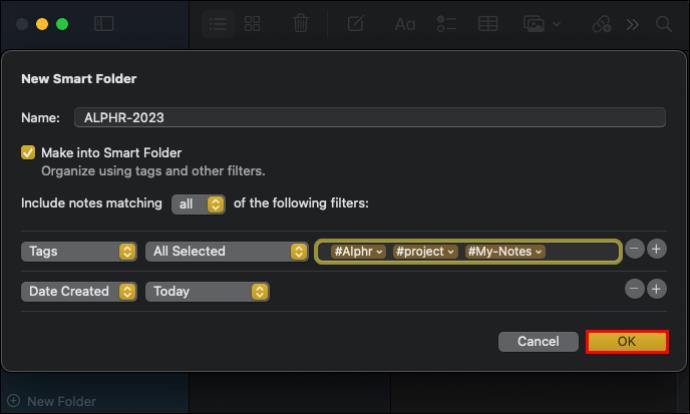
- Vaše Inteligentní složka se zobrazí na postranním panelu vlevo. Když vytvoříte poznámku, která splňuje podmínky filtru určené pro tuto inteligentní složku, automaticky se uloží sem.
Můžete se naučit několik praktických klávesových zkratek Apple Notes, které urychlí vytváření nových poznámek a inteligentních složek.
Jak převést normální složku na inteligentní složku v Apple Notes
Aplikace Apple Notes má mnoho funkcí, včetně možnosti převést vaše normální složky na chytré složky. Toto je však jednosměrný proces, což znamená, že nemůžete převést inteligentní složky zpět na normální složky. Když se tedy rozhodnete převést své normální složky, uvědomte si, že jde o trvalý proces.
Také můžete převádět pouze jednoduché složky. Není možné převádět složky s podsložkami, zamčenými poznámkami a sdílenými složkami.
Zde je návod, jak převést normální složky na chytré složky v Apple Notes na iPadu a iPhonu:
- Otevřete Apple Notes a přejděte do složky, kterou chcete převést.
- Klepnutím na ikonu Elipsy vpravo otevřete další možnosti.
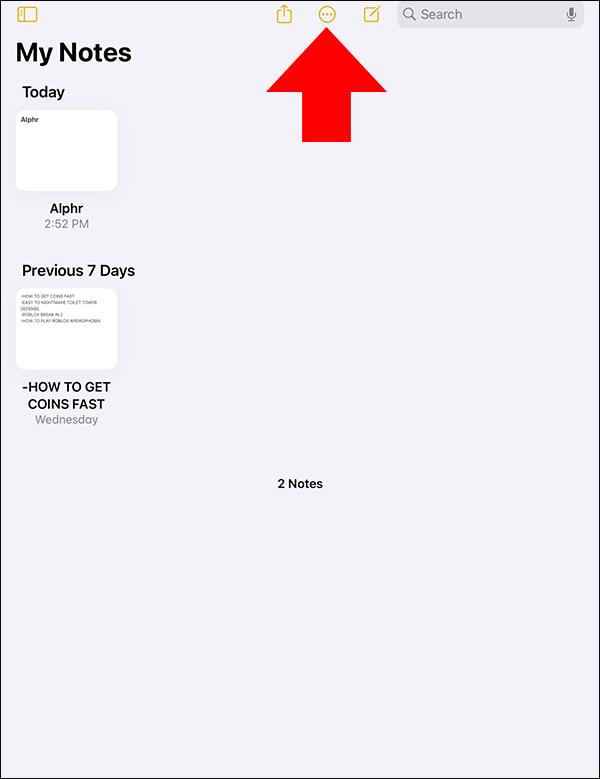
- Přejděte dolů a klikněte na Převést na inteligentní složku .
- Klepněte na Převést pro potvrzení nebo Zrušit pro zrušení.

- Pokud se rozhodnete převést, všechny vaše poznámky přejdou do inteligentní složky se značkou názvu normální složky.
Pokud používáte Mac, postupujte takto:
- Otevřete své Apple Notes a přejděte do složky, kterou chcete převést.
- Najeďte myší na složku a klikněte na ikonu Elipsy , která se zobrazí vpravo.
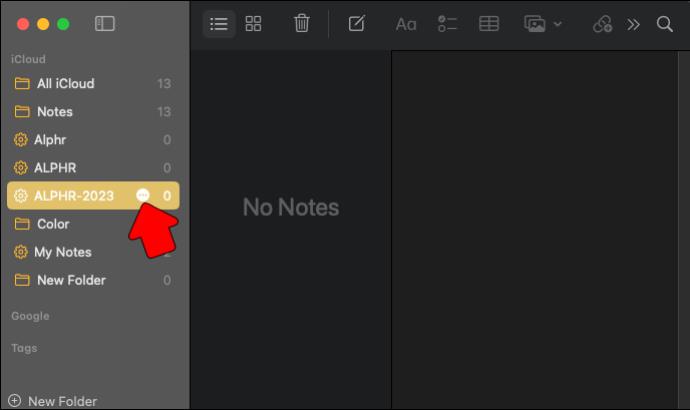
- Přejděte na konec možností a klikněte na Převést na inteligentní složku . Případně klikněte pravým tlačítkem na složku, kterou chcete převést, a vyberte Převést na inteligentní složku .
- V zobrazené vyskakovací zprávě klikněte na Převést .
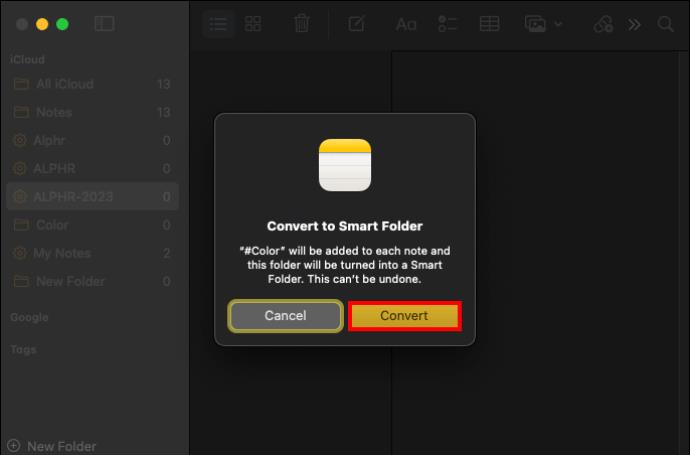
- Vaše složka se převede na inteligentní složku a poznámky získají značku s názvem složky.
Automaticky organizujte své poznámky pomocí inteligentních složek
Na chytrých složkách v Apple Notes je hezké to, že usnadňuje ruční organizování poznámek. Vše, co se od vás vyžaduje, je nastavit kritéria pro kategorizaci poznámek. Poté se všechny související poznámky automaticky přesunou do stejné inteligentní složky. Díky tomu je lze snadno načíst, i když používáte iPhone, iPad nebo Mac. Můžete dokonce přistupovat k Apple Notes na Windows PC, abyste měli přístup ke všem svým důležitým poznámkám.
Nejčastější dotazy
Jak přejmenuji nebo upravím inteligentní složku?
Přejmenování chytré složky a úprava filtrů: Klepněte na Upravit inteligentní složku a do pole názvu zadejte nový název. Chcete-li upravit filtry, klepněte na Upravit inteligentní složku a poté na Spravovat inteligentní složku. Upravte filtry a klikněte na Hotovo.
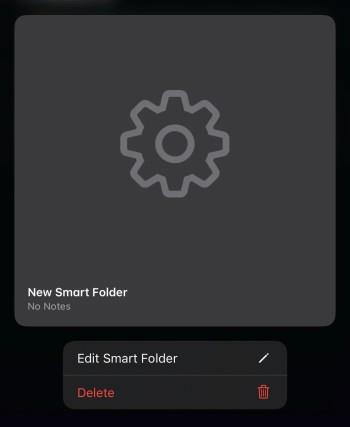
Jak třídím své chytré složky podle konkrétních kritérií?
Řazení poznámek v určitém formátu: Ačkoli nemůžete zadat kritéria řazení, můžete najít různé způsoby řazení kliknutím na tlačítko Seřadit podle . Inteligentní poznámky můžete seskupit podle data kliknutím na Seskupit podle data .
Jak mohu zobrazit své poznámky jako miniatury namísto seznamu?
Chcete-li poznámky zobrazit jako miniatury místo seznamů, jednoduše proveďte následující: Klepněte na Zobrazit jako galerii a vyberte možnost Miniatury.