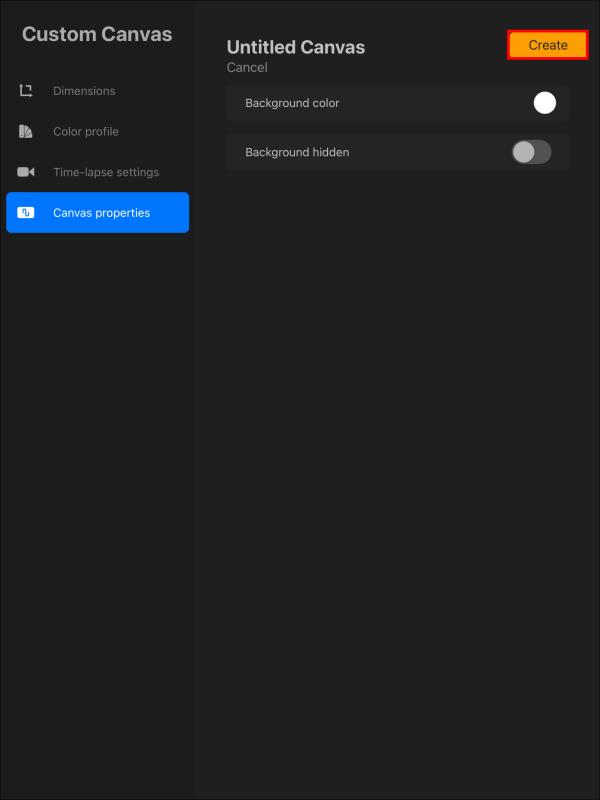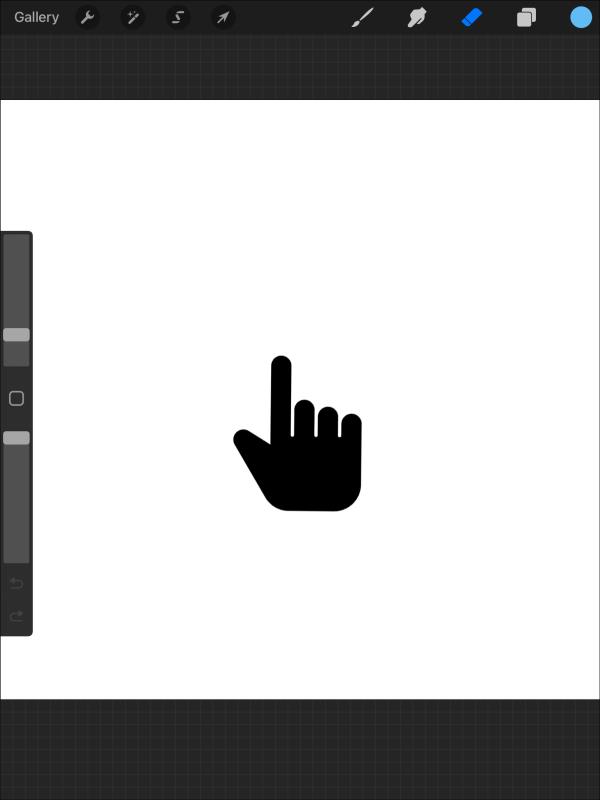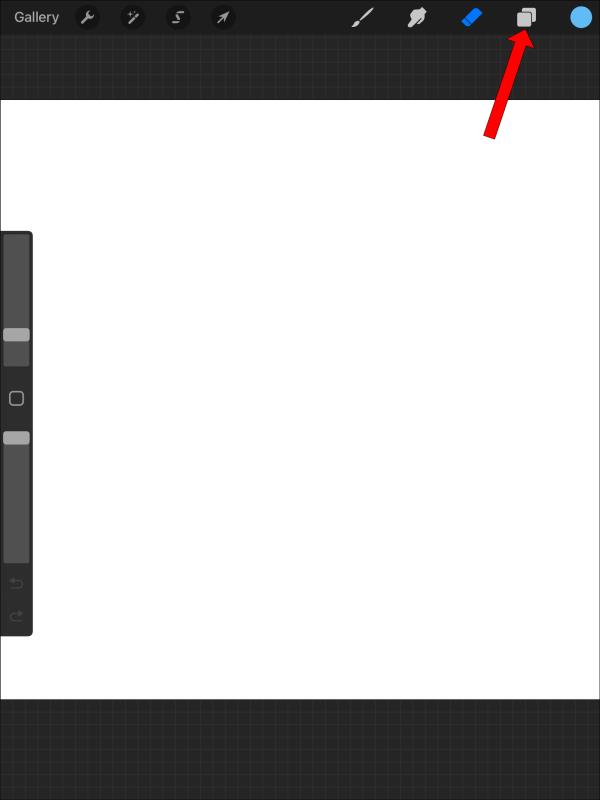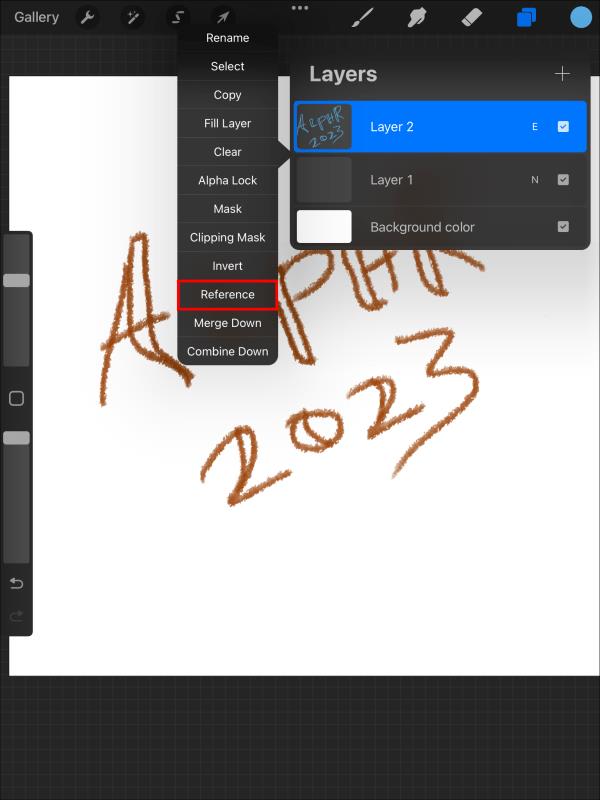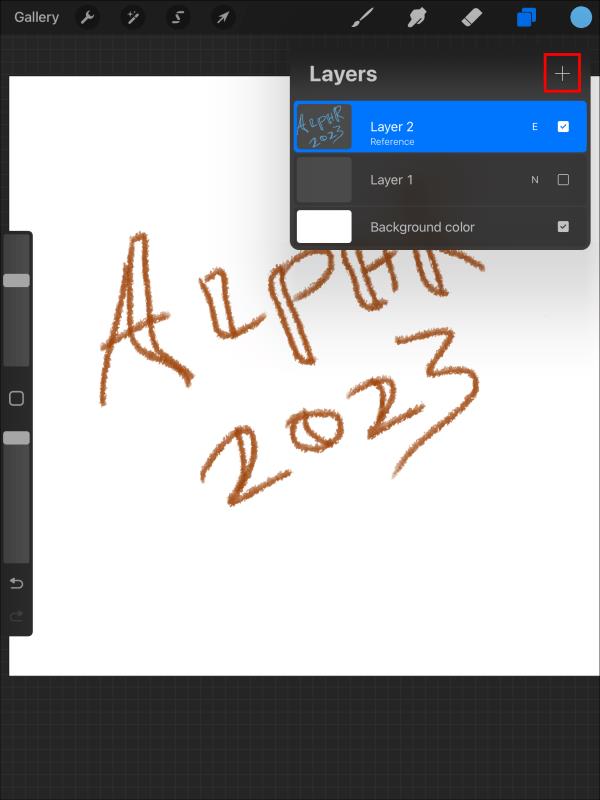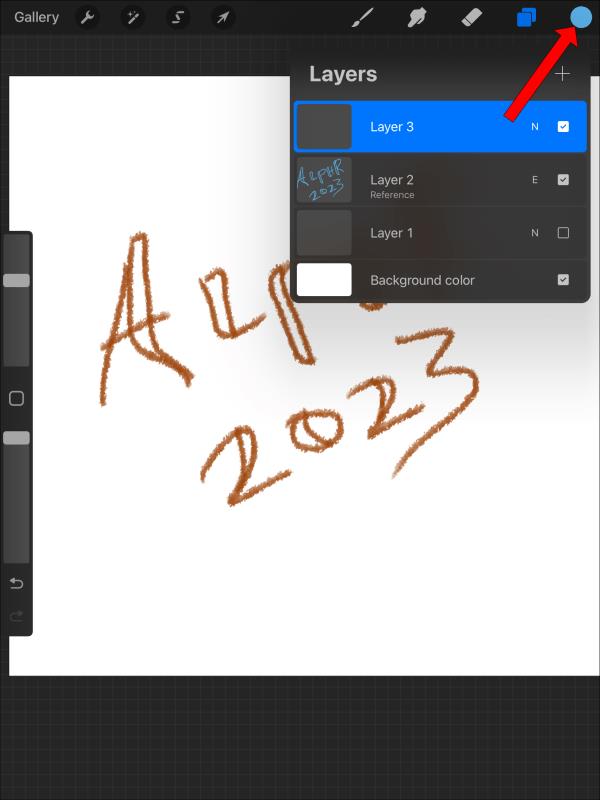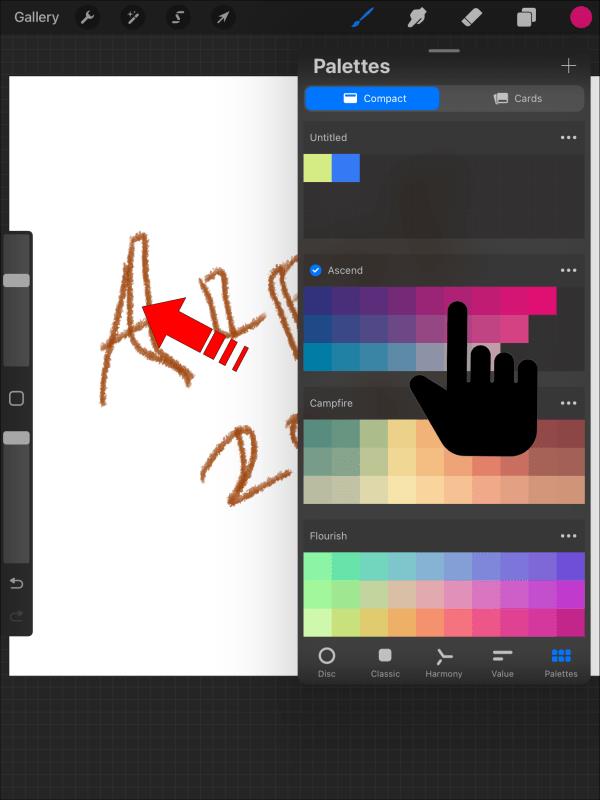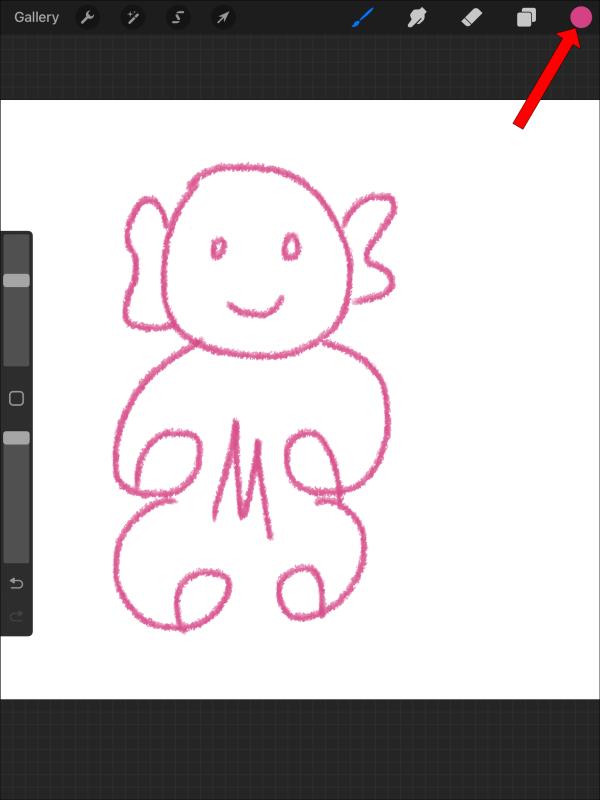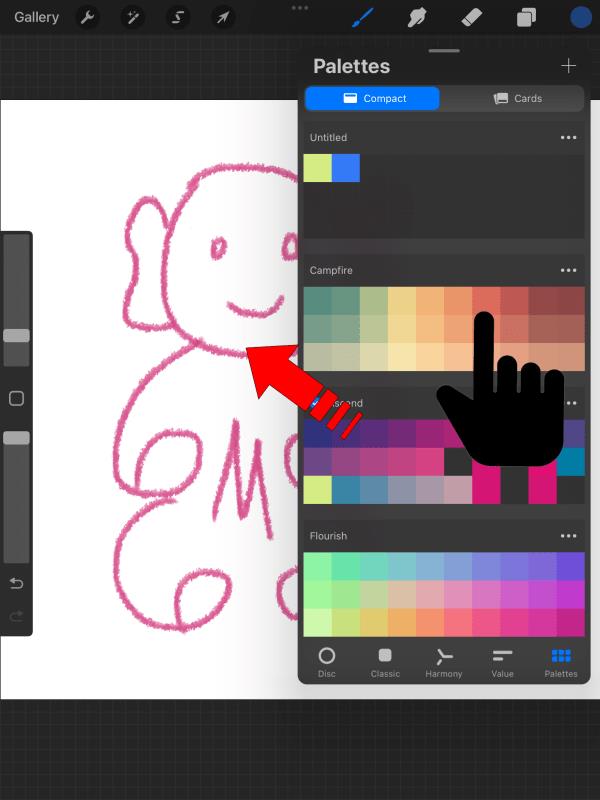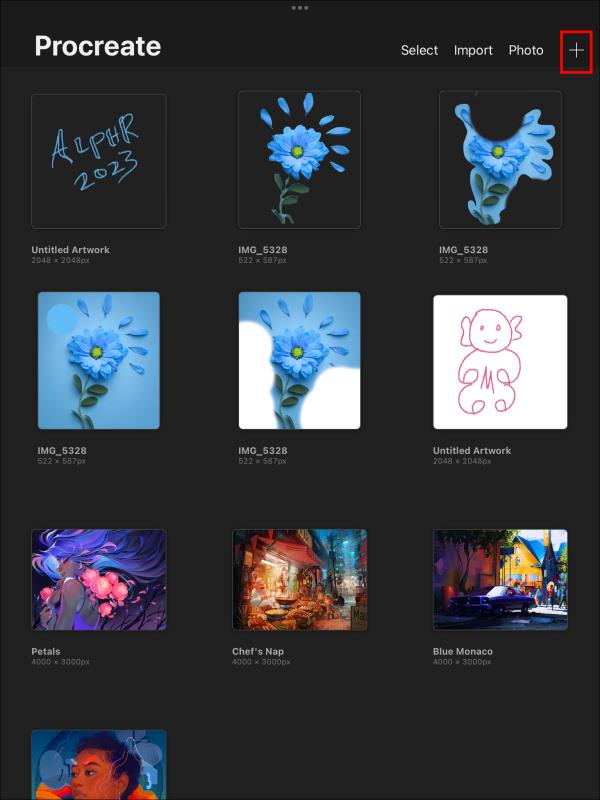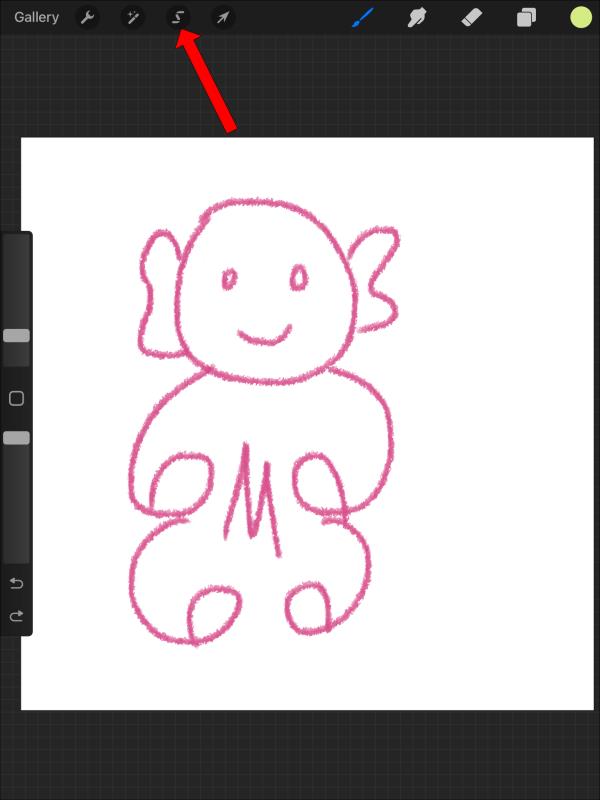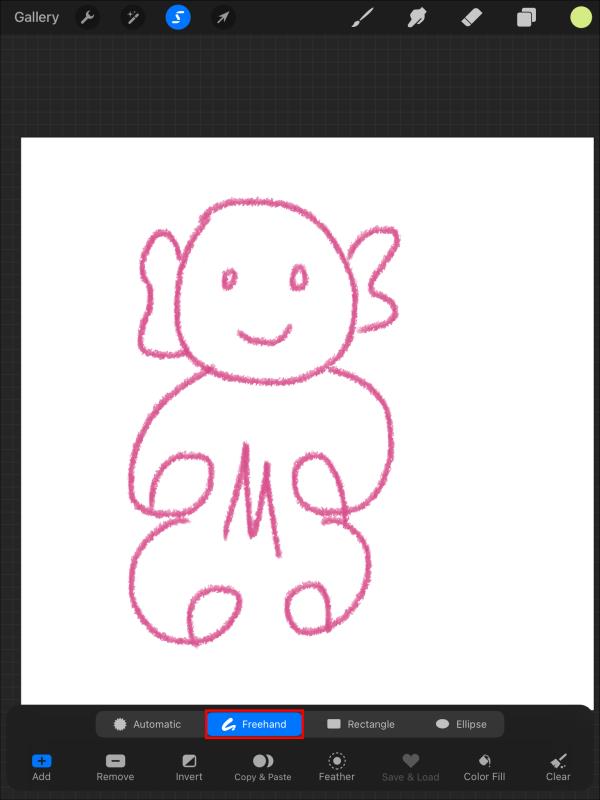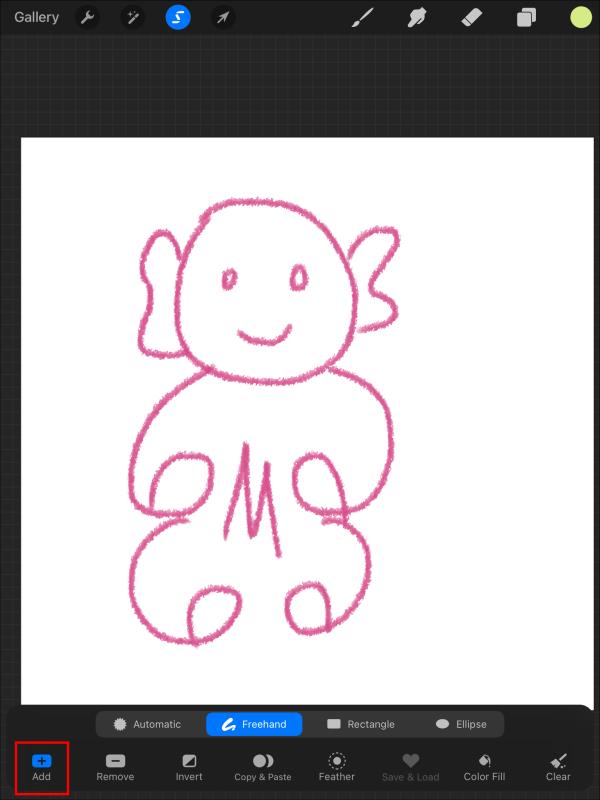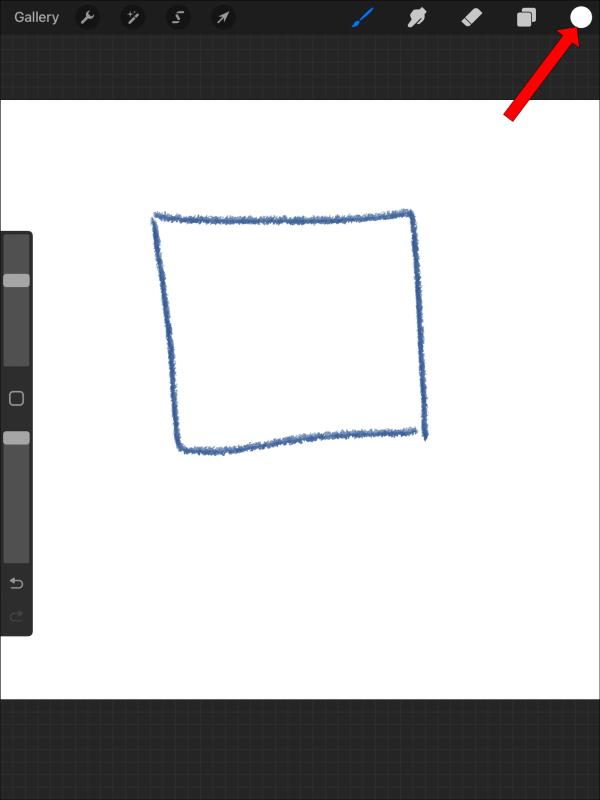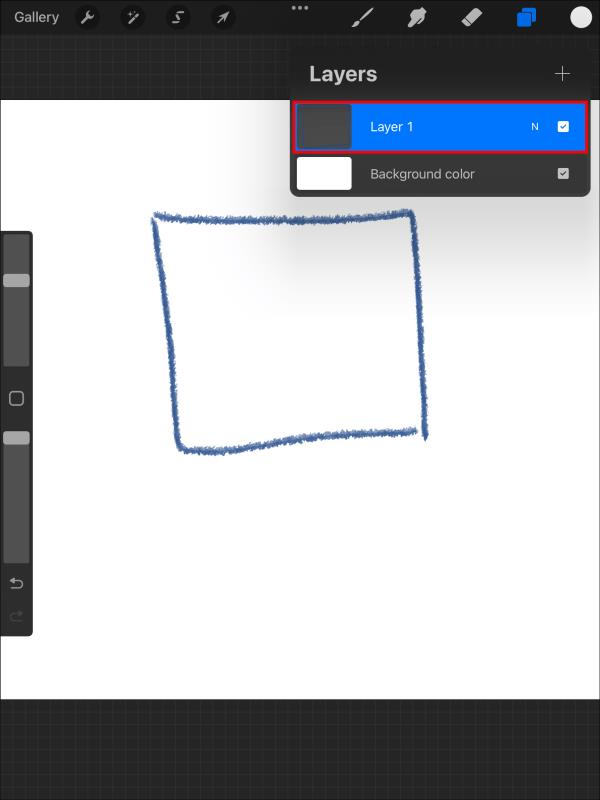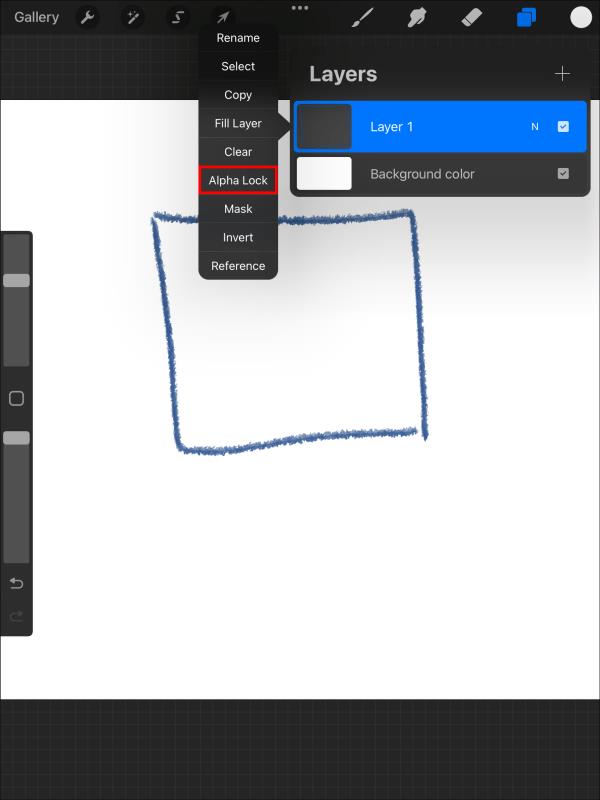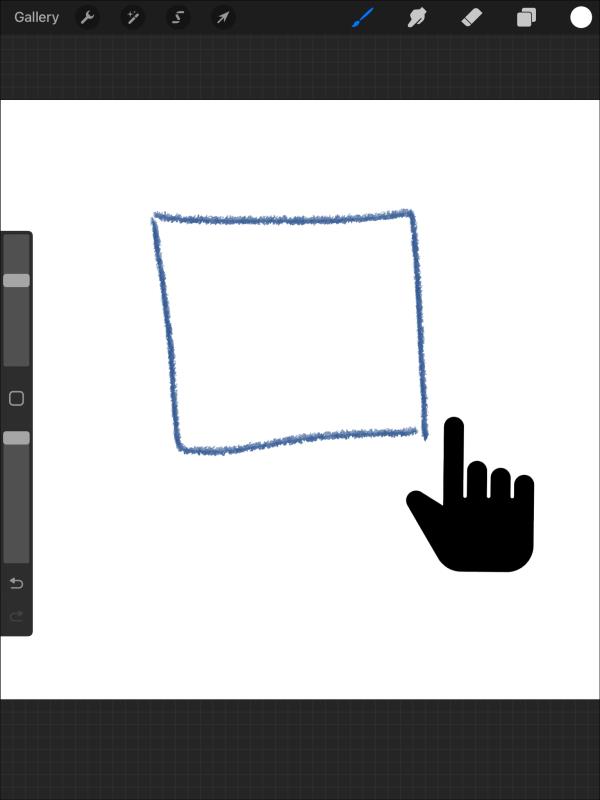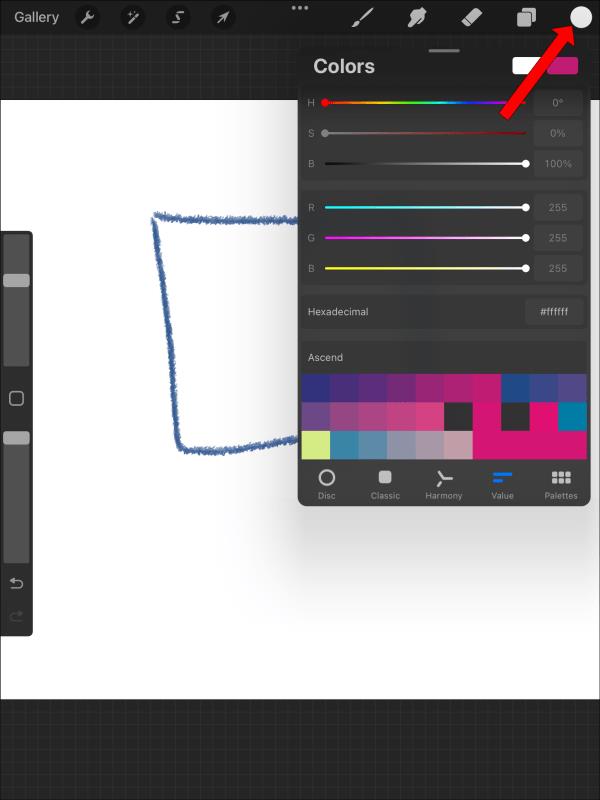Ačkoli existuje mnoho nástrojů digitálního umění, Procreate vyniká z nějakého důvodu. Je navržen tak, aby kreslil originální umění pomocí stylusu a tabletu, což vám dává tužku a papír. Také můžete snadno sledovat nástroje vizuálních prvků, ale jejich použití k vyplnění barvy není zřejmé.

Nicméně, ať už jste s Procreate komunikovali nebo jste nováček, můžete se naučit vyplňovat barvy několika způsoby s malým vedením.
Tento článek vysvětluje pět různých způsobů vyplnění barvou na Procreate. Pokračujte ve čtení, abyste zjistili, která metoda vám vyhovuje.
Jak vyplnit barvu na Procreate
Procreate je mistrovské dílo pro každého, kdo má vášeň pro digitální umění. Tento nástroj pro iPad a iPhone je dodáván s více než 200 vestavěnými přizpůsobitelnými štětci, které dodávají vaší kresbě všestrannost. Kromě štětců má Procreate moderní kbelík s barvou a ColorDrop, který vám pomůže vyplnit uzavřené oblasti barvou. Tyto nástroje vám mohou ušetřit spoustu času, který byste jinak promarnili tím, že se budete pečlivě vyhýbat překračování řádků.
Skvělá věc na Procreate je, že vám umožňuje dělat jednu věc několika způsoby. Zde diskutujeme o pěti způsobech vyplňování barev na Procreate.
Vyplnění barvy pomocí referenční vrstvy
Žijete pro tvorbu čistého umění a zachování neporušené čárové grafiky ? Vyplnění barvy referenční vrstvou vám může pomoci žít sen. Tato metoda přidá do vašeho umění vrstvu, přičemž základní čárová kresba a barevné části zůstanou oddělené.
Referenční vrstva pracuje společně s ColorDrop. Vybere uzavřené části vaší čáry, které chcete namalovat. ColorDrop pak může přetahovat barvy do uzavřených oblastí. Tato metoda umožňuje rychle malovat a experimentovat s několika barvami.
Jak vyplníte barvu na Procreate pomocí referenční vrstvy? Postupujte podle těchto pokynů:
- Vytvořte čistou uměleckou linii na plátně nebo otevřete existující.
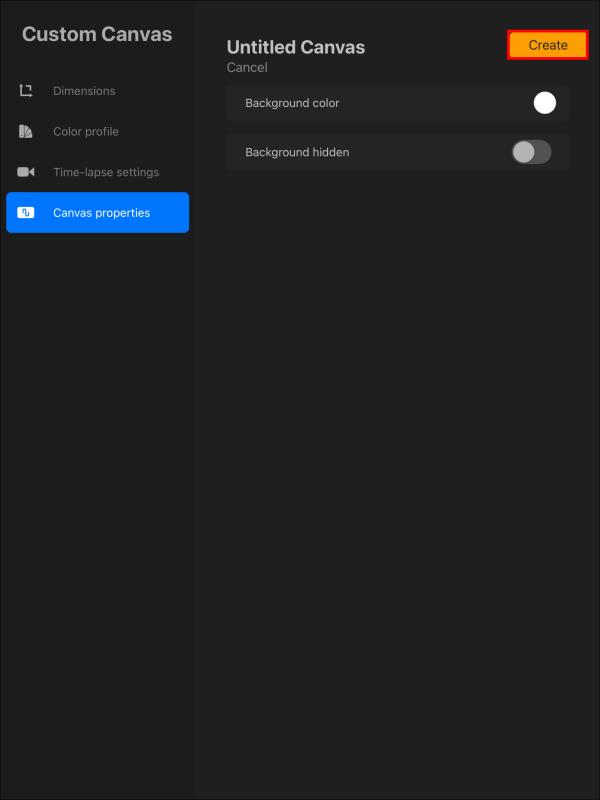
- Klepnutím na libovolné místo uvnitř čistého umění prstem nebo stylusem otevřete jeho nastavení. V pravém horním rohu se zobrazí panel nástrojů.
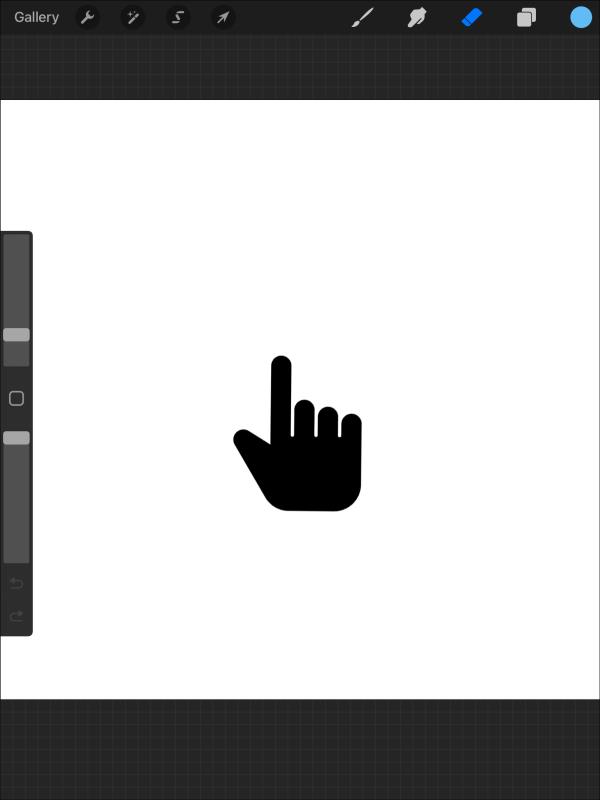
- Z panelu nástrojů vyberte „ikonu vrstvy“ (připomíná dva propojené čtverce).
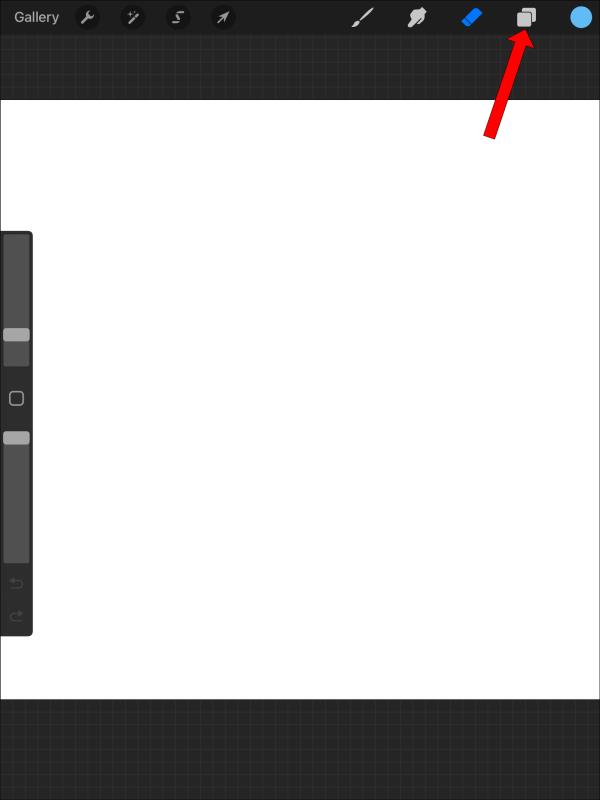
- Vaše aktivní vrstva je vybrána a zvýrazněna modře na vašem panelu. Kliknutím na něj otevřete další možnosti.

- V rozevírací nabídce, která se otevře vlevo, přejděte dolů a klepněte na „Reference“. Tím se vrstva čárové grafiky změní na referenci pro následující kroky.
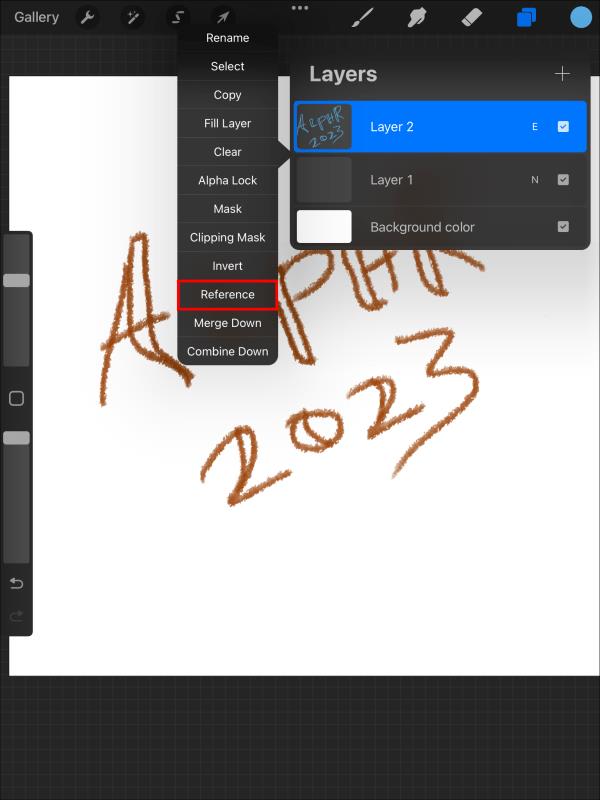
- Přejděte na panel vrstvy a klepněte na tlačítko „Přidat“ vpravo. Vyberte další vrstvu nad referencí. Nyní jste připraveni začít malovat.
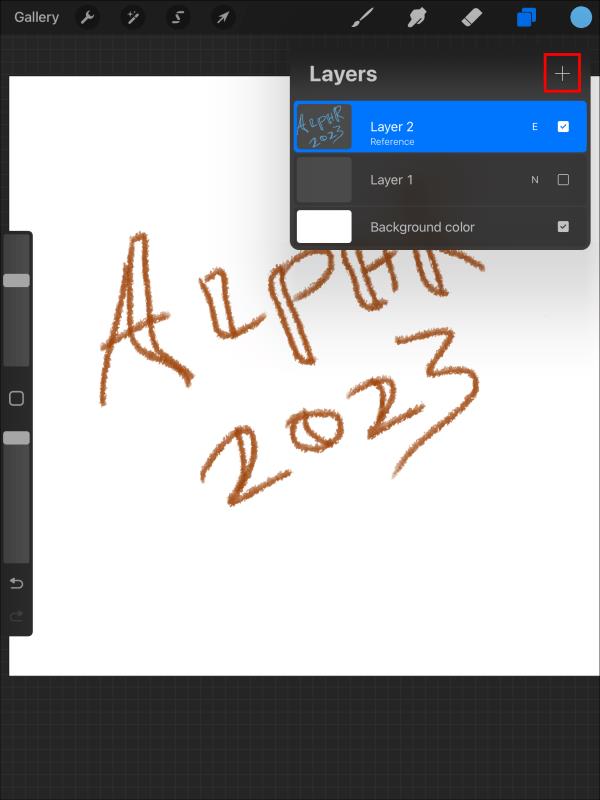
- Se zvýrazněnou novou vrstvou na čárové kresbě přejděte do pravého horního rohu a klepněte na ikonu „Kruh“. Nyní si můžete vybrat požadovanou barvu z barev, které se objeví.
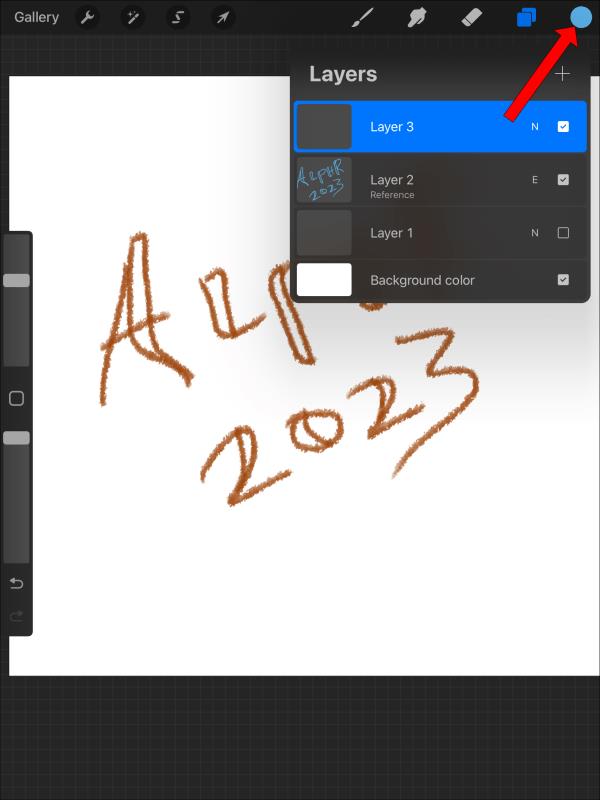
- Klepněte na barvu a poté ji přetáhněte do uzavřené části vašeho umění. Uzavřená část znamená, že se všechny hrany tvaru dotýkají. Pokud nejsou připojeny, barevná výplň nebude fungovat.
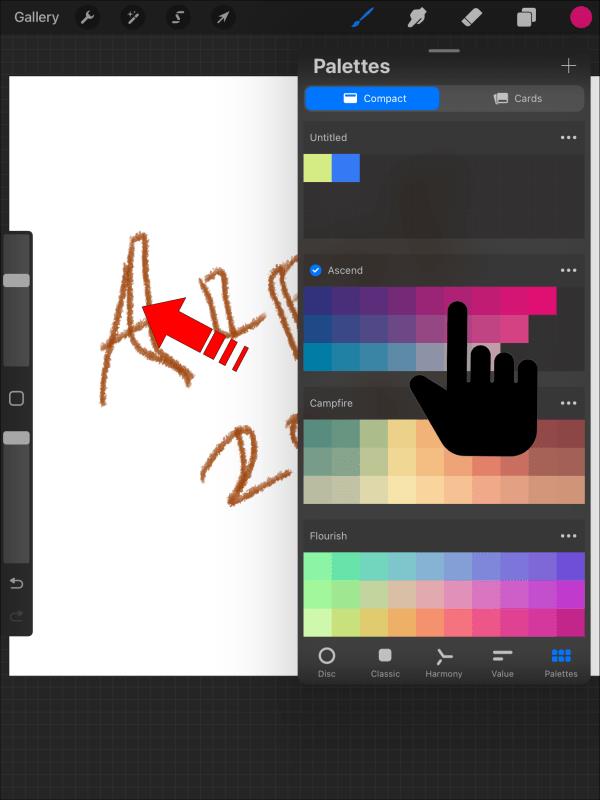
- Vyberte „Pokračovat ve vyplňování“ nahoře, chcete-li barvu vyplnit do více sekcí. Po dokončení se vraťte do nastavení vrstvy a změňte nastavení z „Reference“ na normální.
Vyplnění barvy pomocí barevného tažení
Vyplnění barvy tažením je jednoduché a nezabere vám mnoho času. Funguje podobně jako referenční metoda. Jediný rozdíl je v tom, že ke stávající čárové kresbě nemusíte přidávat další vrstvu. Takže každá barva, kterou přidáte, se stane jednou s vaším uměním. Tato metoda může být méně pohodlná, pokud chcete experimentovat s více barvami.
Takto vyplníte barvu přetažením na Procreate:
- Vytvořte čistou kresbu nebo otevřete uloženou kresbu ze svého zařízení.
- Klepnutím kamkoli uvnitř umělecké čáry otevřete nastavení.

- Vyberte ikonu „Kruh“ v pravém horním rohu a vyberte požadovanou barvu.
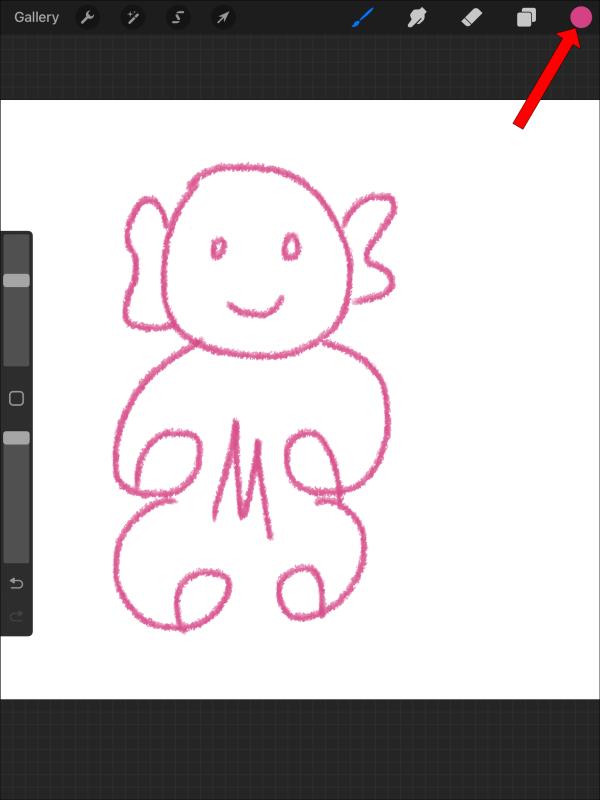
- Přetáhněte barvu v uzavřené části výkresu.
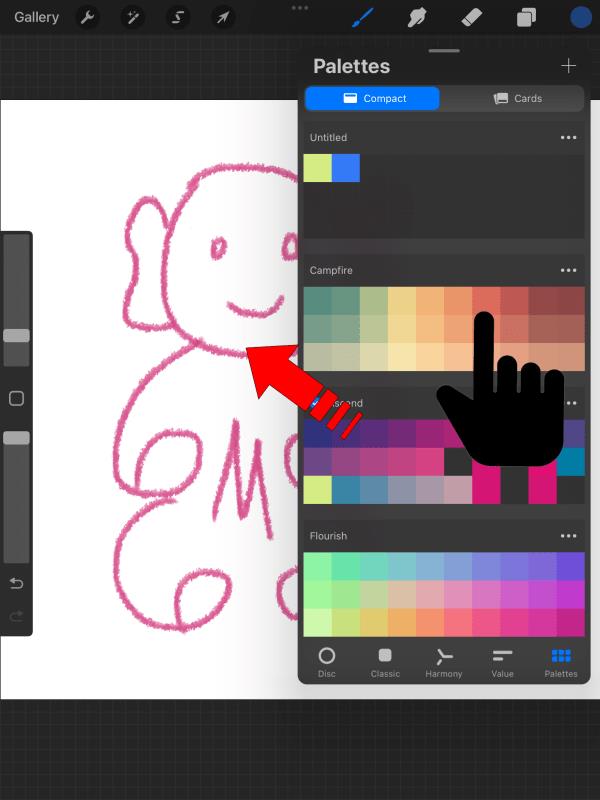
- Klepnutím na „Pokračovat ve vyplňování“ vyplníte více uzavřených částí výkresu.
Vyplnění barvy výběrem
Pokud má vaše kresba silné obrysy, touto metodou rychle vyplníte barvu. A naopak, může se vám zdát zdlouhavé, pokud má vaše čárová grafika tenké obrysy. Další věc, kterou je třeba poznamenat, je, že vyplňování barvou pomocí této metody je pracné, protože vyžaduje ruční výběr konkrétních částí čárové grafiky pro vyplnění barvy.
Následující kroky upřesňují vyplnění barvy výběrem:
- Otevřete existující čárovou grafiku nebo ji vytvořte.
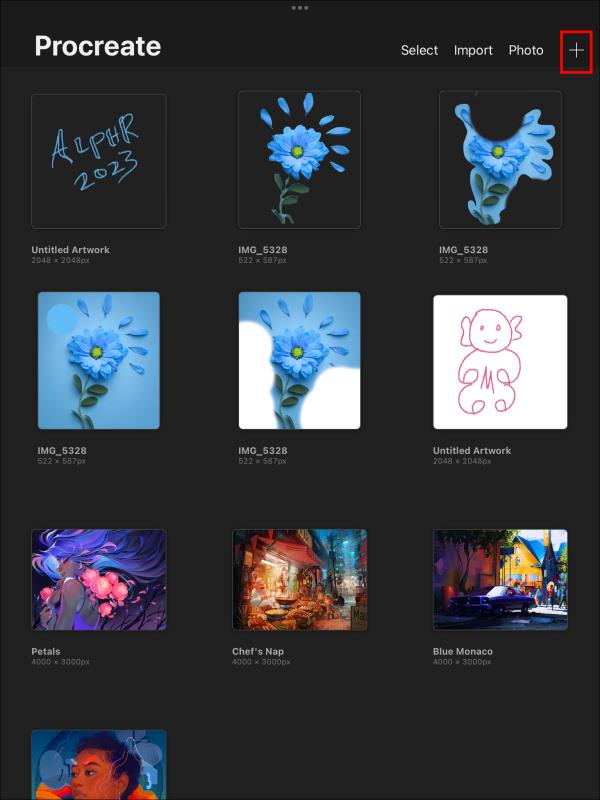
- Přejděte do galerie v levém horním rohu a vyberte ikonu „S“. Tím se aktivuje možnost výběru.
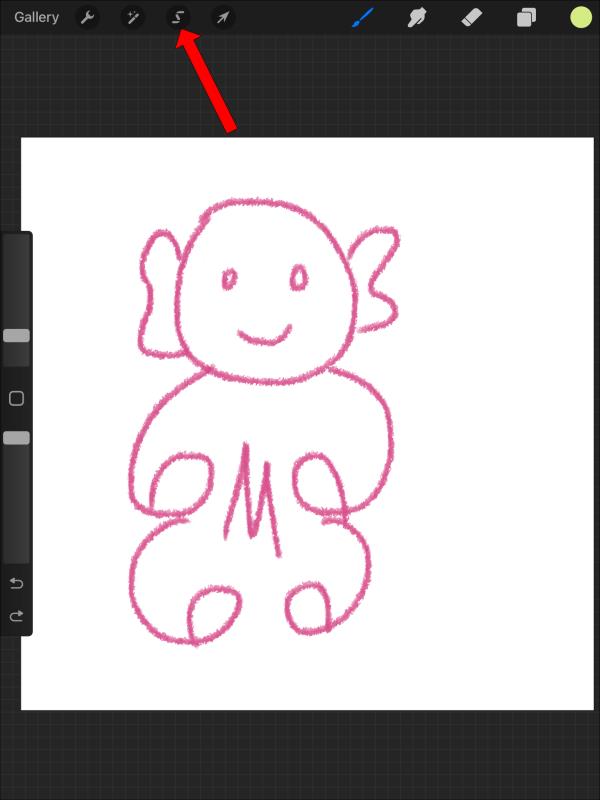
- V dolní části se zobrazí nabídka se čtyřmi možnostmi: Automaticky, Od ruky, Obdélník a Elipsa. Chcete-li provést výběr pomocí dotykového pera nebo dotyku, zvolte „Od ruky“.
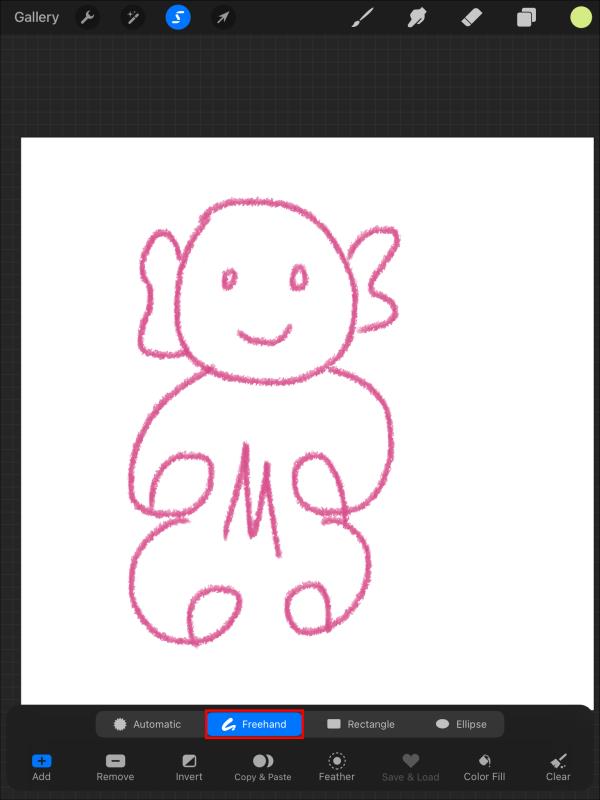
- Pod možnostmi výběru klikněte na ikony „Přidat“ a „Barevná výplň“ a aktivujte je. Možnost „Přidat“ vám umožňuje provést několik výběrů, zatímco „Barevná výplň“ automaticky vyplní vaše výběry barvou, kterou jste aktivovali ve výběru barvy.
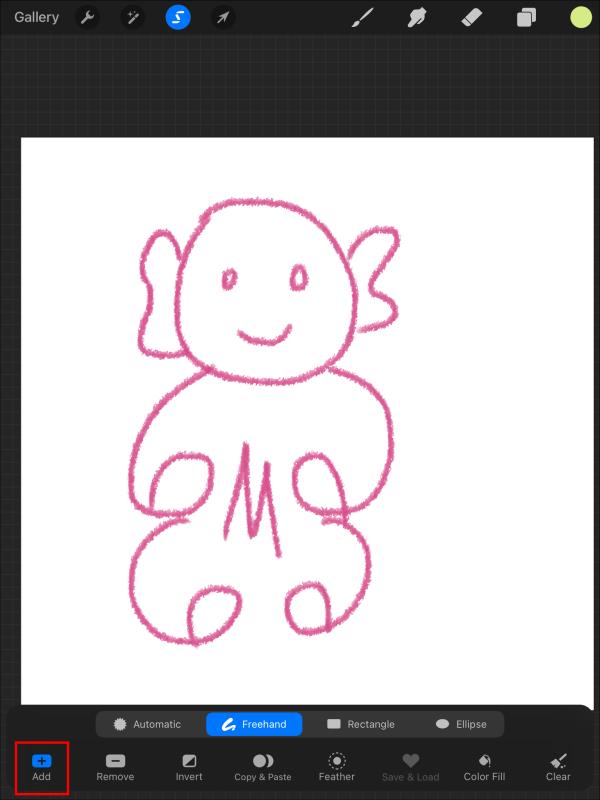
- S aktivovaným režimem od ruky přejděte na svou čárovou grafiku a proveďte výběr. Automaticky se vyplní barvou. Můžete provést více výběrů, dokud nebudete spokojeni.
Případně můžete místo barevné výplně použít ColorDrop. Jakmile provedete výběr, přetáhněte barvu z „panelu barev“ v pravém horním rohu.
Vyplnění barvy pomocí Alpha Lock
Většina umělců obvykle zabere spoustu času malováním kolem hranic čárového umění. Mírná odchylka přidá více práce zpět a předělání. Ale při použití Alpha lock můžete tuto překážku obejít. S aktivním zámkem Alpha stačí vybrat vrstvu a malovat bez obav z překročení hranic.
Tato metoda je však méně výhodná, protože po uložení sloučí všechny vrstvy do jedné. Proto nebudete moci upravit svou práci nebo vrátit zpět svůj obraz.
K vyplnění barvy pomocí alfa zámku použijte následující kroky:
- Vytvořte umělecké dílo, které chcete barevně vyplnit nebo otevřete již existující.
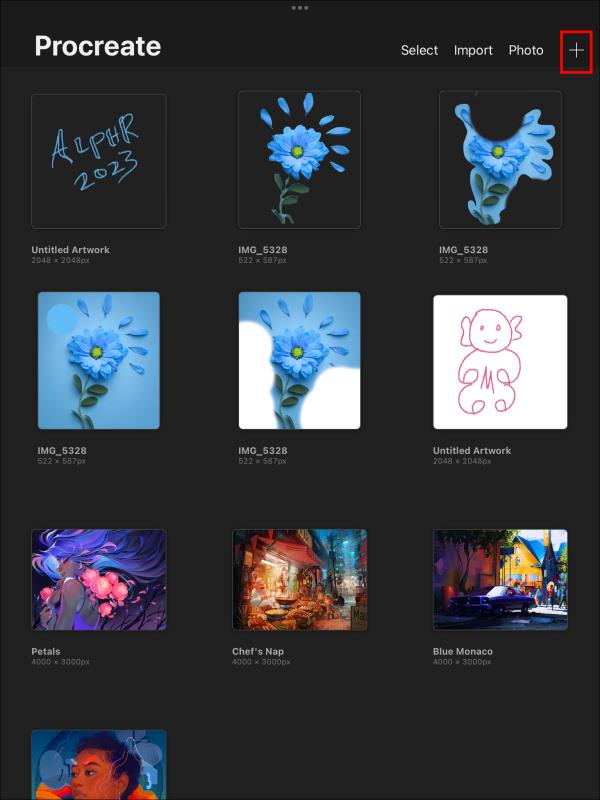
- Klepnutím kamkoli do čárové grafiky aktivujte nastavení.

- Vyberte ikonu „Vrstvy“ v pravém horním rohu.
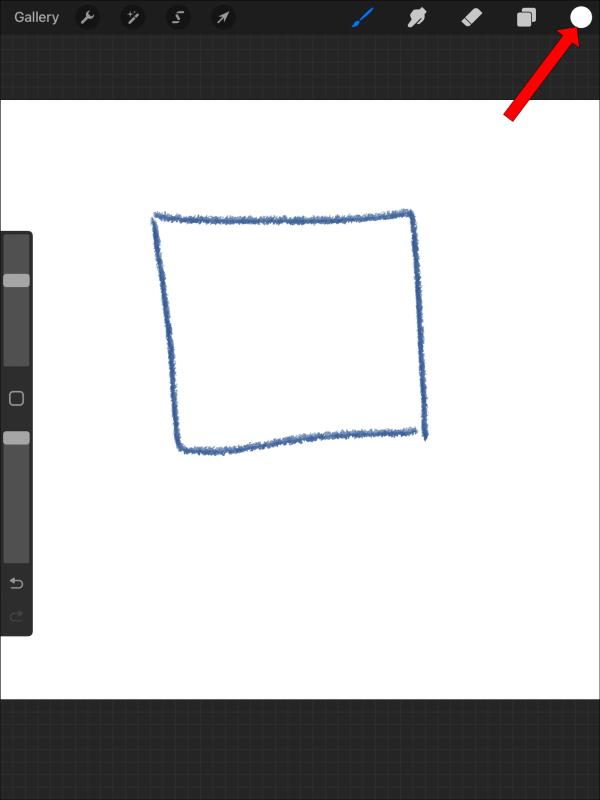
- Klepněte na svou aktivní vrstvu (tu zvýrazněnou modře).
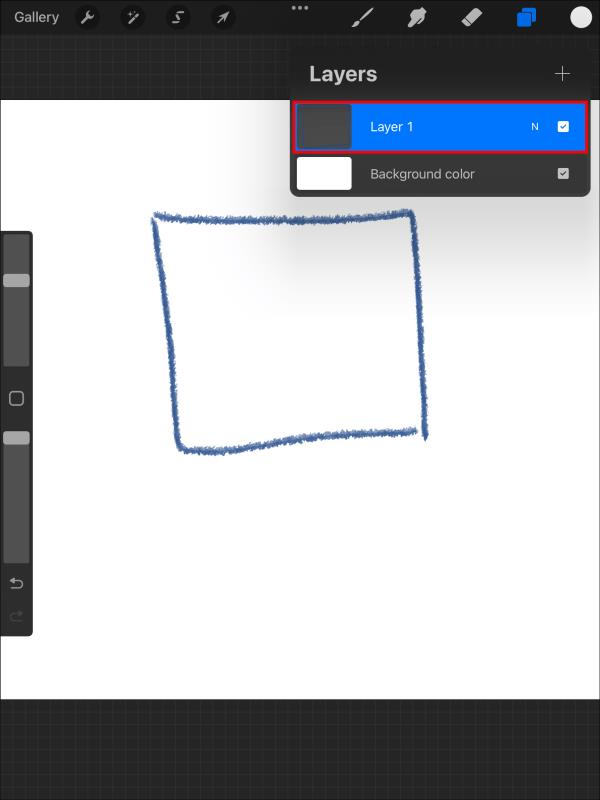
- V nabídce, která se otevře vlevo, povolte „Alfa zámek“. Jakmile je alfa zámek aktivní, můžete se vrátit ke svému umění a malovat vybranou vrstvu. Po malování nezapomeňte v nastavení vypnout alfa zámek.
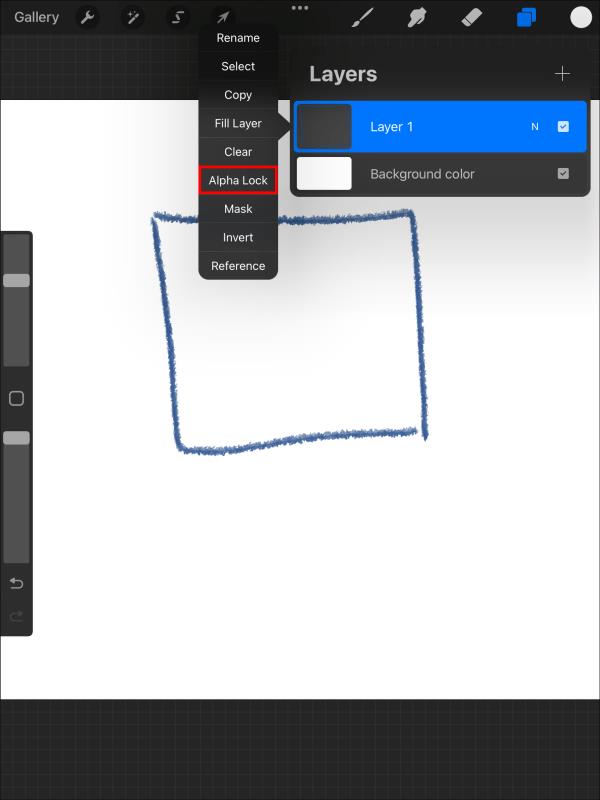
Vyplňování barev tahy štětcem
Toto je ruční způsob, jak vyplnit barvu do vašeho uměleckého díla. Jakkoli je to zábavný způsob, jak najít relaxaci od umění, může vám to připadat časově náročné, pokud chcete malovat rychleji. Velké riziko je také malování za hranicemi. K odstranění nežádoucích tahů však můžete použít gumu.
Barvu můžete vyplnit štětcem a tahy na Procreate pomocí těchto kroků:
- Otevřete své umělecké dílo a klepněte kdekoli v jeho hranicích.
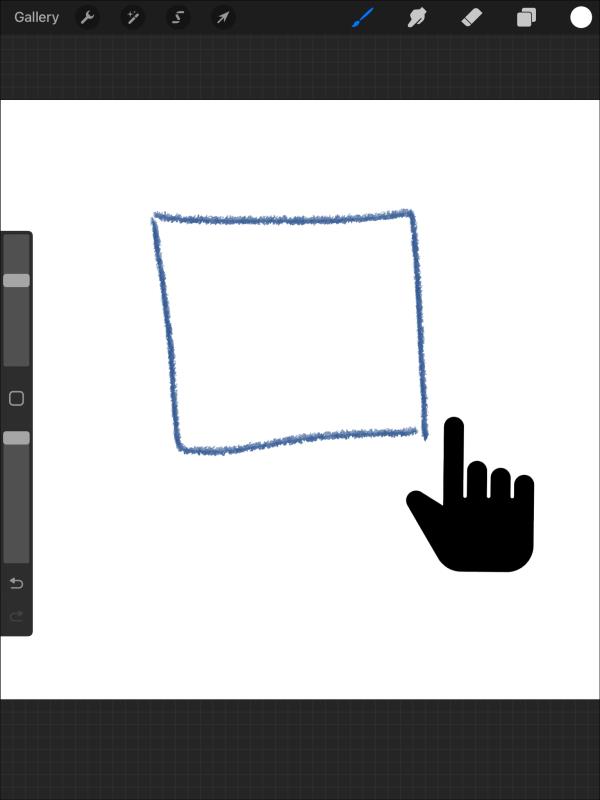
- V nabídce, která se zobrazí, klikněte na ikonu „Kruhový“ a vyberte požadovanou barvu.
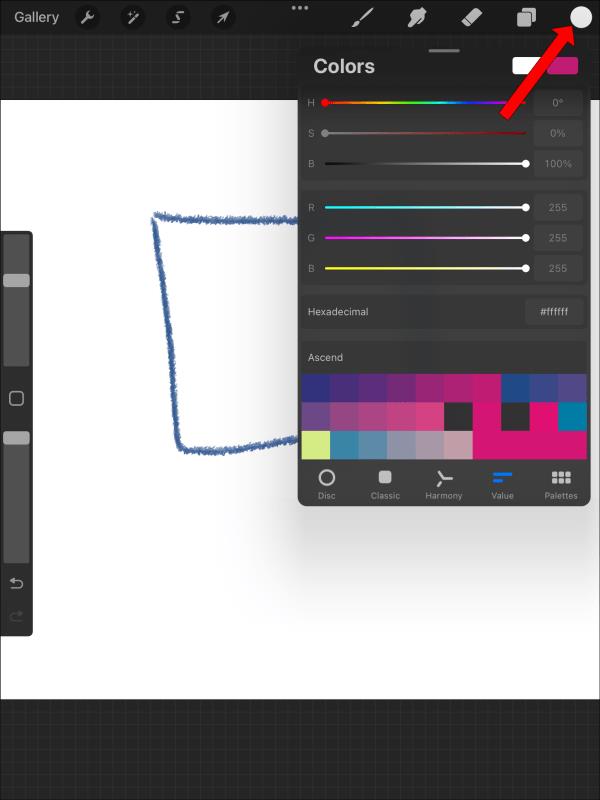
- Klikněte na ikonu „Studio pen“ a začněte malovat své umění. Chcete-li se pohybovat rychleji, můžete štětec zvětšit výběrem znaménka plus na pravé straně obrazovky.
Zpestřete své umění plodit
Všechny výše uvedené metody vám pomohou vyplnit barvu ve vašem umění. Některé metody jsou rychlé a drží se pouze čar, jiné umožňují kreativnější experimentování. Proces barvení můžete přizpůsobit různým uměleckým stylům, které vyhovují vašim potřebám. Pamatujte, že praxe je klíčem ke zvládnutí barevných funkcí Procreate.
Zkoušeli jste některou z těchto metod vyplňování barev v Procreate? Podělte se o své myšlenky a dejte nám vědět, co je pro vás nejlepší v sekci komentářů níže.