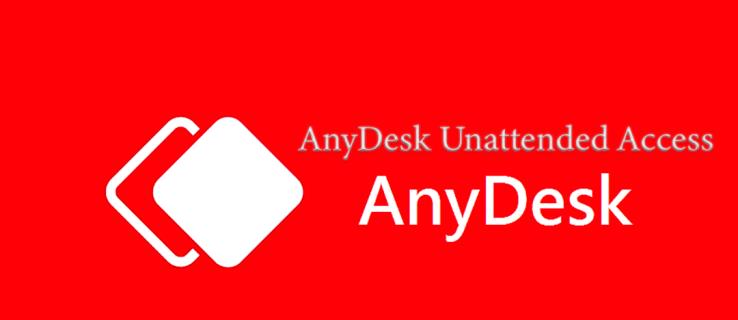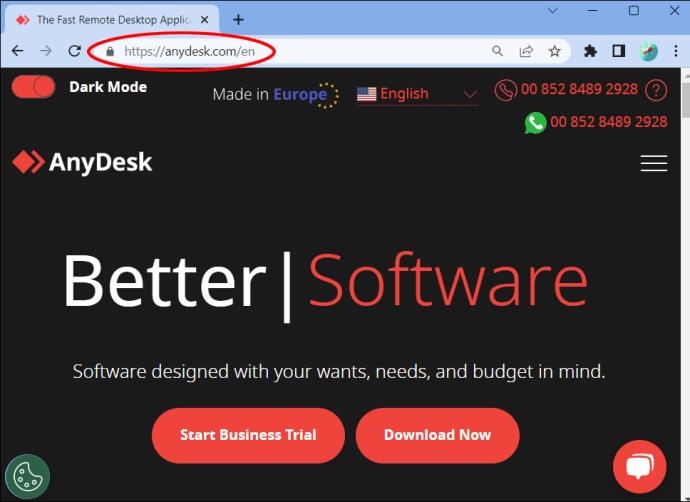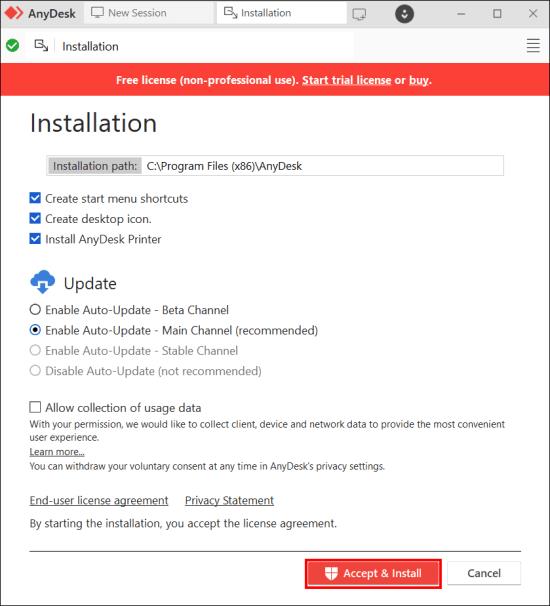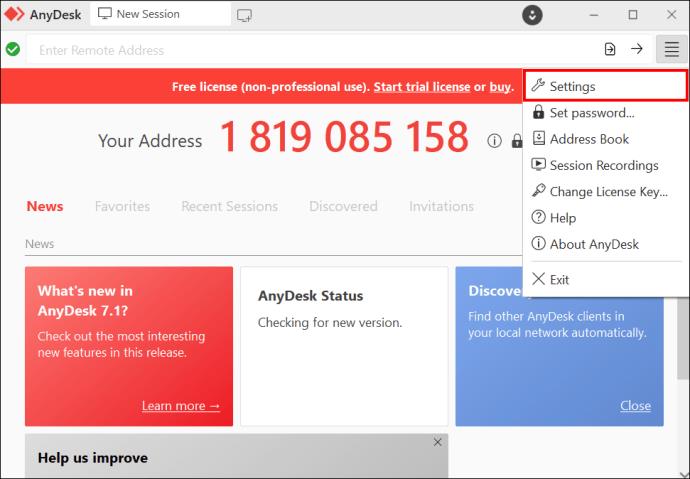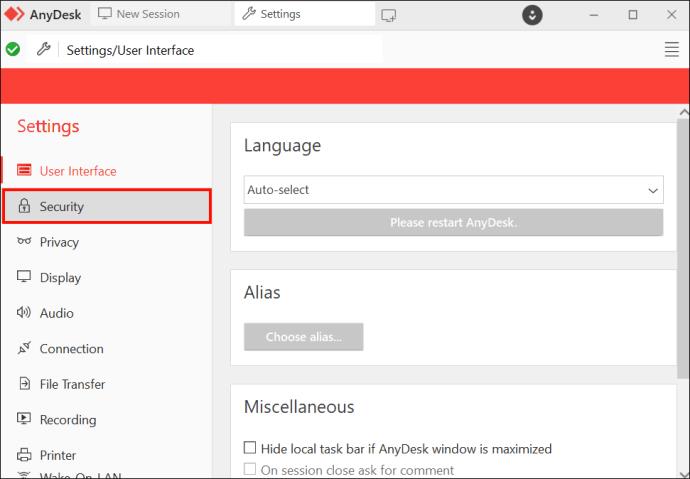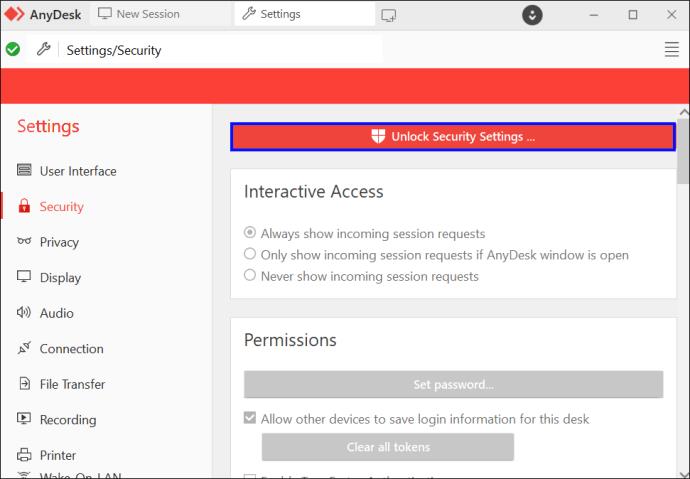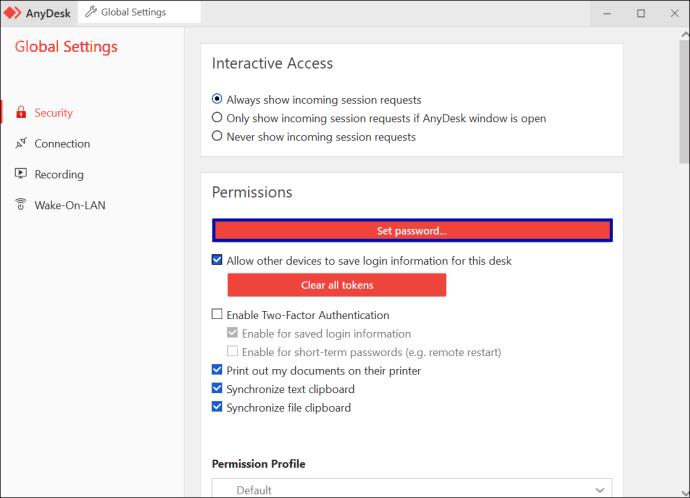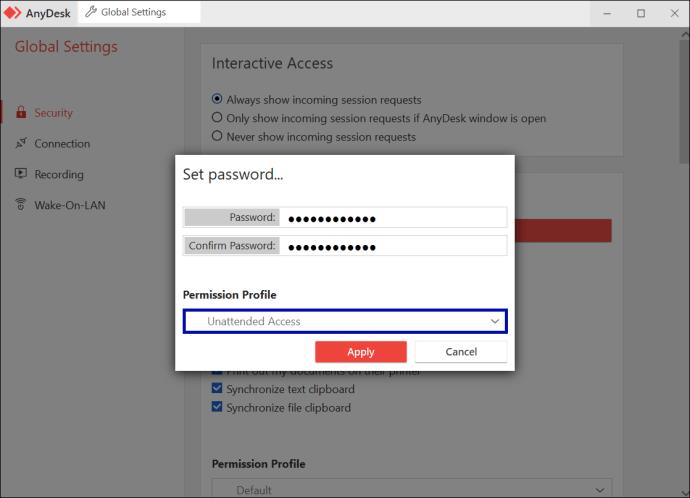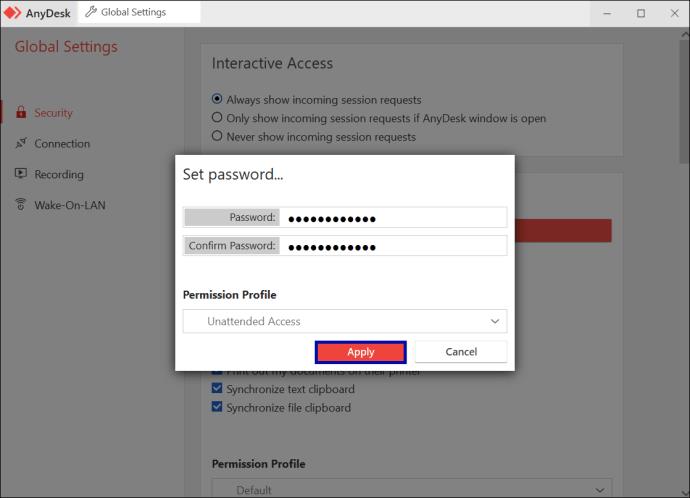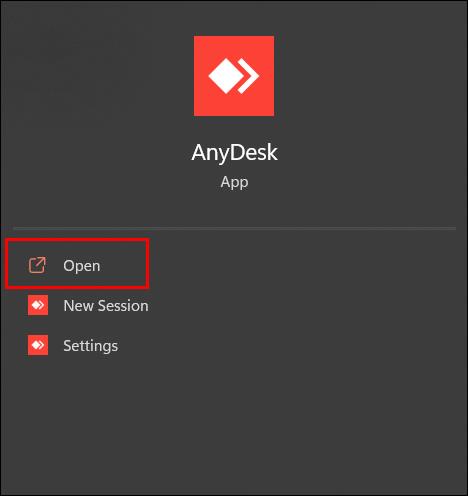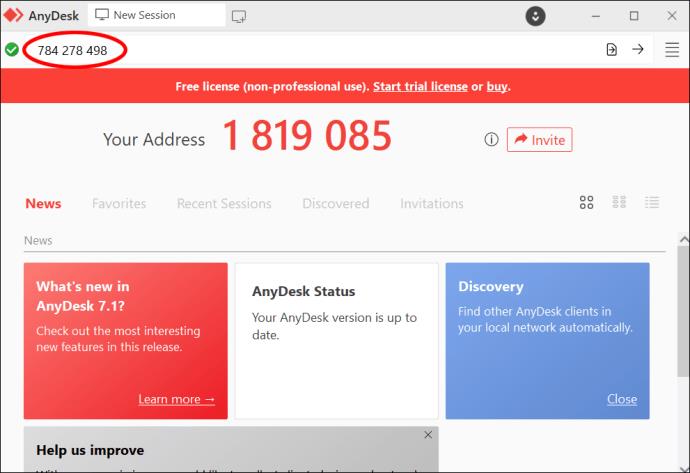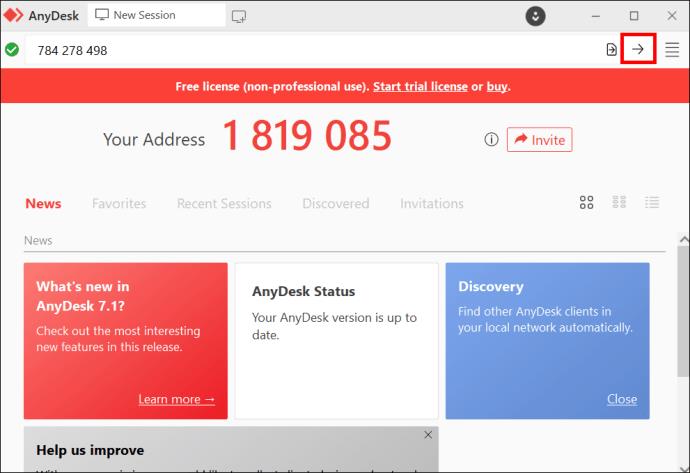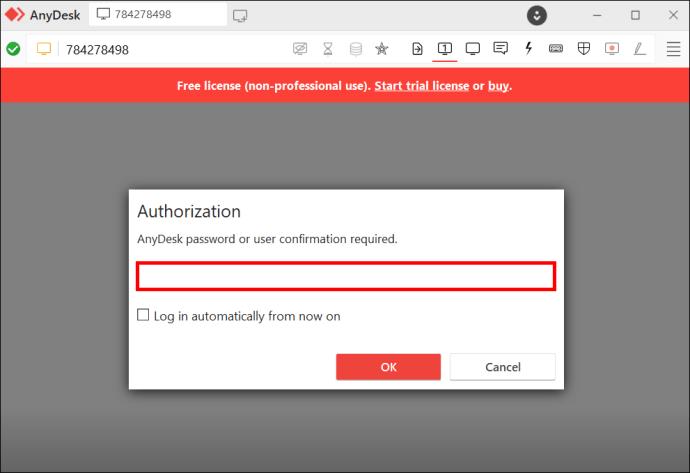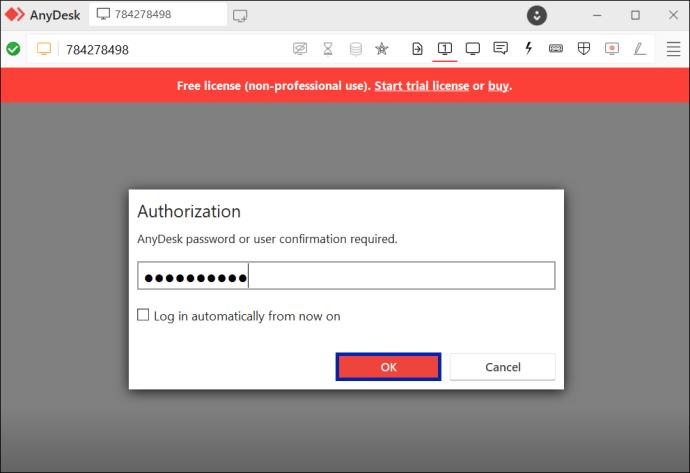Bezobslužný vzdálený přístup AnyDesk může být jeho nejvýznamnější funkcí. Proč? Protože k připojení k zařízení nepotřebujete vzdáleného uživatele. S rychlým nárůstem počtu pracovníků v domácí kanceláři vám tato funkce usnadní práci. Nemusíte přestat pracovat, protože důležitý soubor je na vašem notebooku v kanceláři.
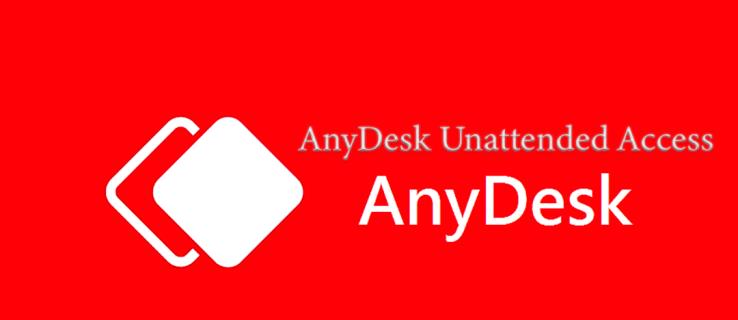
Pokud to zní jako něco, co by vám ušetřilo čas a námahu, čtěte dál. Tento článek obsahuje všechny podrobnosti, které potřebujete vědět o bezobslužném přístupu AnyDesk.
AnyDesk bezobslužný přístup
Čas změnil potřeby spotřebitelů ohledně vzdáleného přístupu. AnyDesk patří mezi značky, které se snaží přizpůsobit. Jedním ze způsobů, jak to AnyDesk udělal, je vytvoření hesla, které odstraňuje potřebu, aby vzdálený uživatel přijal požadavek na připojení.
Můžete přistupovat ke svému vzdálenému zařízení a dostat se k souborům, které potřebujete ke své práci.
Zde je návod, jak to funguje.
Slyšeli jste někdy rčení, že dva spolu nemohou chodit, pokud se nedohodnou? To je koncept AnyDesk. Nejprve musí vzdálené zařízení udělit místnímu oprávnění k přístupu. A pak ti dva musí umět komunikovat.
Aby vzdálené zařízení umožnilo přístup k místnímu počítači, musíte na oba nainstalovat AnyDesk. Poté upravte nastavení vzdáleného zařízení.
Jak budou zařízení komunikovat? Prostřednictvím AnyDesk ID generovaného vzdáleným zařízením.
I když to může znít jednoduše, existují také některé technické problémy, které je třeba řešit. Následující část vás provede všemi kroky potřebnými k získání bezobslužného přístupu.
Jak nastavit bezobslužný přístup na AnyDesk
AnyDesk bude fungovat na několika platformách – Windows, macOS, Linux, iOS a Android. Chcete-li začít, stáhněte si aplikaci AnyDesk:
- Spusťte prohlížeč a otevřete web AnyDesk.
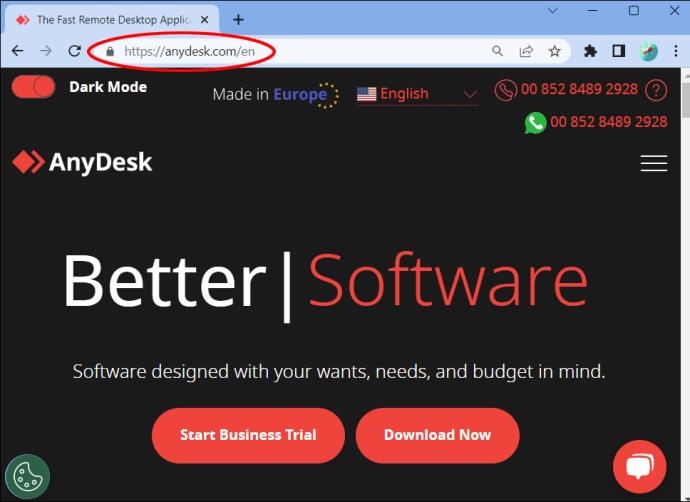
- Klikněte na odkaz „Instalovat AnyDesk na toto zařízení“.
Poznámka: AnyDesk pro osobní použití je zdarma a má omezené funkce. Profesionální verze vyžaduje placenou uživatelskou licenci, ale je dodávána s bezplatnou zkušební verzí. Můžete si to vyzkoušet, než se zavážete za to zaplatit.
- Po dokončení stahování otevřete aplikaci a vyberte požadované parametry instalace. Zaškrtněte políčko vedle „Povolit shromažďování údajů o využití“.
- Klikněte na „Přijmout a nainstalovat“.
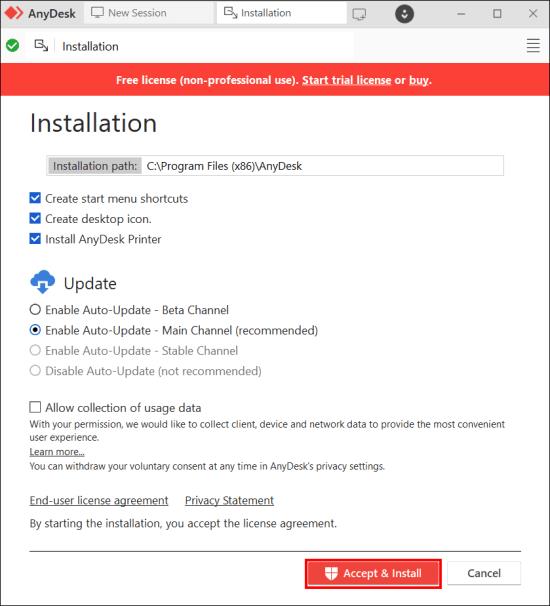
- Pokud nemáte účet AnyDesk, klikněte po instalaci na „Registrovat“.
- Při vyplňování registračního formuláře najdete otázku „I use AnyDesk to…?“ Vyberte „Support family“ nebo „Connect to my devices privately“ a získejte bezplatnou licenci.
Pokud je AnyDesk připraven na obou zařízeních, budete muset nakonfigurovat vzdálený počítač tak, aby aktivoval bezobslužný vzdálený přístup. Jdete na to takto:
- Na vzdáleném zařízení přejděte do „Nastavení“. Chcete-li získat přístup k nastavení, klikněte na rozbalovací nabídku (s vodorovnými čarami) v pravém horním rohu.
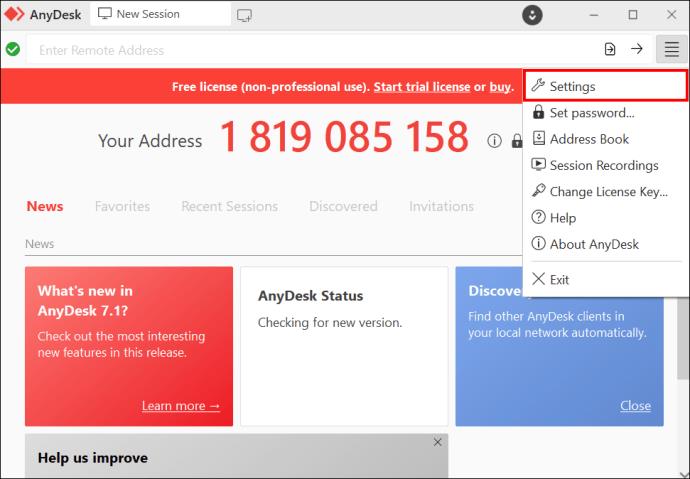
- Když se otevře, najděte „Zabezpečení“ na levém podokně úloh a klepnutím na něj otevřete.
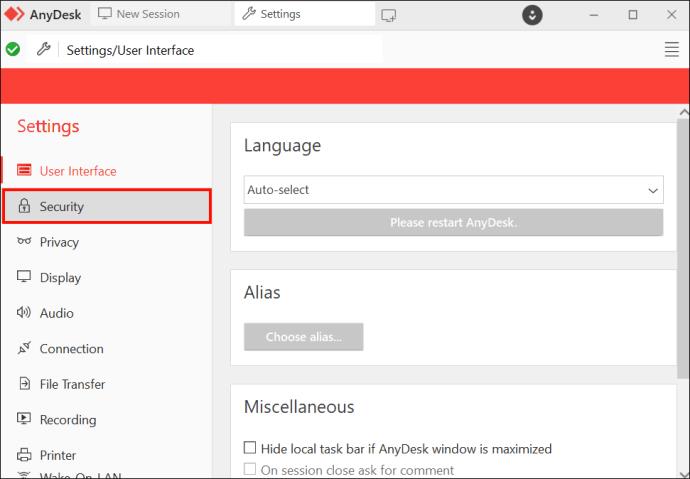
- Nahoře klepněte na „Odemknout nastavení zabezpečení“.
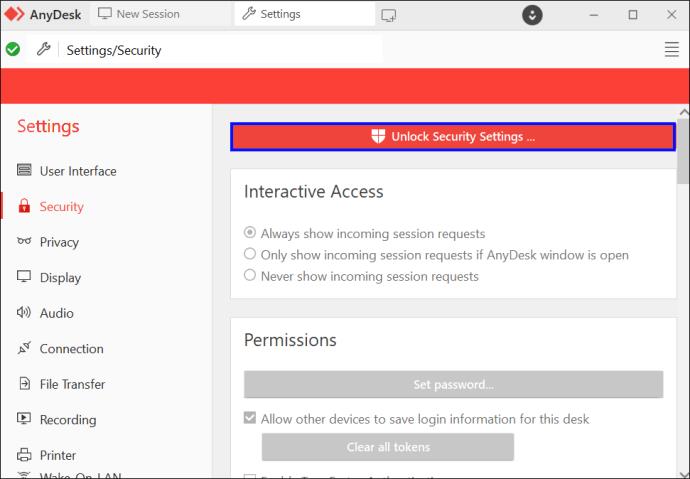
- V části oprávnění vyberte „Nastavit heslo“. Zvolte silné heslo , potvrďte ho a ujistěte se, že si ho pamatujete. Budete jej potřebovat při připojování k místnímu zařízení.
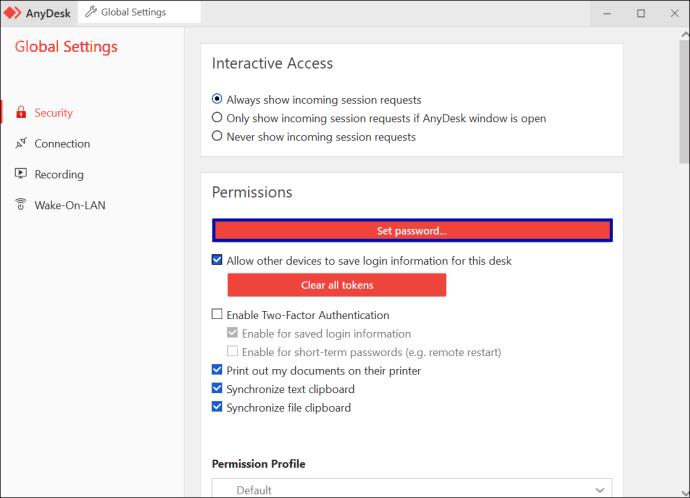
- Po nastavení hesla označte možnost „Povolit ostatním zařízením ukládat přihlašovací údaje pro tento stůl“. Dále zkontrolujte další parametry, ke kterým chcete, aby místní zařízení mělo přístup. Zde máte také možnost povolit dvoufaktorové ověřování pro zvýšení bezpečnosti. Ujistěte se, že jej aktivujete.
- V dolní části stránky najdete „Oprávnění profilu“. Klikněte na rozbalovací nabídku a vyberte možnost Bezobslužný přístup.
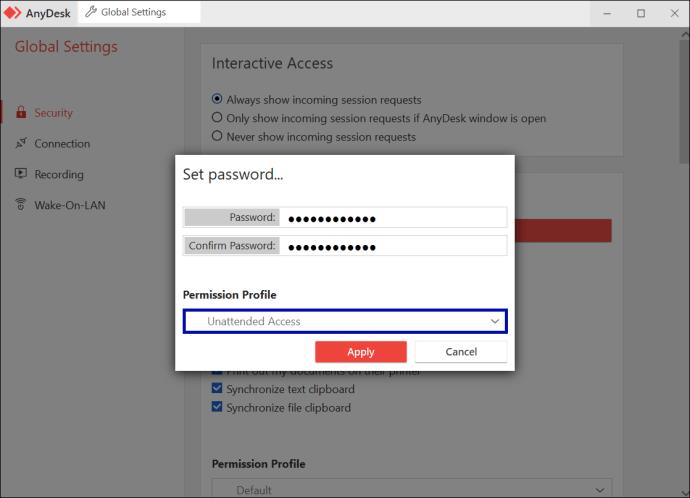
- Klikněte na „Použít“.
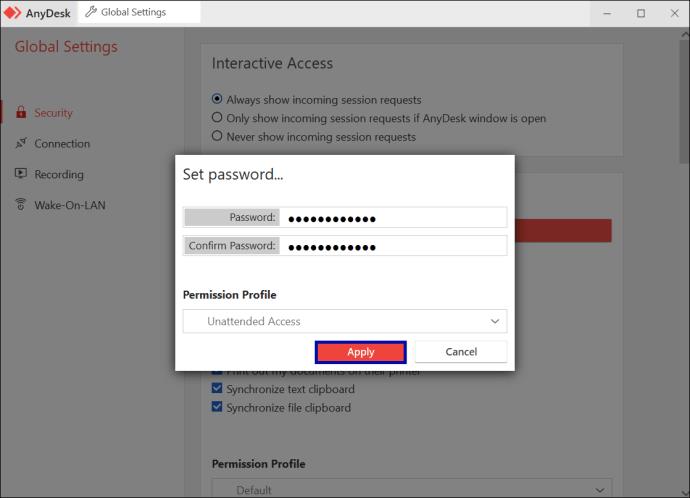
Nyní je čas na připojení zařízení.
- Otevřete AnyDesk na místním i vzdáleném zařízení.
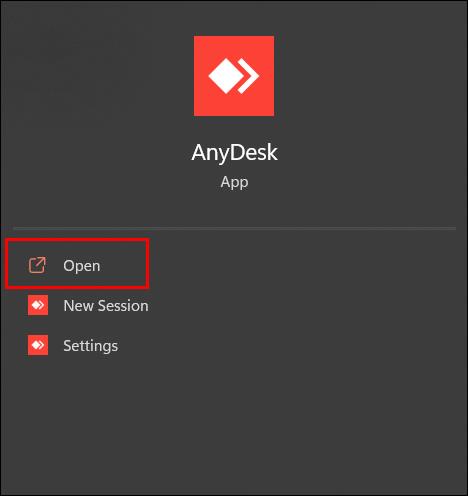
- Vyhledejte a zkopírujte „AnyDesk ID nebo adresu“ na vzdáleném zařízení. Je to devítimístné číslo vlevo nahoře.
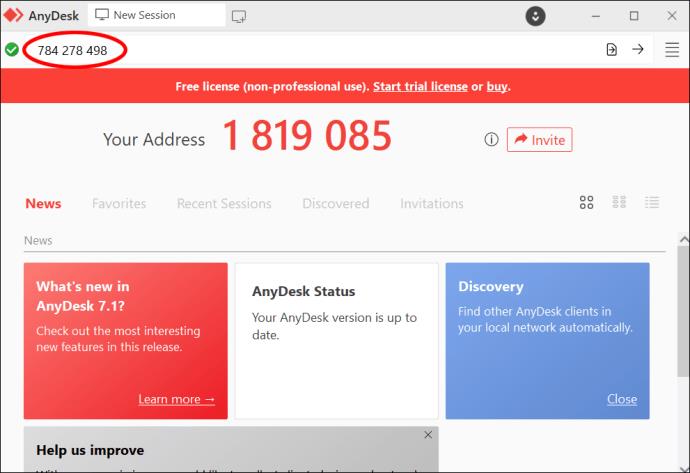
- Zadejte ID na místním zařízení.
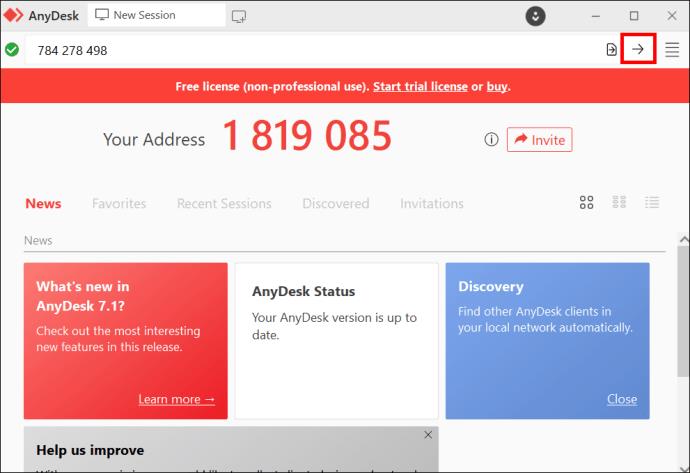
- V části „Autorizace“ zadejte heslo, které jste nastavili na vzdáleném zařízení na místním zařízení.
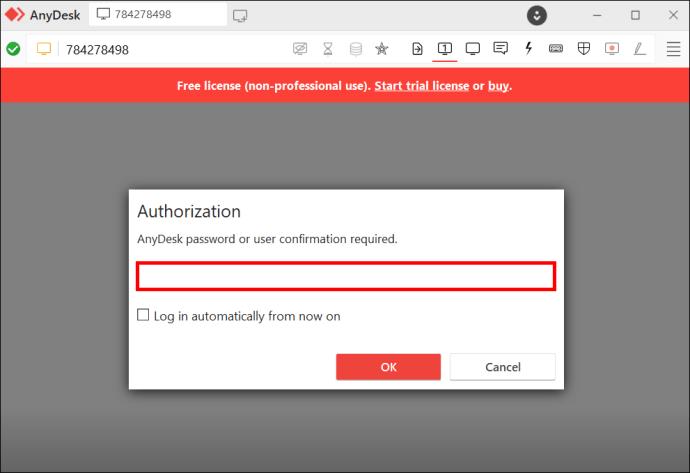
- Pokud nechcete používat heslo pokaždé, když se přihlašujete, zaškrtněte políčko „Od této chvíle se přihlašovat automaticky“.
Poznámka: Když to uděláte, vzdálené zařízení poskytne místnímu zařízení token, který umožní vzdálenému počítači automaticky přijmout připojení bez hesla. Pokud chcete tuto možnost vrátit zpět, přejděte do nastavení zabezpečení vzdáleného zařízení a vyberte „Vymazat všechny tokeny“ nebo změňte heslo pro bezobslužný vzdálený přístup.
- Klikněte na „OK“.
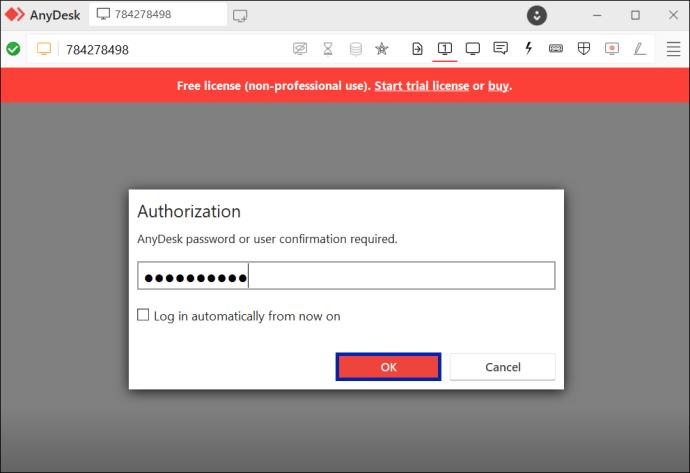
Možné problémy
Pokud budete postupovat podle výše uvedených kroků, AnyDesk by měl fungovat bez problémů. Někdy však můžete zaznamenat frustrující chyby vzdáleného přístupu bez obsluhy. Pojďme diskutovat o tom, proč k těmto chybám dochází a jak je vyřešit.
- Nedostatek připojení k internetu: Pokud selže váš bezobslužný vzdálený přístup, může to být způsobeno tím, že vaše místní nebo vzdálené zařízení nemá připojení k internetu. Zapněte internet na obou zařízeních a zkuste se znovu připojit.
- Upravené heslo nebo vymazané tokeny: Tento běžný problém může vést k chybě bezobslužného přístupu. Místní zařízení se uzamkne, pokud někdo vymaže všechny tokeny nebo resetuje heslo pro bezobslužný přístup. Budete muset znovu nastavit bezobslužný přístup.
- Antivirový software: Nainstalovali jste v nedávné době na vzdálené zařízení antivirový software nebo jste povolili přísná omezení firewallu? První způsobí problémy při navazování vzdáleného připojení, zatímco druhý připojení odmítá. Měli byste antivirus (dočasně) zakázat a vrátit zpět nastavení brány firewall.
- Lokální zařízení blokováno: Pokud vzdálené zařízení zařadilo místní zařízení na černou listinu, nebudou tato dvě zařízení spolupracovat. Bezobslužný vzdálený přístup nebudete mít, dokud vás vzdálené zařízení neodstraní z černé listiny.
Pokud tedy někdy dojde k chybě bezobslužného přístupu, zkontrolujte, zda není příčinou některá z výše uvedených chyb.
Jak bezpečný je bezobslužný přístup AnyDesk?
Výhody bezobslužného přístupu AnyDesk jsou mnohé. Tato výsada se však neobejde bez podílu bezpečnostních rizik. Podvodníci jsou všude na internetu, a pokud získají přístup k vašemu zařízení, výsledky mohou být zničující.
Jaké bezpečnostní funkce tedy AnyDesk implementoval pro ochranu všech vašich místních a vzdálených aktivit?
Pokročilé šifrování dat
Každý uživatel bezobslužného přístupu doufá, že jeho data jsou zapečetěna a že žádné neautorizované připojení nemůže získat přístup ke vzdáleným zařízením. AnyDesk těmto obavám rozumí, a proto obsahuje protokol TLS 1.2 , který ověřuje každé připojení. Pokud AnyDesk nemůže potvrdit připojení, okamžitě jej odebere.
Oprávnění
Tato funkce přidává do vašich aktivit vrstvu zabezpečení. Můžete definovat ovládání, které dáte připojeným zařízením. Můžete také nastavit dvoufaktorové ověřování. Bez bezpečnostního klíče se třetí strany nemohou připojit k vašemu zařízení.
Režim soukromí
Nechcete, aby někdo sledoval vaše vzdálené zařízení, aby viděl, co děláte. A zde přichází na řadu režim soukromí. Umožňuje ztmavit obrazovku na vzdáleném zařízení, aby se informace nedostaly od kohokoli poblíž. Chcete-li aktivovat soukromý režim, vždy se ujistěte, že ikona na ploše v adresním řádku je tučná.
Bezpečnostní připomenutí
AnyDesk dbá na bezpečnost svých uživatelů. Na svém blogu, sociálních sítích a newsletteru vám pravidelně připomínají nejlepší bezpečnostní postupy. Díky tomu budete vždy ve střehu, abyste odvrátili zvědavé oči.
Zvyšte svou produktivitu na dálku
S AnyDesk nemusíte být nikdy fyzicky přítomni, abyste získali přístup k práci na svém zařízení. Stačí si stáhnout AnyDesk a nastavit bezobslužný přístup ze vzdáleného zařízení. A díky přísným bezpečnostním funkcím je váš přenos dat bezpečný.
Co si myslíte o bezobslužném přístupu AnyDesk? Myslíte si, že to zlepší vaši vzdálenou produktivitu? Dejte nám vědět v sekci komentářů níže.