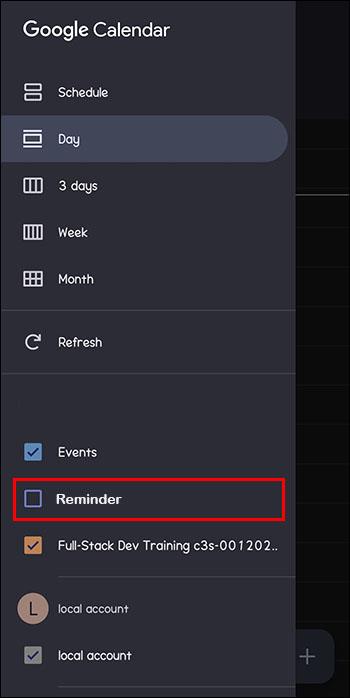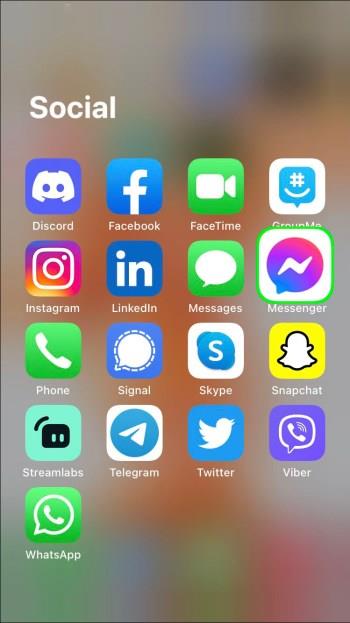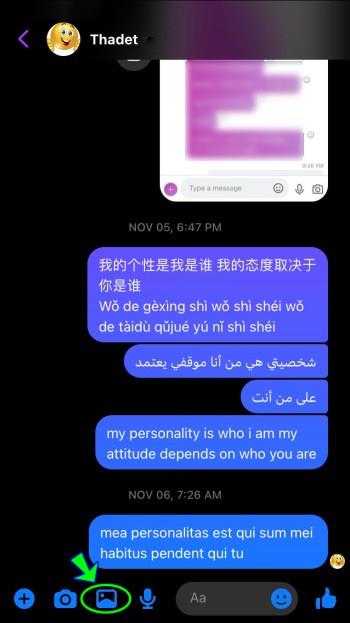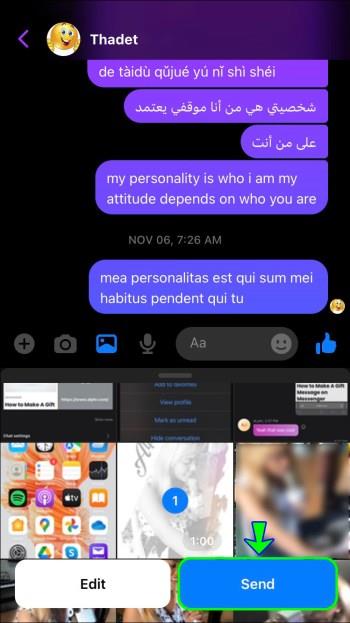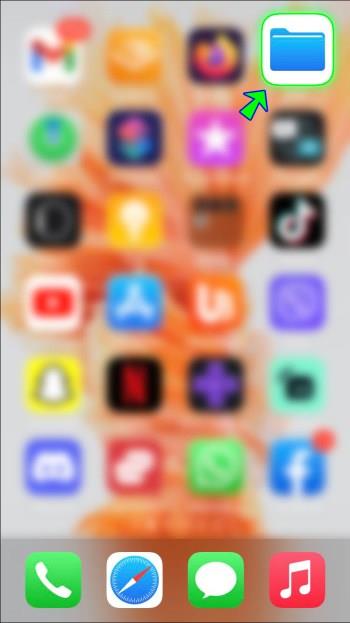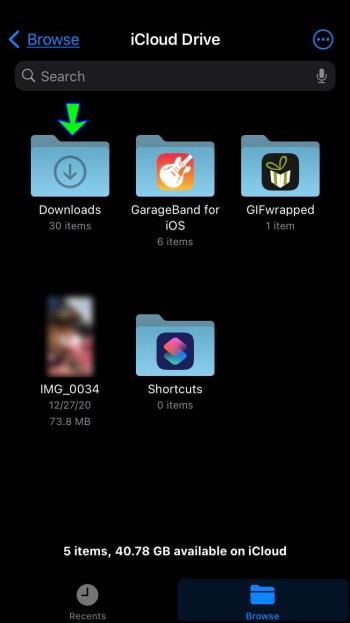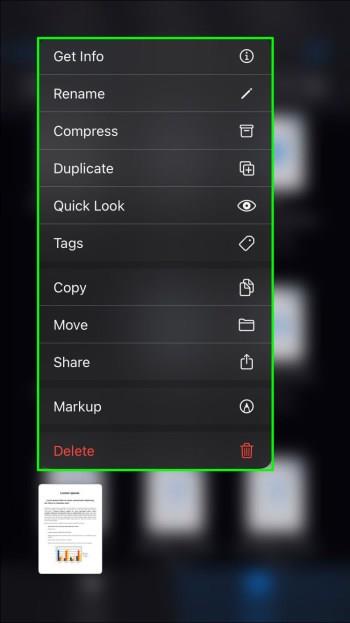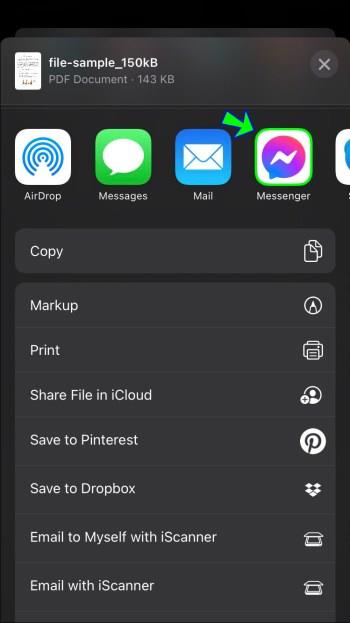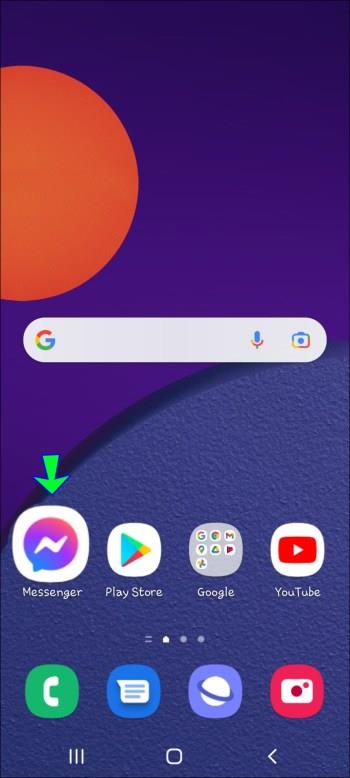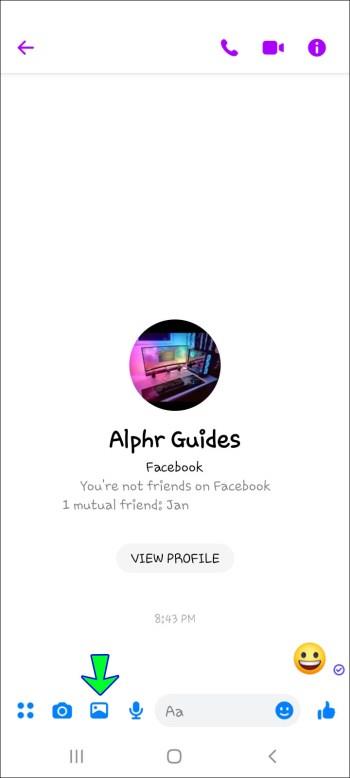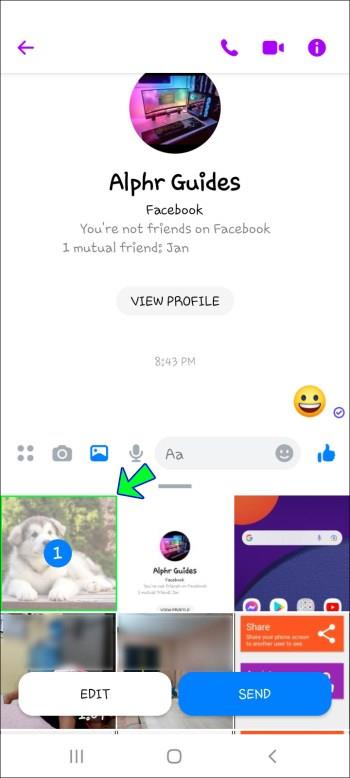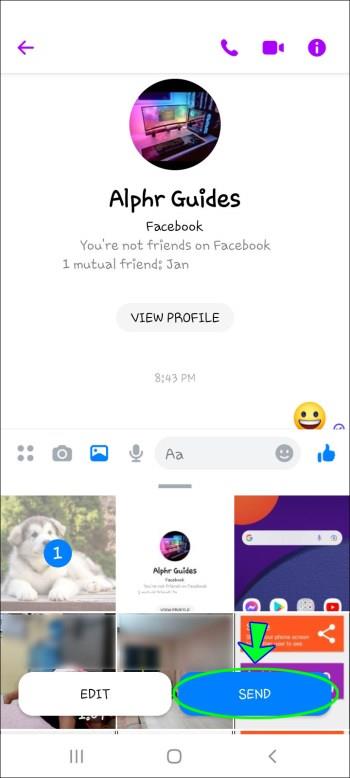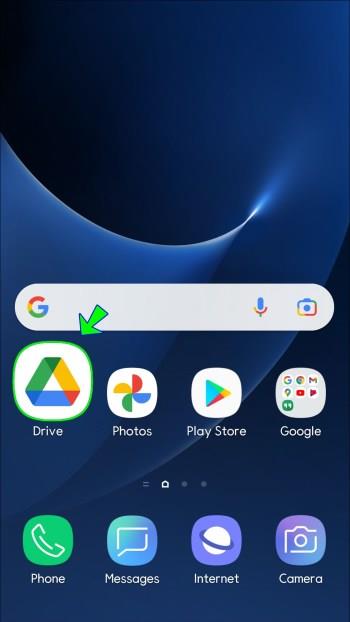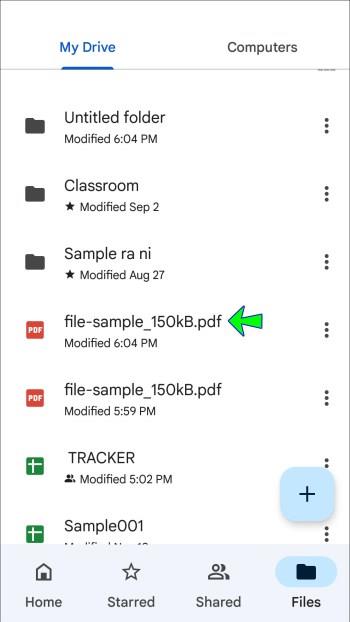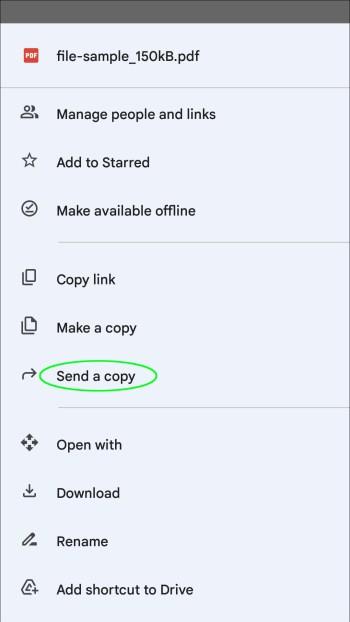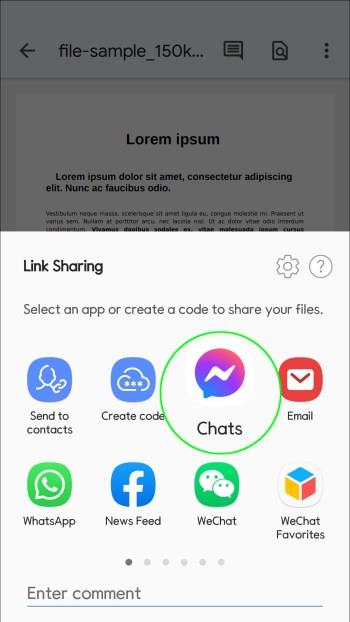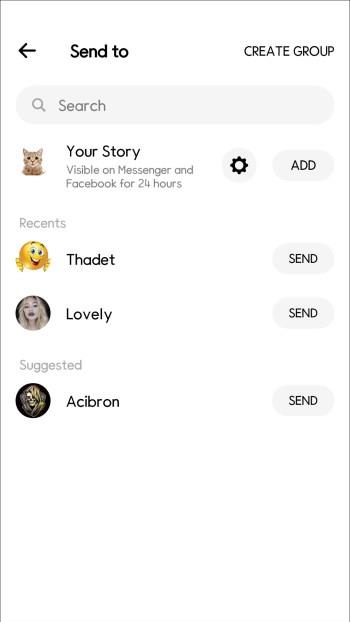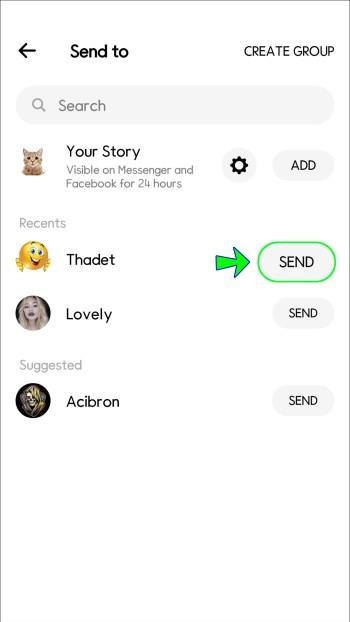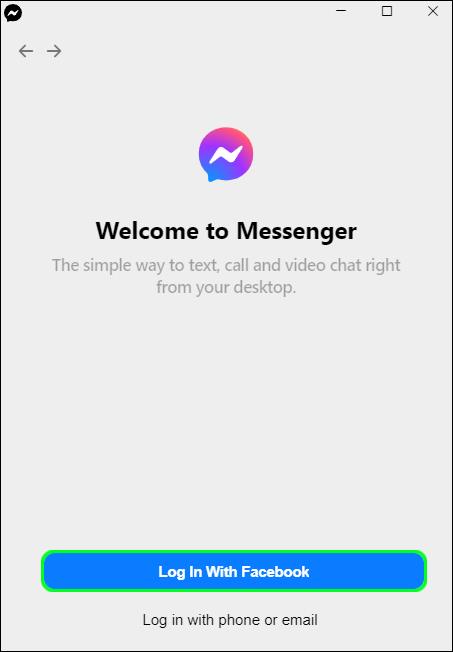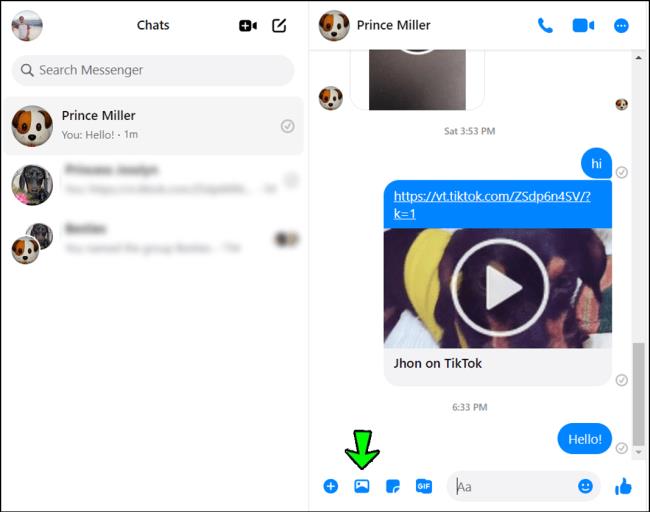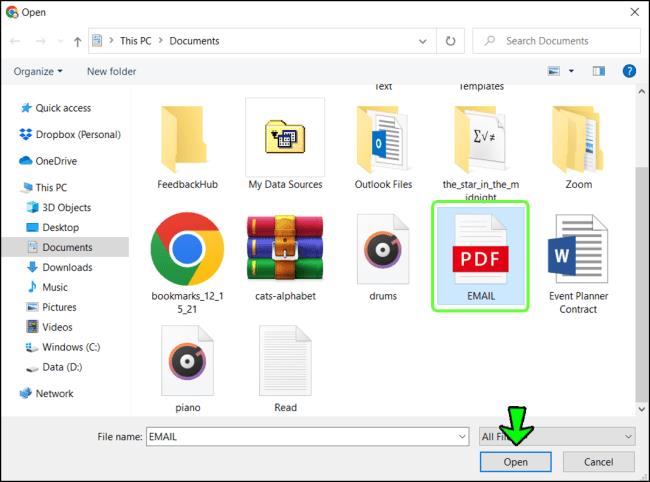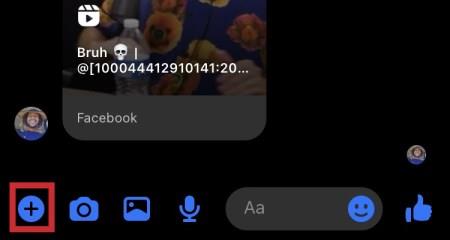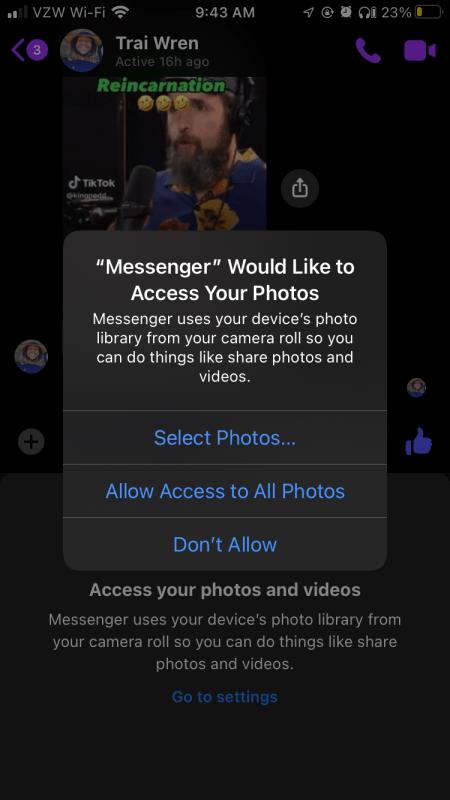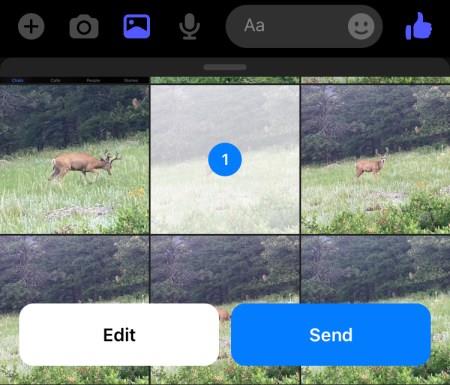Odkazy na zařízení
Jak se život stává více virtuálním, je stále důležitější vědět, jak úspěšně odeslat přílohu v aplikaci Messenger, ať už z pracovních nebo osobních důvodů. V tomto článku vám nabídneme podrobný návod, jak posílat přílohy bez ohledu na vaše zařízení.
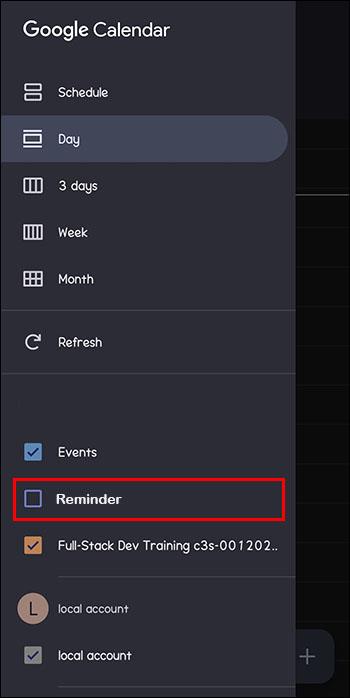
Pokračujte ve čtení a dozvíte se více.
Jak odesílat přílohy v aplikaci Messenger v aplikaci iPhone
Na chytrých telefonech je skvělé, že si důležité informace můžete nechat doručit kamkoli. Nejen to, ale doručení můžete provést také sami. Pouhými několika klepnutími můžete odeslat tolik příloh, kolik chcete.
Ale jak se to dělá?
Pokud na svém iPhonu používáte Facebook Messenger, všimnete si, že máte pouze možnost přímo odesílat fotografie nebo video soubory. Pokud chcete poslat některý z nich, postupujte takto:
- Otevřete Messenger a poté otevřete konverzaci, do které chcete odeslat přílohy.
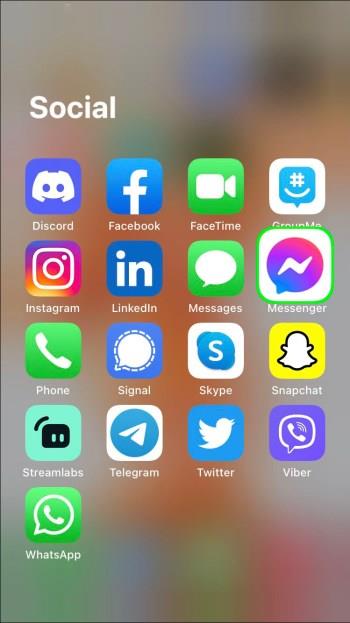
- Klepněte na ikonu „Galerie“ umístěnou na levé straně textového pole. Měly by se zobrazit vaše obrázky a videa. Klepněte na ten, který chcete sdílet.
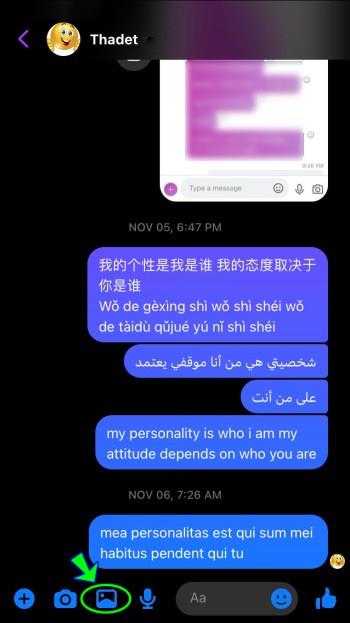
- Klikněte na „Odeslat“.
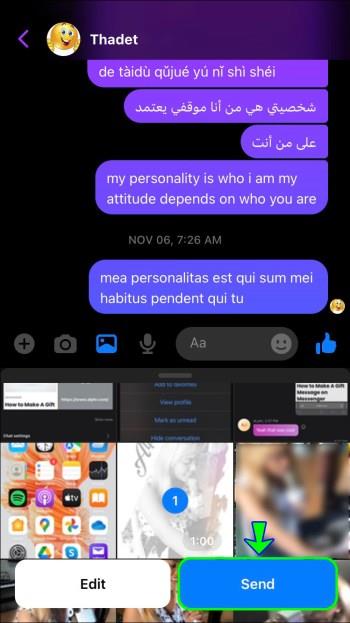
Navíc na svém iPhonu budete moci odeslat fotografii nebo video v reálném čase kliknutím na ikonu „Fotoaparát“, která se nachází vedle ikony „Galerie“.
Co když chcete odeslat jiný typ souboru, například PDF? Nebojte se; máme vás pokryto. Postupujte podle tohoto jednoduchého průvodce krok za krokem:
- Na domovské obrazovce klepněte na aplikaci Soubory .
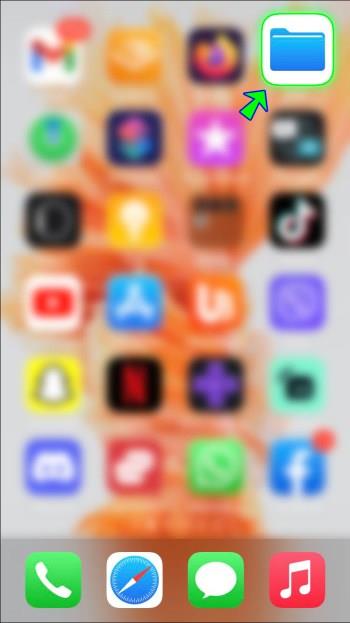
- Vyberte složku, ve které se nachází váš dokument (např. „iCloud“, „Disk Google“).
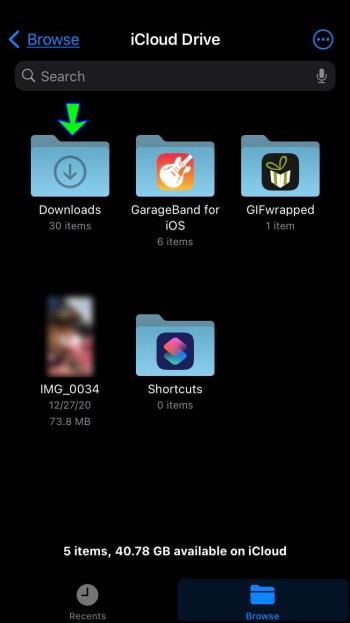
- Klepněte a podržte dokument, který chcete odeslat. Zobrazí se seznam možností.
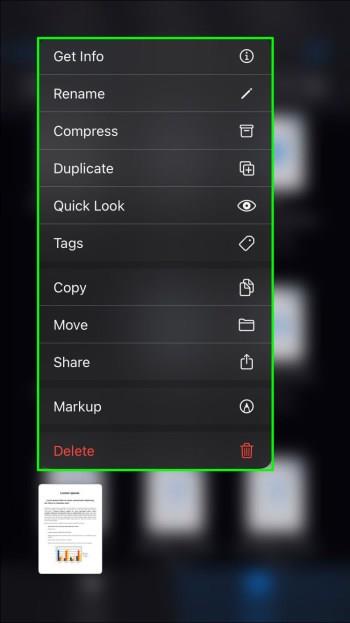
- Klepněte na „Sdílet“ a ze seznamu možností vyberte „Messenger“ .
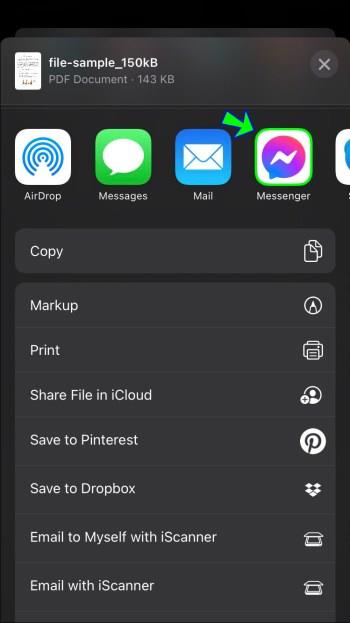
- Odtud budete muset vybrat kontakt, kterému chcete přílohu odeslat. Jakmile to neuděláte, klepněte na „Odeslat“.

Jak odesílat přílohy v aplikaci Messenger v aplikaci Android
Pokud nevlastníte iPhone, je pravděpodobné, že jste uživatelem Androidu. Facebook na to myslel při navrhování Messengeru, takže navigace, jak posílat přílohy na vašem Androidu, je poměrně jednoduchá. Zde je to, co musíte udělat:
Chcete-li posílat obrázky nebo videa, která jsou již na vašem Androidu.
- Otevřete Messenger a přejděte do konverzace, do které chcete poslat přílohu s fotografií nebo videozáznamem.
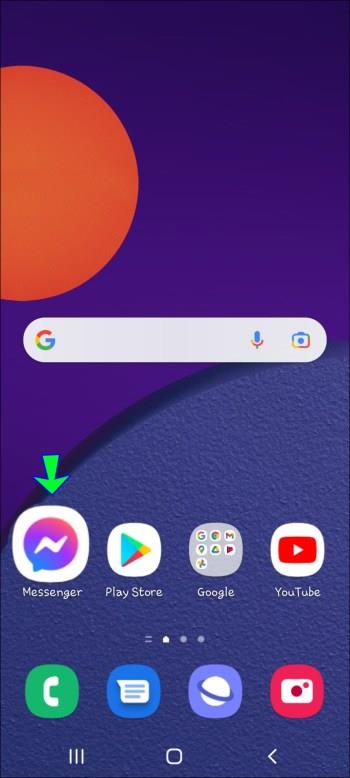
- Vlevo od textového pole klepněte na ikonu „Galerie“ . Zobrazí se vám všechny obrázky a videa, které jste uložili do zařízení.
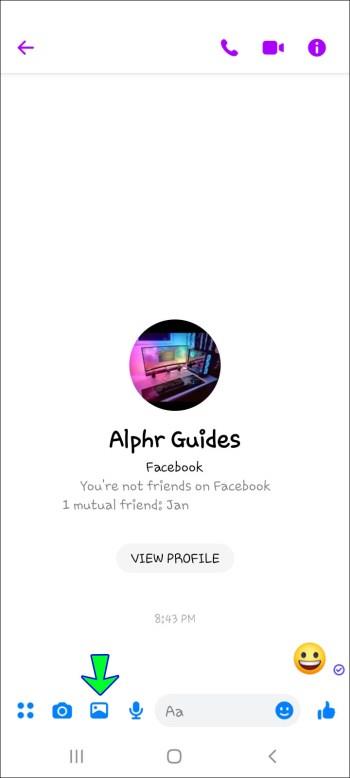
- Vyberte ten, který chcete odeslat. Objeví se dvě tlačítka. Tlačítko „UPRAVIT“ vám nabízí možnost kreslit na obrázek nebo oříznout video (možnost oříznutí je k dispozici pouze na zařízení Android).
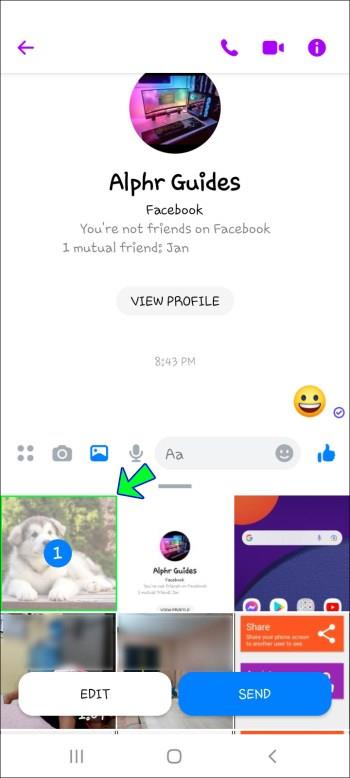
- Jakmile budete s obsahem spokojeni, stiskněte „Odeslat“.
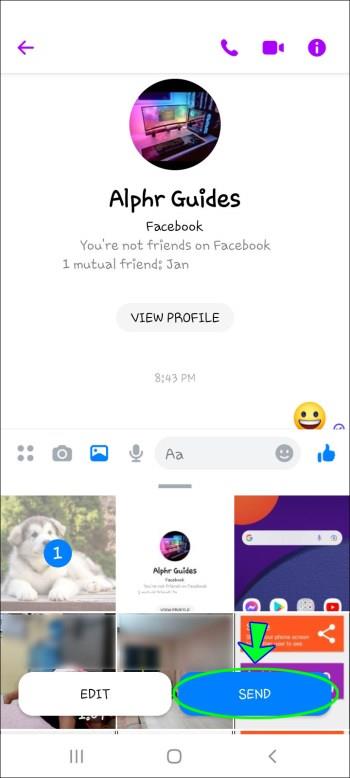
Pokud je vaším cílem odeslat jiný druh souboru na váš Android (např. PDF), pokračujte ve čtení.
- Na domovské obrazovce přejděte do aplikace Disk Google (nebo kamkoli jste si uložili soubor na svém zařízení).
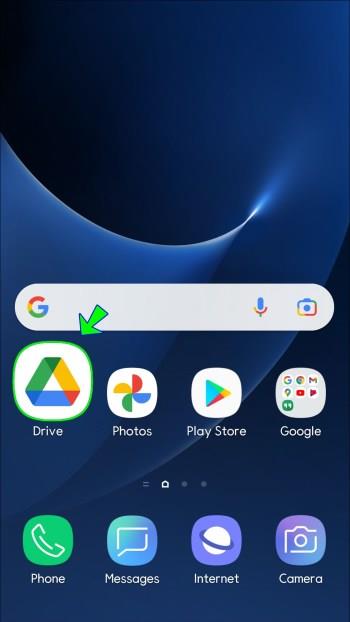
- Vyberte svůj soubor a před vámi se zobrazí seznam možností.
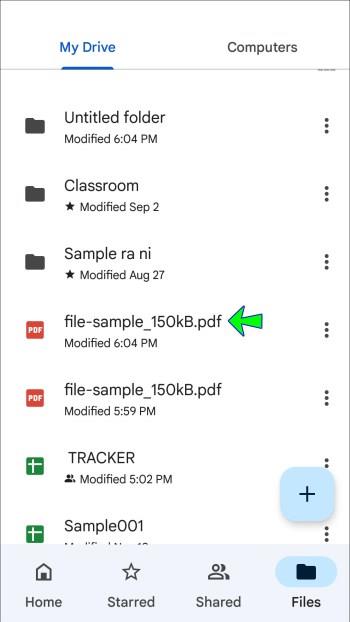
- Vyberte možnost „Odeslat kopii“ .
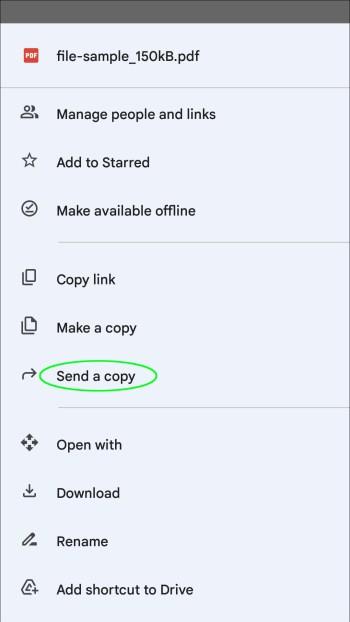
- Klepněte na „Sdílení odkazů“ a poté vyberte ikonu „Messenger Chats“ .
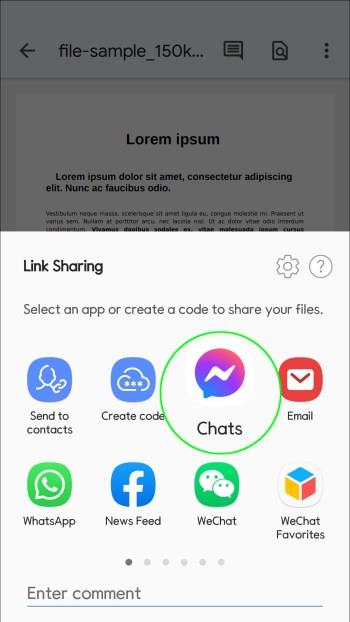
- Vyberte kontakt, se kterým chcete přílohu sdílet.
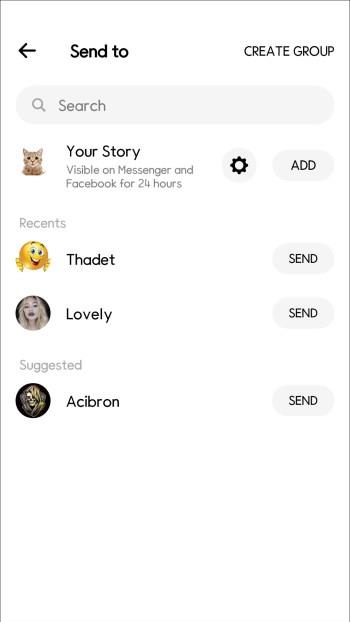
- Klikněte na „Odeslat“.
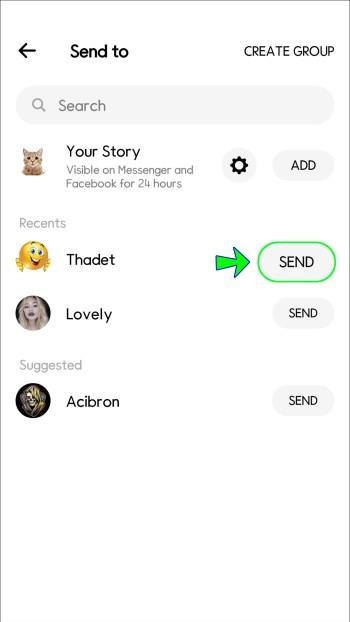
Jak odesílat přílohy v Messengeru z PC
Procházení aplikace Messenger je jednoduchý proces na vašem počítači. Pokud chcete odeslat soubory a obsah, postupujte takto:
- Přihlaste se ke svému účtu Messenger z plochy.
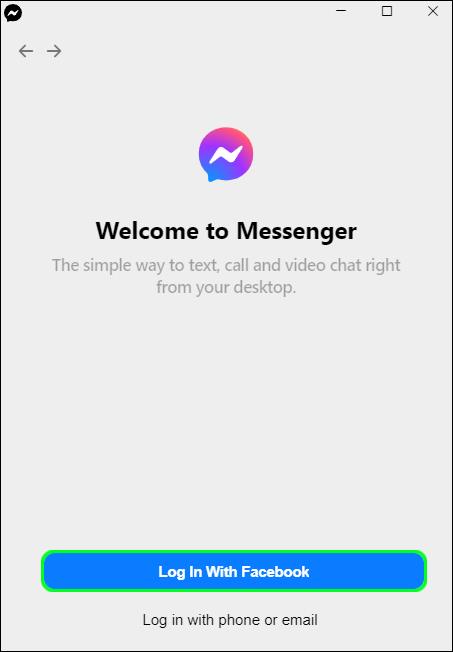
- Otevřete konverzaci, do které chcete poslat přílohu.

- Vlevo dole uvidíte nějaké ikony. Chcete-li odeslat soubor, vyberte ikonu „Galerie“.
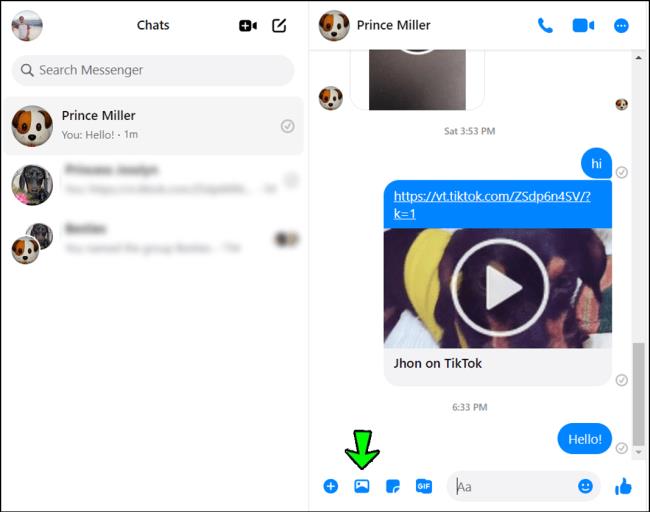
- Vyberte soubor, který chcete odeslat, a klikněte na „Otevřít“. Tímto přidáte vybraný soubor do chatu.
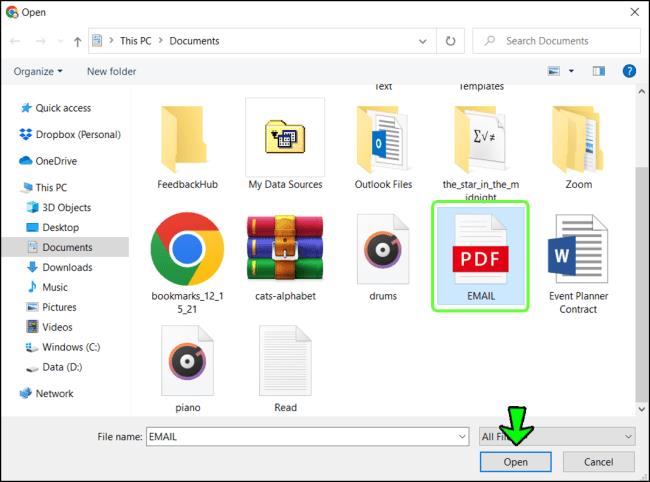
Další často kladené dotazy
Proč se moje přílohy v Messengeru neodesílají úspěšně?
Zkoušeli jste odeslat přílohu v Messengeru a narazili jste na chybu „Příloha není k dispozici“?
Důvodem může být nastavení soukromí obsahu, který sdílíte. Můžete se například pokoušet sdílet obrázek s některými přáteli, ale nastavení zabezpečení fotografie bylo dříve nastaveno na soukromé. Můžete to opravit tak, že zamíříte na svou zeď na Facebooku a vyberete buď možnosti „Zprávy“ nebo „Váš příběh“. Odtud vyberte z rozbalovací nabídky možnost „Veřejné“.
Jak mohu odeslat soubory v Messenger Lite?
Messenger Lite je odříznutá verze hlavní aplikace Messenger na Facebooku. Využívá pouze základní funkce potřebné pro jakoukoli službu rychlého zasílání zpráv. Pokud nechcete zabírat spoustu místa v telefonu, tato aplikace (která využívá pouze 6 MB) je pro vás ideální.
Nejen to, Messenger Lite také nabízí uživatelům ještě jednodušší způsob odesílání souborů. Tato technika je použitelná pro váš Android nebo iPhone.
1. Přejděte do aplikace Messenger Lite a vyberte konverzaci, do které chcete odeslat přílohu.

2. V levém dolním rohu si všimnete ikony „Plus“ . Klepněte na něj.
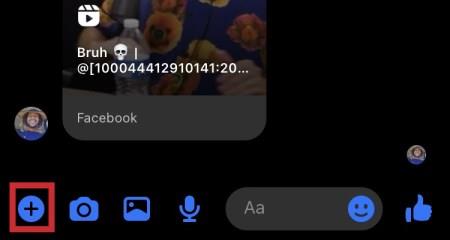
3. Vyberte „Soubor“ a poté vyberte „Povolit“, když budete požádáni o povolení přístupu k souborům na vašem zařízení.
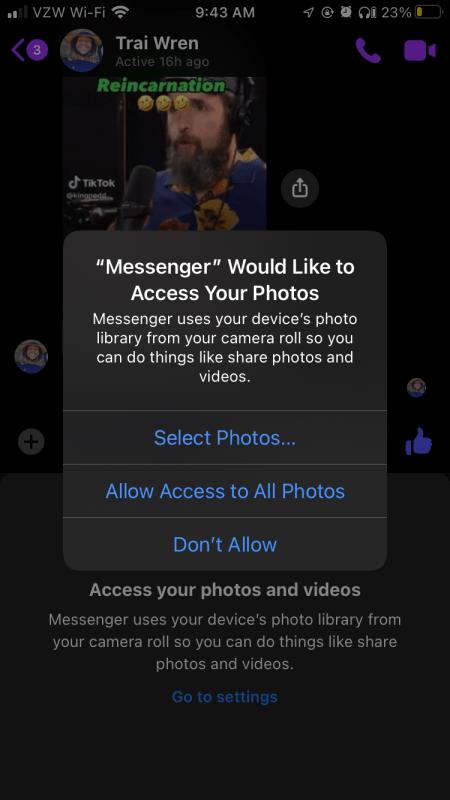
4. Najděte soubor, který chcete sdílet, a klepněte na „Odeslat“.
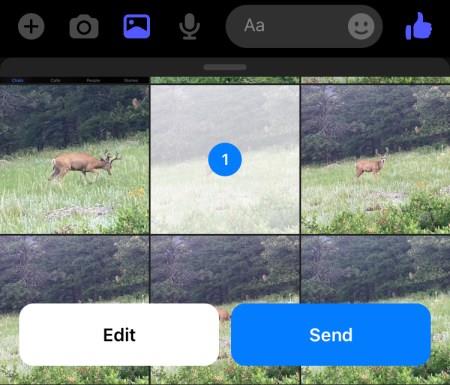
Proč v Messengeru zmizela příloha, která mi byla odeslána?
Pokud přílohu již nelze zobrazit ve vaší aplikaci Messenger, osoba, která ji odeslala, ji možná odstranila. Dalším důvodem, proč nemusíte vidět přílohu, kterou vám někdo poslal, je to, že to nastavení soukromí sdíleného obsahu nemusí umožňovat.
V obou případech může být oslovení odesílatele vaší jedinou možností, jak přílohu získat.
Držte krok s trendy
Ve věku rychlých zpráv, kdy sdílení úryvků z našich životů nebylo nikdy rychlejší ani snazší, je nezbytné umět držet krok. Jakmile si osvojíte aplikaci Messenger, pomocí několika kliknutí a klepnutí budete moci sdílet obrázky, videa, soubory PDF a mnohem více, bez ohledu na to, jaké zařízení používáte.
Trh pro instant messaging se také neustále vyvíjí. Lidé na Facebooku dokonce mluvili o plánech na integraci Messengeru, WhatsAppu a Instagramu během několika příštích let. S tím, jak se naše životy stávají stále více virtuálními, je možná důležitější než kdy jindy vědět, jak fungují určité klíčové funkce aplikací pro rychlé zasílání zpráv.
Zkoušeli jste posílat přílohy přes Messenger? Které je vaše oblíbené zařízení? Dejte nám vědět své myšlenky v komentářích níže.