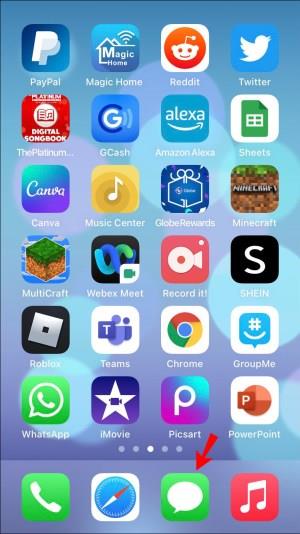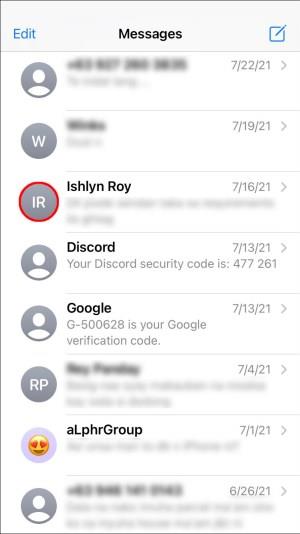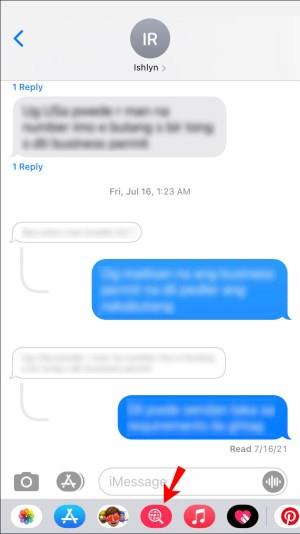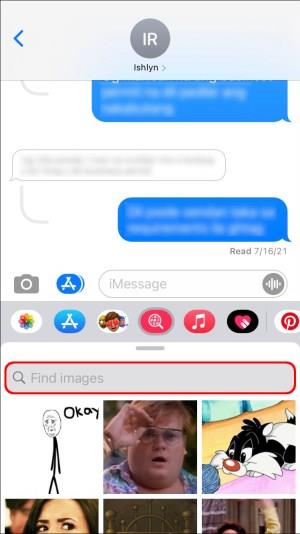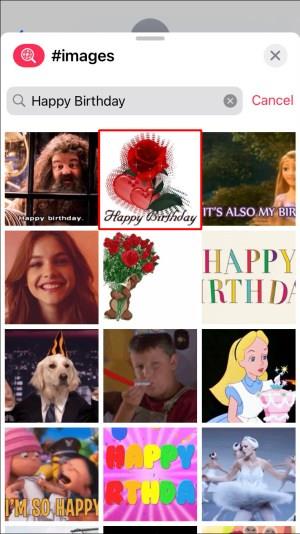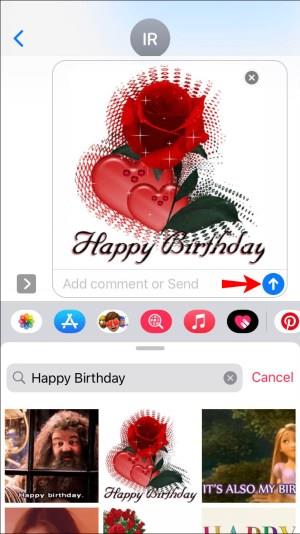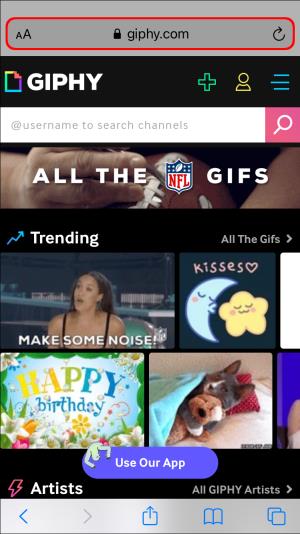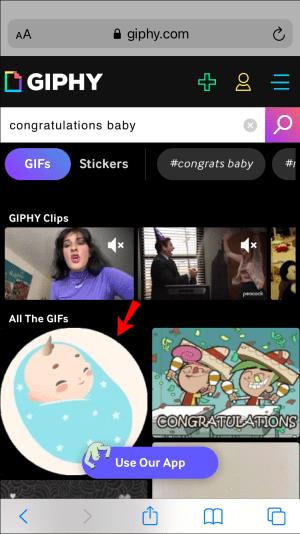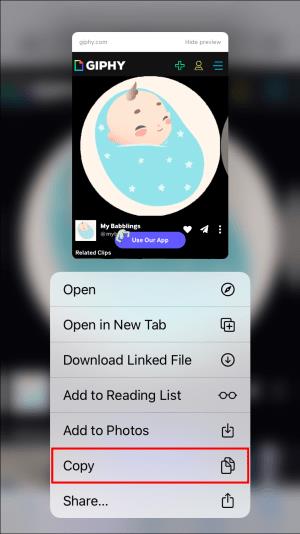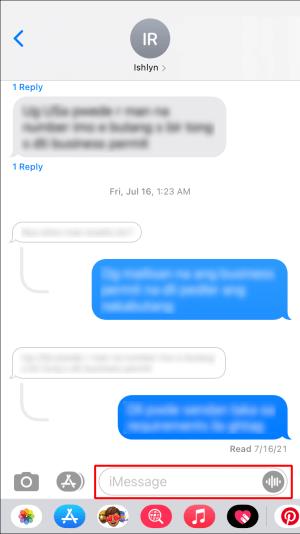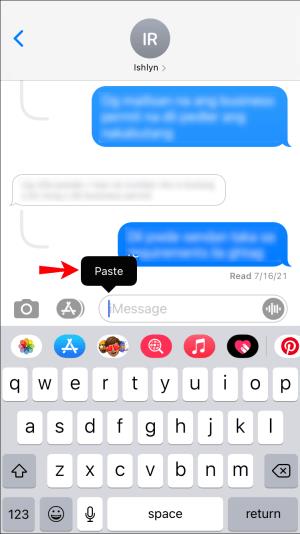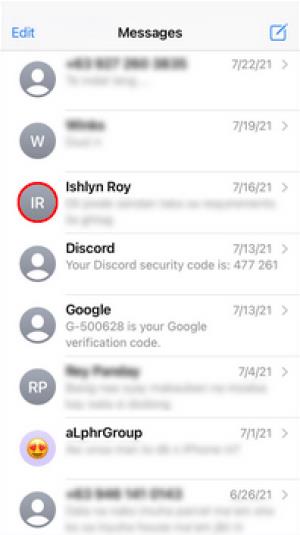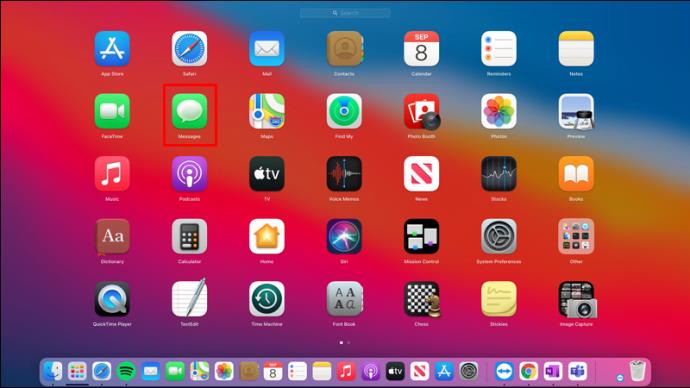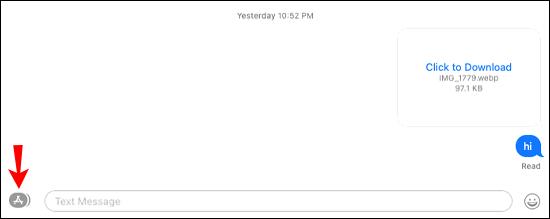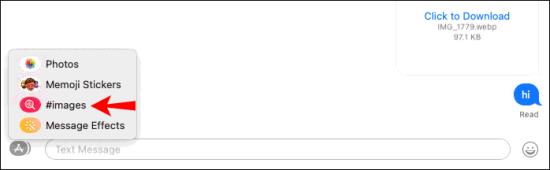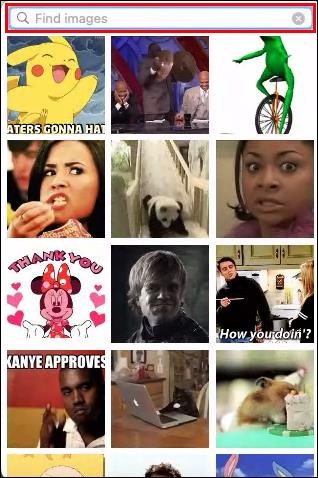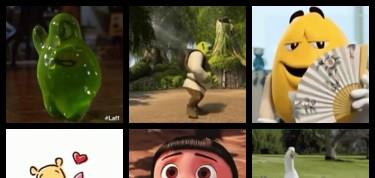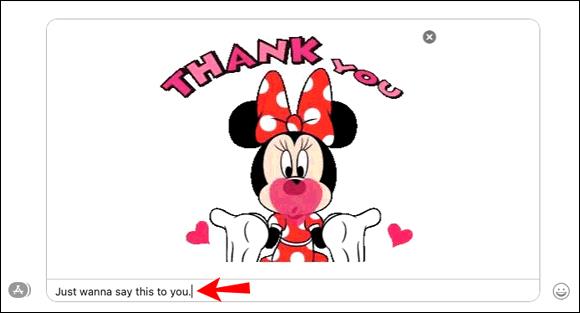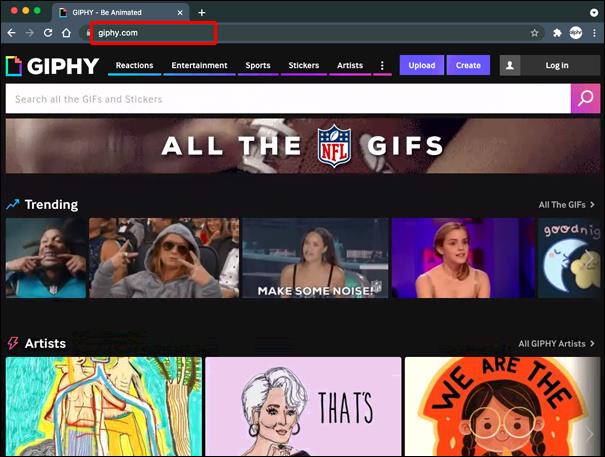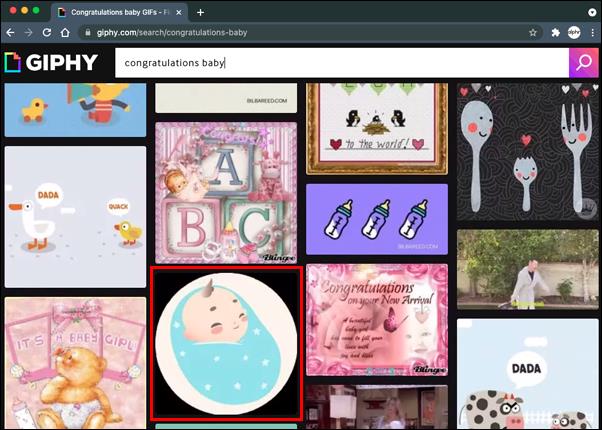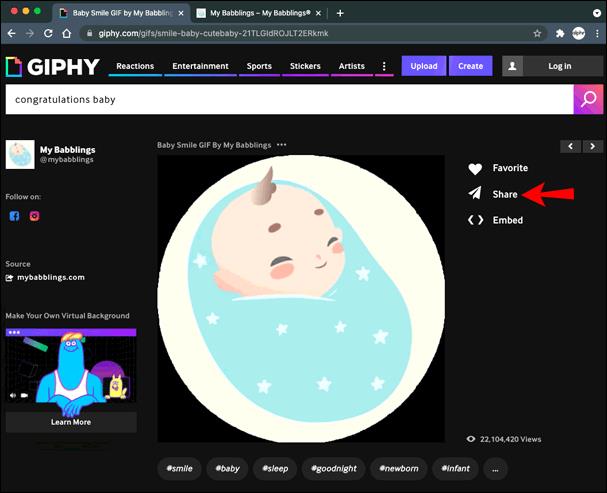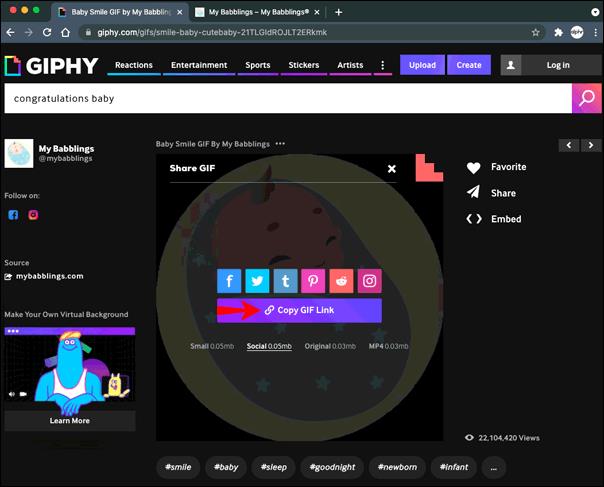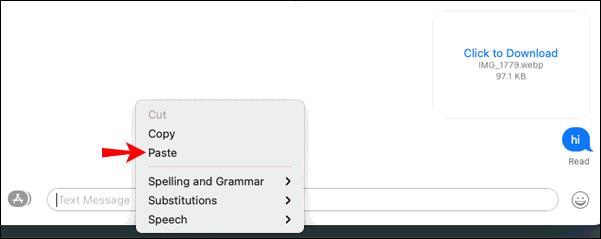Odkazy na zařízení
GIFy jsou úžasné funkce, které lze použít k předání speciální zprávy někomu. Ať už chcete popsat své emoce nebo situaci, je mnohem efektivnější to udělat pomocí animovaného obrázku než pomocí jednoduchého emoji. Pokud hledáte způsoby, jak posílat GIFy prostřednictvím aplikace iMessage, jste na správném místě.

Tento článek sdílí podrobné pokyny k odesílání GIFů v iMessage pomocí iPhonu, iPadu a Macu. Dozvíte se, jak používat výchozí klávesnici svého zařízení, ale také sdílet obrázky GIF z webů třetích stran.
Bez dalších řečí se vrhneme přímo do toho.
Jak odesílat GIF v iMessage na iPhone
Existují dva různé způsoby, jak odesílat obrázky GIF na iPhone – pomocí výchozí klávesnice nebo prostřednictvím aplikací třetích stran. Výchozí klávesnice pro iOS podporuje vyhledávání GIF přímo v iMessage. Všechny iPhony se systémem iOS 10 a novějším mají tuto funkci. Pokud patříte do této kategorie, postupujte podle níže uvedených kroků.
Odesílejte GIFy pomocí výchozí klávesnice iOS
Zde je návod, jak odesílat obrázky GIF do iMessage pomocí výchozího nastavení klávesnice:
- Otevřete na svém iPhonu aplikaci iMessage.
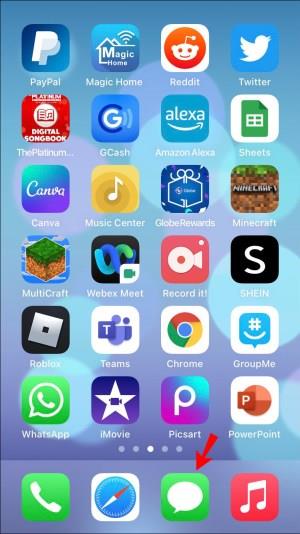
- Vyberte chat, kam chcete poslat GIF.
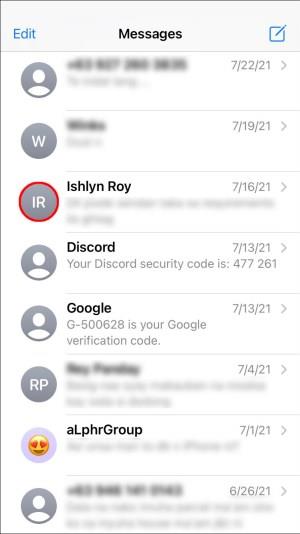
- V dolní části obrazovky se zobrazí seznam ikon. Vyberte červenou ikonu s lupou. Je to funkce „#images“.
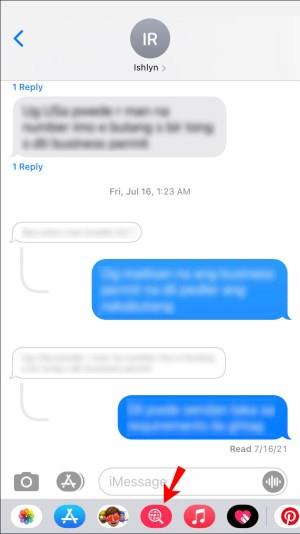
- Do vyhledávacího pole zadejte klíčová slova pro váš GIF. Chcete-li například poslat GIF s gratulací, můžete zadat „Happy Birthday“ nebo „Gratulace“ nebo podobná klíčová slova v závislosti na příležitosti.
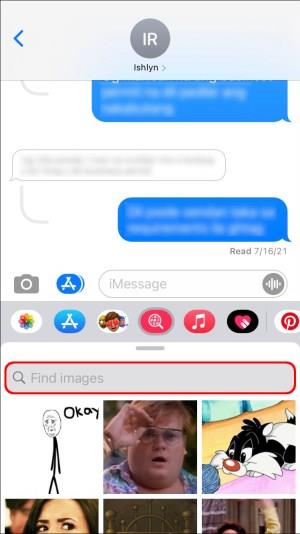
- Vyberte GIF, který se vám líbí, klepnutím na něj.
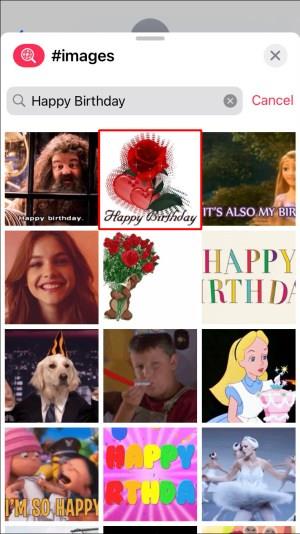
- Klepněte na Odeslat .
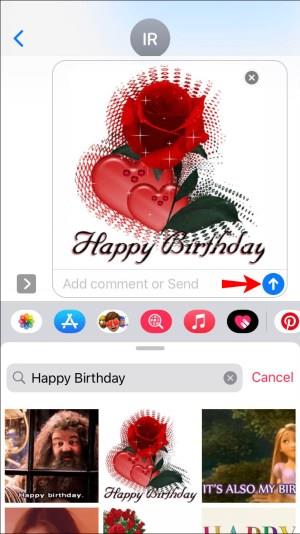
Aplikace iMessage také umožňuje přidávat komentáře ke GIF. Stačí napsat zprávu pod GIF, než stisknete Odeslat , a zpráva bude doručena společně s GIFem.
Jak můžete vidět, odeslání GIF pomocí výchozí klávesnice iOS vyžaduje pouze několik jednoduchých kroků.
Možná jste však nenašli GIF, který se vám líbí, a rozhodli jste se místo toho prohledat web. Pokud ano, pojďme prozkoumat, jak sdílet GIF do iMessage z jiné aplikace.
Sdílejte GIFy z jiné aplikace
Možná výchozí galerie iOS nemá GIF, který přenáší emoce, které chcete sdělit. Naštěstí můžete hledat mimo iOS a vybrat si téměř jakýkoli GIF na internetu. Například GIHPY je přední světová databáze GIFů a můžete odtud také jeden poslat.
Postupujte podle následujících kroků:
- Najděte GIF, který se vám líbí, na GIPHY nebo na jakékoli jiné webové stránce.
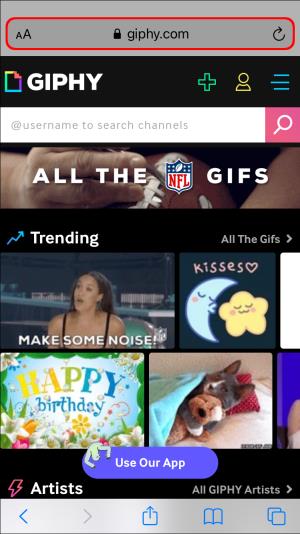
- Klepnutím na GIF jej otevřete.
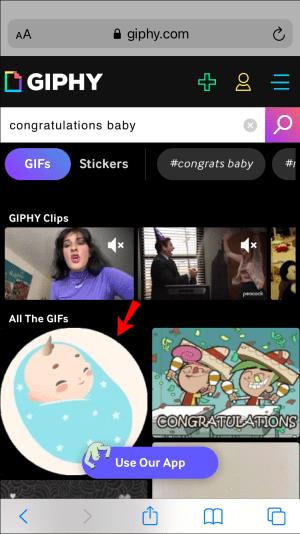
- Klepněte a podržte GIF a vyberte Kopírovat .
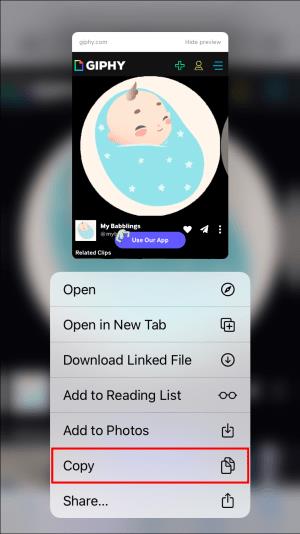
- Otevřete konverzaci iMessage, kam chcete tento GIF odeslat.
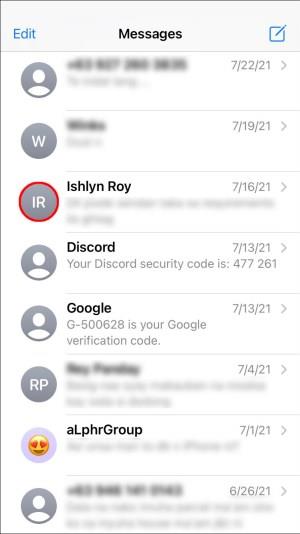
- Klepnutím na textové pole zobrazíte klávesnici.
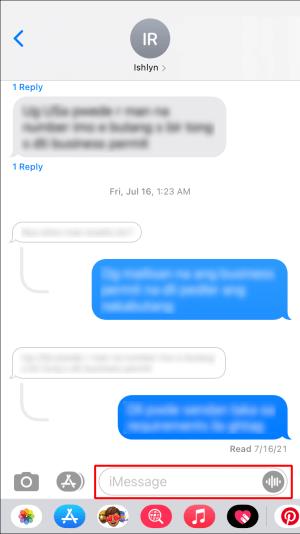
- Klepněte znovu na textové pole, zobrazí se výzva Vložit , klepněte na něj.
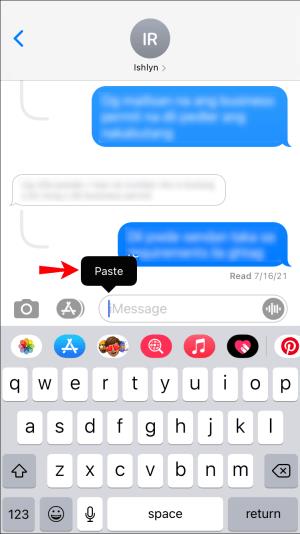
- V textovém poli uvidíte náhled obrázku GIF. Až budete připraveni, stiskněte Odeslat .

Jak posílat GIFy v iMessage na iPadu
GIFy dodávají konverzaci dávku zábavy a dynamiky. Někdy není lepší způsob, jak vyjádřit své pocity, než pomocí animovaného obrázku. Naštěstí je odesílání GIFů na iPadu skutečně přímočarým úkolem. Pokud používáte iOS 10 nebo novější, budete moci odesílat animované obrázky pomocí výchozí klávesnice iPadu.
Postupujte podle následujících kroků:
- Jak jste již uhodli, otevřete na svém iPadu aplikaci iMessage.
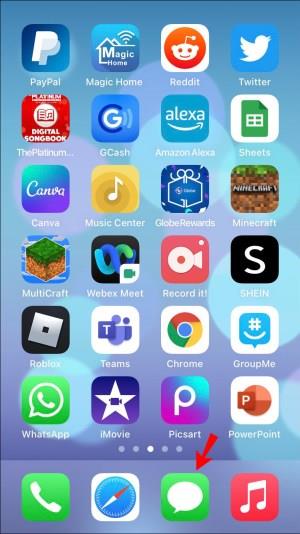
- Přejděte do vlákna chatu, do kterého chcete odeslat GIF.
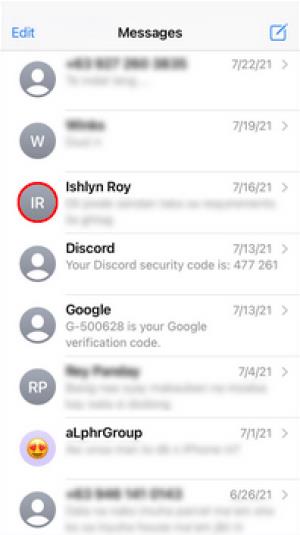
- Vyberte ikonu červené lupy uprostřed ve spodní části obrazovky.
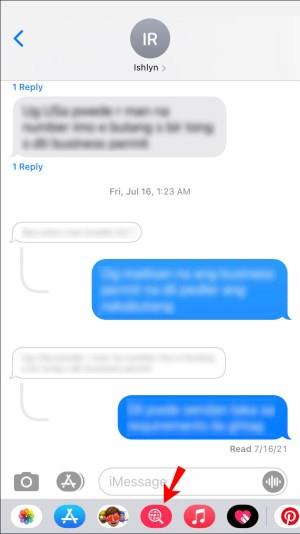
- Do vyhledávacího pole zadejte klíčová slova pro váš GIF. Pokud například chcete odeslat speciální zprávu GIF, můžete zadat „Brzy se uzdrav“ nebo „Blahopřejeme“ nebo podobně.
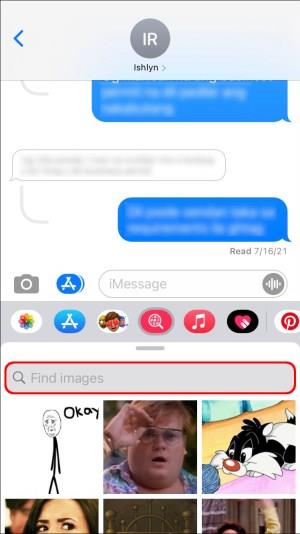
- Vyberte GIF, který se vám líbí, klepnutím na něj.

- Chcete-li přidat komentář ke GIFu, udělejte to tak, že do textového pole napíšete zprávu a poté klepněte na Odeslat .

Možná používáte starší iPad běžící na verzích před iOS 10 nebo jste v galerii nenašli příslušný GIF. V takovém případě pokračujte následující částí.
Odesílejte GIFy pomocí aplikací třetích stran
Vždy můžete navštívit webové stránky třetích stran a odesílat GIFy odtud. Například GIPHY má miliony GIFů, které můžete vyhledat a odeslat přes iMessage.
Zde je návod, jak vyhledávat a odesílat obrázky GIF na iMessage pomocí nástrojů třetích stran:
- Navštivte webovou stránku s GIF, který se vám líbí, a klepnutím na GIF jej otevřete.
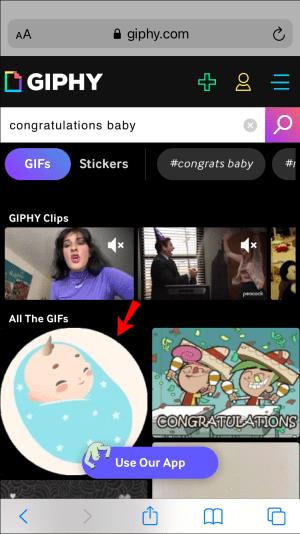
- Klepněte na GIF a podržte jej a poté ve vyskakovacím okně vyberte Kopírovat .
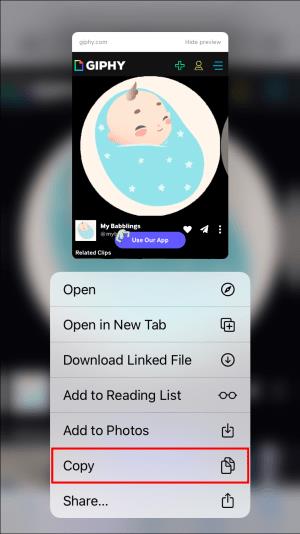
- Otevřete vlákno, kam chcete tento GIF odeslat, a klepnutím na textové pole vyvolejte klávesnici.
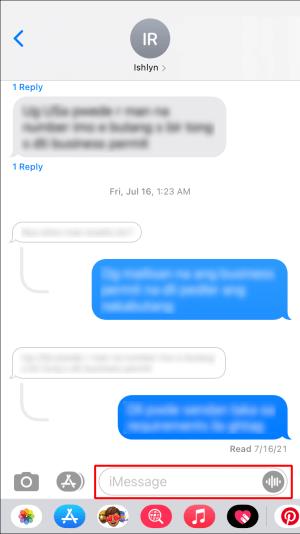
- Dalším klepnutím na textové pole vyvolejte výzvu k vložení a poté na něj klepněte.
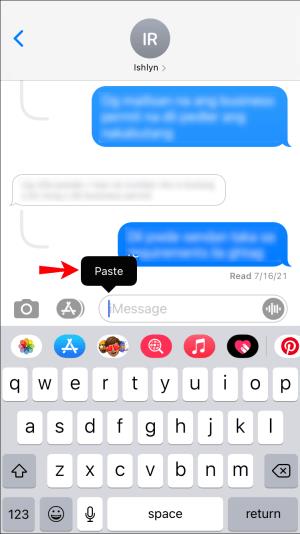
- V textovém poli se zobrazí náhled obrázku GIF. Až budete připraveni, stiskněte Odeslat .

Pokud použijete jinou webovou stránku než GIPHY, může se vám odeslaný GIF zobrazit jako odkaz, nikoli jako obrázek. Pokud s tím nejste v pořádku, ujistěte se, že adresa animovaného obrázku, který sdílíte, končí příponou „.gif“, aby jej vaše iMessage mohl načíst jako takový.
Jak posílat GIFy v iMessage na Macu
Hledání a sdílení GIFů na Macu se neliší od hledání a sdílení na jakémkoli jiném iOS zařízení. Stačí vyhledat GIF v galerii a stisknout tlačítko Odeslat. Pokud váš Mac běží na iOS 10 a novějším, budete to moci udělat z výchozí klávesnice systému. Pokud ne, můžete si nějakou najít online a poslat ji do chatu.
V závislosti na vašich potřebách a operačním systému postupujte podle následujících kroků:
Odesílejte GIFy pomocí výchozí klávesnice Mac
Nejjednodušší způsob, jak poslat GIF na chatu iMessage, je pomocí funkce #images . Pro podrobné pokyny postupujte podle následujících kroků:
- Otevřete vlákno zpráv, do kterého chcete poslat GIF, v aplikaci Zprávy.
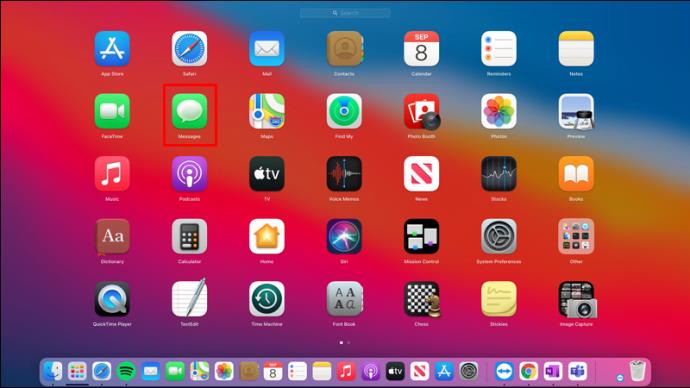
- Klepněte na ikonu App Store nalevo od pole iMessage.
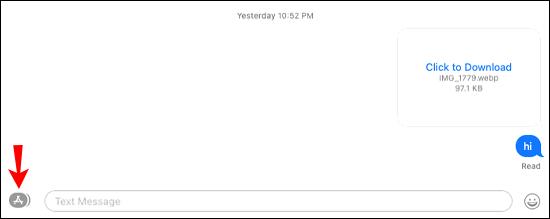
- Vyberte #images , je to červená ikona s lupou.
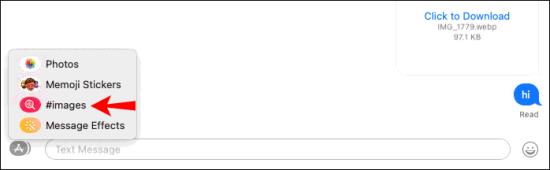
- Do vyhledávacího pole zadejte klíčová slova pro GIF.
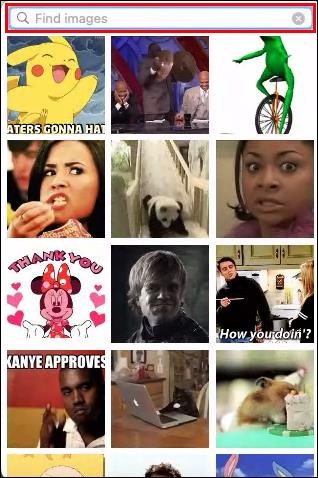
- Klepněte na GIF, který chcete odeslat.
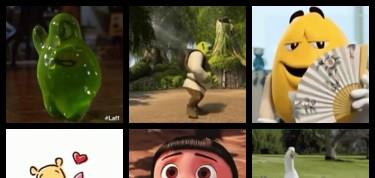
- (Volitelné) Zadejte zprávu, která bude součástí obrázku GIF.
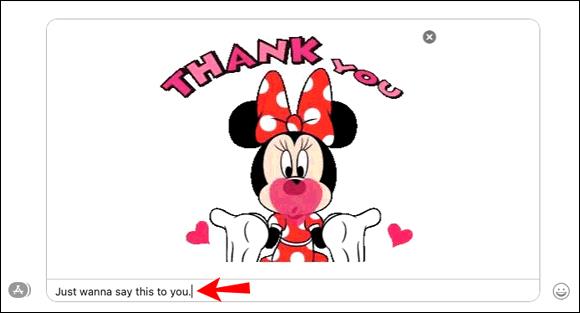
- Stisknutím klávesy Return na klávesnici zprávu odešlete.

Odesílejte GIFy pomocí aplikací třetích stran
Pokud jste nenašli GIF, který se vám líbí, můžete vždy prohledat web a odeslat GIF do chatu iMessage. Aplikace Zprávy rozpozná všechny odkazy končící na „.jpg“ a po odeslání odkazu je jako takové zobrazí. Pokud ale odkaz nemá tento konec, bude odeslán jako běžný odkaz.
GIPHY můžete použít k odesílání obrázků GIF do chatovacího pole, aniž byste se museli starat o formát, protože jsou vždy doručeny jako GIF.
Postup:
- Přejděte na www.giphy.com a vyhledejte GIF, který se vám líbí. Můžete použít jiné webové stránky, ale uvědomte si, že váš GIF nemusí být doručen jako animovaný obrázek.
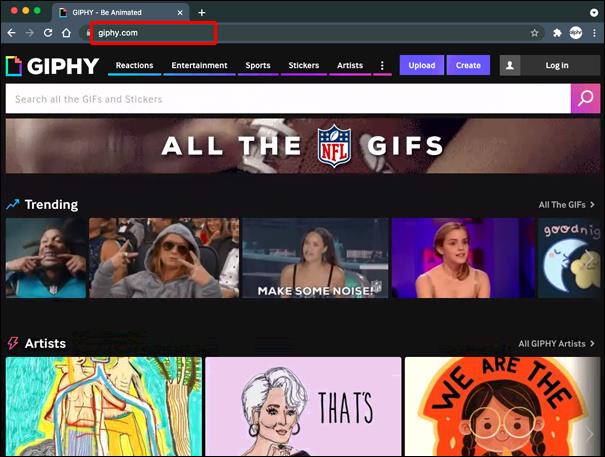
- Klikněte na GIF, který chcete odeslat.
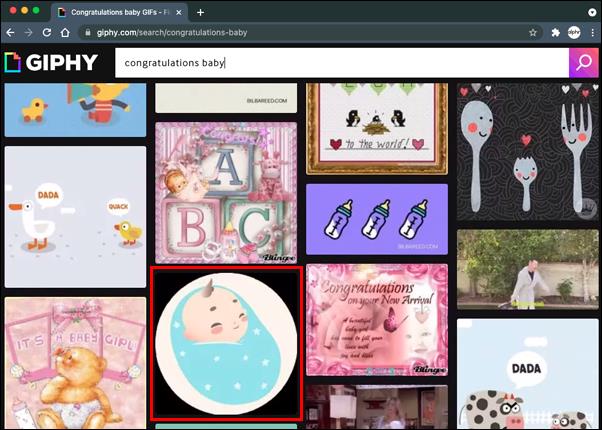
- Klikněte na tlačítko Sdílet vedle obrázku GIF.
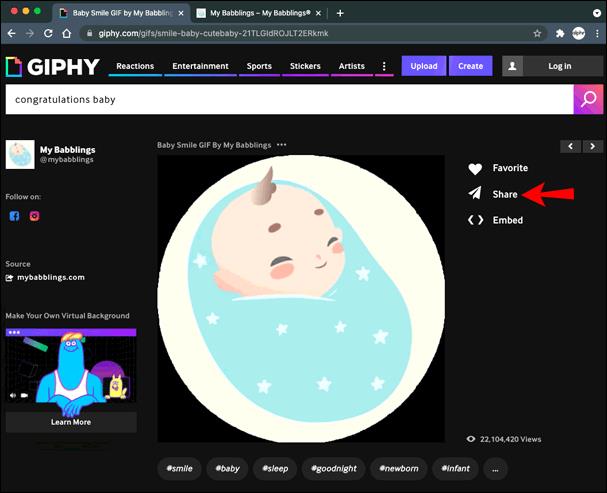
- Vyberte Kopírovat odkaz GIF .
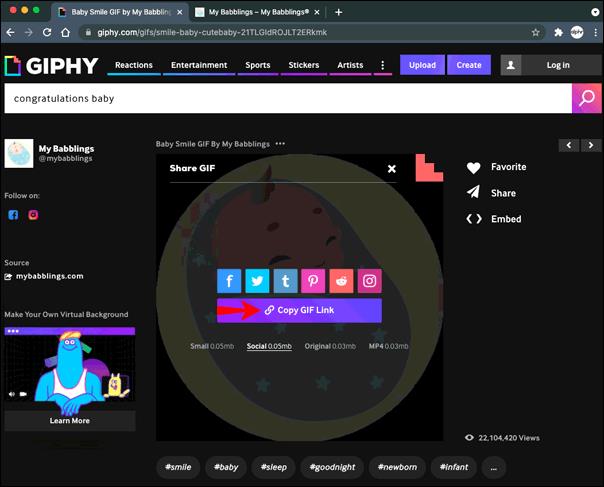
- Otevřete vlákno iMessage, kam chcete tento GIF odeslat, a vložte GIF do textového pole.
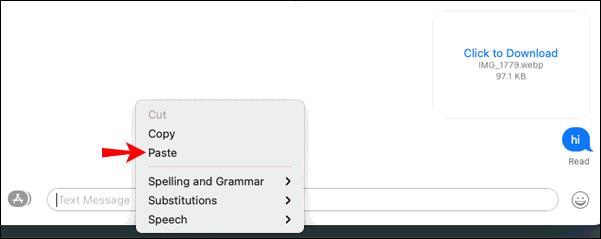
- Stisknutím tlačítka Zpět odešlete GIF.

Vysvětlení GIFů iMessage
Někdy nálepky a emotikony k vyjádření našich emocí nestačí a posílání GIFů je nejlepší způsob, jak jít. Naštěstí je to na iPhonu, iPadu a Macu hračka. Většina uživatelů používá výchozí klávesnici a hledá GIFy pomocí funkce #images . Ostatní stačí zkopírovat odkaz GIF z libovolné webové stránky a vložit jej do textového pole.
Jaký je váš oblíbený způsob odesílání GIFů? Používáte výchozí funkci nebo hledáte perfektní GIF online? Dejte nám vědět v sekci komentářů níže.