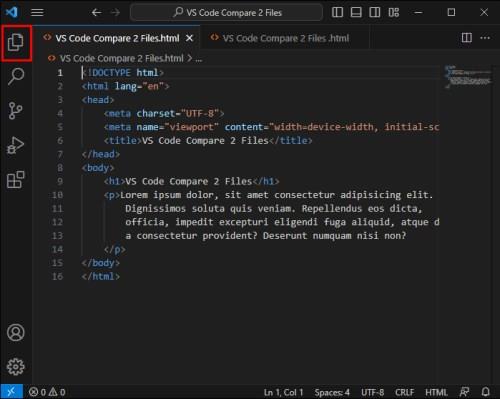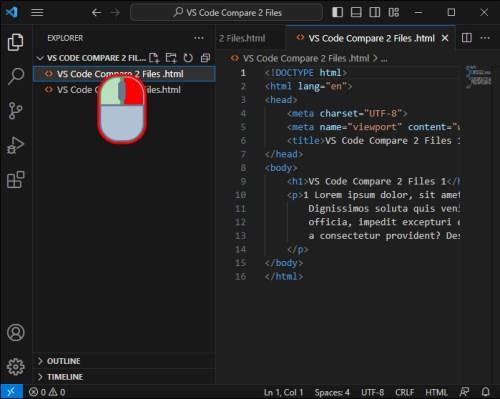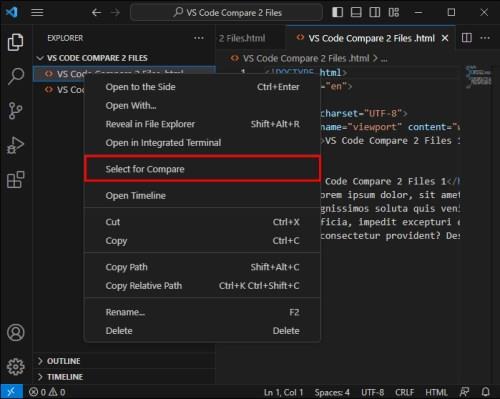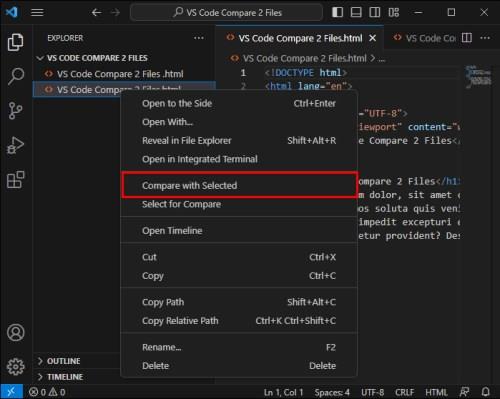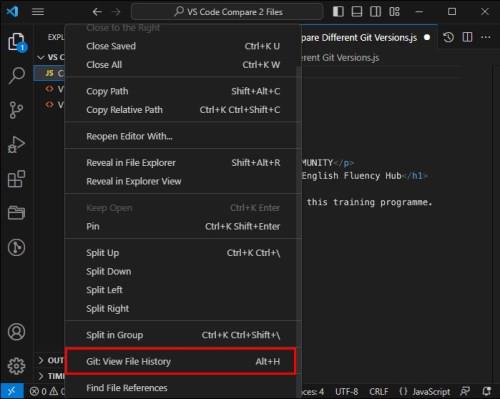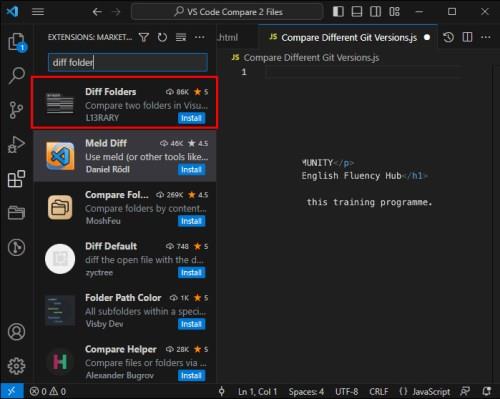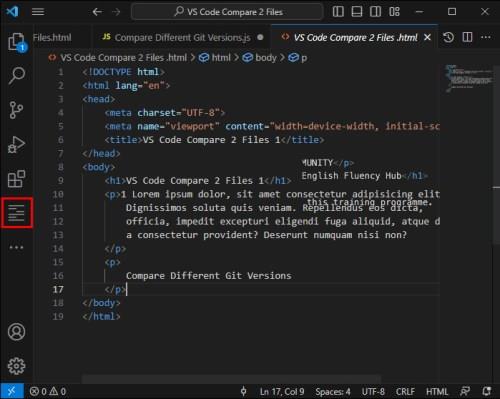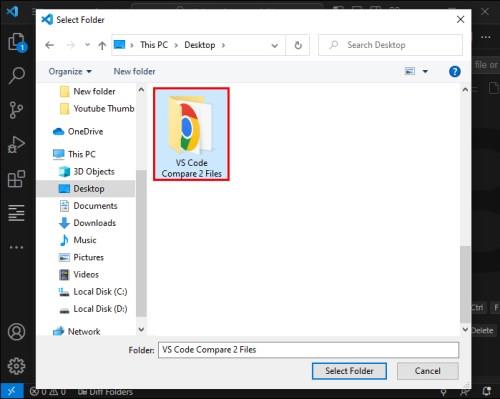Někdy vám kódování může připadat jako řešení složité hádanky. Někdy se tato hádanka scvrkne na „odhalení rozdílů“. Visual Studio Code (VS Code) vám umožní elegantně porovnat obsah dvou souborů v několika jednoduchých krocích. Tato příručka vám ukáže, jak snadné je porovnat dva různé soubory ve VS Code. K dispozici budou také některé další šikovné funkce, díky kterým by bylo kódování mnohem pohodlnější.

Porovnání dvou souborů v kódu VS
Před porovnáním obsahu dvou souborů musíte oba otevřít v kódu Visual Studio. Zde je návod, jak to udělat pro soubory ve vašem systému:
- Otevřete oba soubory, které chcete porovnat, ve VS Code. Chcete-li tak učinit, klikněte na soubory v levém panelu průzkumníka.
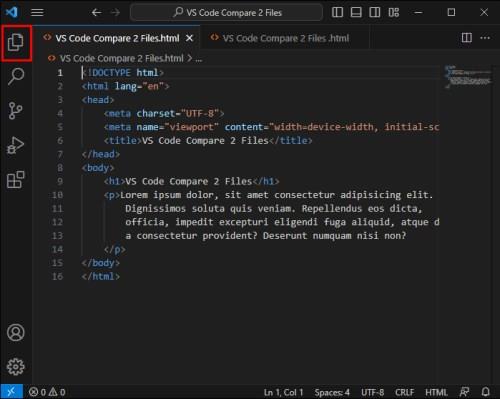
- Klepněte pravým tlačítkem myši na kartu prvního souboru, který chcete porovnat.
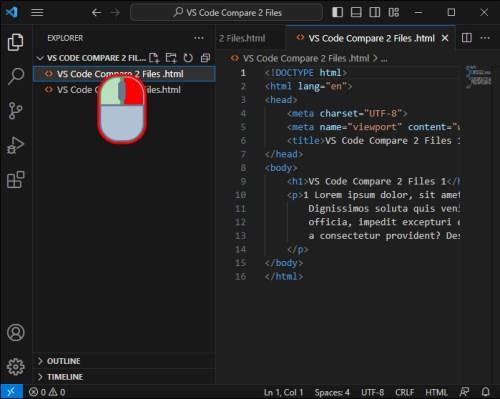
- V zobrazené nabídce po kliknutí pravým tlačítkem vyberte možnost Vybrat pro porovnání .
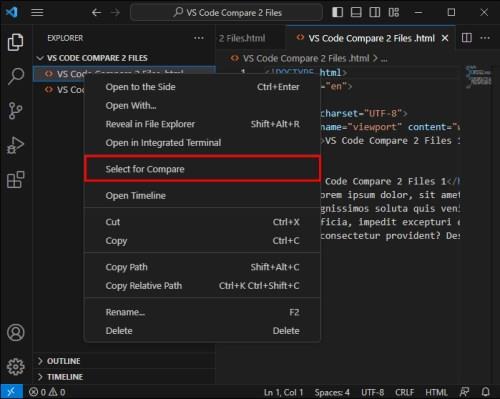
- Klikněte pravým tlačítkem na záložku druhého souboru, který chcete vidět na pravé straně obrazovky.

- Chcete-li zobrazit rozdíly, vyberte Porovnat s vybranými .
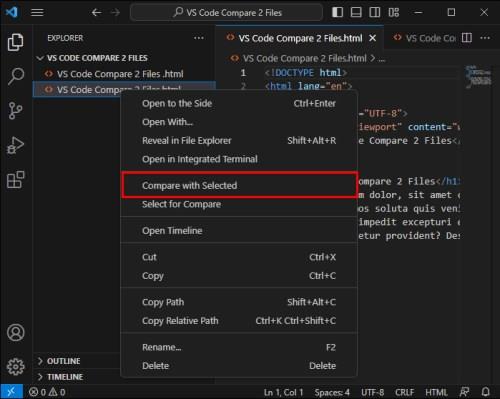
Podobně můžete porovnávat neuložené soubory a editory. Vyberte první editor, klikněte na Vybrat pro porovnání a poté na Porovnat s vybraným ve druhém editoru.
Porovnejte různé verze Git
Porovnávání různých verzí úložiště Git se mírně liší od porovnávání souborů na vašem vlastním počítači. Můžete to udělat takto:
- Přejděte do zobrazení Průzkumník .
- Vyberte soubor, který chcete prozkoumat prostřednictvím historie verzí Git.

- Kliknutím na zobrazení časové osy jej rozbalte a klikněte na možnost Git View File History .
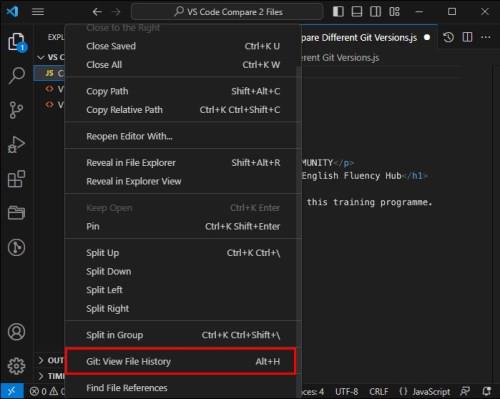
- Kliknutím na potvrzení Git zobrazíte, jak soubor změnil.
Porovnejte dvě složky
Nejste omezeni pouze na porovnávání souborů ve VS Code. Zde je návod, jak můžete porovnat obsah dvou složek:
- Najděte a stáhněte si rozšíření Diff Folders z konzoly rozšíření.
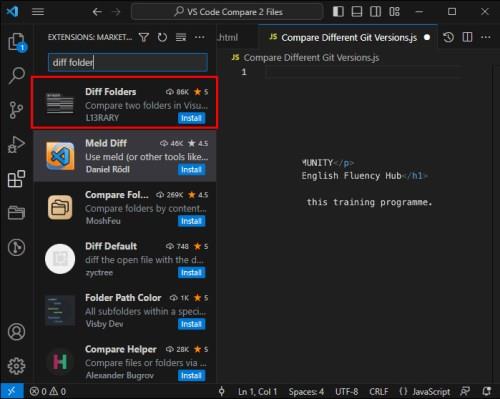
- Otevřete zobrazení složky Rozdíl z nabídky.
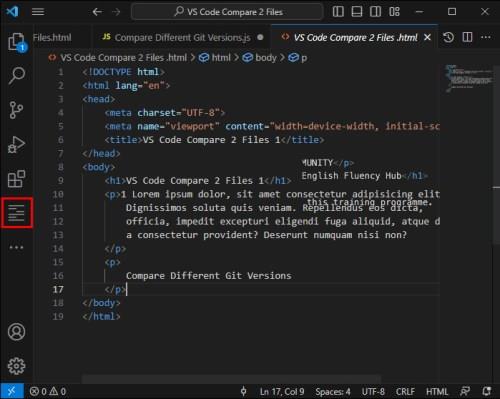
- Vyberte složky, které chcete porovnat.
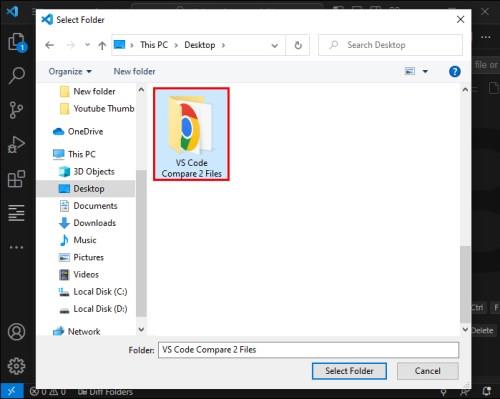
- Klikněte na Porovnat a obsah se nyní zobrazí.

Poznávání rozdílů
Jakmile vyberete dva soubory pro porovnání VS Code, uvidíte rozdíly zvýrazněné ve vašem editoru. Tímto způsobem můžete rychle zjistit, co se v kódu změnilo. Pomocí šipek na panelu nástrojů procházejte změny. V tomto okamžiku můžete analyzovat změny, ladit a určit, které z nich chcete zachovat nebo zahodit.
Sloučení změn
Pokud máte v jednom souboru změny, které byste chtěli začlenit do jiného, existuje snadný způsob, jak to udělat. Vše, co musíte udělat, je najít ikonu sloučení na panelu nástrojů a kliknutím na ni sloučit dva soubory dohromady.
Vysvětlení prohlížeče rozdílů
Skrytý uvnitř Visual Studio Code je výkonný prohlížeč rozdílů, který uživatelům umožňuje porovnávat dvě verze stejného souboru nebo dva zcela odlišné soubory. Tento nástroj se nedívá pouze na něco vedle sebe – umožňuje snadno zjistit, co se změnilo, během mrknutí oka díky pohodlným zvýrazněním.
Když bylo něco ze souboru odstraněno, získá to jasně červené pozadí na levé straně a šikmý vzor na pravé straně. Pokud jsou v druhém souboru doplňky (ať už jako druhý zvolíte novější nebo starší soubor), hledejte vlevo lomený vzor a vpravo výrazné zelené pozadí. Když byly upraveny pouze části čáry, získají světle červené a zelené pozadí, takže vám neunikne, kde jsou změny. Tímto způsobem můžete rychle rozpoznat rozdíly a rozhodnout se, které změny preferujete.
Programovací jazyk Aware Diff
Prohlížeč rozdílů Visual Studio Code využívá efektivní přístup po řádcích k porovnání souborů a zvýraznění změněných znaků. Toto je osvědčená metoda, která vám může být známá, pokud jste někdy používali nástroje jako Notepad++ a jeho srovnávací pluginy. Programovací jazyky, které umožňují volitelné středníky nebo zalomení řádků, však mohou být pro tento systém problematické, protože rozdíly jsou poměrně hlučné a na obrazovce se objevují triviální úpravy.
K vyřešení tohoto problému existuje rozšíření známé jako SemanticDiff, které se dívá nad rámec pouhého porovnávání textu a analyzuje kód souboru a posuzuje jeho reprezentaci kompilátoru. Tímto způsobem můžete vidět minulé malé změny, které neovlivňují program, a místo toho přímo identifikovat přesunutý kód a zároveň poskytnout mnohem jasnější pohled na to, na čem v rozdílu záleží. Je to podobné jako mít schopného editora, který rozumí složitosti kódovacího jazyka. Filtruje nedůležité aspekty a předkládá úpravy, které mají skutečný rozdíl, jakmile se kód zkompiluje.
Chcete-li získat lepší přehled o změnách kódu, nainstalujte si SemanticDiff z tržiště VS Code a přepněte do režimu inteligentních rozdílů, abyste viděli rozdíly v kódu s větší přesností.
Najít a nahradit
Spolu s porovnáváním je hledání konkrétního textu v souboru nebo ve více souborech dalším úkolem, který budete pravděpodobně dělat často. Funkce hledání a nahrazení kódu VS je robustní s několika pokročilými možnostmi:
- Stisknutím kombinace kláves Ctrl+F otevřete v editoru widget hledání, abyste mohli hledat v aktuálním souboru. Můžete procházet výsledky a dokonce semeno hledaný řetězec z výběru.
- Spusťte operaci hledání na vybraném textu kliknutím na ikonu tří řádků (hamburger) ve widgetu Najít nebo nastavením „editor.find.autoFindInSelection“ na „vždy“ nebo „víceřádkový“.
- Text můžete analyzovat do vstupního pole Najít a hledat víceřádkový text. Můžete také změnit velikost widgetu Najít.
- Stisknutím Ctrl+Shift+F prohledáte všechny soubory ve složce, kterou máte aktuálně otevřenou. Můžete použít pokročilé možnosti vyhledávání a syntaxi vzoru glob.
- Shoda malých a velkých písmen, shoda celého slova, regulární výraz a zachování malých a velkých písmen jsou některé z pokročilých možností pro vyhledávání a nahrazování.
Vyhledávání napříč soubory
Pokud hledáte něco konkrétního ve více souborech v rámci projektu, VS Code vás má. Pomocí Ctrl+Shift+F můžete rychle prohledávat všechny soubory v aktuální složce. Výsledky budou rozděleny do souborů, které obsahují dotaz. Můžete být také kreativní a používat vyhledávání regulárních výrazů, abyste získali konkrétnější výsledky.
Integrace porovnání souborů s dalšími funkcemi
Síla diff nástrojů v rámci VS Code přesahuje srovnání souborů. Otevírá mnoho integrovaných možností kódování. Sjednocením funkcí, jako je automatické ukládání, Hot Exit a pokročilé vyhledávání, můžete bezproblémově pracovat na jednom projektu a zároveň porovnávat různé verze souborů a hledat specifické funkce ve více souborech.
Kromě toho můžete upravovat konfigurační soubory s naprostou jistotou, že vaše změny přetrvají. Pokud bude aplikace uzavřena, nebudete se muset starat o neuložené změny. Hot Exit si je všechny pamatuje. Všechny tyto funkce dohromady vám poskytují úplnou kontrolu nad všemi verzemi souborů a změnami.
Porovnejte s péčí
Některé úlohy kódování se mohou zdát podřadnější a nudnější než jiné a porovnávání dvou souborů je jedním z takových úkolů. Ale diff nástroje a metody VS Code pro porovnávání různých datových typů to usnadňují a zpříjemňují. Snadno vidět hlavní body vás provedou všemi změnami mezi dvěma soubory a umožní vám experimentovat s různými verzemi kódu, z nichž všechny jsou vynikající pro ladění, analýzu a správu verzí.
Vyžadují vaše projekty přísnou kontrolu verzí a časté porovnávání souborů? Máte nějaké tipy nebo triky týkající se metod porovnávání kódu? Podělte se o své myšlenky a postřehy v komentářích níže.