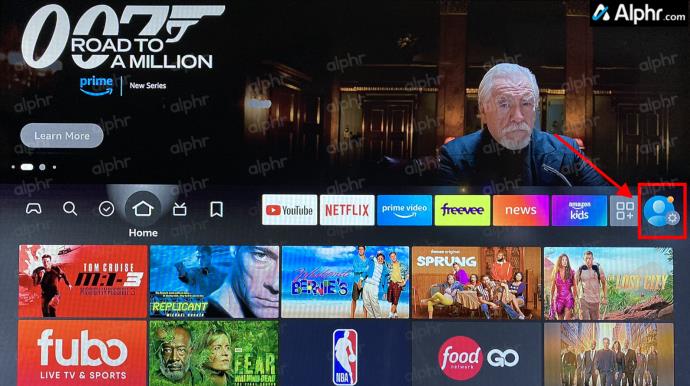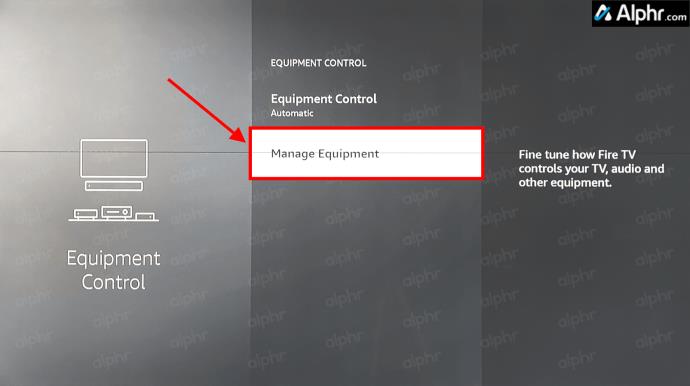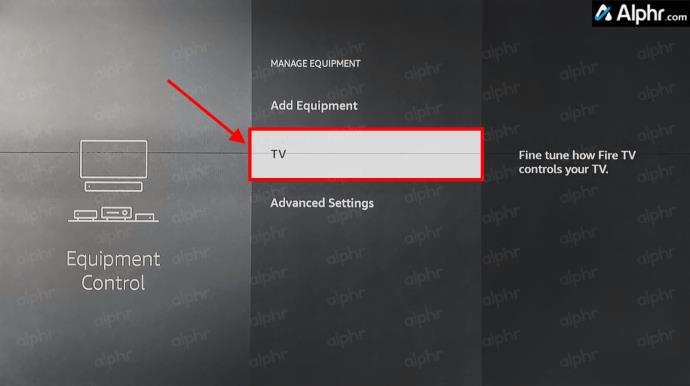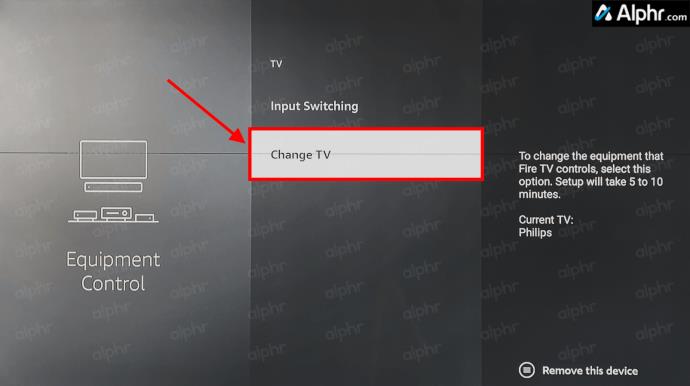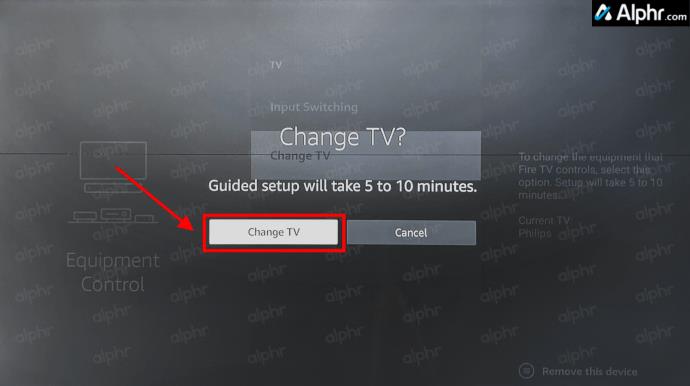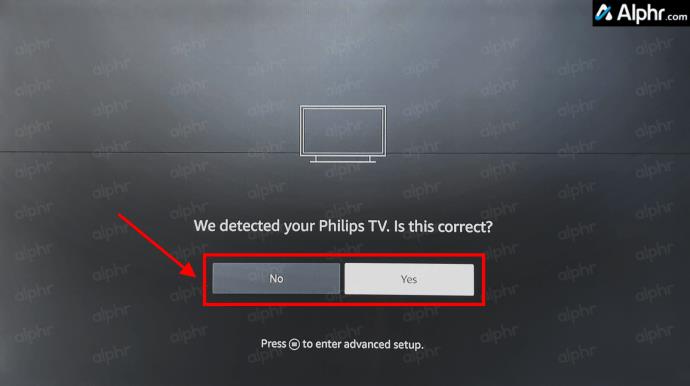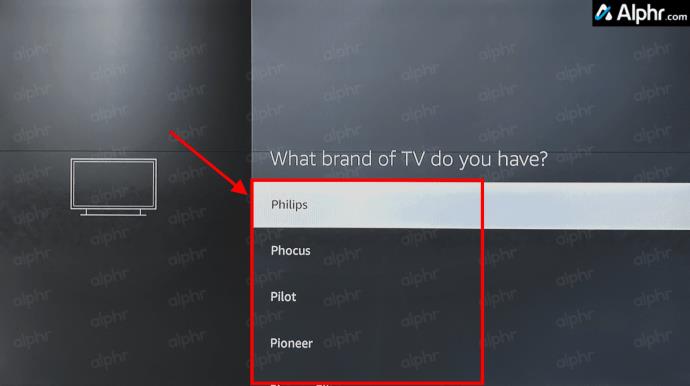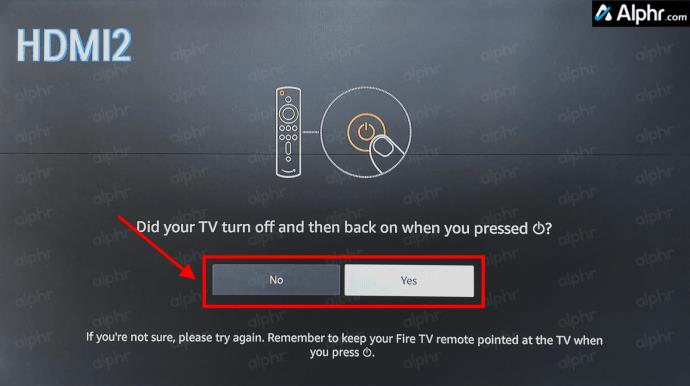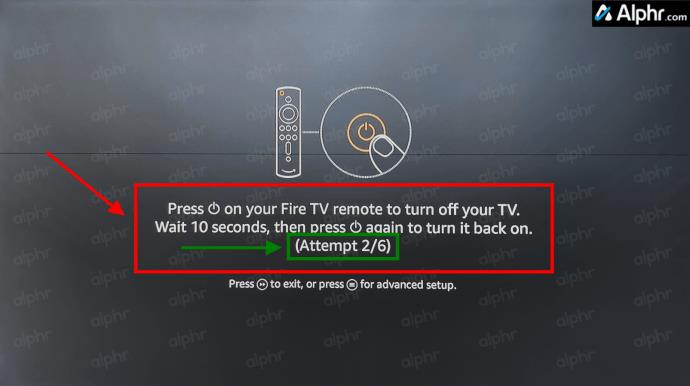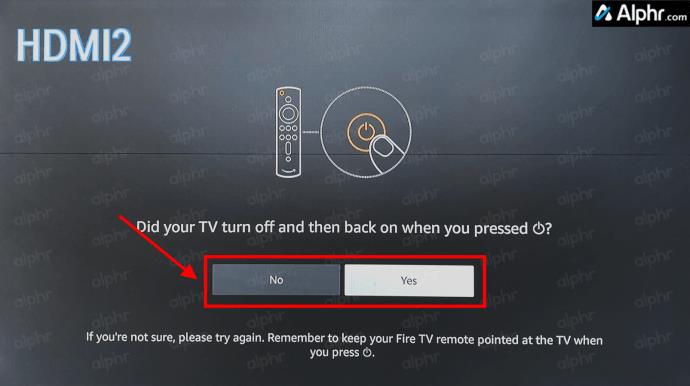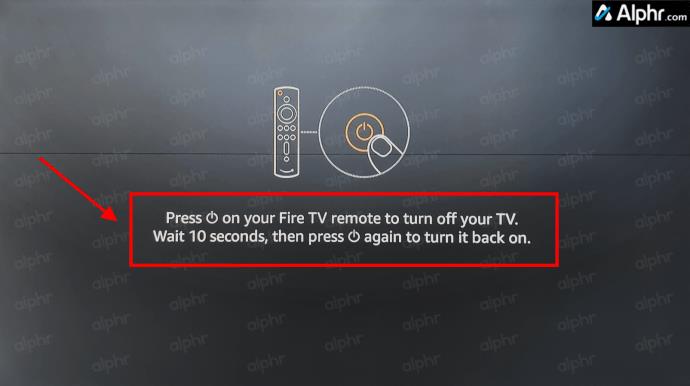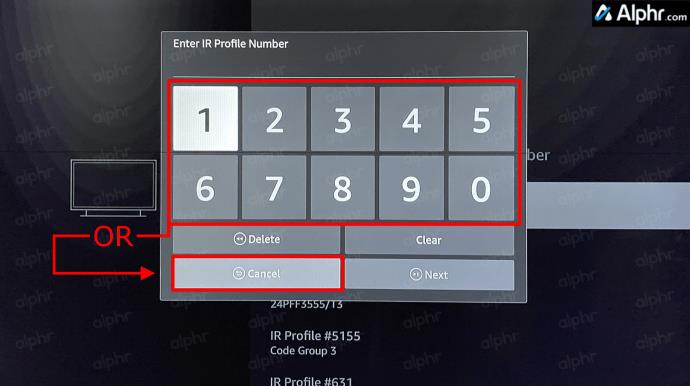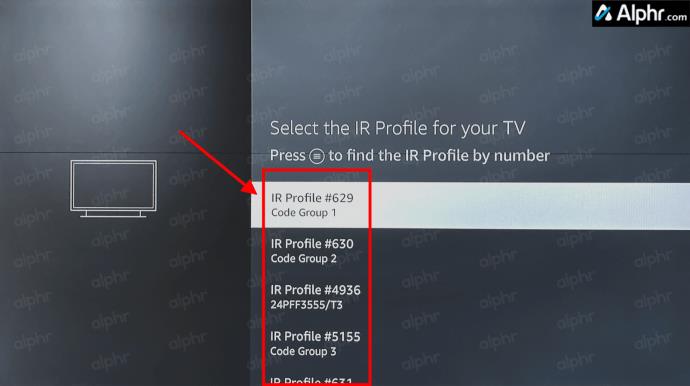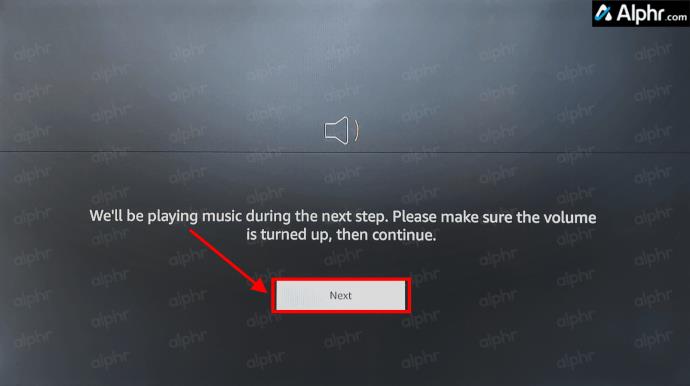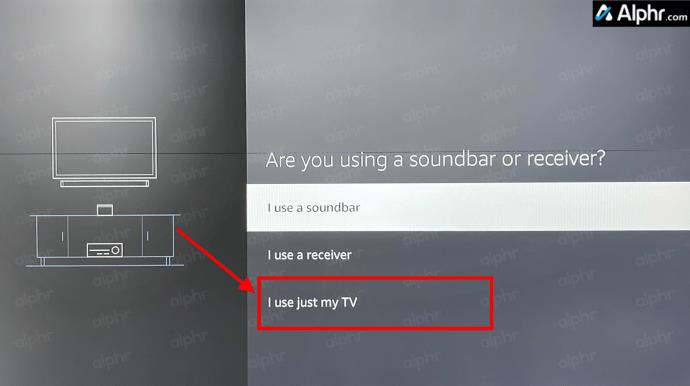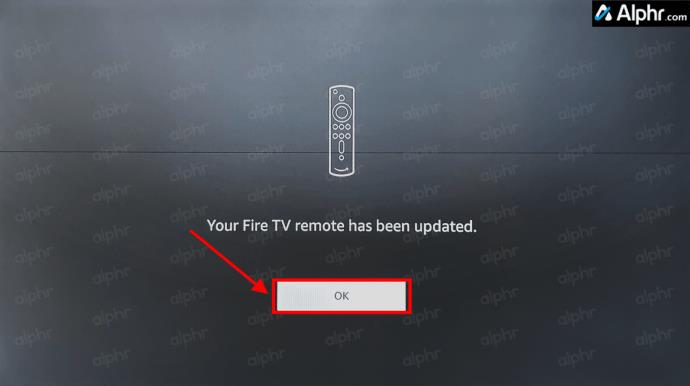Pokoušet se v roce 2024 spravovat dálková ovládání je jako snažit se vyřizovat účty. Naštěstí, pokud používáte Fire Stick ke streamování svých oblíbených pořadů a filmů, můžete si to vzít na sebe, abyste snížili počet dálkových ovladačů a herních ovladačů, které pravděpodobně zaplavují váš obývací pokoj.

V závislosti na modelu Fire Stick, který vlastníte, můžete mít dálkové ovládání, které již ovládá vaši hlasitost. Pokud ne, je to také v pořádku. V této příručce uvidíte všechny možnosti, jak změnit hlasitost televizoru pomocí Fire Stick nebo Cube. Začněme!
Použijte Firestick Remote k ovládání hlasitosti TV
S Fire Stick 4K začal Amazon vybavovat Fire Remote kolébkou hlasitosti, tlačítkem ztlumení a vypínačem pro váš televizor. Bez ohledu na to možná nemáte televizi vybavenou pro zpracování vstupu.
Pokud se snažíte, aby váš Firestick fungoval pro hlasitost vašeho televizoru, ujistěte se, že váš televizor podporuje High-Definition Multimedia Interface-Consumer Electronics Control (HDMI-CEC) a že se vaše Fire Stick připojuje k portu kompatibilnímu s CEC pomocí CEC. - kompatibilní HDMI kabel.

Pro kohokoli jiného, kdo nemá dálkové ovládání Amazon Fire TV s hlasitým ovládáním, je tu dobrá zpráva: můžete si koupit nejnovější verzi dostupnou od Amazonu, aniž byste si museli kupovat zcela nové zařízení. Amazon prodává dálková ovládání jednotlivě a novější verze fungují se všemi Fire Sticks/Cube a většinou ostatních Fire zařízení s výjimkou raných Fire TV boxů nebo televizorů s vestavěným Fire OS.
Spárování dálkového ovladače Firestick pro ovládání hlasitosti televizoru
Spárování nového dálkového ovladače s Fire Stick je snadné a může pomoci, pokud máte starší, nereagující dálkový ovladač. Zde je návod, jak na to.
- Podržením tlačítka „Domů“ na dálkovém ovladači Firesticku přejděte do nabídky „Nastavení“ nebo k ní přistupte z „Domovské obrazovky“ přes kartu „Nastavení“ .
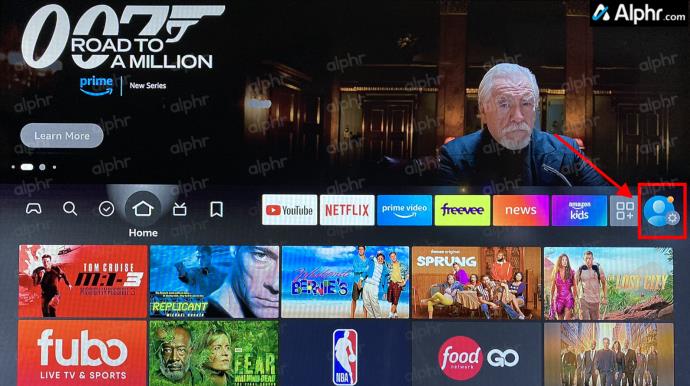
- Přejděte na položku „Ovládání zařízení“ a vyberte ji.

- Z nabídky vyberte „Správa zařízení“ .
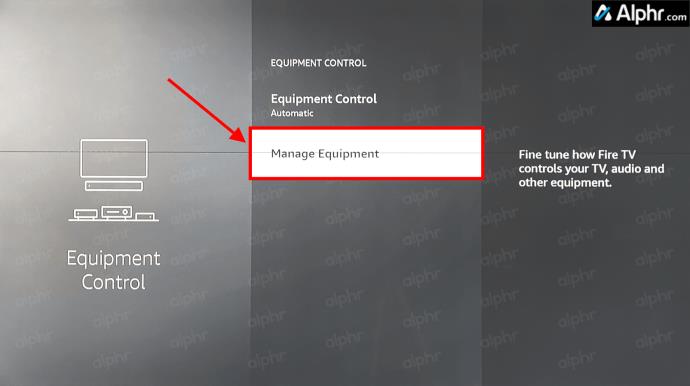
- V nabídce „Manage Equipment Menu“ vyberte ze seznamu „TV“ .
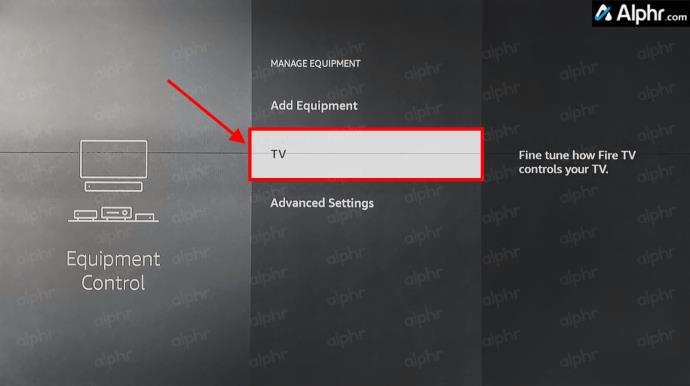
- Vyberte „Změnit TV“.
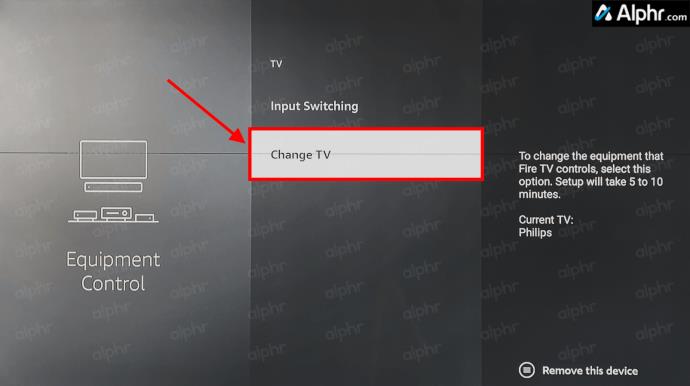
- Vyberte tlačítko „Změnit TV“ .
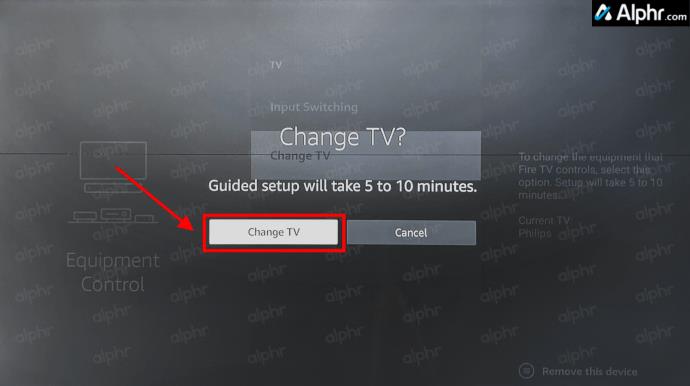
- Potvrďte značku svého televizoru. Pokud zvolíte „Ano“, přejděte ke kroku 18. Pokud zvolíte „Ne“, přejděte k dalšímu kroku.
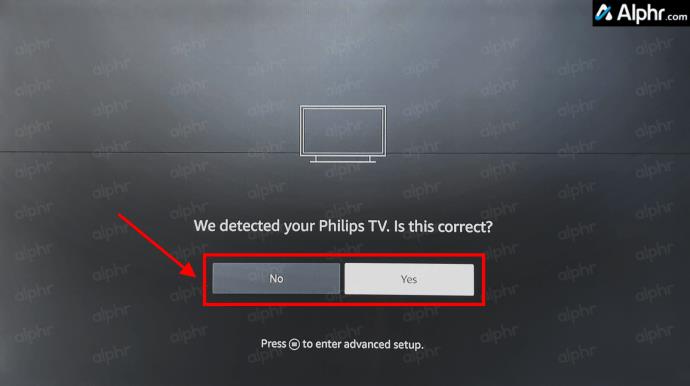
- Vyberte si značku televizoru ze seznamu.
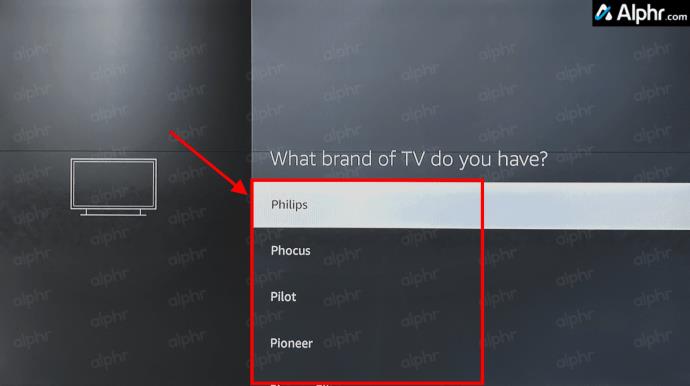
- Stiskněte tlačítko napájení na dálkovém ovladači a počkejte asi deset sekund.

- Dalším stisknutím tlačítka „napájení“ na dálkovém ovladači zapněte televizor. Stiskněte jej, i když se televizor nevypne.

- Potvrďte stav vypnutí. Pokud zvolíte „Ano“, přejděte ke kroku 18. Pokud zvolíte „Ne“, přejděte k dalšímu kroku.
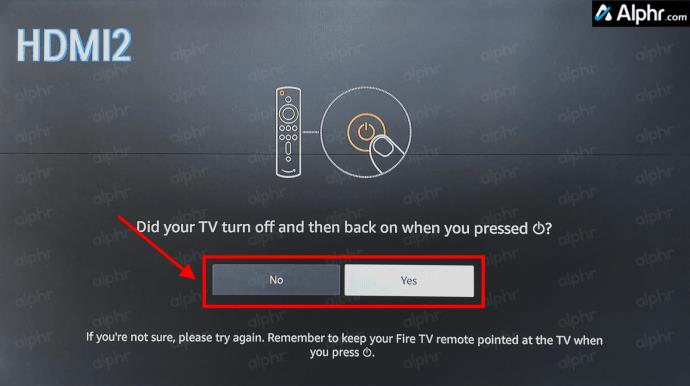
- Příklad má šest kódů k vyzkoušení (6/6) a testuje se #2 ze 6 (označeno zeleně). Stisknutím tlačítka „napájení“ na dálkovém ovladači Firestick/Fire Cube vyzkoušejte aktuální kód.
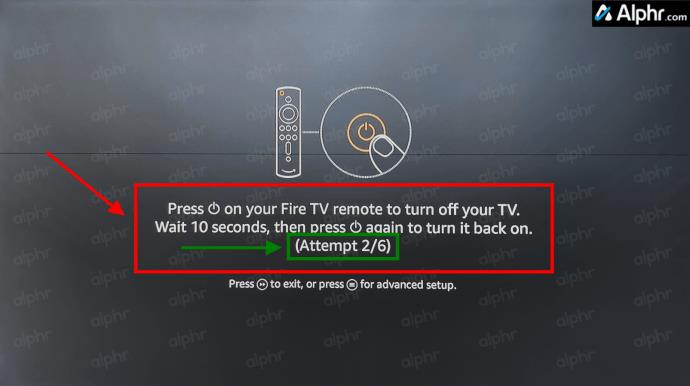
- Potvrďte stav vypnutí. Pokud zvolíte „Ano“, přejděte ke kroku 18. Pokud zvolíte „Ne“, vraťte se ke kroku 9 a opakujte až do posledního pokusu o kód (tj. 6/6). Pokud zůstane zapnutá, možná budete muset dvakrát stisknout tlačítko „Napájení“, aby se zobrazila výzva „Ne/Ano“. Pokud první kolo testování (tj. 6/6) selhalo, pokračujte dalším krokem.
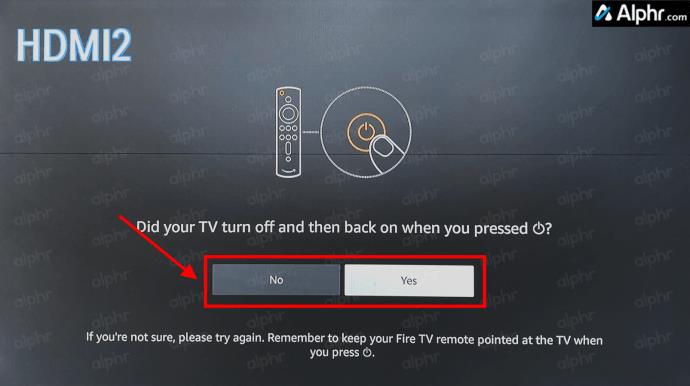
- Proces se bude opakovat, pokud selže po prvním kole #/# pokusů. Vraťte se ke kroku 9 a vyzkoušejte další kolo. Pokud druhé kolo (tj. 6/6) selže, pokračujte dalším krokem.
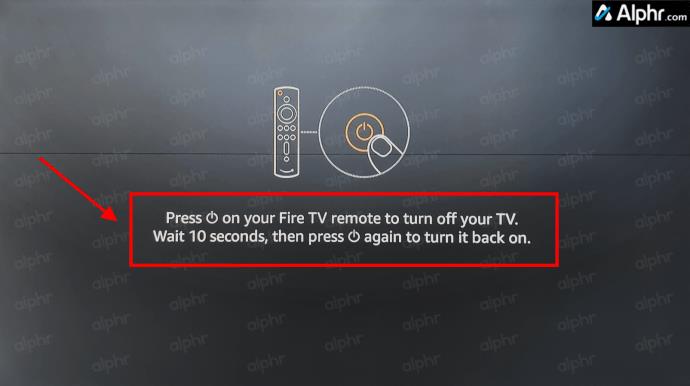
- Pokud po dvou kolech pokusů o vypnutí stále selže, vyberte „Zkusit znovu“ a vraťte se ke kroku 8, abyste znovu vybrali značku, nebo zvolte možnost „pokročilé nastavení“, která je také kdykoli k dispozici na „vypnutí“ obrazovka.

- Pokud jste zvolili možnost „pokročilé nastavení“, vyhledejte na webu čísla IR profilu vaší značky televizoru a zadejte je jedno po druhém, abyste je otestovali. Můžete také stisknout/zvolit „Zrušit“ pro zobrazení seznamu typických čísel „IR profilu“ zvolené značky.
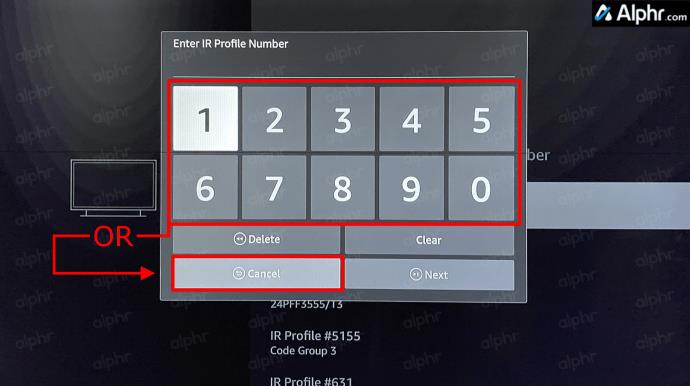
- Pokud jste zrušili předchozí krok, procházejte seznam a vyzkoušejte každé „Číslo IR profilu“, dokud se jedním z nich televizor úspěšně nevypne. Stále se můžete kdykoli vrátit na obrazovku „číslo profilu“ z obrazovky „vypnutí“.
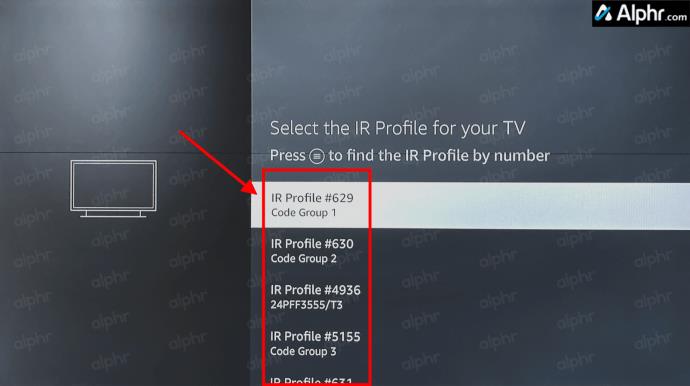
- Jakmile proces správně najde „číslo profilu“, které vypnulo vaši televizi, a vy zvolíte „Ano“, přesune se na obrazovku „testování hlasitosti“. Pokračujte výběrem „Další“ .
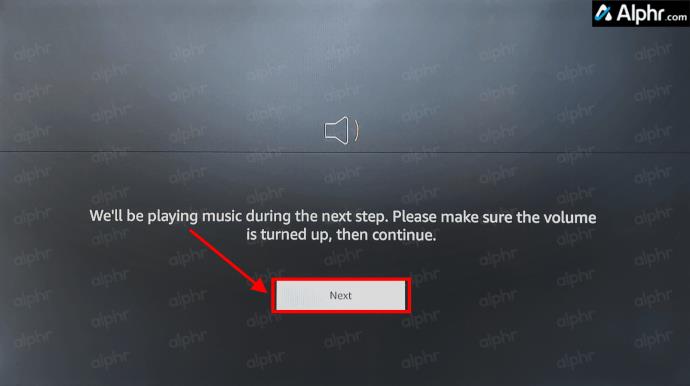
- Po klepnutí na tlačítka hlasitosti se na obrazovce zobrazí výzva ano/ne. Pokud zvolíte „Ano“, přejděte ke kroku 21. Pokud zvolíte „Ne“, přejděte k dalšímu kroku.

- Může zkusit ještě několik kol „vypnutí“ a měli byste vidět obrazovku pro výběr zvukového zařízení. Vyberte „Používám pouze svůj televizor“ a postupujte podle pokynů. Znovu uvidíte proces „vypnutí“, jak je znázorněno v kroku 9. Pokud budete pokračovat ve zkoušení a selže, vaše TV může být poškozená nebo nekompatibilní.
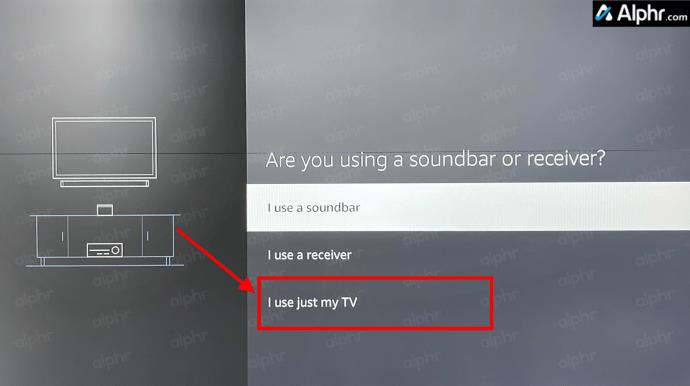
- Po úspěšném dokončení, kde dálkový ovladač Firestick ovládá hlasitost televizoru, uvidíte obrazovku dokončení. Vyberte „OK“ pro uložení nastavení.
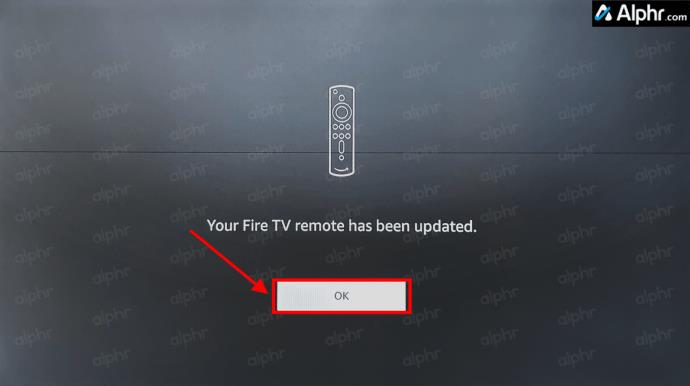
Několik lidí uvedlo, že musí proces vzdáleného nastavení provést alespoň třikrát, aby to fungovalo , takže buďte trpěliví a v případě potřeby to zkoušejte. Abych vás nenudil podrobnostmi o tom, jak to funguje, dálkové ovládání vyhledá a nastaví se tak, aby odpovídalo frekvenci IR přijímače televizoru pomocí takzvaných IR profilů.
Majitelé zařízení Fire Stick, která mají ovladače Alexa druhé generace, mohou také ovládat hlasitost pomocí hlasových příkazů . Stiskněte tlačítko „Mikrofon“ na dálkovém ovladači a řekněte Alexovi, aby zvýšil nebo snížil hlasitost.

Použití Alexa k ovládání hlasitosti TV
Nezapomeňte; pokud nemáte dálkový ovladač Fire TV Stick 4K, který podporuje ovládání hlasitosti, stále můžete pomocí zařízení Echo požádat Alexu, aby zvýšila nebo snížila hlasitost. Samozřejmě máte k dispozici také dálkové ovládání Alexa, se kterým můžete kdykoli mluvit. Nebude to fungovat na každé televizi, ale pokud vaše zařízení podporuje CEC, měli byste být schopni ovládat hlasitost bez jakéhokoli dálkového ovladače.
Odstraňování problémů s ovládáním hlasitosti Firestick
Zatímco Firestick a většina produktů Amazon fungují skvěle, škytavka se stává. Takže, co se děje a co můžete dělat? Podívejme se na některé kroky pro odstraňování problémů, aby váš svazek fungoval.
- Za prvé, pokud vaše ovládání hlasitosti nefunguje, vyměňte baterie v dálkovém ovladači Firestick. I když se to může zdát příliš snadné, je to první věc, kterou byste měli zkontrolovat.
- Dále zkontrolujte, zda nic neblokuje vaši Fire TV nebo Firestick. Pokud dálkový ovladač nespolupracuje, pravděpodobně má problém se signálem. Přesuňte všechny předměty, nečistoty nebo prach blokující signál.
- Pokud jsou baterie v pořádku a signál neblokuje žádná překážka, můžete restartovat Firestick nebo změnit port HDMI.
- Ujistěte se, že používáte port a kabel HDMI-CEC.
- Jako poslední možnost můžete Firestick resetovat do továrního nastavení.
Časté dotazy k ovládání hlasitosti Firestick TV
Co je HDMI-CEC?
Pokud nejste obeznámeni s porty na vašem televizoru, většina novějších televizorů podporuje HDMI-CEC (Consumer Electronics Control). Port HDMI-CEC v podstatě podporuje pokročilou komunikaci mezi zařízeními a televizorem, jako je automatické napájení, automatický výběr vstupu, automatické nastavení (audio, video, rozlišení atd.), ovládání hlasitosti a ovládání všech zařízení jedním dálkovým ovladačem. předáváním signálů.
Ne všichni výrobci televizorů však tento port označují jako HDMI-CEC. Například Philips uvádí svůj port jako EasyLink, zatímco Sony jej uvádí jako BRAVIA Link. Nejlepší port pro použití s Firestickem najdete v příručce k televizoru.
Na závěr je ovládání hlasitosti vašeho televizoru pomocí dálkového ovladače Fire TV Stick jednoduché, pokud máte správný dálkový ovladač (4K Firestick nebo novější). Ale nezoufejte, pokud máte starší model Firestick. Můžete buď mluvit se svým Echo Dot, pomocí tlačítka mikrofonu se zeptat Alexy nebo upgradovat dálkové ovládání ze svého staršího Firesticku.