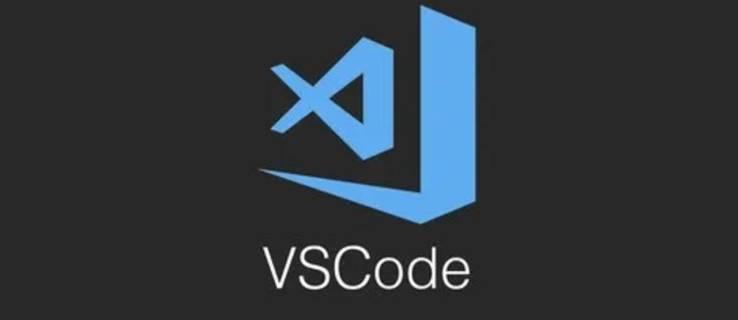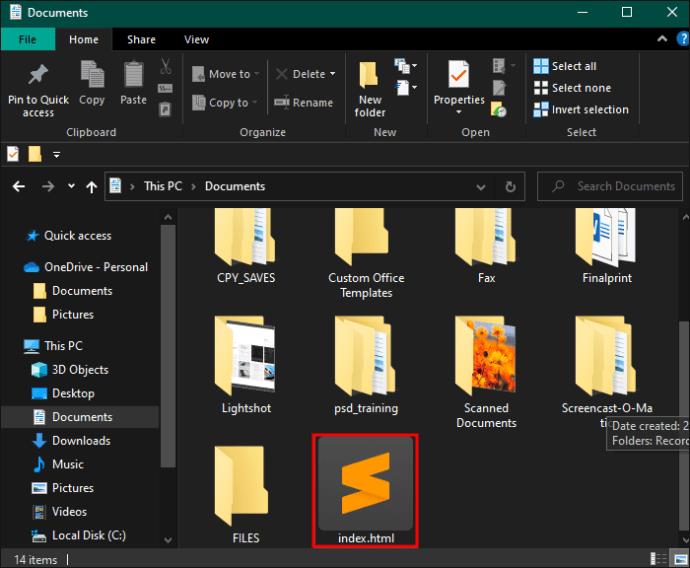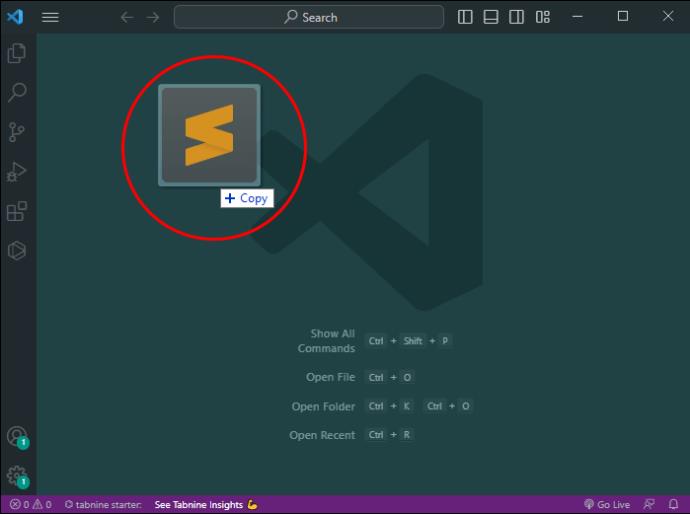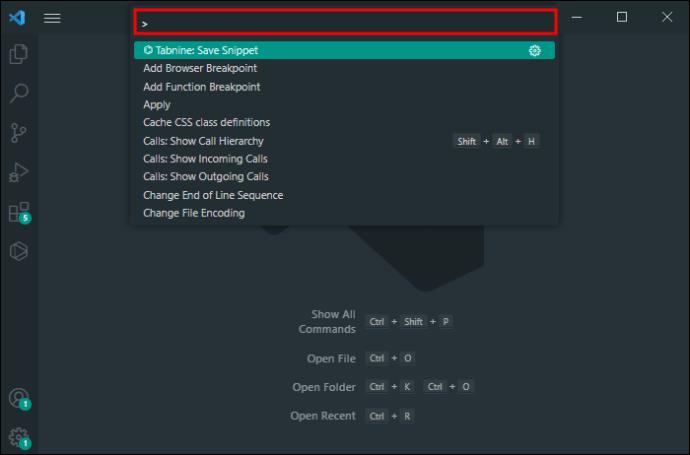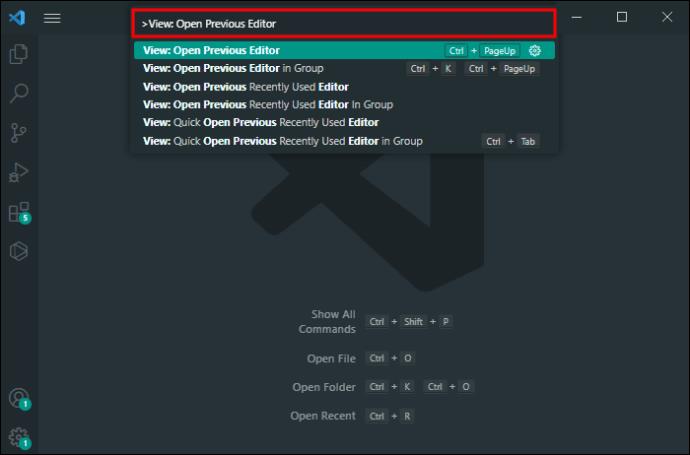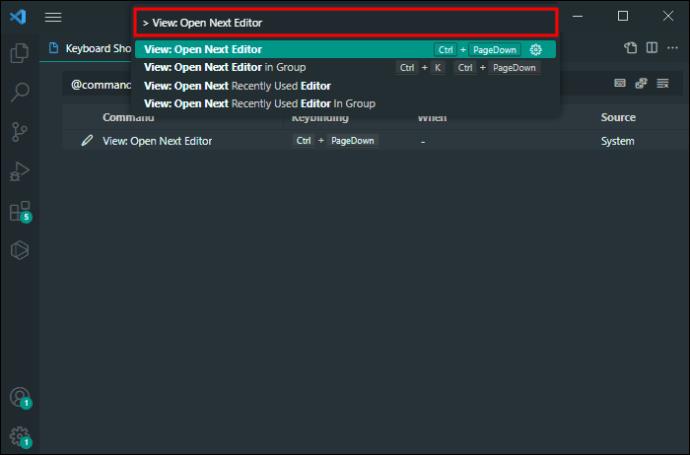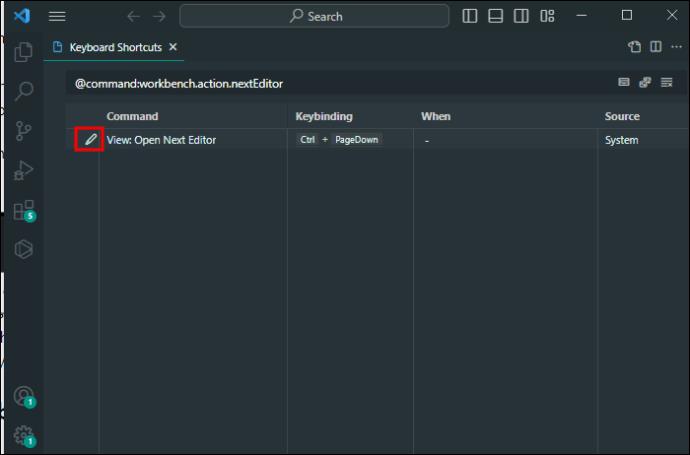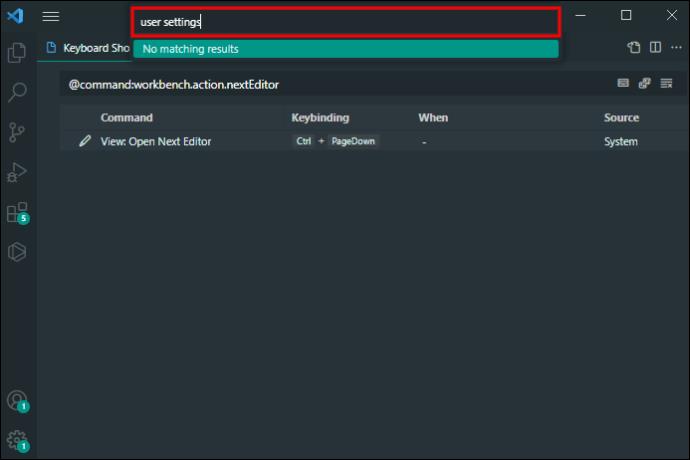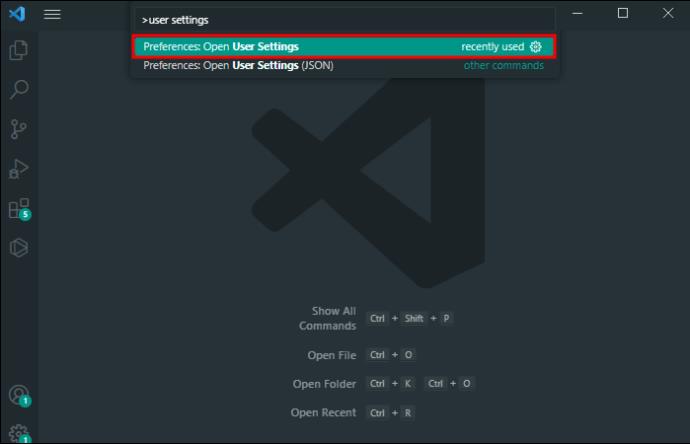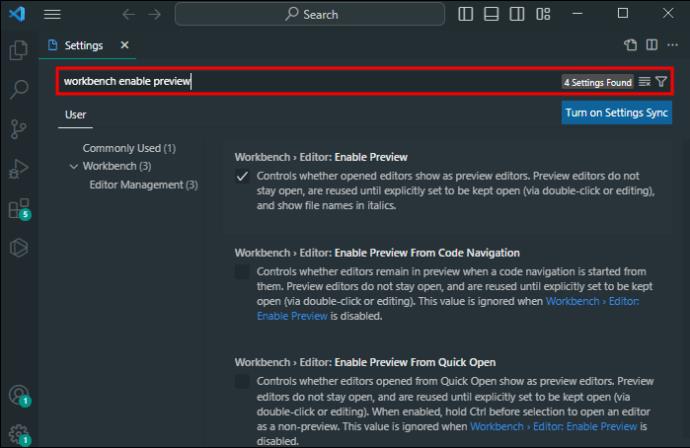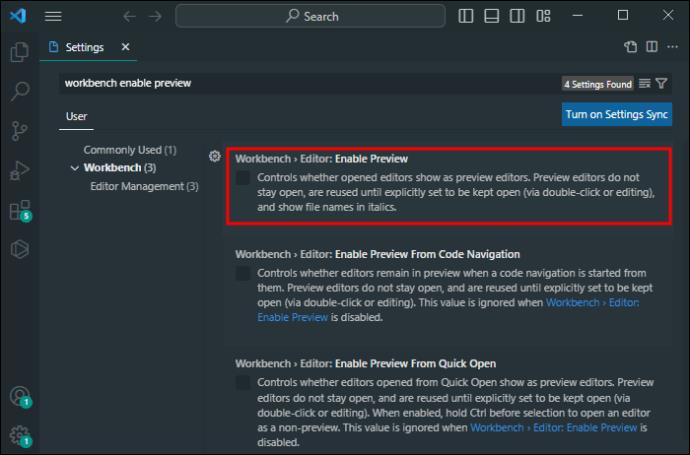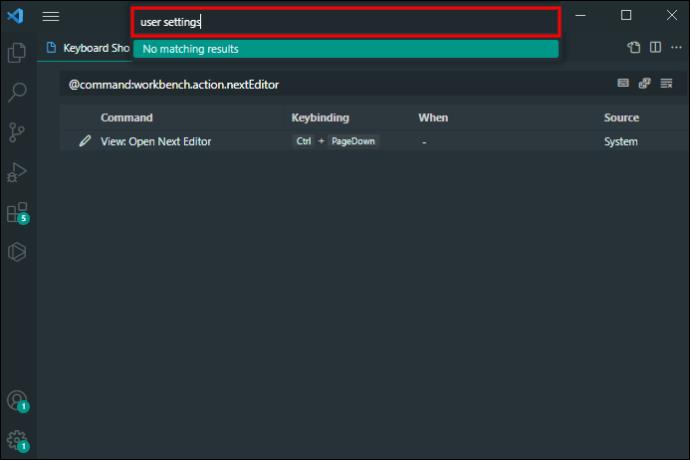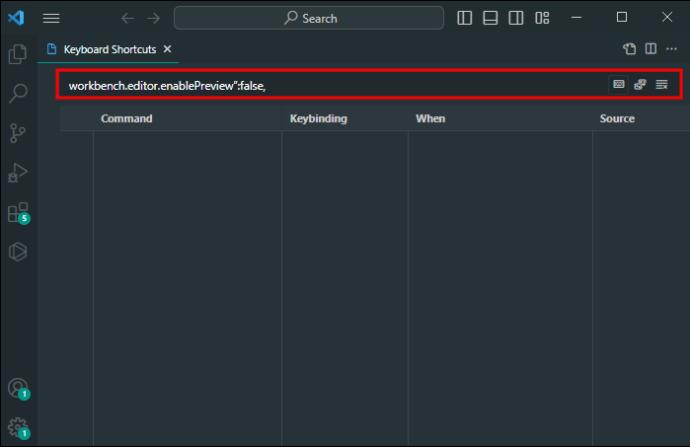Visual Studio (VS) Code má jedny z nejpohodlnějších nástrojů pro úpravu zdrojového kódu různých platforem. Ve své datové navigaci můžete chtít přesunout některé informace na jinou obrazovku. Nejlepším způsobem, jak toho dosáhnout, je otevřít data v novém okně, ale jak přesně to uděláte?
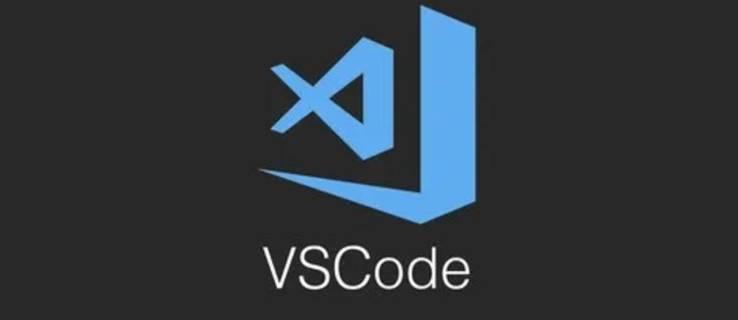
To se dozvíte právě zde. Pokračujte ve čtení našeho podrobného průvodce otevřením nového okna ve VS Code.
Jak otevřít nové okno ve VS Code
VS Code může být občas složitý, ale základní funkce nejsou žádná velká věda. Otevření nového okna není výjimkou. Pokud jste uživatelem Windows nebo Linuxu, stačí klepnout na několik tlačítek, abyste ve svém pracovním prostoru otevřeli nové okno.
- Otevřete svůj pracovní prostor VS Code.

- Stiskněte klávesovou zkratku „Ctrl + K“ a uvolněte tlačítka.

- Klepnutím na tlačítko „O“ otevřete kartu v novém okně.

Existuje další kombinace kláves se stejným efektem.
- Přejděte na soubor, který potřebuje nové okno.
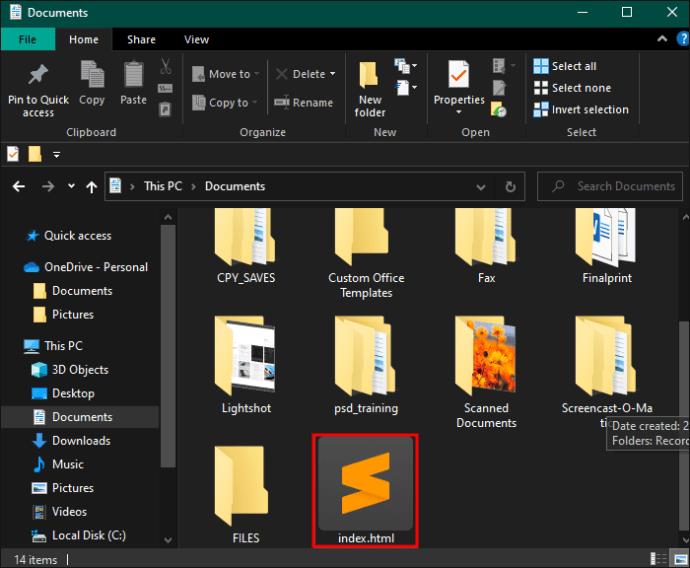
- Klepněte a podržte „Ctrl + Shift + N“, dokud se neobjeví nové okno.

- Přetáhněte soubor do nového okna.
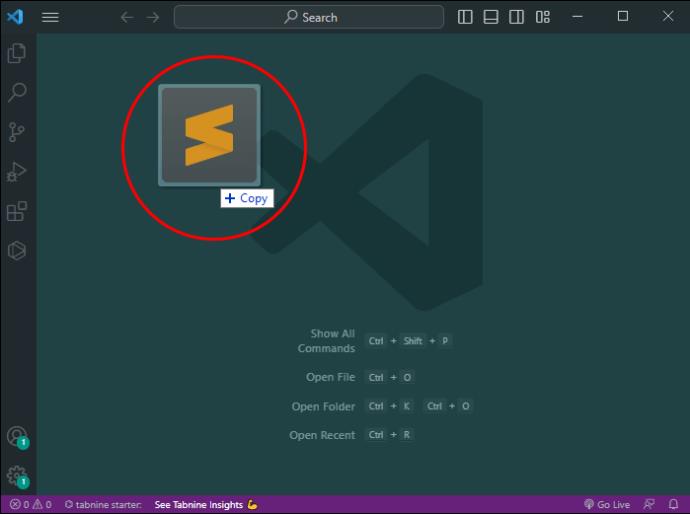
Tento proces je stejně snadný pro profesionály macOS.
- Spusťte VS Code a přejděte do pracovního prostoru, kam chcete přidat nové okno.

- Stiskněte kombinaci kláves „CMD + K“.

- Pusťte tlačítka a klepnutím na „O“ otevřete nové okno.

Pokud žádná ze zkratek nefunguje, možná jste zkratku omylem změnili. Případně někdo jiný mohl použít VS Code z vašeho zařízení a nastavit zkratku, kterou preferuje. V každém případě musíte zkontrolovat svou zkratku, abyste se vyhnuli nutnosti zkoušet náhodné kombinace. Zde je návod, jak na to.
- Stisknutím zkratky „Ctrl + Shift + P“ otevřete seznam kombinací kláves. Pokud používáte macOS, stiskněte „CMD + Shift + P“. Ještě rychlejší způsob, jak vyvolat přehled příkazů, je klepnout na F1. Měl by fungovat na všech zařízeních bez ohledu na váš operační systém.

- Do vyhledávacího pole zadejte „nové okno“. Nyní byste měli vidět zástupce, který odpovídá následující funkci: otevření aktivního souboru v novém okně.
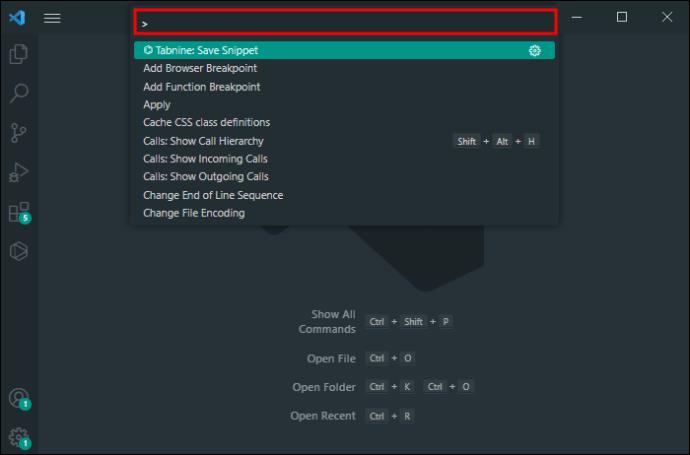
Jak přepnout na různé skupiny oken
Jak již bylo zmíněno, otevřením nového okna se zobrazení rozdělí na dvě skupiny. Je to skvělý krok, pokud chcete zvýšit svou produktivitu a pracovat na více souborech současně.
Chcete-li však zlepšit svůj pracovní postup a co nejlépe využít funkci nového okna, musíte vědět, jak přepínat mezi různými skupinami oken. I zde budou zkratky vaším nejlepším přítelem.
Zde je to, co byste měli udělat, pokud používáte VS Code ve Windows.
- Vraťte se do předchozí skupiny oken stisknutím kombinace kláves „Ctrl + K“ a poté „Ctrl + šipka doleva“. Teprve po stisknutí a uvolnění „Ctrl + K“ byste měli přejít k další zkratce. Současné držení čtyř tlačítek nic neudělá.
- Přejděte do další skupiny oken klepnutím na „Ctrl + K“ a „Ctrl + šipka vpravo“. Opět netiskněte klávesové zkratky současně.
Postup je podobný, pokud jste uživatelem macOS:
- Kombinace „CMD + K“ a „CMD + klávesa šipka doleva“ vám umožní přejít na předchozí skupinu oken.
- Klávesové zkratky „CMD + K“ a „CMD + šipka vpravo“ vyvolají další cluster oken. Princip je stejný, takže aktivujte kombinace jednu po druhé.
Pro tuto funkci můžete nastavit různá tlačítka úpravou svých zkratek.
- Stiskněte „Ctrl + Shift + P“ nebo „CMD + Shift + P“.

- Zadejte „Zobrazit: Otevřít předchozí editor“ pro zobrazení zkratky pro opětovné zobrazení předchozí skupiny oken.
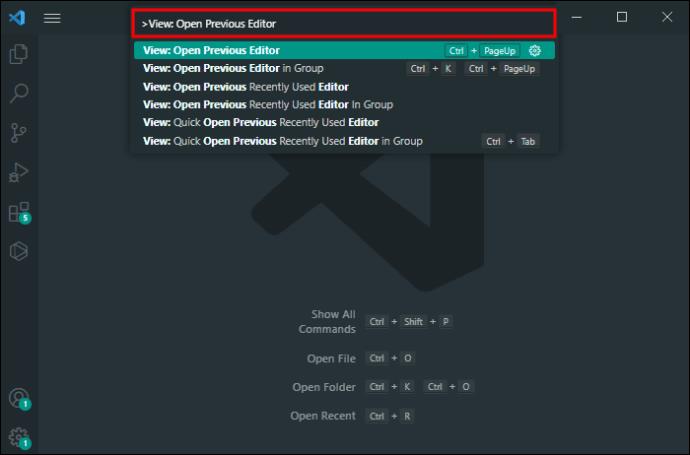
- Zadejte „Zobrazit: Otevřít další editor“ a vyzkoušejte zkratku pro přechod do dalšího clusteru oken.
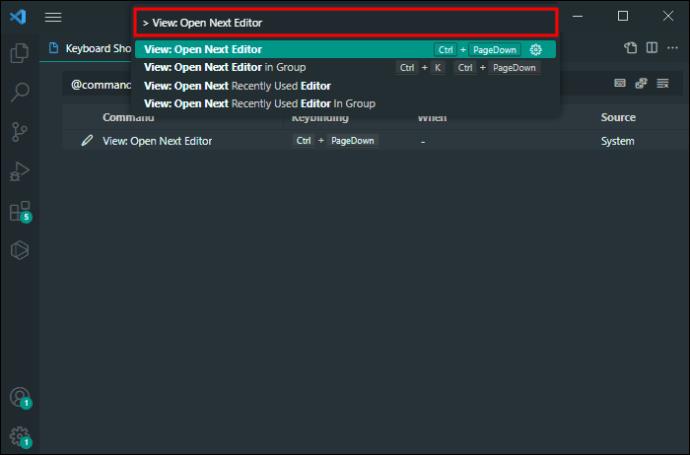
- Použijte symbol tužky k zavedení nové kombinace kláves.
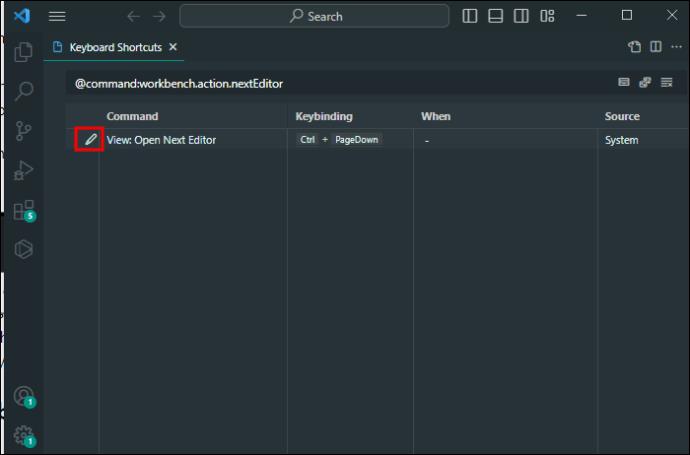
Jak ve výchozím nastavení otevírat soubory na nové kartě
Když už mluvíme o výchozím nastavení, jedna z těchto konfigurací umožňuje jediným kliknutím levým tlačítkem myši na soubor zobrazit informace v režimu náhledu. Ale co když to chcete změnit a vždy získat novou kartu kliknutím levým tlačítkem? To vám umožní uspořádat data ještě jiným způsobem, nejen pomocí nových oken.
Můžete to udělat pomocí několika jednoduchých úprav.
- Klepněte na kombinaci kláves „Ctrl + Shift + P“, pokud máte počítač se systémem Windows, nebo na zkratku „CMD + Shift + P“, pokud jste uživatelem macOS.

- Do vyhledávacího pole zadejte „uživatelská nastavení“.
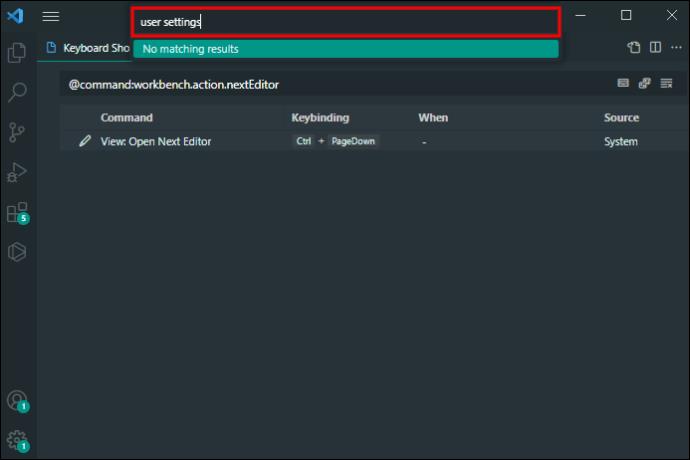
- Vyberte „Předvolby“ a klepněte na výzvu, která vám umožní otevřít uživatelská nastavení. K nastavení se můžete dostat také klepnutím na „Ctrl + “ nebo „CMD + “ v závislosti na vaší platformě.
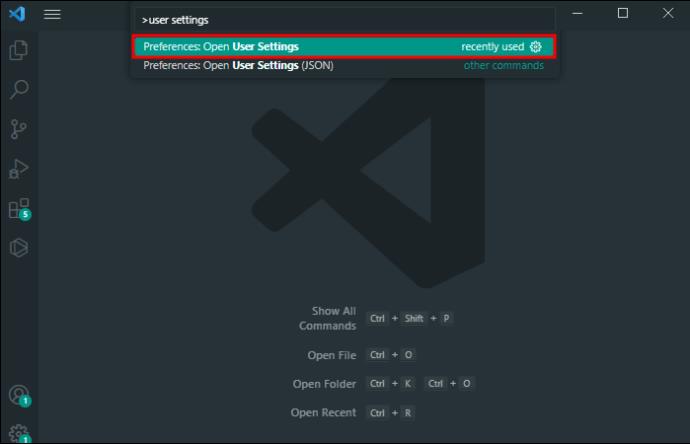
- Zadejte následující řádek: workbench enable preview.
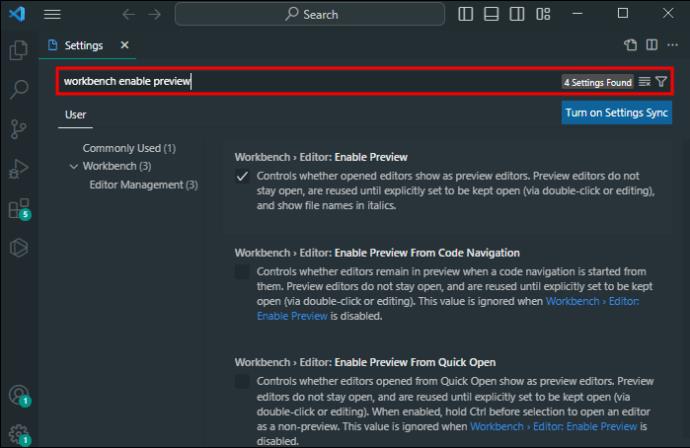
- Zrušte zaškrtnutí políčka vedle možnosti „Editor – Povolit náhled“.
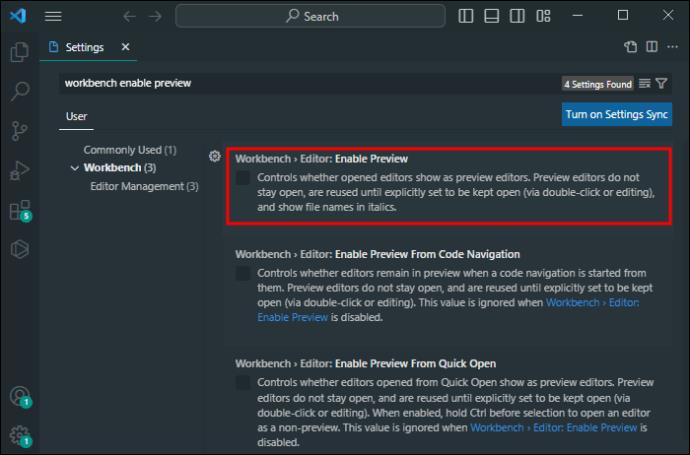
Na VS Code je skvělé, že se můžete vrátit a vrátit změny, kdykoli budete chtít. V důsledku toho stačí provést stejné kroky pouze v případě, že již nechcete zobrazovat soubory na nové kartě. Jednoduše zaškrtněte funkci „Povolit náhled“ a můžete začít.
Pokud se chystáte na výzvu, můžete také povolit nastavení nové karty pomocí architektury JSON.
- Stiskněte kombinaci kláves „Ctrl + Shift + P“ nebo „CMD + Shift + P“ v závislosti na tom, zda jste uživatelem Windows nebo macOS.

- Do vyhledávacího pole zadejte tento řádek: „user settings json“.
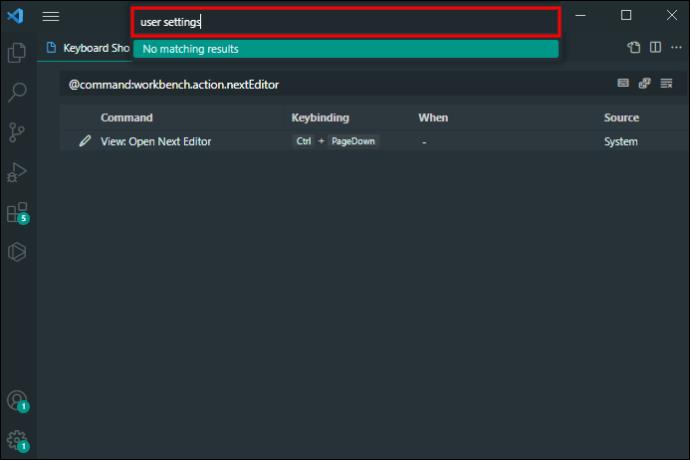
- Přejděte na „Předvolby“ a stiskněte výzvu, která vás přesměruje na „Uživatelská nastavení (JSON).

- Do okna JSON zadejte tento příkaz: „workbench.editor.enablePreview“:false,“.
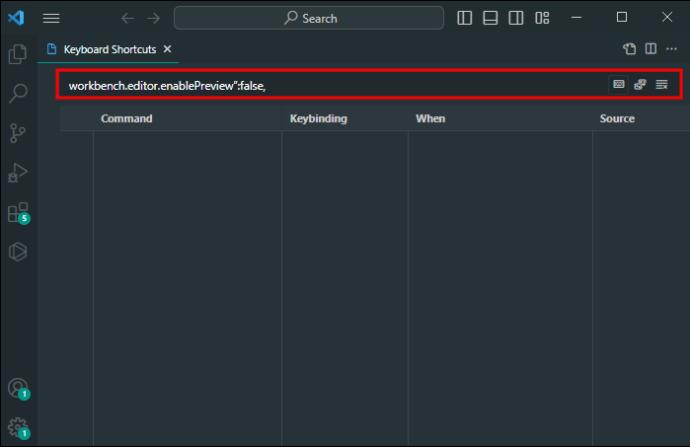
Nastavením hodnoty na „false“ říkáte systému, aby přestal zobrazovat náhled souborů kliknutím levým tlačítkem myši. Místo toho nyní každé kliknutí levým tlačítkem otevírá soubory na nové kartě.
Jak přepnout na různé karty
Karty jsou při organizování a prozkoumávání vašich informací ve VS Code stejně důležité jako okna. Nejběžnějším způsobem, jak toho dosáhnout, je přepnout na další nebo předchozí kartu.
- Chcete-li přejít na další (Dolů) nebo předchozí (Nahoru), stiskněte ve Windows nebo Linuxu „Ctrl + PageDown nebo PageUp“.
- Stisknutím „CMD + Option + šipka vpravo nebo vlevo“ v systému iOS přejděte na další (šipka vpravo) nebo předchozí (vlevo) šipku.
Můžete také chtít přepnout na nejnovější a nejméně používané karty. Následující zkratky budou esem v rukávu.
- Chcete-li otevřít naposledy použitou kartu, zadejte ve Windows a Linuxu „Ctrl + Tab“.
- Zadáním „Ctrl + Shift + Tab“ ve Windows a Linuxu otevřete nejméně používanou kartu ve vašem clusteru.
- V systému iOS zadejte „CMD + Tab“ a otevřete naposledy použitou kartu.
- Zadáním „CMD + Shift + Tab“ na iOS otevřete nejméně používanou kartu v clusteru.
Funkčnost okna VS Code Demystifikována
Otevírání a práce s novými okny ve VS Code bývalo záhadou, ale to už neplatí. Mnoho připravených zkratek umožňuje otevírat okna a přepínat mezi nimi, což vám pomůže pracovat rychleji. V kombinaci s funkcemi karet mohou posunout vaše pracovní postupy do nových výšin.
V kolika oknech nejčastěji pracujete? Jakou zkratku používáte k otevření nového okna? Řekněte nám to v sekci komentářů níže.