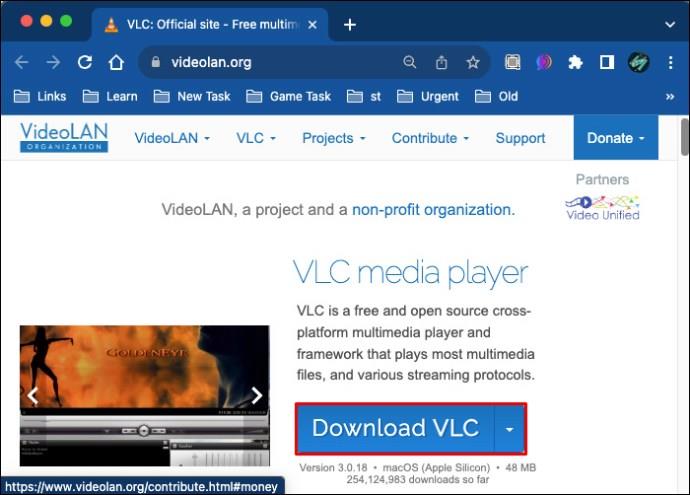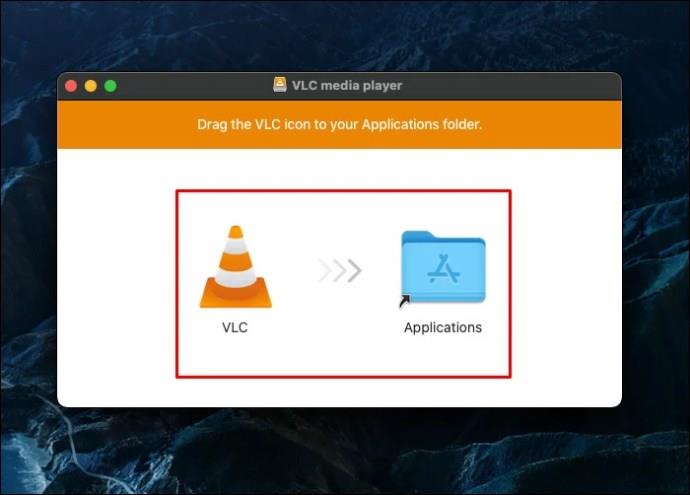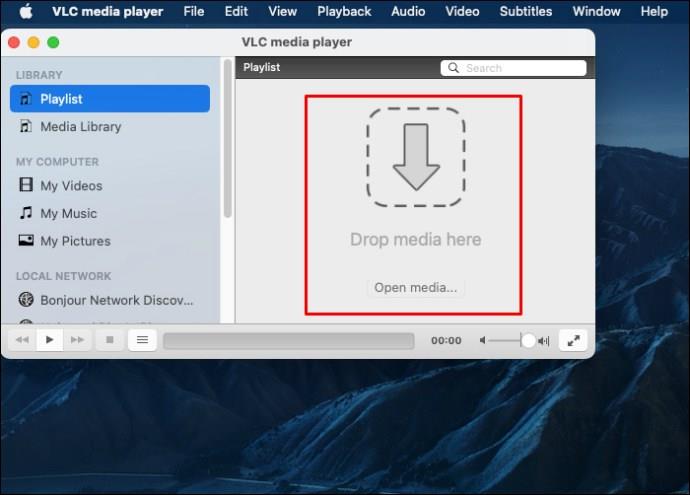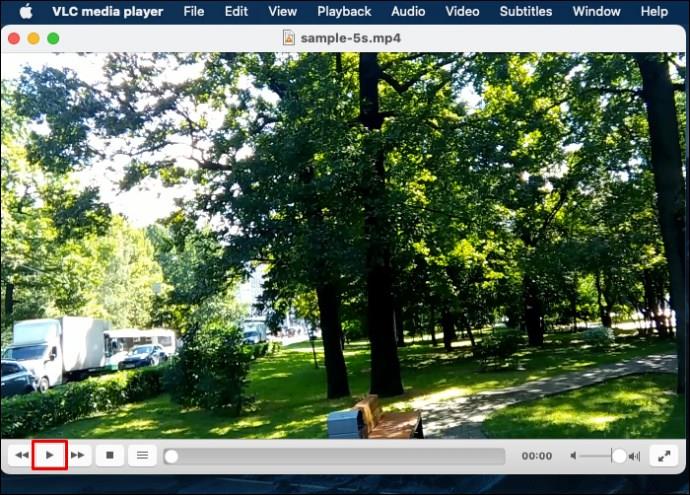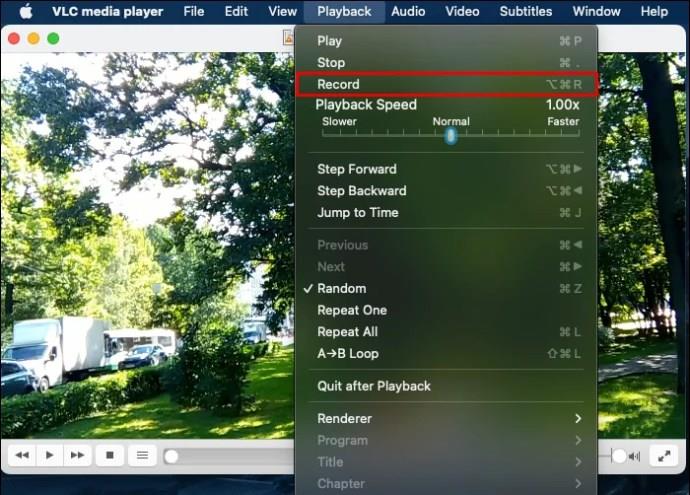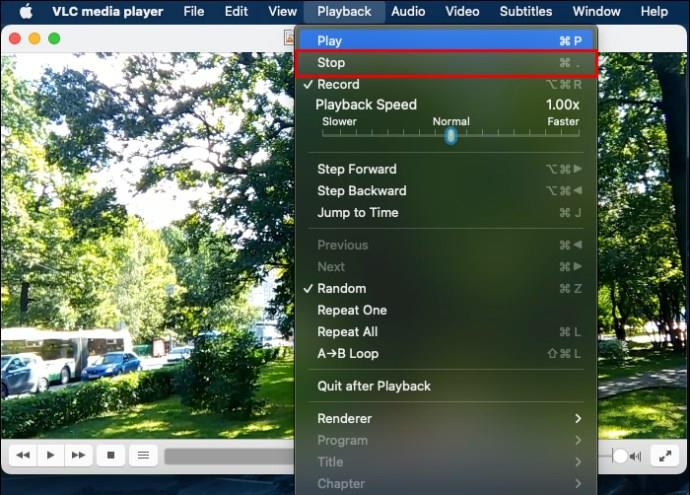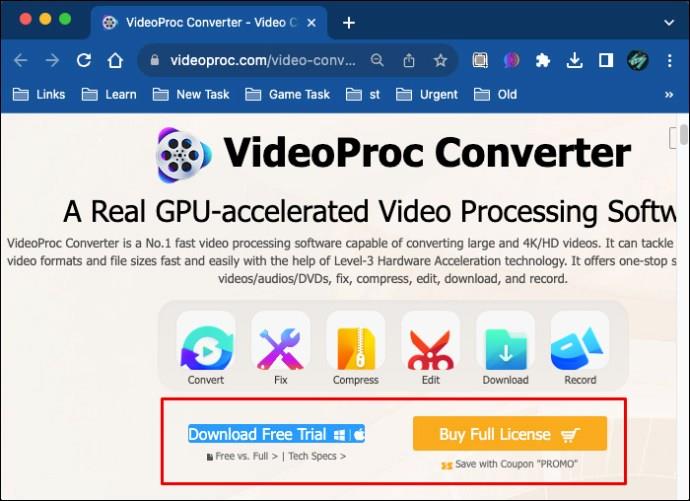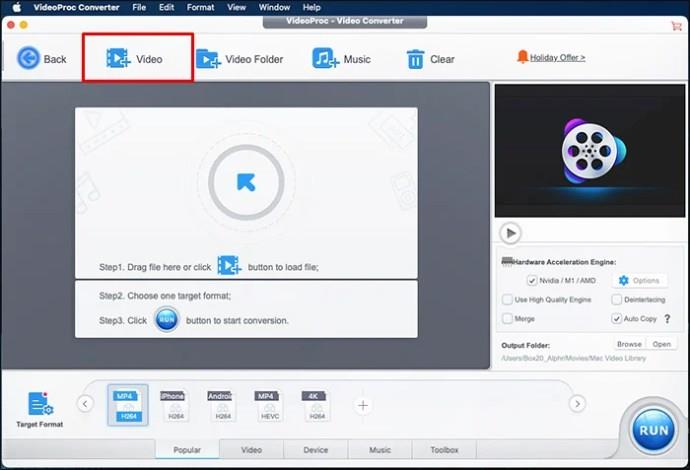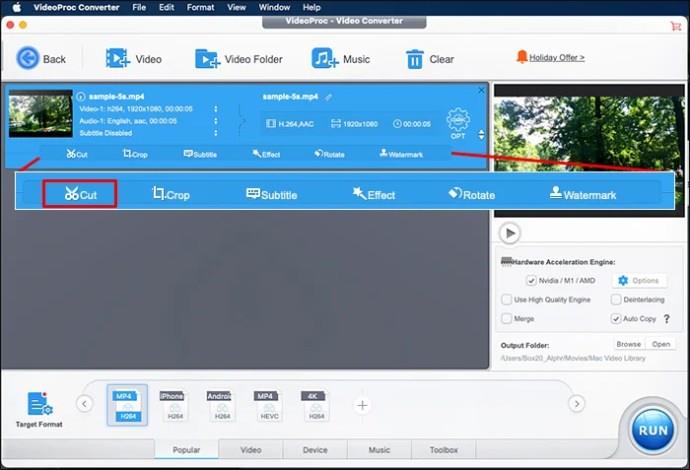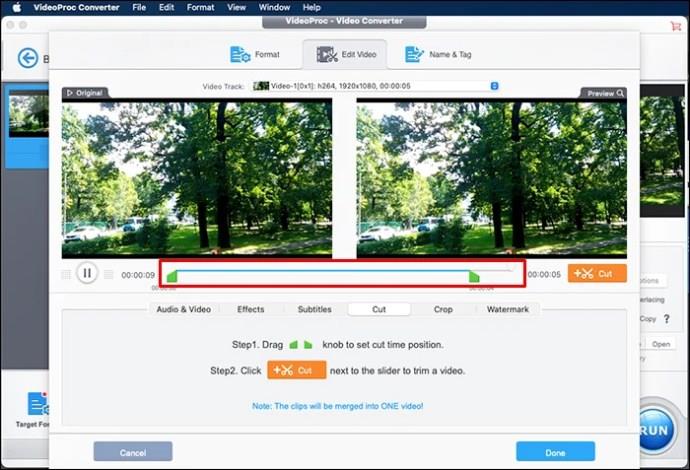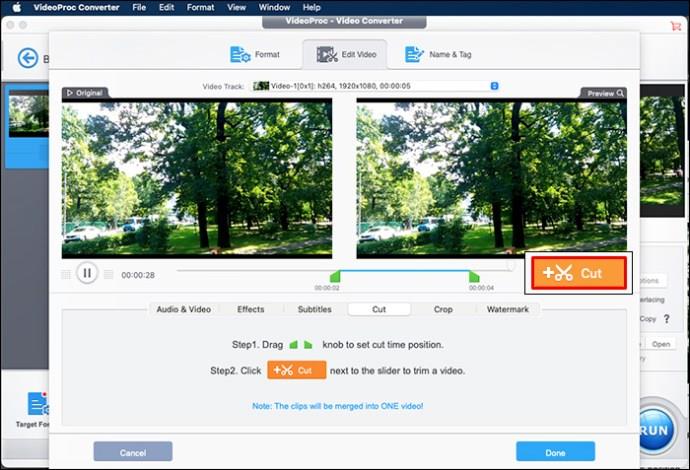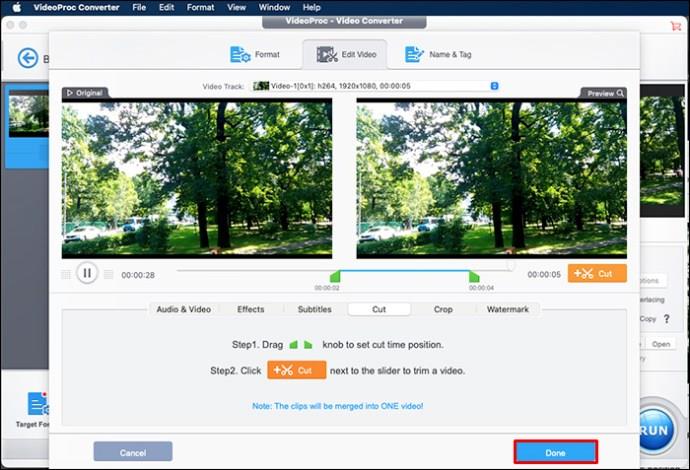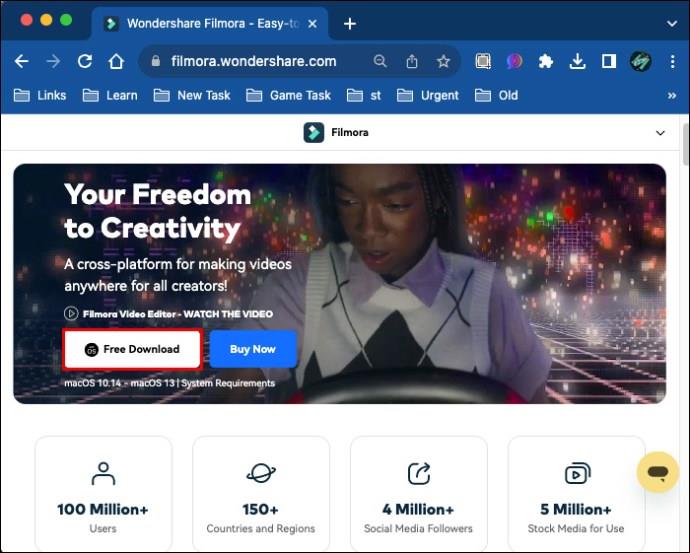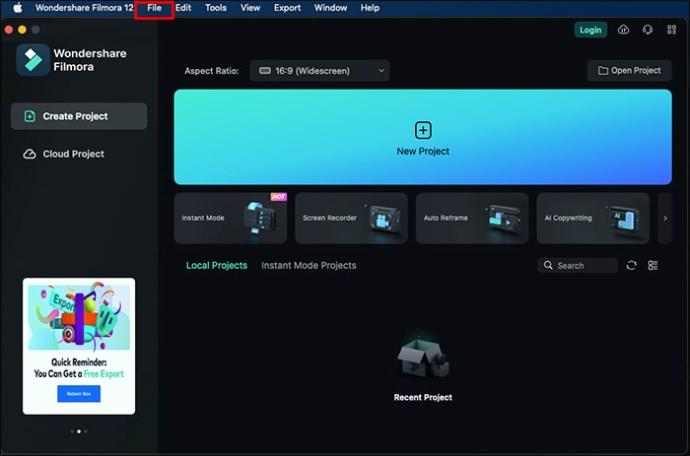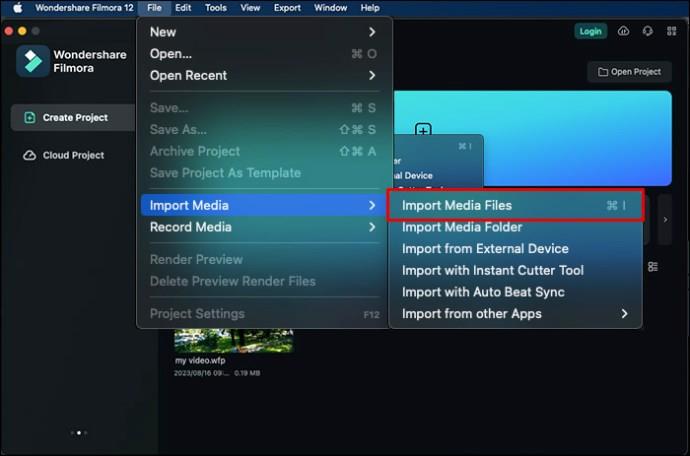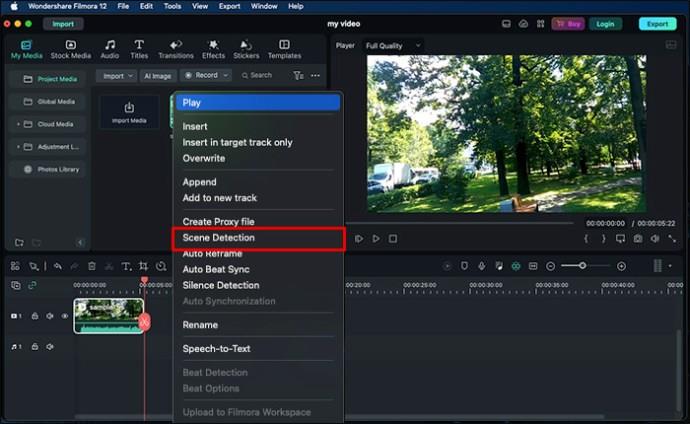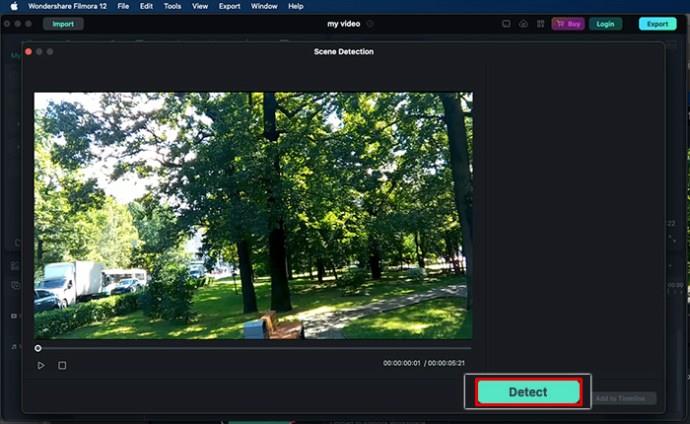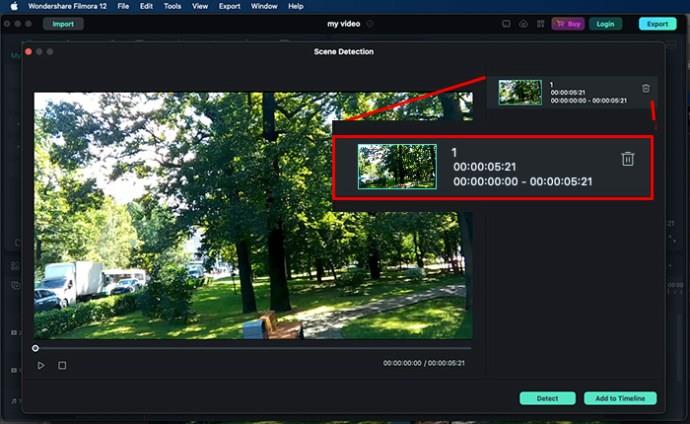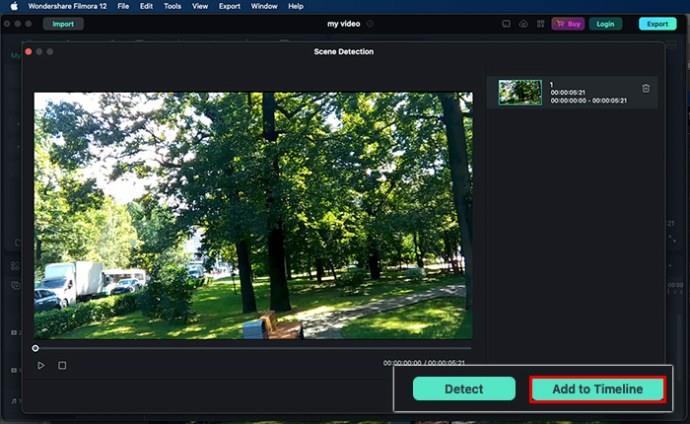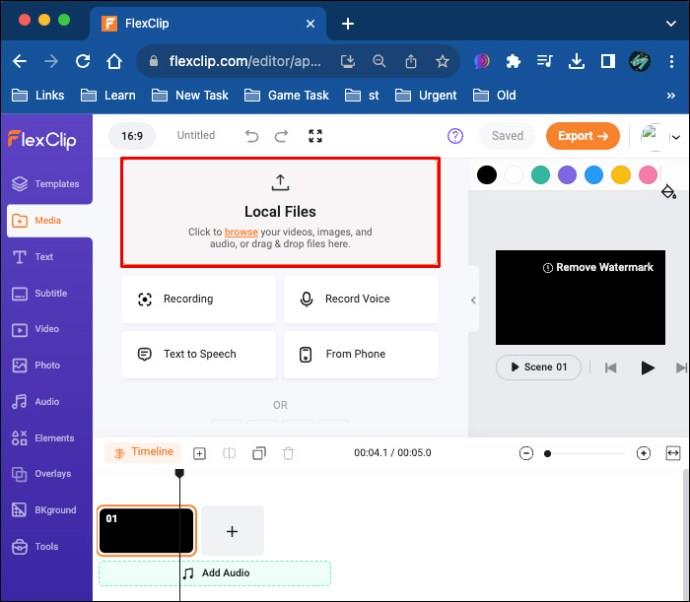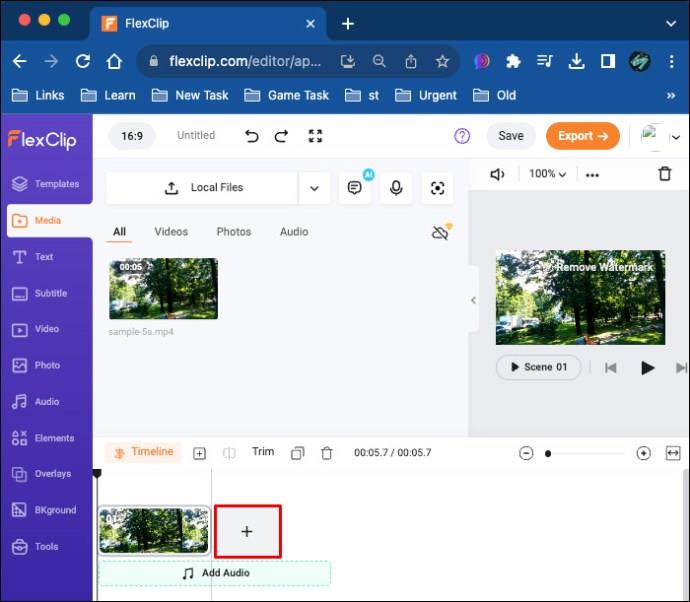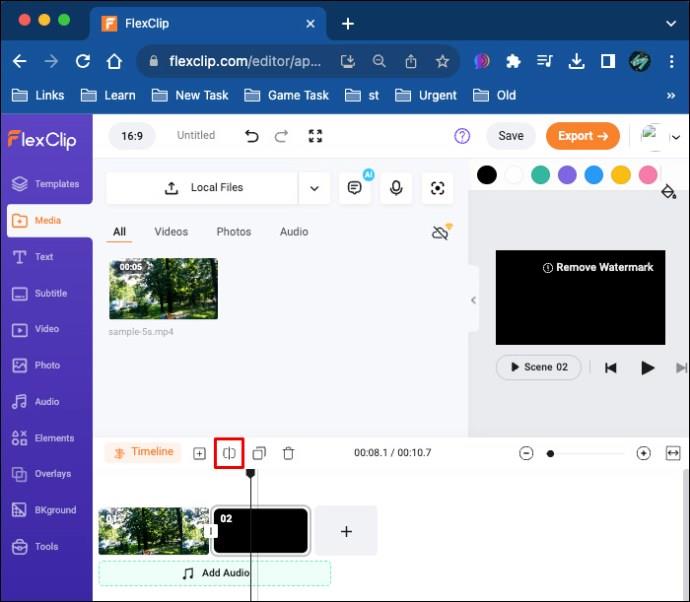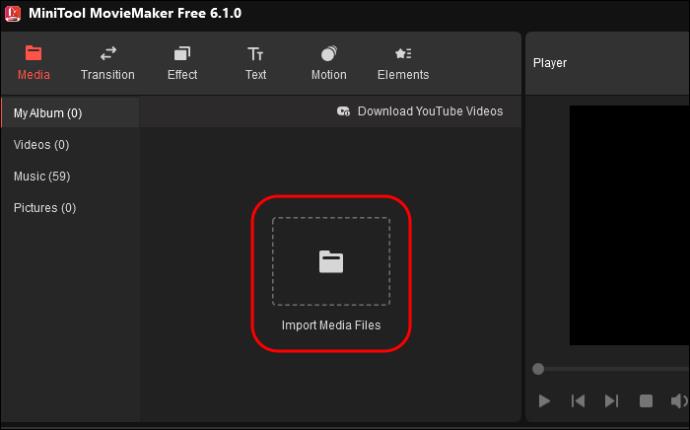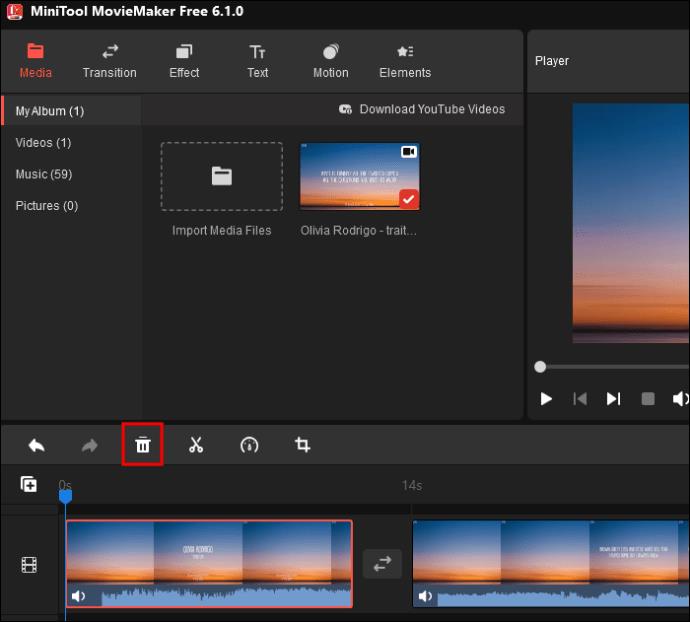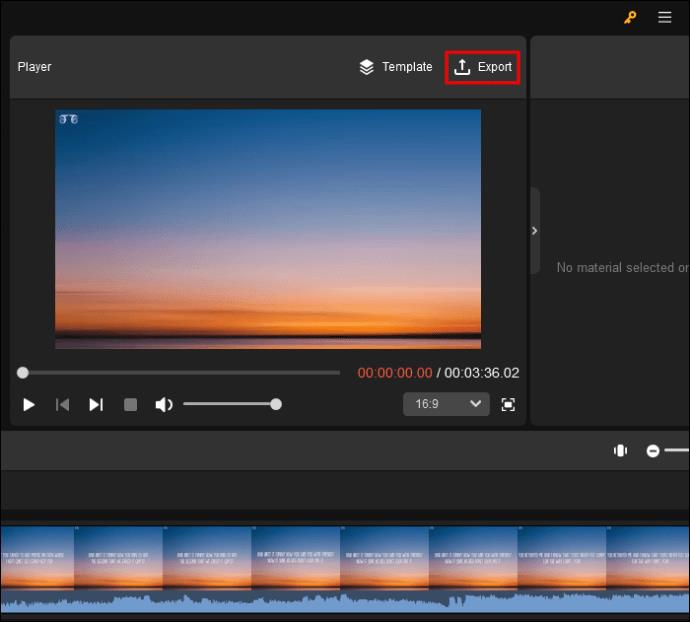Většina lidí používá VLC pro přehrávání zvuku a videa. VLC však může fungovat i jako video editor. Pokud chcete vystřihnout část dlouhého videa, můžete to udělat ve VLC.

Tento článek vysvětluje, jak pomocí VLC stříhat video na Macu, a navrhuje alternativní nástroje, které můžete použít pro stejný úkol.
Jak oříznout videa ve VLC na MacOS
Svá videa můžete ve VLC na Macu zkrátit z různých důvodů. Možná máte dlouhé video, ale jen zlomek z něj zní zajímavě. Možná by váš videoklip zněl skvěle i bez konkrétní části. Může se také stát, že plánujete přidat malou část videa do své osobní nebo kancelářské prezentace. Bez ohledu na vaše důvody můžete krájet video ve VLC na vašem Macu. Jak na to:
- Stáhněte si nejnovější verzi VLC z webu VideoLAN . Ujistěte se, že jste vybrali VLC pro MacOS.
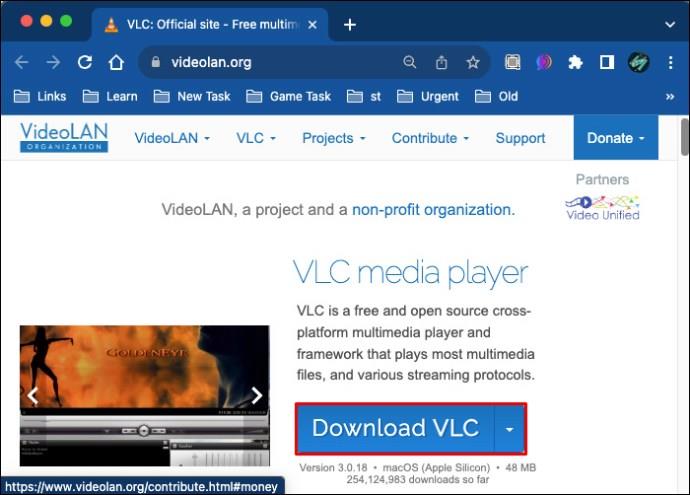
- Nainstalujte stažený soubor na svůj Mac a spusťte VLC.
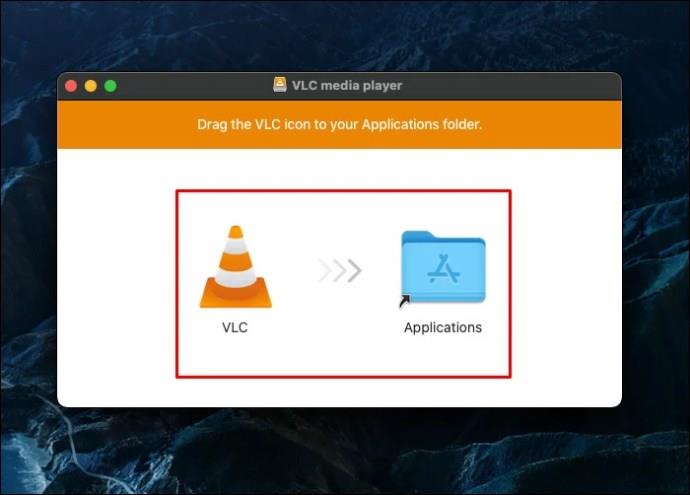
- Importujte video, které chcete oříznout. Videoklip můžete přetáhnout do seznamu stop VLC, protože se přehraje automaticky. Pokud se to nezdaří, přejděte do horní nabídky VLC a klikněte na „Média“. Z rozbalovací nabídky vyberte „Otevřít soubor“, vyberte videoklip, který chcete importovat, a stiskněte „Otevřít“. Případně stisknutím kláves „Control + O“ otevřete okno prohlížeče souborů. Vyhledejte videoklip, který chcete upravit, a poklepejte na něj.
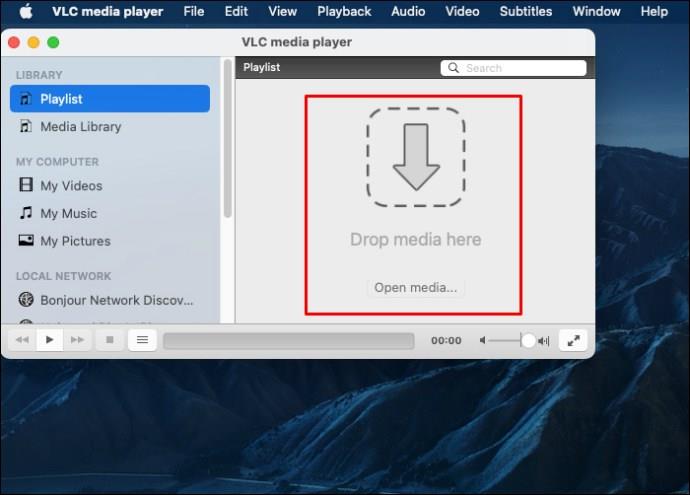
- Najděte, kde začít ořezávání klipu. Pomocí myši můžete přesunout posuvník na místo, kde chcete začít řezání. Pokud ne, klikněte na „Přehrát“ nebo stiskněte klávesu „Mezerník“ pro přehrání videa až do místa, kde ho plánujete začít stříhat.
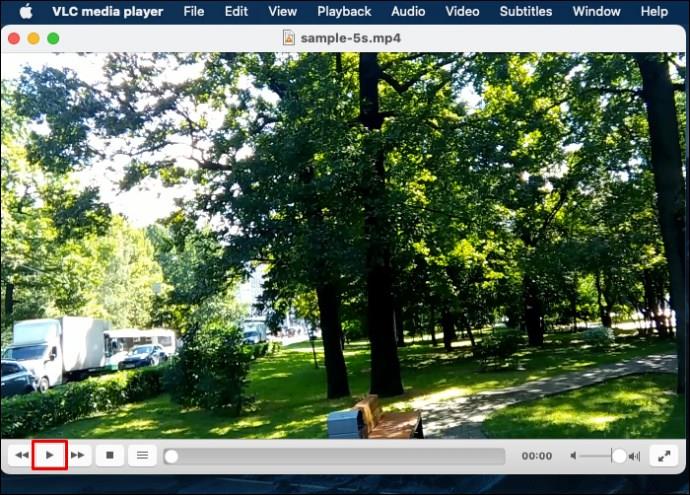
- Přejděte do horní nabídky a klikněte na „Přehrávání“. Poté v rozevíracím seznamu vyberte ikonu „Záznam“. Pokud ne, stiskněte Shift + Command + R na klávesnici.
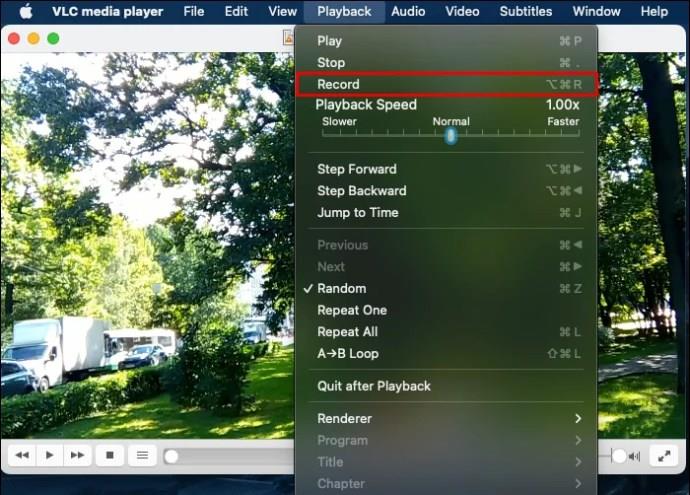
- Klikněte na „Play“ nebo stiskněte „Mezerník“ a začněte nahrávat až do místa, kde chcete přestat stříhat. Poté klikněte na „Pozastavit“ a znovu otevřete „Přehrávání“. Kliknutím na „Stop“ nahrávání dokončíte.
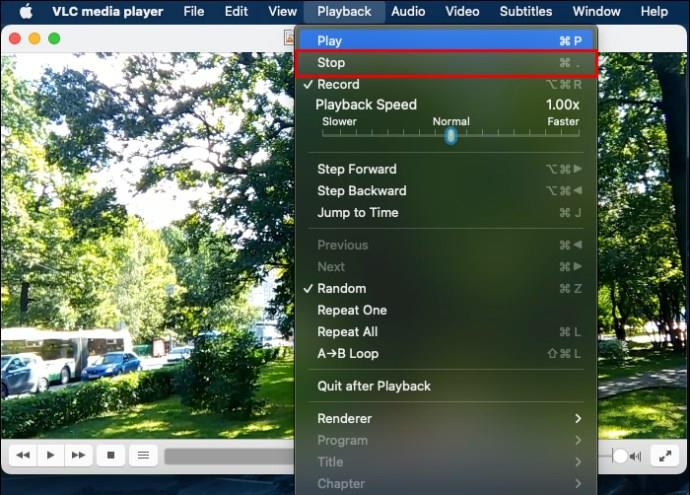
- Najděte oříznutý videoklip ve složce „Filmy“. Zkontrolujte soubor uložený ve formátu vlc-record. VLC ve výchozím nastavení ukládá oříznuté soubory tímto způsobem, pokud nezměníte nastavení prostřednictvím nabídky „Předvolby“.
Alternativní způsoby stříhání videoklipů na Macu
VLC Media Player není kompletní software pro úpravu videa. Můžete se na něj spolehnout, pouze pokud plánujete jednoduché sestřihy videa. Pokud chcete často upravovat video několika způsoby, potřebujete specifičtější softwarový nástroj. Zde je souhrn toho, s čím se setkáte s VLC pro úpravy videa:
- VLC umí useknout hlavu a ocas pouze z videoklipu.
- Video nelze rozdělit na více sekcí současně.
- VLC neumožňuje stříhat více videí současně.
- Tento přehrávač médií má staré rozhraní. Proto v nabídce nemůžete najít funkci oříznutí videa.
- Pokud potřebujete vystřihnout 30minutový klip z dlouhého videa, VLC nebude fungovat.
- Někdy tlačítko „Nahrát“ nefunguje. Můžete tedy vytvořit oříznuté video bez obsahu uvnitř.
Chcete-li se těmto problémům vyhnout, zvažte použití flexibilní aplikace pro úpravu videa. Většina aplikací je dodávána s prémiovým předplatným. Pokud tedy budete v něm nadále upravovat mnoho dalších klipů, vyberte si specializovaný software pro úpravu videa. Zde je několik možností, které můžete vyzkoušet.
Převodník VideoProc
VideoProc Converter patří mezi nejlepší online nástroje pro úpravu videa. Můžete jej použít k úpravě videí, včetně ořezávání částí z nich. VideoProc Converter má jednoduché uživatelské rozhraní, kterému rozumí každý nováček. Můžete oříznout, rozdělit, oříznout, přidat filtry, změnit barvy, upravit titulky atd. Zde je návod, jak oříznout svá videa ve VideoProc Converter na Macu:
- Stáhněte a nainstalujte VideoProc Converter na Mac.
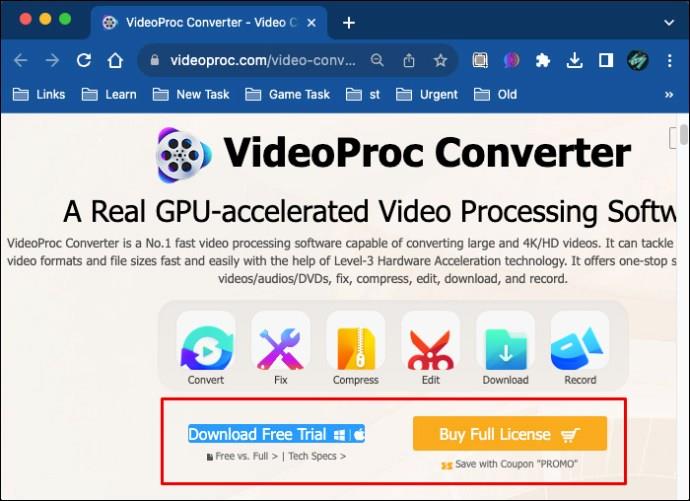
- Načtěte aplikaci a stiskněte tlačítko „+Video“. To vám umožní přidat do aplikace jedno nebo více videí.
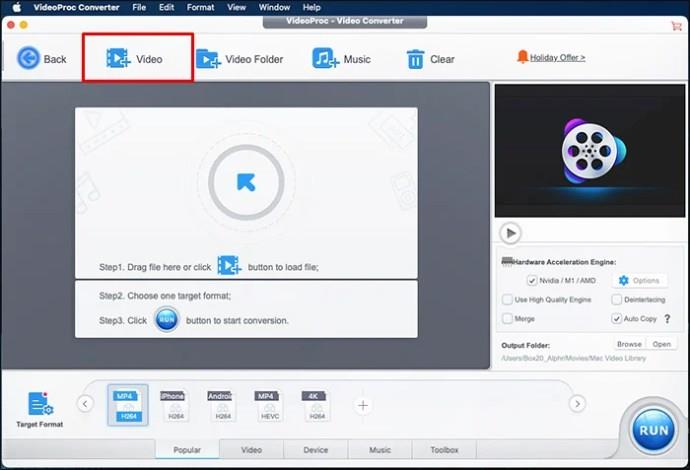
- Přejděte na panel nástrojů „Upravit“ a klikněte na „Vyjmout“.
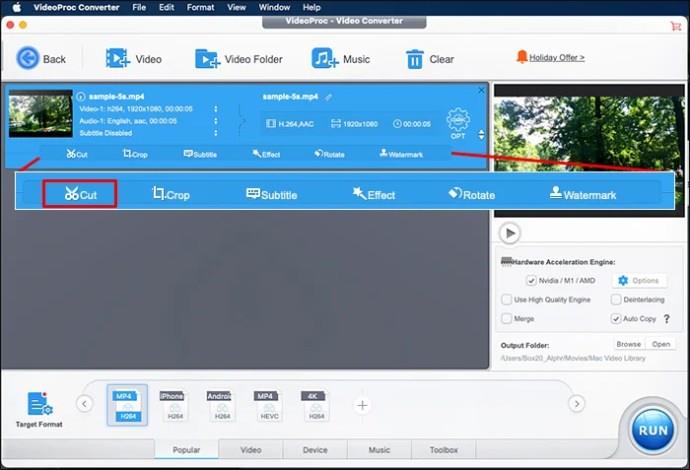
- Posunutím zeleného tlačítka označte začátek a konec dílu, který potřebujete vyříznout.
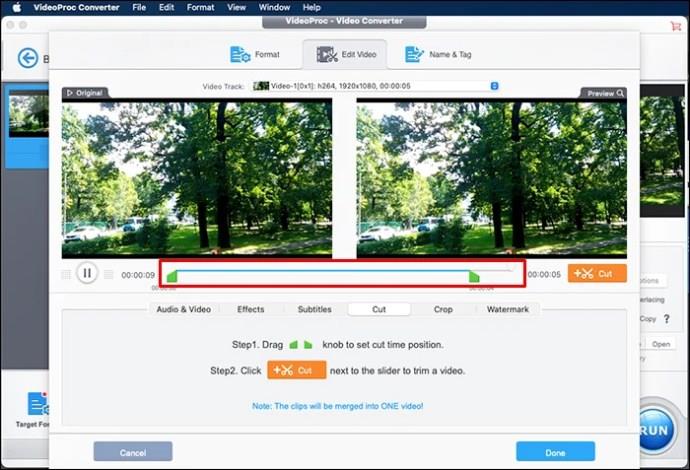
- Klepnutím na ikonu oranžové nůžky ořízněte videoklip.
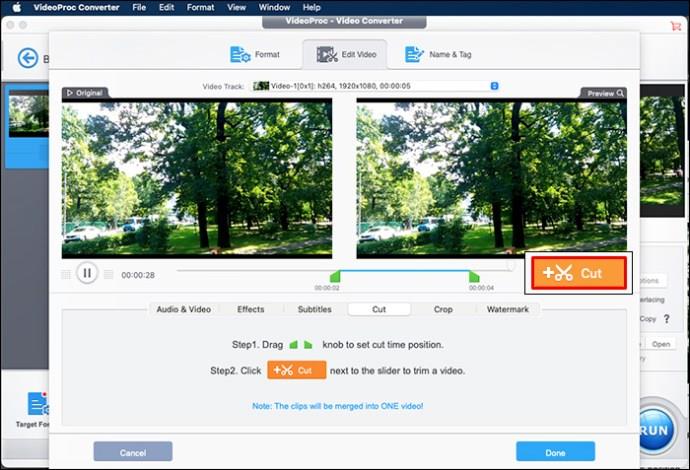
- Kliknutím na „Hotovo“ dokončíte úpravy klipu.
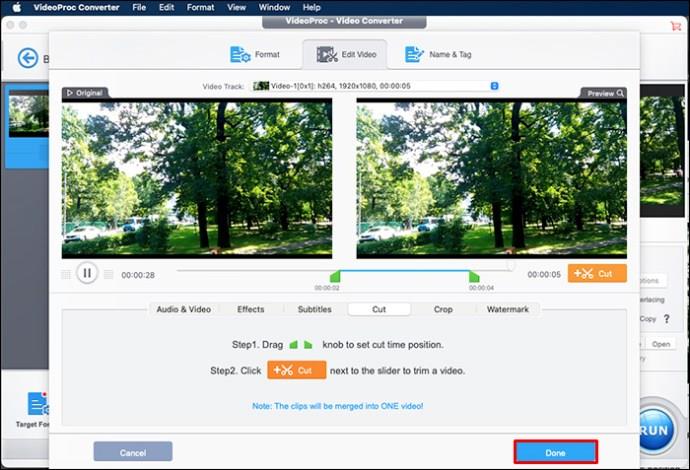
VideoProc Converter umožňuje oříznout mnoho sekcí z videa. Chcete-li to provést, přetáhněte zelené tlačítko a určete různé body řezání. Poté opakujte kroky 3 až 6. Po dokončení software zkombinuje všechny části, které jste vyřízli.
Filmora
Filmora od Wondershare patří mezi nejschopnější nástroje pro úpravu videa online. Pokud nemůžete své video ve VLC správně upravit, použijte místo toho Filmoru. Na rozdíl od VLC vám tento software umožňuje sestříhat mnoho videí dohromady. Navíc můžete z jednoho videoklipu odstranit mnoho částí najednou. Protože nabízí pokročilé efekty, můžete jej použít k přizpůsobení videí. Při ořezávání videa ve Filmoře na Macu postupujte takto:
- Stáhněte si Filmora for Mac 10.14 nebo novější z webu Wondershare a nainstalujte si ji do počítače.
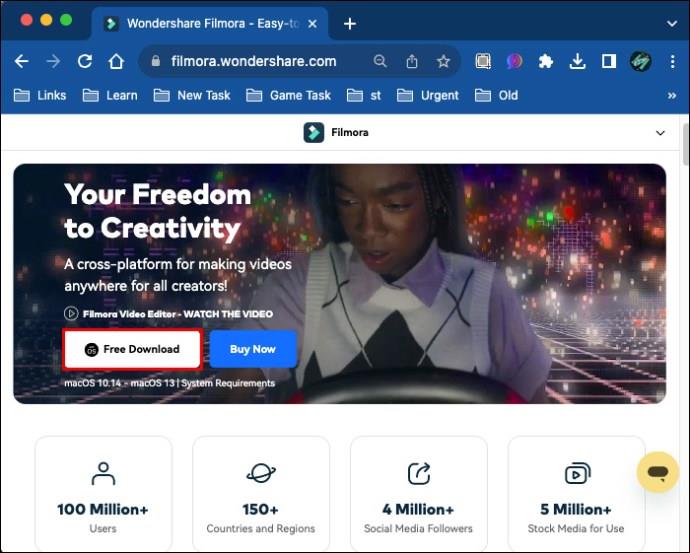
- Spusťte aplikaci Wondershare Filmora a v nabídce přejděte na „Soubor“.
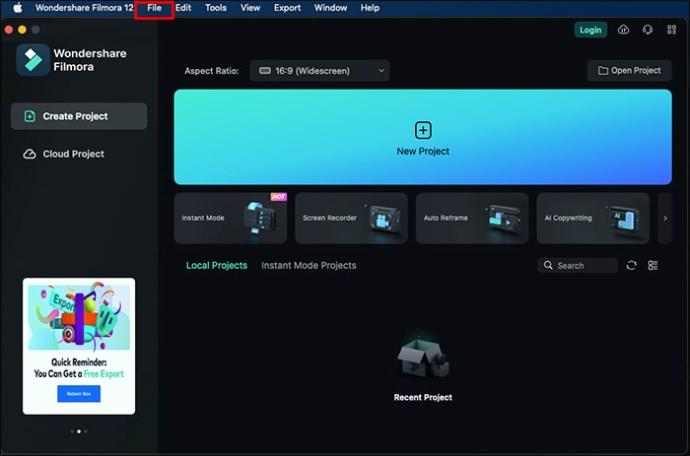
- Klikněte na „Importovat média“ a zvolte „Importovat mediální soubory“ pro přidání souborů do „Knihovny médií“.
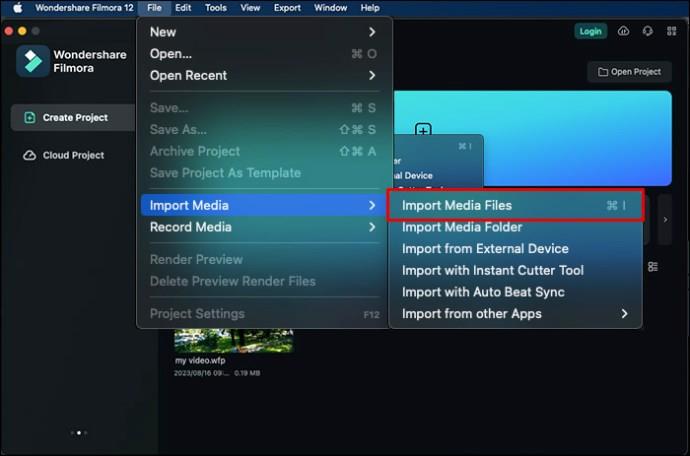
- Zvýrazněte videoklip v „Knihovně médií“ a klikněte na něj pravým tlačítkem. Vyberte „Detekce scény“.
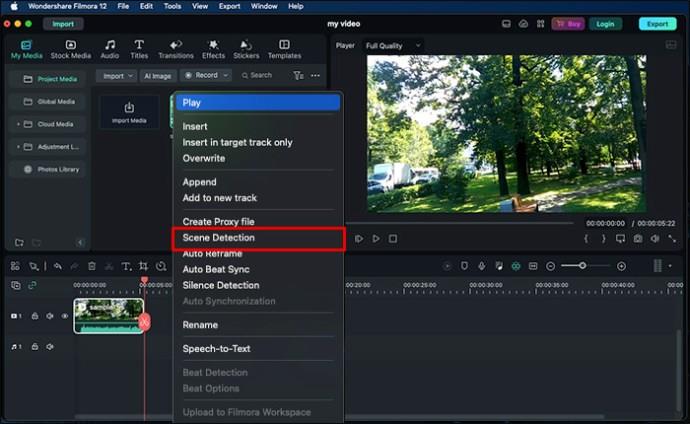
- Klikněte na „Detekovat“.
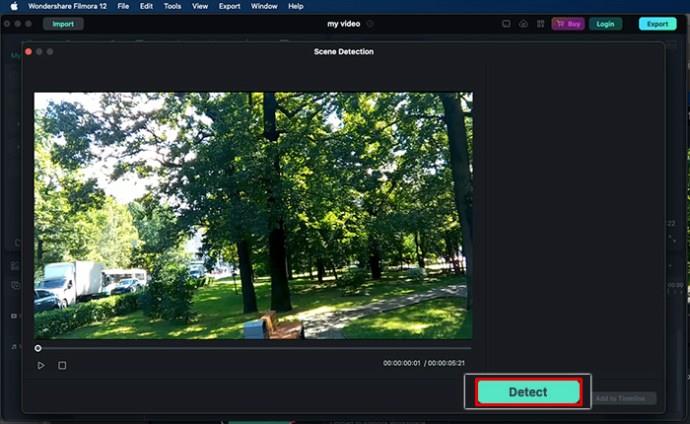
- V části „Show Properties“ (Zobrazit vlastnosti), pokud chcete odstranit nežádoucí scény, klikněte ve stejné oblasti na „Delete“.
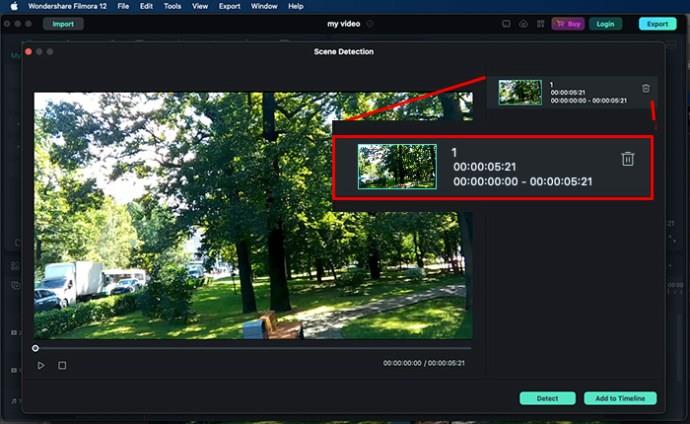
- Chcete-li na svou časovou osu importovat různé sekce videa, vyberte možnost „Přidat na časovou osu“.
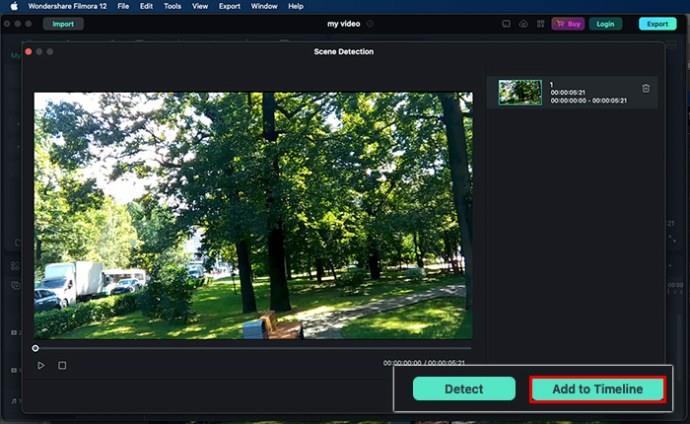
FlexClip
Dalším spolehlivým nástrojem pro okamžité oříznutí videí je FlexClip . Začátek a konec videa můžete bez problémů nahrát na Mac. FlexClip dokáže na rozdíl od VLC také oříznout více videí současně. Tento software není potřeba stahovat na Mac. Soubory k oříznutí můžete nahrát přímo online. Postup použití:
- Otevřete FlexClip a postupujte podle jednoduchých pokynů k nahrání videoklipů z vašeho Macu.
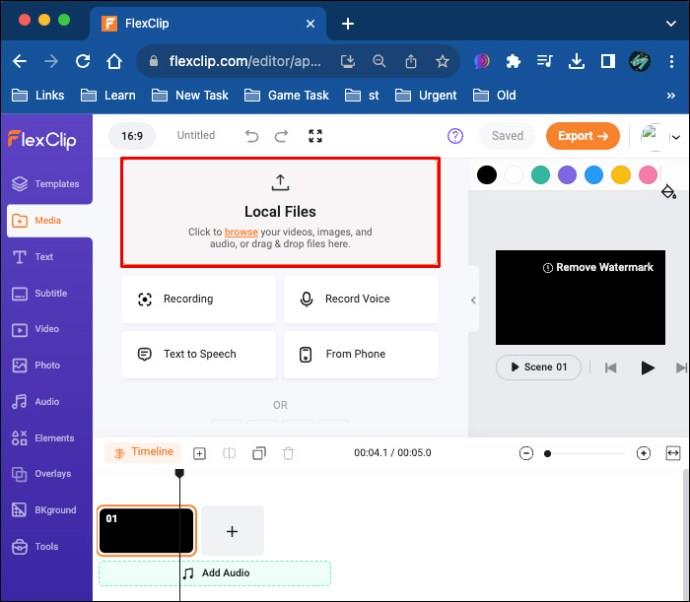
- Najděte a klikněte na znaménko „+“. To vám umožní přidat videozáznam na časovou osu.
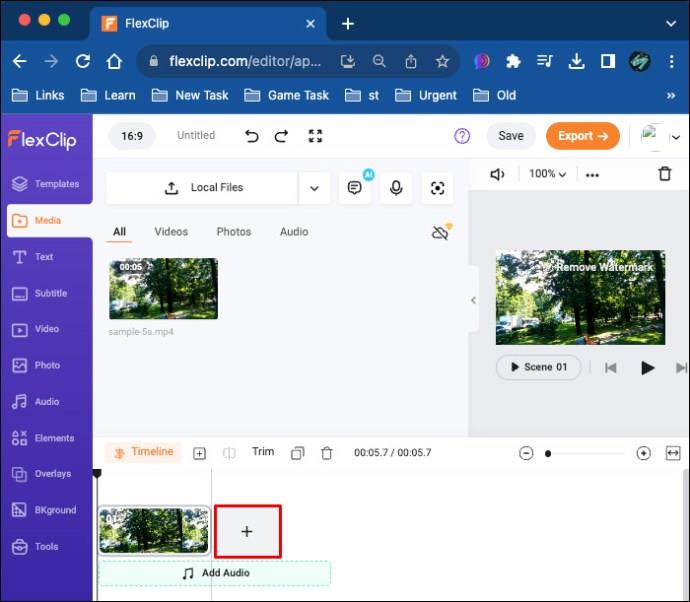
- Vyberte jeden videoklip a posuňte jeho posuvník z každého konce dovnitř.

- Přesunutím hrací hlavy do místa střihu rozřízněte klip na dvě poloviny. Poté klikněte na „Rozdělit“.
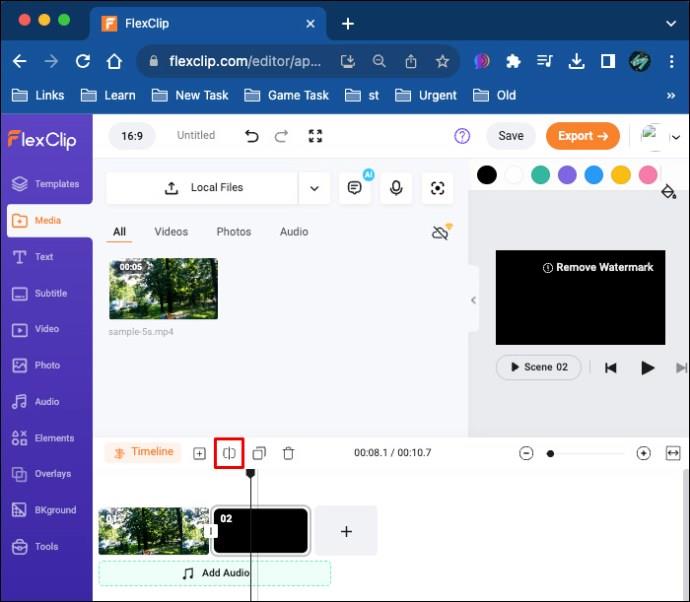
- Vytvořte překrytí umístěním klipů přes video. Přetažením a podržením změníte pořadí svých klipů na časové ose. Případně si vyberte ze dvou set přechodů pro spojení různých klipů.
MiniTool MovieMaker
Pokud při stříhání videa zaznamenáte problém s VLC, zkuste použít MiniTool MovieMaker. Má jednoduché uživatelské rozhraní a pokročilé funkce pro úpravu videa. MiniTool MovieMaker vám pomůže vytvořit vysoce kvalitní videa pro YouTube, TikTok, Facebook a související weby. Pomocí tohoto softwaru můžete videa oříznout, rozdělit, sloučit, převrátit a zrychlit. Chcete-li s ním stříhat videoklip na Macu, postupujte takto:
- Stáhněte si MiniTool MovieMaker a nainstalujte jej na svůj Mac.

- Klepnutím na „Importovat mediální soubory“ přidejte videoklip, který potřebujete oříznout. Případně přetáhněte soubor na časovou osu.
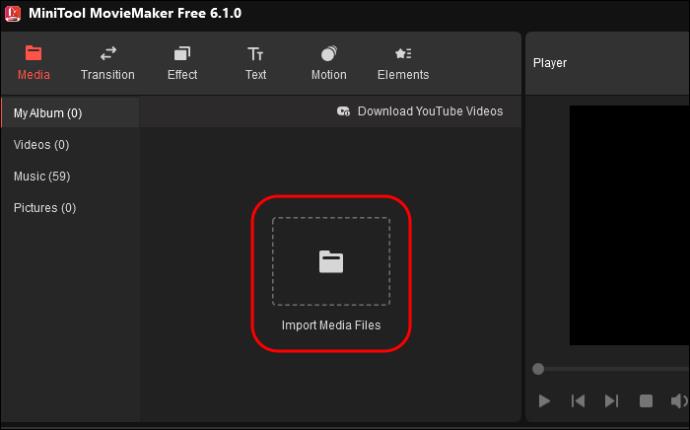
- Posuňte přehrávací hlavu na preferovaný bod střihu a stiskněte „Split“.

- Vyberte nechtěný klip a na klávesnici stiskněte „Delete“.
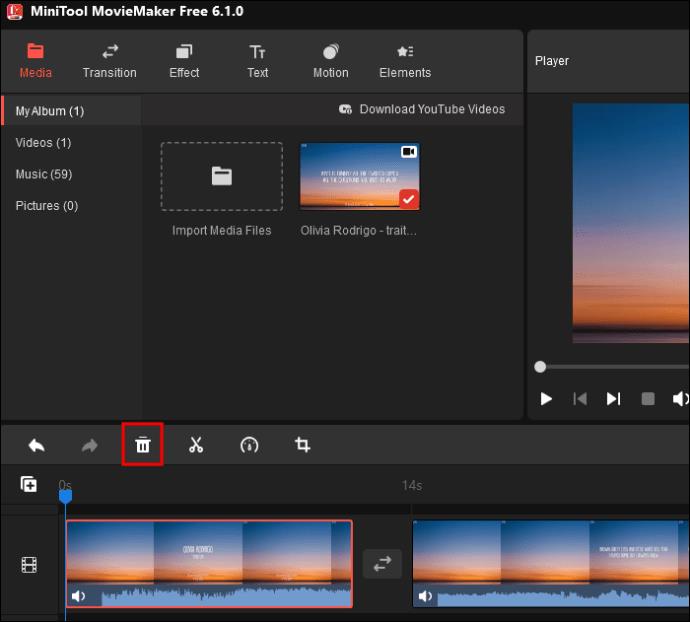
- Kliknutím na „Exportovat“ můžete oříznutý videoklip sdílet.
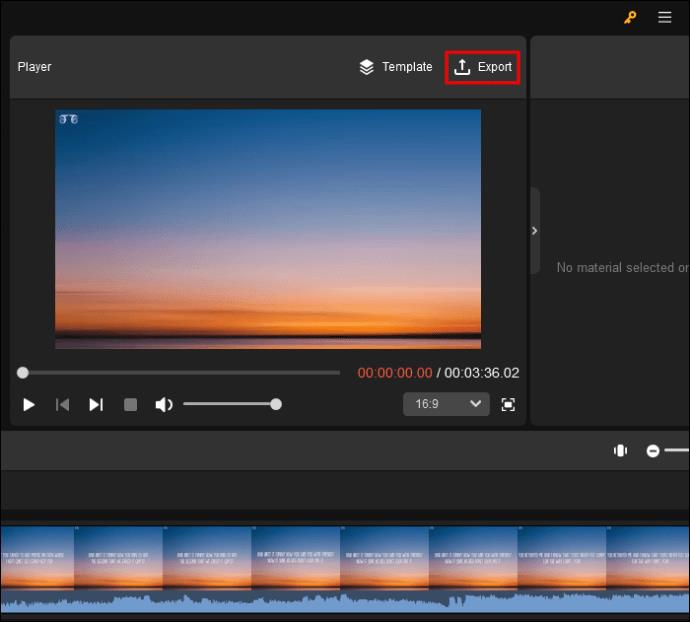
FAQ
Mohu stříhat videa ve VLC zdarma?
VLC Media Player je open-source nástroj. Můžete v něm stříhat video bez placení. Stačí si stáhnout nejnovější verzi pro svůj MacOS a postupovat podle výše uvedených kroků.
Jak mohu uložit videoklip po jeho vystřižení ve VLC?
Oříznuté video můžete uložit dvěma způsoby. Nejprve ořízněte video a zkontrolujte jej ve výchozí složce „Film“. Chcete-li uložit oříznutá videa jinam, otevřete horní lištu nabídky VLC a vyberte „Předvolby“. Změňte nastavení a ukládejte soubory do jiného umístění na vašem Macu.
Ořízněte své první video ve VLC
VLC má relativně spolehlivé, ale omezené funkce pro úpravu videa. Přestože nemá žádné speciální tlačítko pro oříznutí na jedno kliknutí, VLC dokáže oříznout vaše video během několika sekund. Není však nejlepší v úpravě videa, takže k tomu možná budete potřebovat speciální software pro úpravu videa.
Zkoušeli jste nedávno vystřihnout část videa ve VLC na vašem Macu? Podařilo se vám to použít, nebo jste místo toho použili speciální nástroj pro úpravu videa? Dejte nám vědět v sekci komentářů níže.