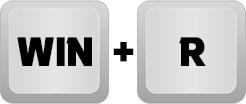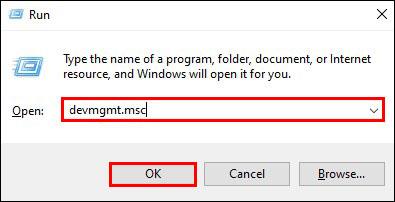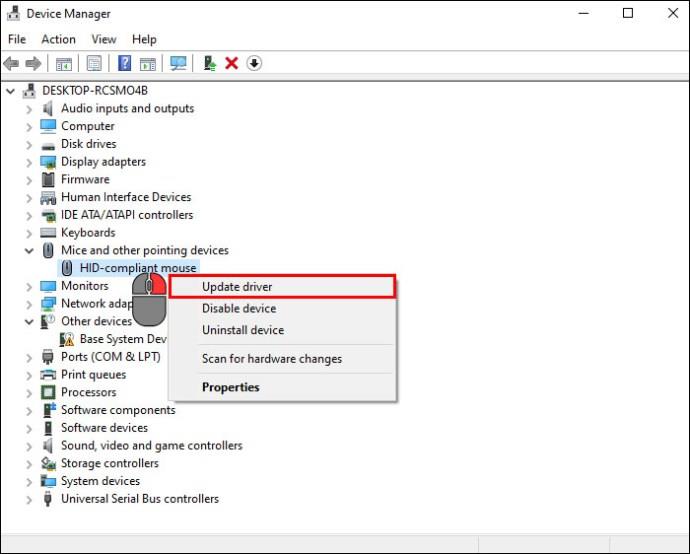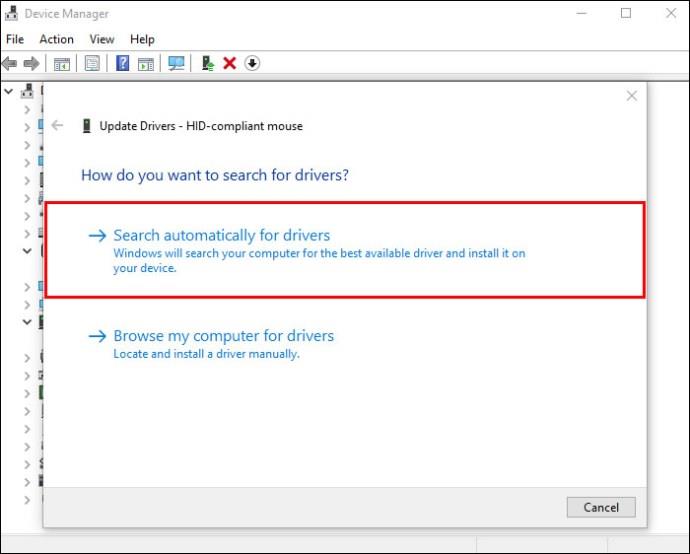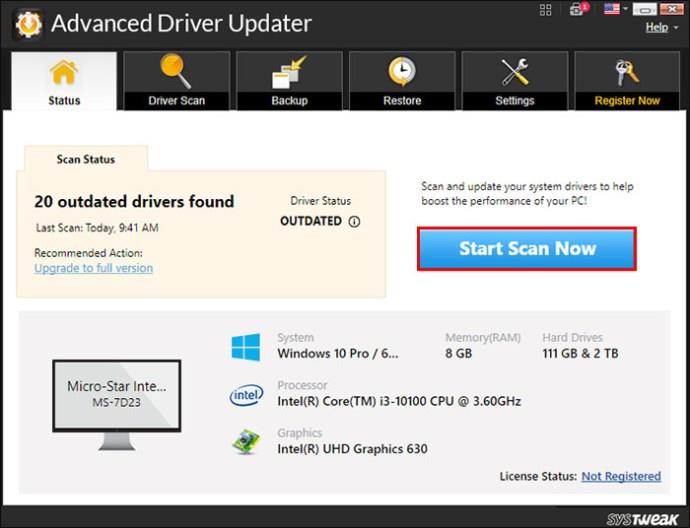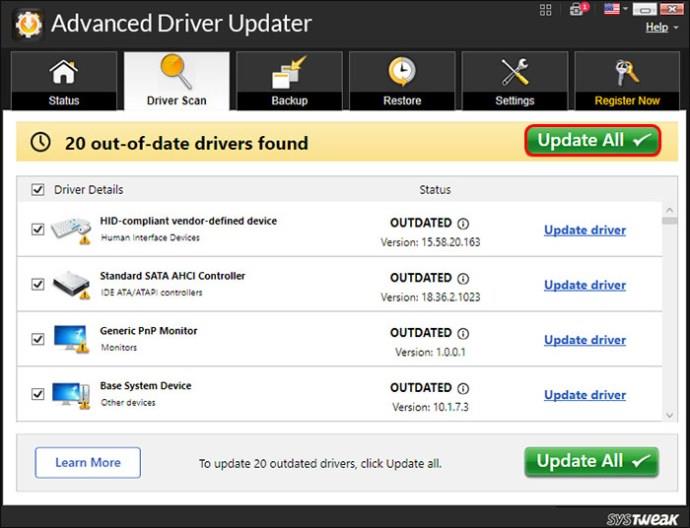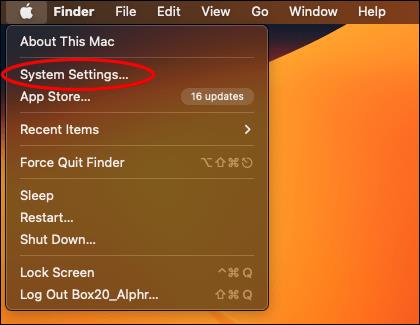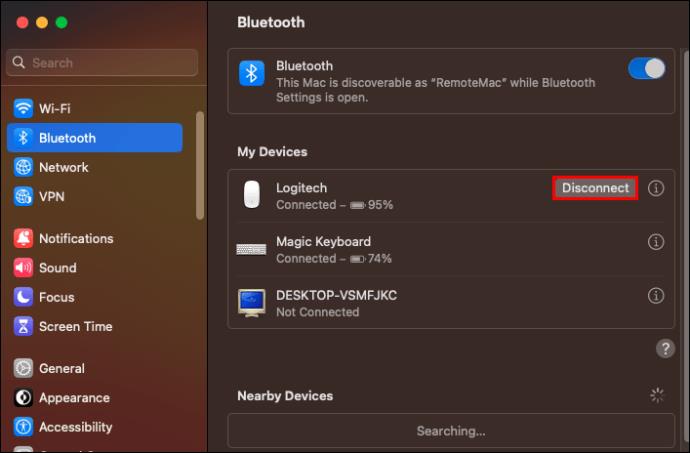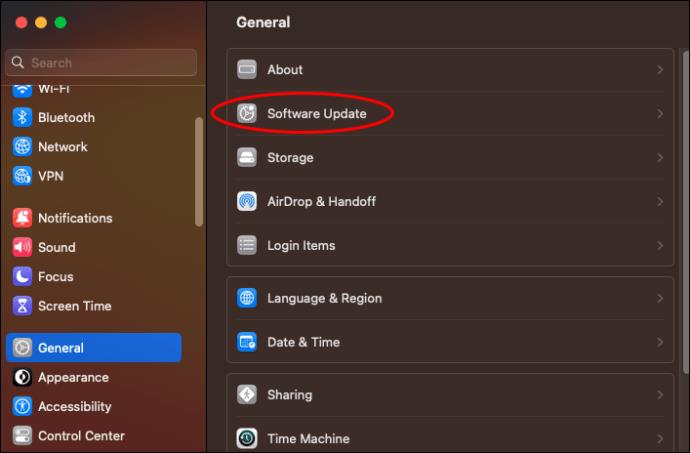Vaše myš Logitech se najednou zadrhává a zadrhává? To může být docela nepříjemné, když se snažíte pracovat nebo hrát hry, protože trvá příliš dlouho, než myš přijímá příkazy.

Tento článek vám ukáže, jak opravit zpoždění myši Logitech.
Jak opravit Logitech Mouse Lagging ve Windows
Pokud používáte počítač se systémem Windows a vaše myš Logitech se začala zpožďovat, vyzkoušejte jednu z následujících oprav.
Obecné odstraňování problémů
Jako první krok k vyřešení tohoto problému doporučujeme hledat nejčastější viníky. Důvodem je, že problém může být menší a snadno opravitelný. Nejprve vyzkoušejte jednoduchá řešení:
- Pokud používáte dobíjecí myš, zkontrolujte, zda je baterie myši plně nabitá. Myš s nízkou spotřebou energie má tendenci často zaostávat.
- Ujistěte se, že podložka pod myš nebo povrch, na kterém pracujete, jsou čisté a umožňují hladký pohyb myši.
- Připojte myš Logitech k jinému zařízení, abyste mohli posoudit, zda zpoždění přetrvá. Pokud ne, ukazuje to na jiný problém.
- Restartujte počítač. V některých případech je vše, co počítač potřebuje k obnovení funkčnosti ovladače, vypnutí a zapnutí.
Zkontrolujte připojení
Myš musí být správně připojena k počítači, aby nedocházelo ke zpoždění. Zkontrolujte připojovací kabely a ujistěte se, že jsou neporušené. Podívejte se na své porty USB a zkuste mezi nimi přepínat, abyste zjistili, zda se změní rychlost odezvy myši. Pokud používáte myš Bluetooth, odstraňte všechny předměty, které mohou narušovat připojení.
Zkontrolujte svůj software Logitech
Pokud má vaše zařízení oficiální softwarovou podporu, začněte jeho přeinstalací. Důvodem je, že zpoždění myši může být důsledkem problémů s kompatibilitou softwaru Logitech.
Znovu spusťte software a zkontrolujte, zda se vaše myš přestala zpožďovat. Pomoc můžete také vyhledat kontaktováním zákaznické podpory prostřednictvím chatu na webu Logitech .
Aktualizujte ovladač myši Logitech
Zastaralý ovladač myši pravděpodobně způsobí zpoždění. Váš počítač obvykle aktualizuje ovladače důležitých součástí sám, ale periferní zařízení mohou vyžadovat automatickou aktualizaci vyhrazeného softwaru.
Zde je návod, jak ručně aktualizovat ovladač myši Logitech:
- Stisknutím „Windows + R“ otevřete okno Spustit.
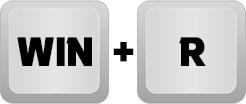
- Zadejte devmgmt.msc a klikněte na tlačítko „OK“ nebo stiskněte „Enter“.
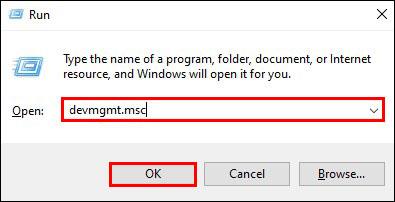
- Vyberte „Myši a jiná polohovací zařízení“.

- V seznamu zařízení klikněte pravým tlačítkem myši na myš Logitech a vyberte „Aktualizovat ovladač“.
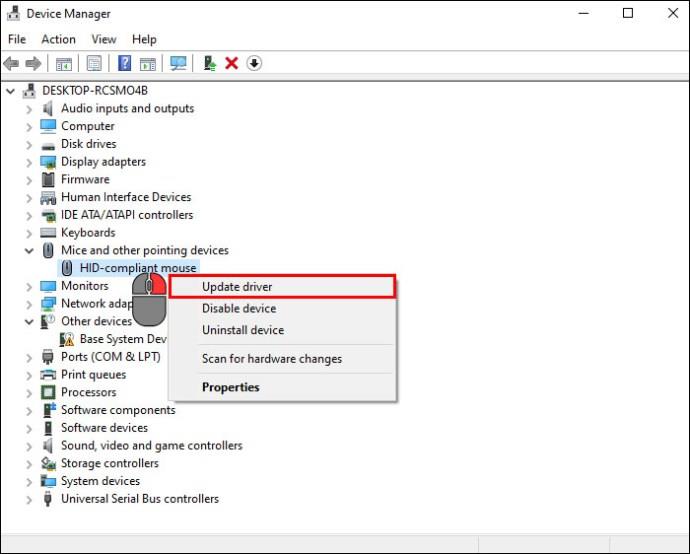
- Objeví se nové okno s možnostmi, jak aktualizovat software. Vyberte „Automaticky vyhledávat ovladače“.
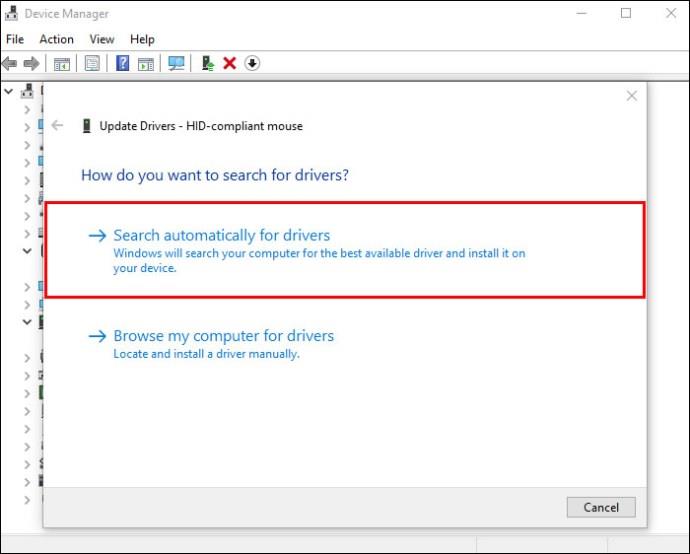
- Ovladač myši Logitech bude automaticky aktualizován, pokud bude nalezena nová aktualizace ovladače.
Alternativně můžete také aktualizovat ovladač myši Logitech automaticky pomocí aplikace třetí strany. Chcete-li aktualizovat ovladač myši Logitech pomocí Advanced Driver Updater, postupujte takto:
- Stáhněte, nainstalujte a spusťte Advanced Driver Updater .

- Klikněte na tlačítko „Start Scan Now“ a počkejte na výsledky. Aplikace detekuje a zvýrazní všechny nefunkční ovladače.
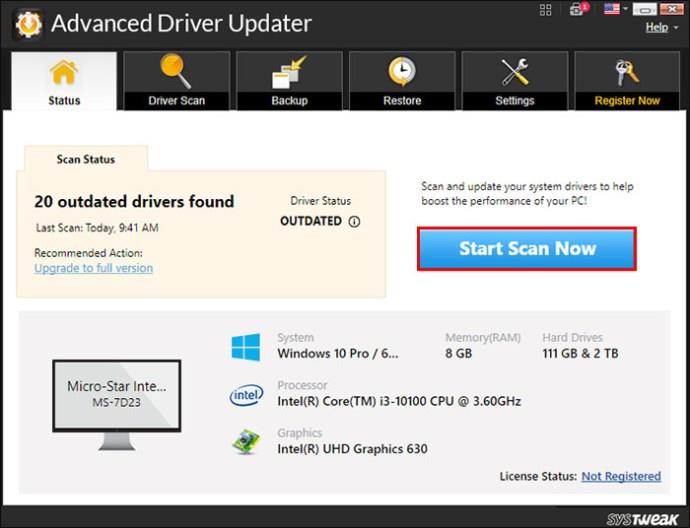
- Pokud používáte verzi Advanced Driver Updater Pro, zkontrolujte výsledky a klikněte na „Aktualizovat vše“.
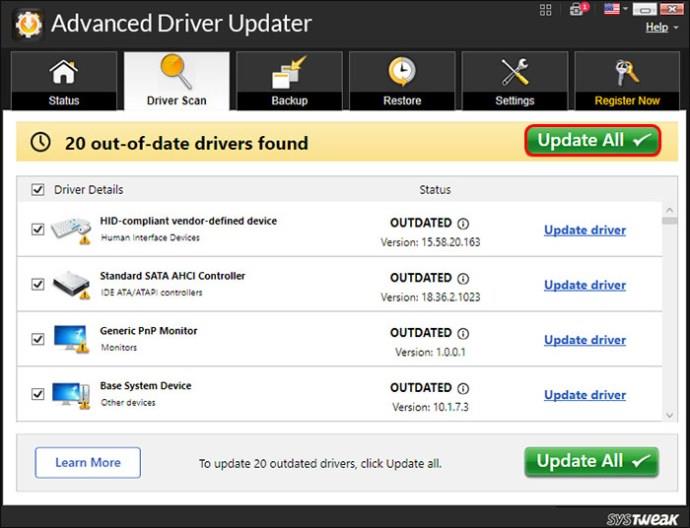
- Pokud používáte bezplatnou verzi, budete muset pro úspěšné spuštění aktualizace kliknout na záložku „Aktualizovat ovladač“ vedle každé z nich.

- Až budete hotovi, restartujte počítač, aby byly použity všechny aktualizace.
Jak opravit Logitech Mouse Lagging na Macu
Problémy s myší Logitech nejsou vyhrazeny pro uživatele Windows. Při používání Macu můžete také narazit na problémy se zpožděním myši. Vyzkoušejte níže uvedené návrhy k vyřešení problémů se zpožděním myši Logitech při používání počítače Mac.
Odstraňte veškeré rušení
Pokud používáte myš Bluetooth Logitech, měli byste se ujistit, že ve vaší blízkosti nejsou žádné překážky, jako jsou zdi nebo zařízení. Je to proto, že pravděpodobně blokují signál a ovlivňují komunikaci mezi těmito dvěma zařízeními.
Nabijte svou myš Logitech
Váš přetrvávající problém se zpožděním myši může být důsledkem nízké úrovně nabití. Připojte myš k Macu nebo použijte její nabíjecí kabel a zjistěte, zda bude správně fungovat.
Odpojte a znovu připojte myš Logitech Mouse
Zde je návod, jak odpojit myš Bluetooth Logitech:
- Klikněte na ikonu Apple v levém horním rohu plochy vašeho Macu.
- Klikněte na „Předvolby systému“ a vyberte možnost „Bluetooth“.
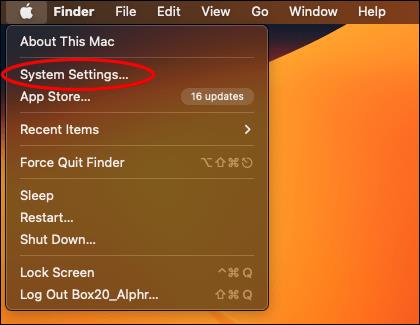
- Klepněte na myši v seznamu zařízení Bluetooth se stisknutou klávesou Ctrl a vyberte tlačítko „Odebrat“.
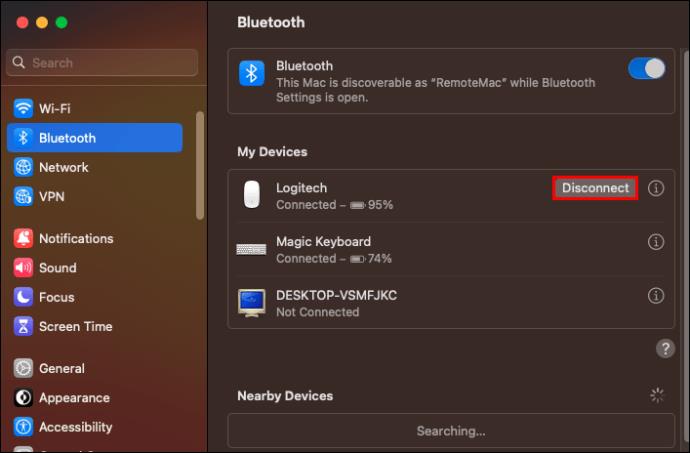
- Potvrďte odpojení opětovným kliknutím na „Odebrat“ v zobrazené výzvě.
Myš Logitech můžete znovu připojit dlouhým stisknutím spínače párování myši, dokud se nezobrazí v seznamu zařízení Bluetooth připojených k vašemu počítači.
Aktualizujte svůj MacOS
Získání upgradu pro váš operační systém Mac vám může pomoci při odstraňování a řešení problémů se zpožděním myši, o kterých ani nevíte. Je to proto, že aktualizace obvykle dokážou opravit chyby v aplikaci. Udržování aktuálního MacOS je jednou z nejchytřejších možností, které můžete udělat pro udržení hladkého chodu počítače.
Zde je návod, jak můžete aktualizovat svůj MacOS:
- Otevřete nabídku Apple a klikněte na „Předvolby systému“.
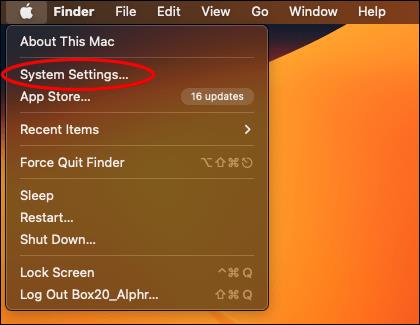
- Klikněte na „Aktualizace softwaru“ a vyberte „Aktualizovat nyní“.
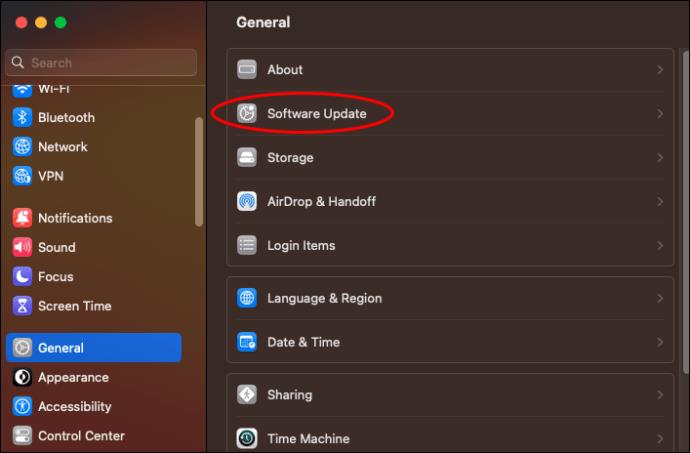
Změňte nastavení myši Logitech na výchozí
Přizpůsobení nastavení myši Logitech se může zdát jako dobrý nápad, dokud tomu tak není. Změna výchozího nastavení myši může ovlivnit operace myši, které mohou vést k zadrhávání a zpoždění. Pokud k tomu dojde, doporučujeme otevřít možnosti Logitech a obnovit výchozí nastavení myši.
Resetujte svůj Bluetooth modul
Mac vám poskytuje možnost resetovat modul Bluetooth v případě, že příslušenství Bluetooth, které připojíte k počítači, přestane správně fungovat. Pokud používáte myš Bluetooth Logitech a začala se zpožďovat, je resetování modulu Bluetooth skvělou možností, jak problém vyřešit.
Použijte Unifying Receiver
Pokud jste vyzkoušeli všechny výše uvedené možnosti k vyřešení problémů se zpožděním myši Logitech na Macu, je to vaše poslední možnost. Unifying přijímače navazují silnější spojení než Bluetooth, a proto zlepšují rychlost odezvy myši. Všechna externí zařízení od společnosti Logitech jsou dodávána s přijímačem Unified. Budete potřebovat kompatibilní USB adaptér, který vám pomůže připojit unifying receiver k vašemu Macu.
Nejčastější dotazy
Jakou nejjistější metodu můžete použít k nápravě zpoždění myši Logitech?
Kromě kontroly souvisejícího softwaru existuje jen velmi málo způsobů, jak zabránit zpoždění. Nejlépe by měly fungovat běžné metody odstraňování problémů v části Windows a nabíjení myši.
Proč se myš zadrhává a zpožďuje mezi příkazy?
Existuje několik důvodů, proč se vaše myš může zadrhávat a zpožďovat. Vyzkoušejte možnosti odstraňování problémů v tomto článku, abyste zjistili, kde problém spočívá.
Zaostávají myši Logitech více, když je používáte na Windows nebo MacBookech?
Problémy se zpožděním myši Logitech nejsou závislé na operačním systému, který používáte. S tímto problémem se mohou setkat uživatelé Windows i Mac.
Použijte tyto snadné opravy a užijte si dokonalý zážitek z Logitech
Doufáme, že vám tyto jednoduché opravy pomohly vyřešit problémy se zpožděním myši Logitech. Pokud všechna tato řešení selžou, může být důvod zpoždění vaší myši Logitech pravděpodobně externí. Možná budete muset koupit nový.
Zpožďovala se někdy vaše myš Logitech? Které možnosti v tomto článku jste vyzkoušeli a osvědčily se vám? Dejte nám vědět v sekci komentářů níže.