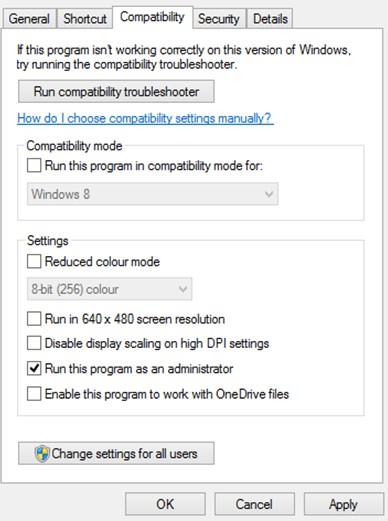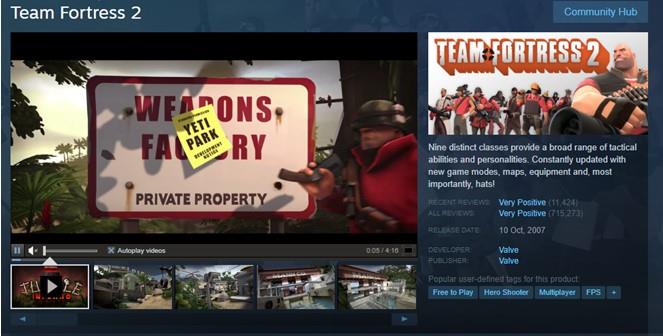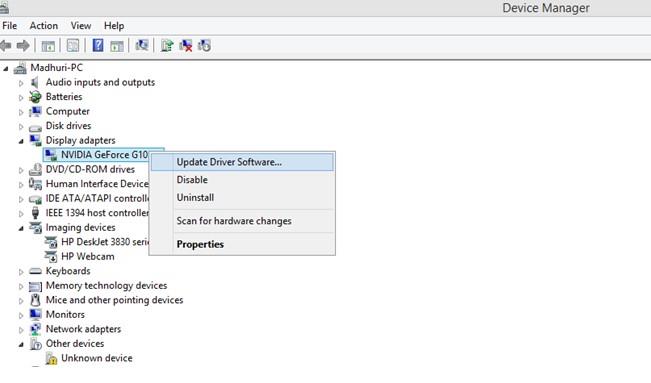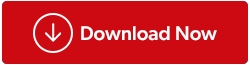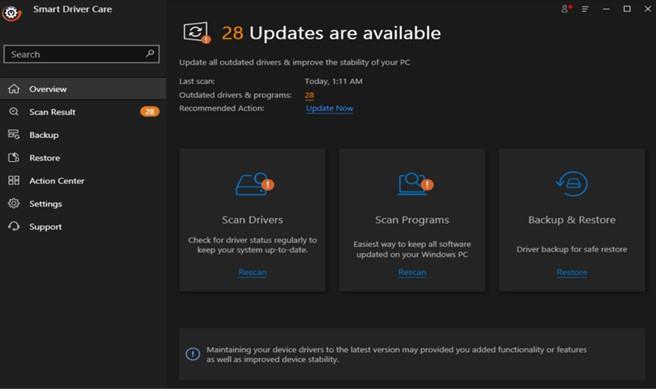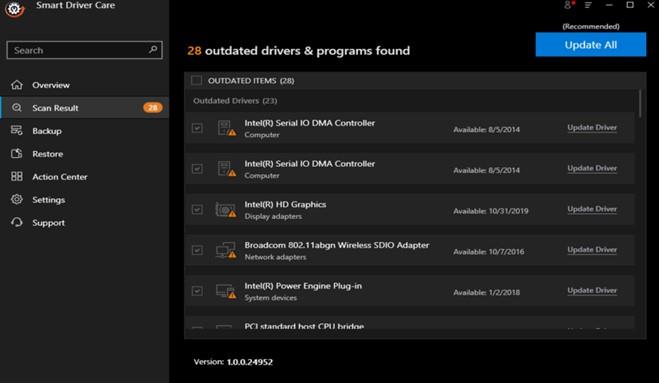Nemůžete hrát Team Fortress 2 na vašem počítači? Přečtěte si příspěvek a najděte důvody, proč vám hra nefunguje, spolu s řešeními. Team Fortress 2 je fantastická akční hra, kterou hrají online hráči z celého světa. Vývojáři hry také pořádají soutěžní akce mezi hráči po celém světě, což dělá tuto hru zajímavější. Tato střílečka z pohledu první osoby je také návyková a lze ji obdivovat prostřednictvím spouštěče her Steam. Existuje však několik hráčů, kteří si stěžovali na problémy se spouštěním Team Fortress 2 online. Tato příručka vysvětlí několik kroků pro odstraňování problémů, které můžete provést sami, jak opravit, že Team Fortress 2 nefunguje.
Kroky, jak opravit Team Fortress 2 nefunguje
Existuje mnoho možností, jak tento problém vyřešit. Nicméně čtyři níže uvedené metody jsou nejúspěšnější, jak bylo uvedeno na různých herních fórech.
1. Nepřetaktujte GPU
2. Spusťte hru v režimu správce
3. Ověření integrity herních souborů
4. Aktualizujte ovladače grafické karty
Možnost 1: Nepřetaktujte GPU

Zdroj obrázku: Avast
Přetaktování vaší grafické procesorové jednotky je způsob, jak mohou uživatelé upravit a vyladit své GPU od základní rychlosti a překonat ji. Tato funkce zlepšuje herní výkon, ale z dlouhodobého hlediska se nedoporučuje.
Pro ty, kteří vědí, jak funguje přetaktování, se doporučuje přenastavit GPU na základní rychlost, aby se vyřešila týmová pevnost 2, nikoli problémy se spouštěním. Pro ostatní, kteří o přetaktování nevědí, přejděte k další opravě níže.
Možnost 2: Spusťte hru v režimu správce
Společnost Microsoft umožňuje uživatelům Windows 10 spouštět aplikaci v režimu správce , aby měla přístup ke všem systémovým prostředkům a zároveň měla všechna potřebná oprávnění fungovat jako systémová aplikace. Chcete-li povolit tento zvýšený režim pro Team Fortress 2, musíte provést následující kroky:
Krok 1 : Klikněte pravým tlačítkem na Steam Launcher a v kontextové nabídce klikněte na Otevřít umístění souboru.
Krok 2 : Otevře se okno Průzkumník souborů, ve kterém vyberte složku Steam Apps a otevřete ji.
Krok 3 : Dále vyberte složku označenou jako Common a otevřete ji.
Krok 4 : Nyní uvidíte mnoho herních složek, kde můžete najít a vybrat složku Team Fortress 2.
Krok 5 : Kliknutím pravým tlačítkem na HL2 otevřete kontextovou nabídku a klikněte na vlastnosti.
Krok 6 : Na kartě Vlastnosti klikněte na kartu Kompatibilita a zaškrtněte políčko Spustit tento program jako správce.
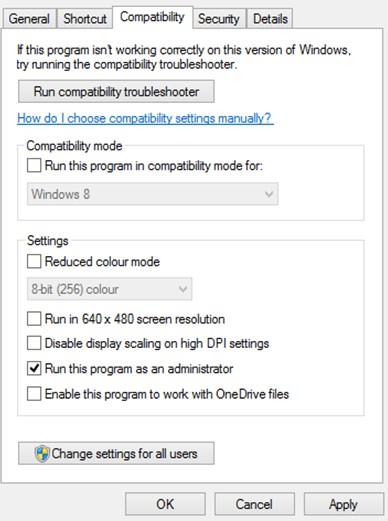
Krok 7 : Klikněte na Použít a poté na OK.
Krok 8 : Ukončete všechny programy a restartujte počítač. Nyní zkuste spustit hru , abyste zjistili, zda problém přetrvává.
Možnost 3: Ověření integrity herních souborů
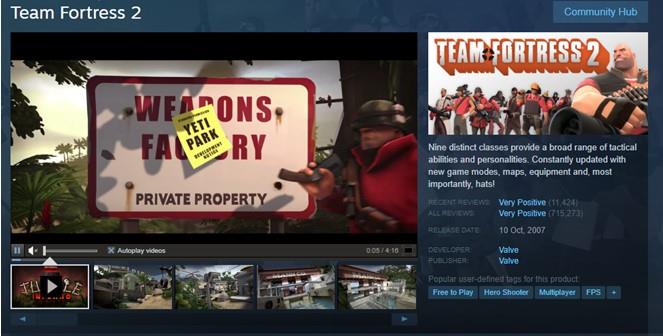
Všechny hry nainstalované přes Steam ukládají spoustu herních souborů na pevný disk vašeho počítače. Na těchto souborech záleží, jak bude hra fungovat na vašem PC. Pokud jsou nějaké poškozené nebo chybějící soubory, uživatelé budou čelit problémům. Chcete-li vyřešit problémy, jako je nemožnost spustit hru, doporučujeme zkontrolovat integritu souborů hry. Zde jsou kroky, jak toho dosáhnout:
Krok 1 : Spusťte aplikaci Steam a poté klikněte na kartu Knihovna nahoře.
Krok 2 : Vyberte Team Fortress 2 ze seznamu hry a kliknutím pravým tlačítkem zobrazte kontextové menu.
Krok 3 : V kontextové nabídce klikněte na Vlastnosti a otevřete nové okno.
Krok 4 : Nyní klikněte na kartu Místní soubory a poté klikněte na tlačítko Ověřit integritu herních souborů.
Krok 5 : Tento proces bude nějakou dobu trvat, protože většina her má velikost více než 10 GB. Po dokončení procesu znovu spusťte hru a zkontrolujte, zda byl problém vyřešen.
Možnost 4: Aktualizujte ovladače grafické karty
Poslední možností, jak opravit nyní fungující problém Team Fortress, je aktualizovat ovladače. Ovladače fungují jako médium mezi virtuálními a fyzickými komponentami vašeho počítače, tj. softwarem a hardwarem. Je důležité pravidelně aktualizovat ovladače a existují tři způsoby, jak toho dosáhnout.
Metoda 1: Použijte oficiální web
Každý výrobce grafických karet spravuje oficiální webovou stránku, kde uživatelé najdou aktualizované ovladače, uživatelské příručky a další zdroje. Tyto webové stránky nabízejí aktualizace zdarma, ale vyžadují čas, úsilí a základní technické dovednosti pro vyhledávání, stahování a instalaci souboru. Obecná metoda aktualizace ovladačů je pro všechny produkty stejná a zde jsou základní kroky:
Krok 1 : Přejděte na oficiální web výrobce vaší grafické karty.
Krok 2 : Vyhledejte zdroje související s vaším produktem.
Poznámka: Abyste našli nejvhodnější ovladač, musíte znát přesné číslo modelu a verzi produktu.
Krok 3 : Vyhledejte sekci ovladače a klikněte na tlačítko stáhnout.
Krok 4 : Jakmile budou ovladače staženy, dvakrát na ně klikněte a nainstalujte je podle pokynů na obrazovce.
Krok 5 : Po dokončení procesu instalace restartujte počítač a zkontrolujte, zda byl problém vyřešen.
Metoda 2: Použijte Správce zařízení
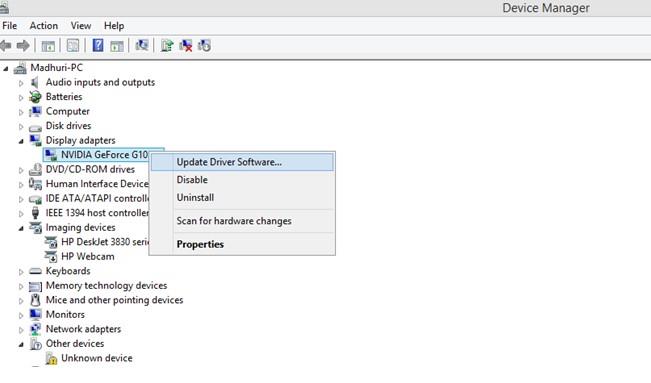
Správce zařízení je bezplatný nástroj poskytovaný společností Microsoft všem uživatelům Windows 10 k identifikaci hardwaru nainstalovaného ve vašem počítači a hledání nejlepšího možného ovladače na serveru Microsoft. Je to skvělý nástroj, ale má určité omezení v tom, že neumožňuje hledat aktualizované ovladače na webech OEM. Zde jsou kroky pro použití Správce zařízení na vašem PC.
Krok 1 : Stisknutím kláves Windows + R otevřete pole Spustit a do vyhledávacího pole zadejte „devmgmt.msc“.
Krok 2 : Stisknutím tlačítka OK v poli Spustit otevřete okno Správce zařízení.
Krok 3 : Jakmile se otevře okno Správce zařízení, vyhledejte Display Adapters a kliknutím na něj zobrazte rozevírací možnosti.
Krok 4 : Klepněte pravým tlačítkem myši na seznam grafických karet. Z místní nabídky vyberte Aktualizovat ovladače.
Krok 5 : Postupujte podle pokynů na obrazovce a tím se aktualizují ovladače grafiky za předpokladu, že je na serverech Microsoft k dispozici aktualizovaná verze.
Metoda 3: Použijte Smart Driver Care
Díky nedávnému vývoji v softwarové technologii může několik aplikací skenovat váš hardware a vyhledat aktualizované ovladače během několika kliknutí. Tyto aplikace vyhledávají na celém internetu nejnovější a nejkompatibilnější ovladače a nahrazují všechny zastaralé, poškozené a chybějící ovladače nainstalované ve vašem systému. Jedním z takových nástrojů pro aktualizaci ovladačů je Smart Driver Care . Zde jsou kroky pro použití Smart Driver Care na vašem počítači.
Krok 1 : Nejprve si musíte stáhnout aplikaci z oficiálního odkazu uvedeného níže.
Krok 2 : Jakmile je soubor stažen, můžete na něj dvakrát kliknout a nainstalovat aplikaci. Proces instalace je jednoduchý a musíte postupovat podle pokynů na obrazovce s kladnými odpověďmi.
Poznámka: Základní verze se nainstaluje do vašeho systému, aby každý den aktualizovala pouze dva ovladače vašeho počítače. Chcete-li aktualizovat více než 2 ovladače každý den, budete si muset zakoupit verzi Pro.
Krok 3 : Po dokončení instalace otevřete aplikaci Smart Driver Care a klikněte na odkaz Skenovat nyní v prvním poli obrazovky aplikace.
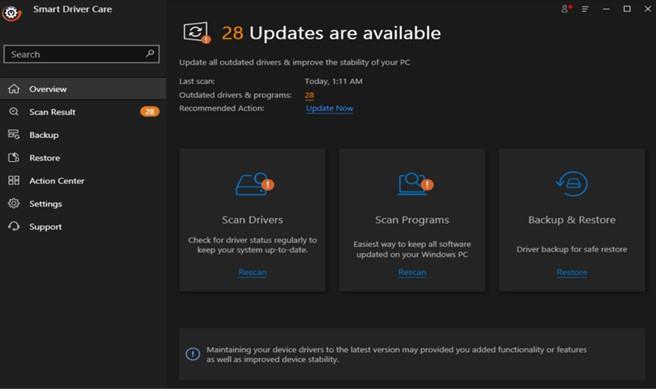
Krok 4 : Na obrazovce se zobrazí seznam všech problémů s ovladačem. Najděte svou grafickou kartu v seznamu a poté klikněte na tlačítko aktualizace vedle ní.
Poznámka: Po aktualizaci ovladače grafické karty můžete také aktualizovat jeden další ovladač podle svého výběru, protože každý den jsou omezeny dvě aktualizace ovladače. Pokud máte verzi PRO, můžete kliknout na tlačítko Aktualizovat vše a všechny problémy s ovladači budou vyřešeny najednou.
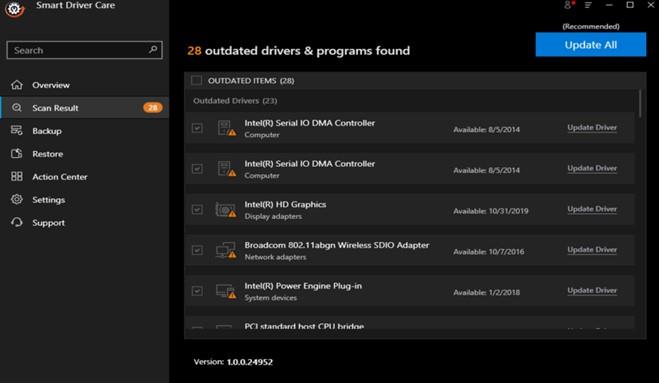
Po dokončení aktualizací ovladačů restartujte počítač a zkontrolujte, zda byly problémy s Team Fortress 2 vyřešeny.
Podívejte se na video tutoriál:
Poslední slovo o tom, jak opravit Team Fortress 2 nefunguje
Většina z nás zvažuje upgrade hardwarových komponent nebo celého počítače, když Team Fortress 2 nefunguje. Tento problém však lze vyřešit kteroukoli ze čtyř výše popsaných možností. Musíte je všechny dodržovat a po každé metodě spustit hru. Uveďte metodu, která řeší váš problém, protože by to pomohlo ostatním, kteří čelí podobnému problému.
Sledujte nás na sociálních sítích – Facebook, Twitter, Instagram a YouTube. Máte-li jakékoli dotazy nebo návrhy, dejte nám vědět v sekci komentářů níže. Rádi se vám ozveme s řešením. Pravidelně zveřejňujeme tipy a triky spolu s odpověďmi na běžné problémy související s technologiemi.