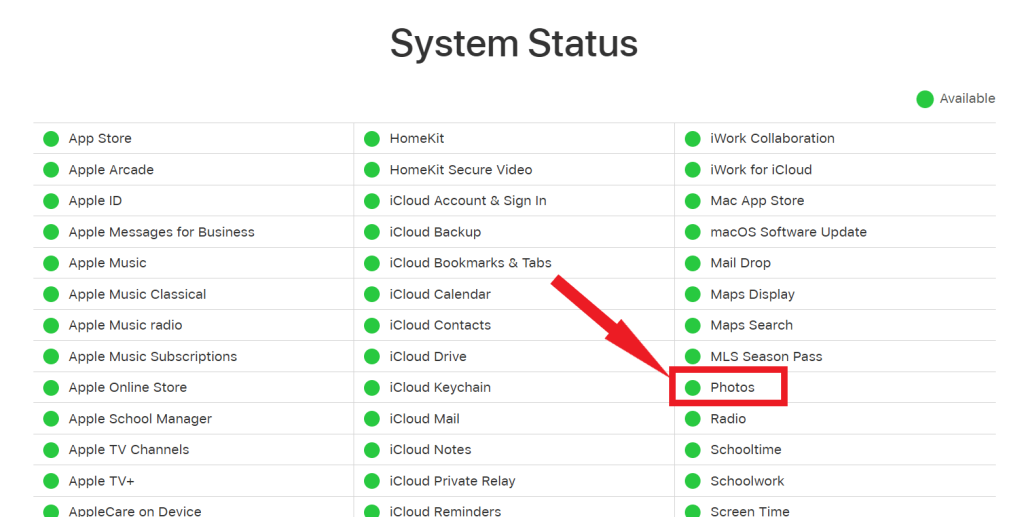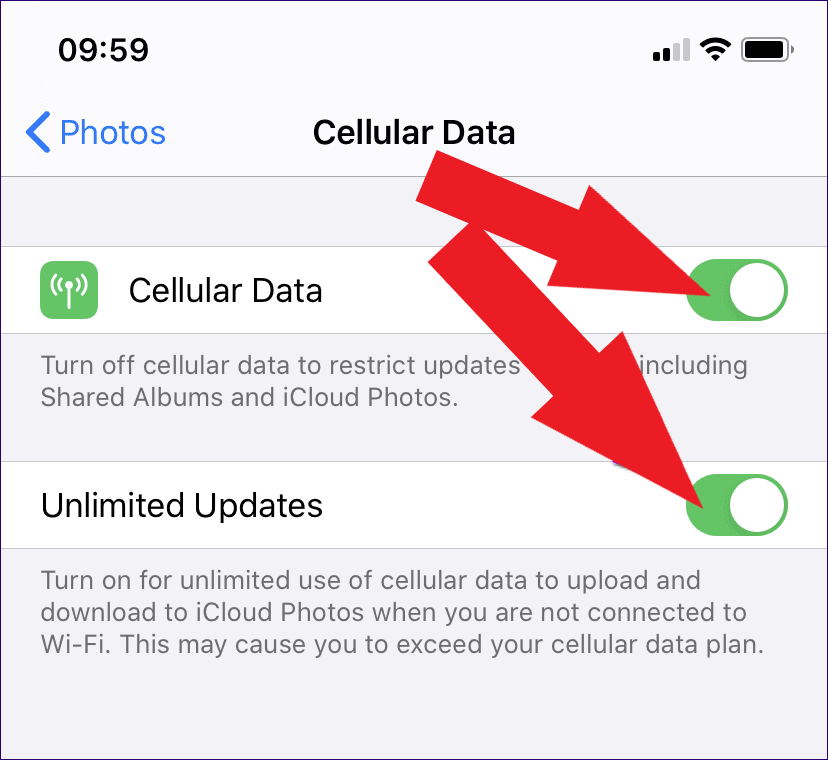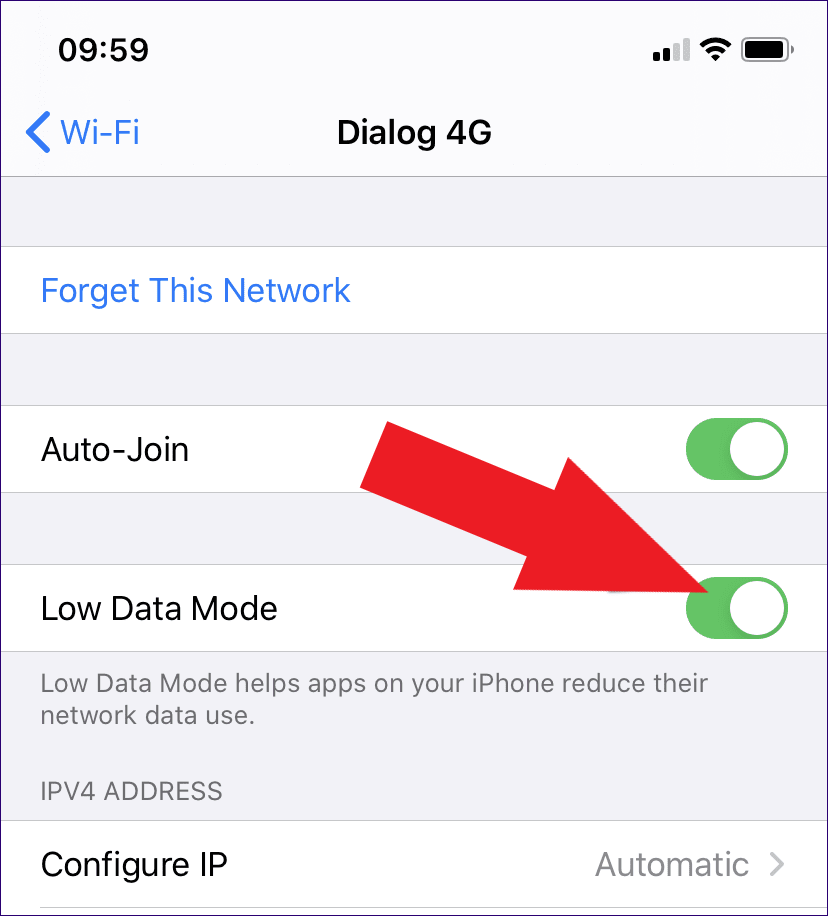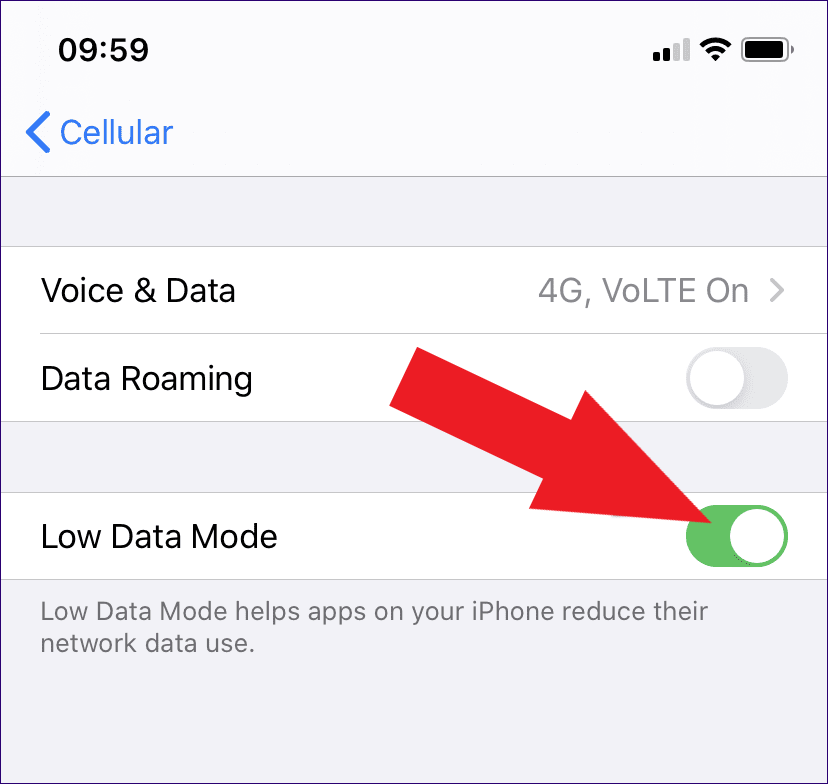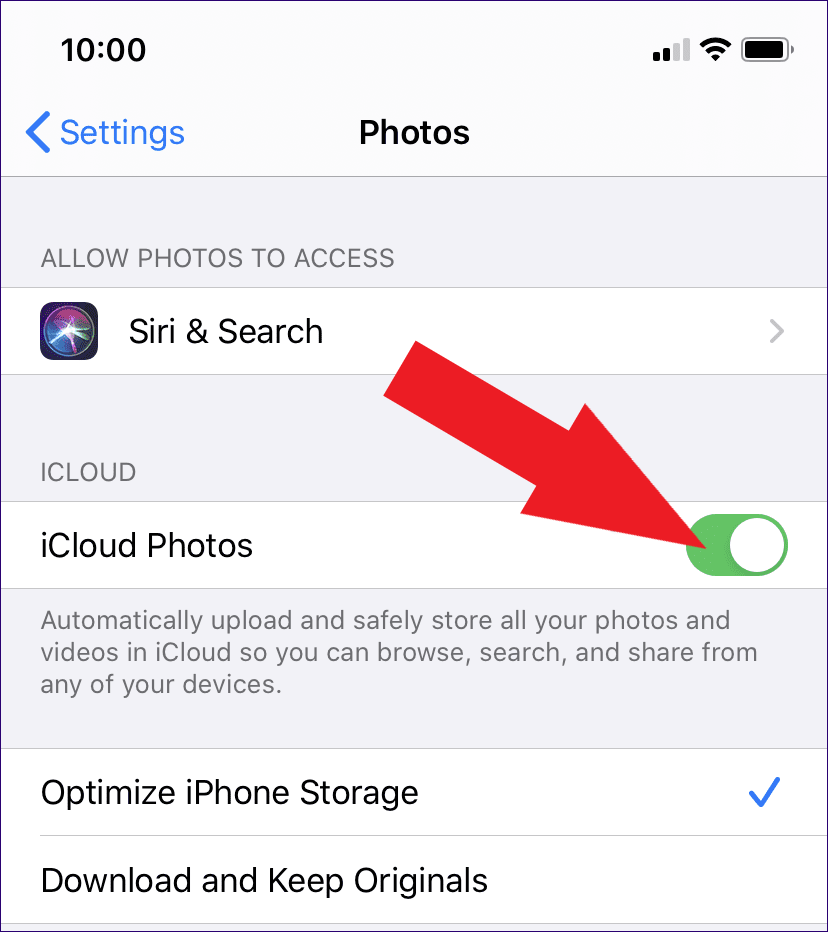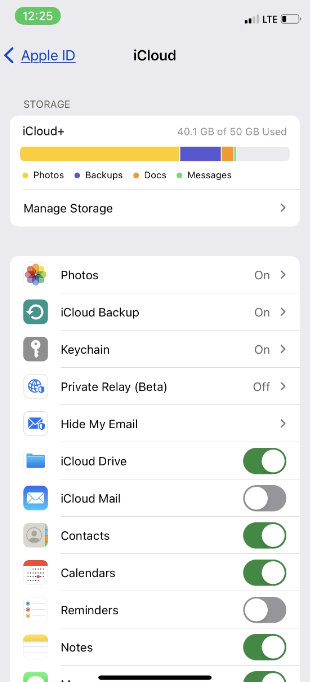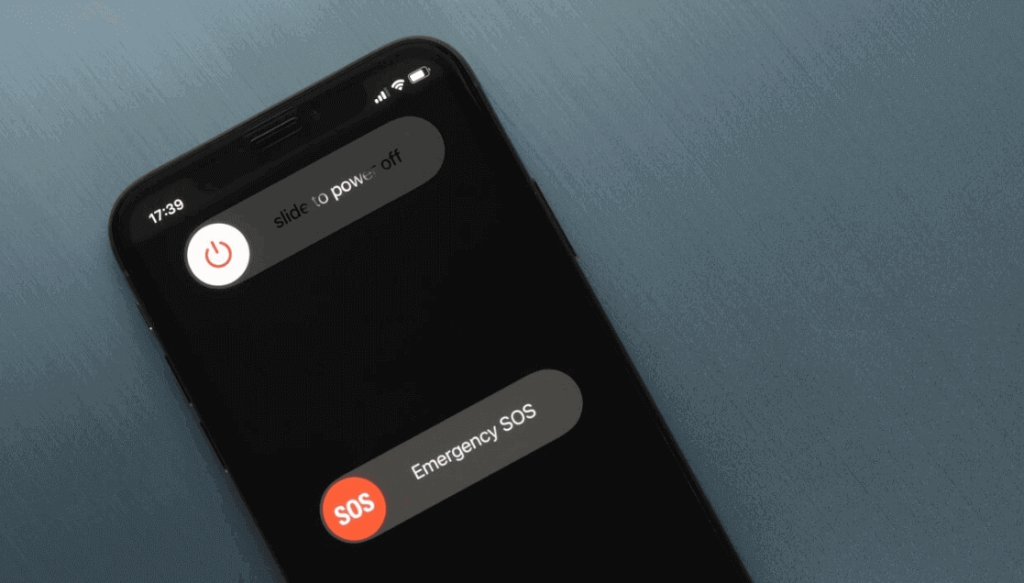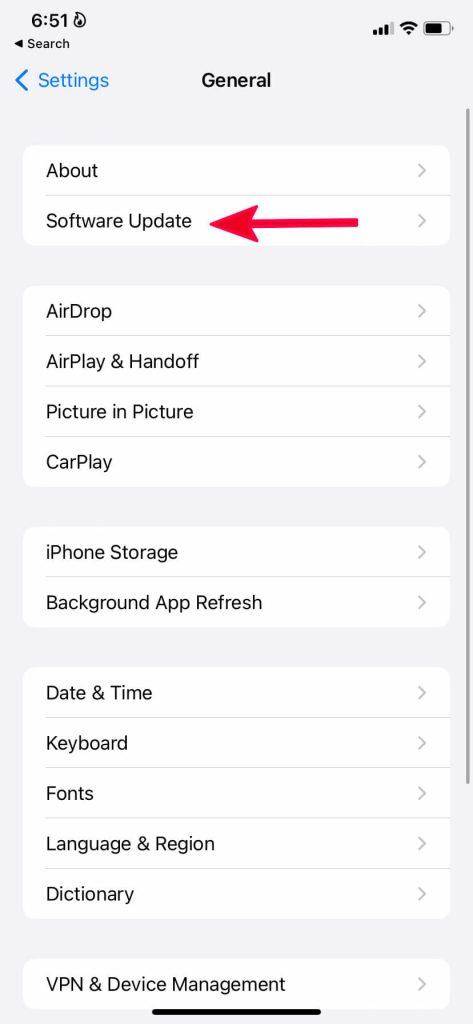Fotky na iCloudu jsou skvělým způsobem, jak ukládat a synchronizovat fotky na všech vašich zařízeních Apple. Co se však stane, když zjistíte, že se vaše fotografie na iCloudu na vašem iPhonu nezobrazují podle očekávání? Někdy se na vašem iPhonu nemusí zobrazit fotografie na iCloudu. To může být frustrující, ale existuje několik věcí, které můžete udělat, abyste problém vyřešili. V tomto komplexním průvodci prozkoumáme důvody, proč se na iPhonu nezobrazují fotografie na iCloudu, a poskytneme efektivní řešení, jak získat zpět své milované vzpomínky.
Pokud tedy hledáte odpovědi na otázky „iCloud nezobrazuje všechny fotky“ nebo „fotka se nezobrazuje na iCloudu“, máme pro vás řešení.
Proč se na mém iPhonu nezobrazují fotografie na iCloudu?
Existuje několik důvodů, proč se Fotky na iCloudu nemusí na vašem iPhonu zobrazovat. Mezi nejčastější příčiny patří:
- Nesprávné nastavení iCloudu: Ujistěte se, že máte v nastavení iPhonu zapnuté Fotky na iCloudu. Chcete-li to provést, přejděte do Nastavení > Vaše jméno > iCloud > Fotky a ujistěte se, že je zapnutá možnost Synchronizovat tento iPhone .
- Připojení k internetu: Fotky na iCloudu vyžadují k synchronizaci připojení k internetu. Ujistěte se, že je váš iPhone připojen k Wi-Fi nebo mobilní datové síti.
- Málo místa v úložišti: Pokud má váš iPhone málo místa v úložišti, Fotky na iCloudu nemusí být schopny stáhnout všechny vaše fotky. Chcete-li zkontrolovat úložný prostor vašeho iPhone, přejděte do Nastavení > Obecné > Úložiště iPhone.
- Softwarová chyba: Je také možné, že softwarová chyba brání zobrazení iCloud Photos na vašem iPhone. Pokud jste vyzkoušeli všechna výše uvedená řešení a iCloud Photos se stále nezobrazují, zkuste aktualizovat svůj iPhone na nejnovější verzi iOS.
Přečtěte si také: Jak odstranit duplicitní fotografie z iCloud
Fotky na iCloudu se na iPhonu nezobrazují? Zde je návod, jak to opravit
1. Ověřte stav iCloud
I když jsou vaše fotky snadno dostupné na iCloud.com, můžete si všimnout, že se nezobrazují ve vaší aplikaci Fotky a na jiných zařízeních iOS/macOS. Pokud vám tento scénář zní povědomě, váš první krok by měl zahrnovat potvrzení, zda iCloud Photos nemá nějaké problémy související se serverem. Nejjednodušší způsob, jak to prozkoumat, je navštívit stránku Stav systému společnosti Apple .
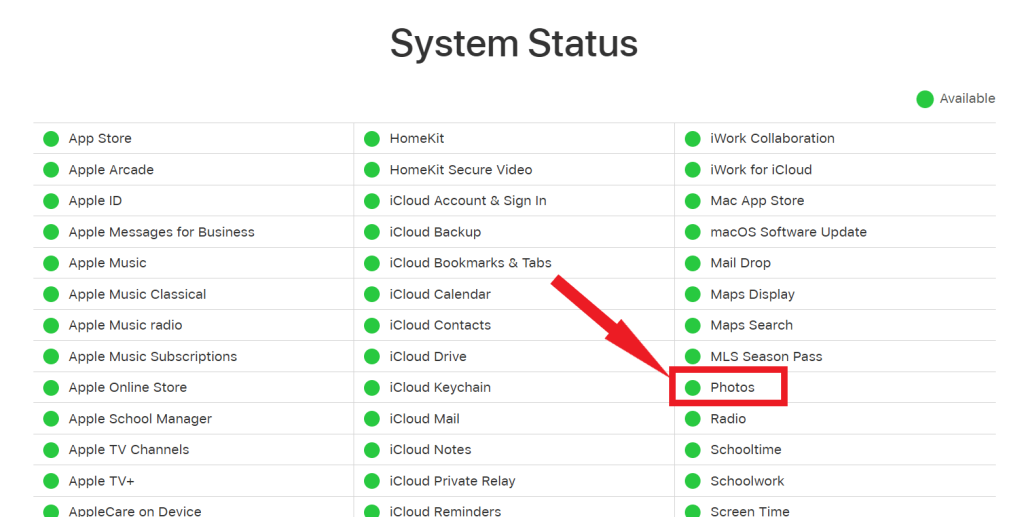
Pokud narazíte na stav vedle Fotografie zobrazující se jako „Nedostupné“ se znatelnou červenou tečkou, je vhodné stránku bedlivě sledovat. Jakmile Apple vyřeší problém s iCloud Photos, můžete očekávat, že obdržíte upozornění, že problém byl úspěšně vyřešen.
Přečtěte si také: Jak stahovat fotografie z iCloudu do Mac, PC a iPhone/iPad
2. Ověřte připojení k internetu
Zkontrolujte připojení k internetu na svých zařízeních. Pokud zaznamenáte roztřesené nebo nestabilní připojení, máte dvě možná řešení: buď restartujte Wi-Fi router , nebo se připojte k jinému hotspotu. Je důležité si uvědomit, že pokud jde o zařízení se systémem iOS využívající mobilní data, Fotky na iCloudu nebudou synchronizovat fotky a videa, pokud jim nebude uděleno povolení k používání vašich mobilních dat.
Chcete-li ověřit, zda se jedná o tuto situaci, přejděte do nastavení iPhonu nebo iPadu a vyberte možnost Fotografie. V nastavení Fotky aktivujte přepínače Mobilní data a Neomezené aktualizace .
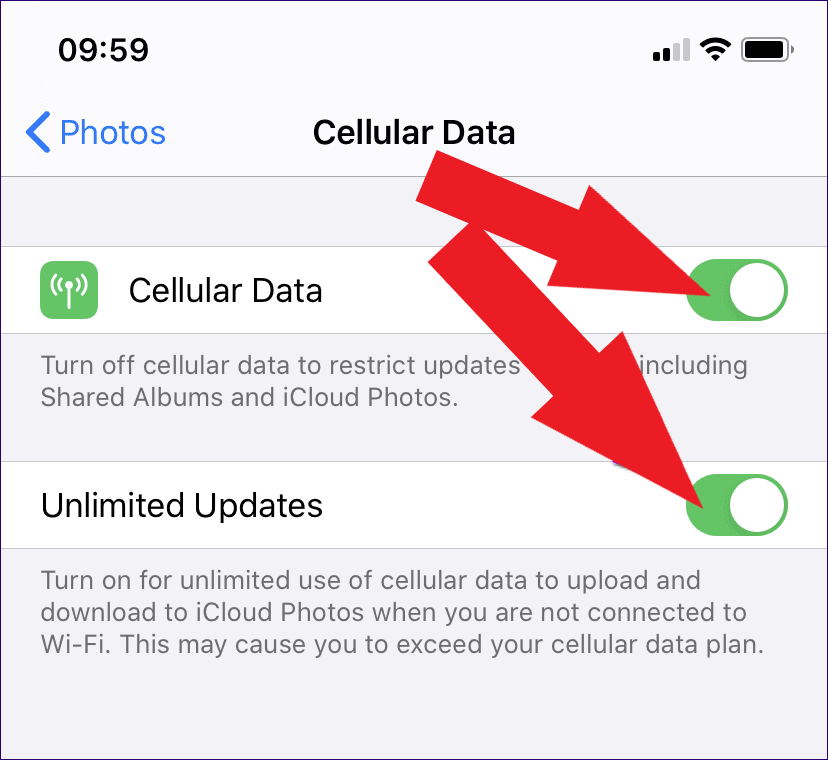
3. Vypněte režim nízkých dat
Pokud používáte zařízení se systémem iOS s verzí 13 (iOS nebo iPadOS) nebo vyšší, je nutné zajistit, aby byl režim nízkého objemu dat deaktivován pro vaše Wi-Fi i mobilní datová připojení. Chcete-li deaktivovat režim nízkého objemu dat pro připojení Wi-Fi, postupujte takto:
- Otevřete Nastavení
- Klepněte na Wi-Fi.
- Vyberte malé logo ve tvaru „i“ vedle připojené sítě.
- Na následující obrazovce jednoduše vypněte přepínač vedle možnosti Low Data Mode.
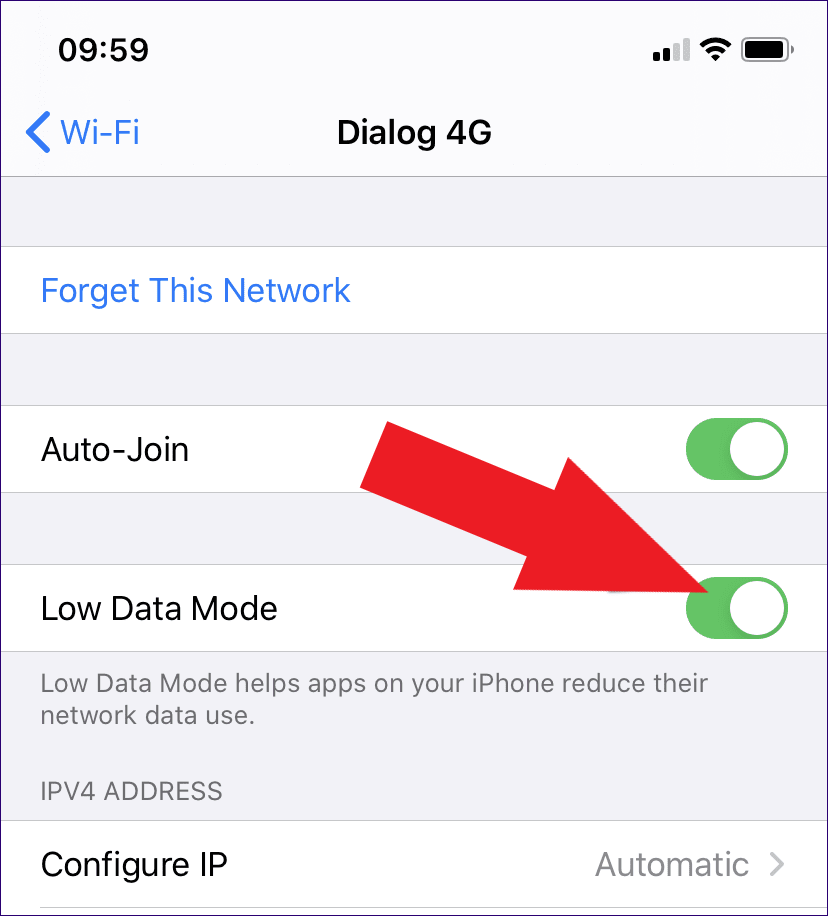
Pro vaše mobilní připojení otevřete nastavení svého iPhone, poté přejděte na Mobilní a vyberte Možnosti mobilních dat. Deaktivujte přepínač umístěný vedle Low Data Mode a máte hotovo.
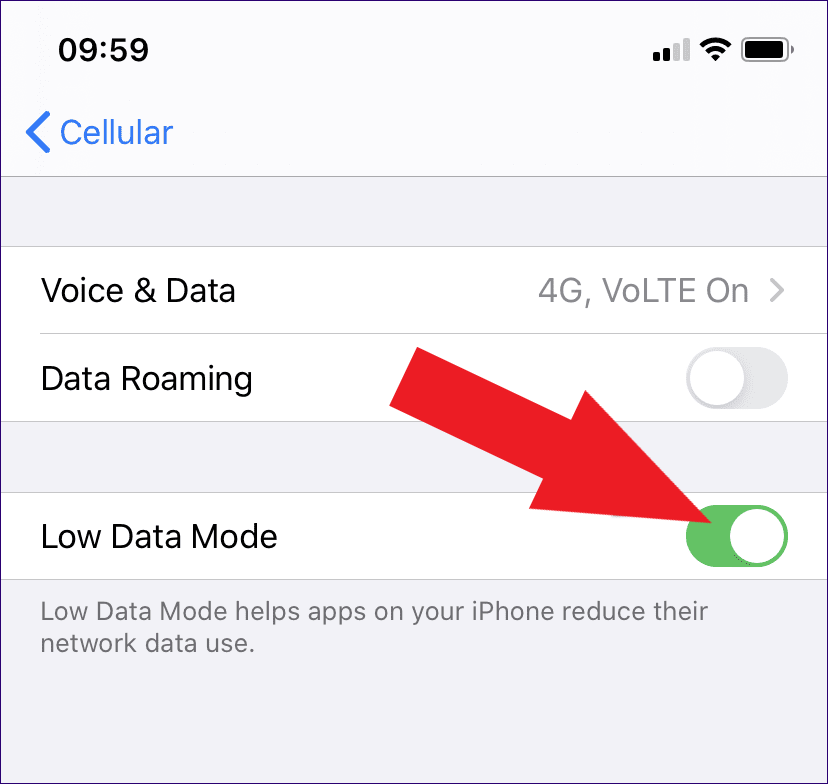
4. Zkontrolujte stav iCloud Photos
Zajistili jste, že jsou iCloud Photos aktivovány na všech vašich zařízeních? Může se to zdát samozřejmé, ale je to běžné nedopatření, které může vést k tomu, že iCloud nezobrazí všechny fotografie na vašem iPhone. Chcete-li ověřit a aktivovat Fotky na iCloudu, pokud je aktuálně zakázáno, postupujte podle kroků uvedených níže.
Na iPhonu přejděte do Nastavení a poté vyberte Fotky. Následně přepněte přepínač umístěný vedle iCloud Photos, abyste jej aktivovali.
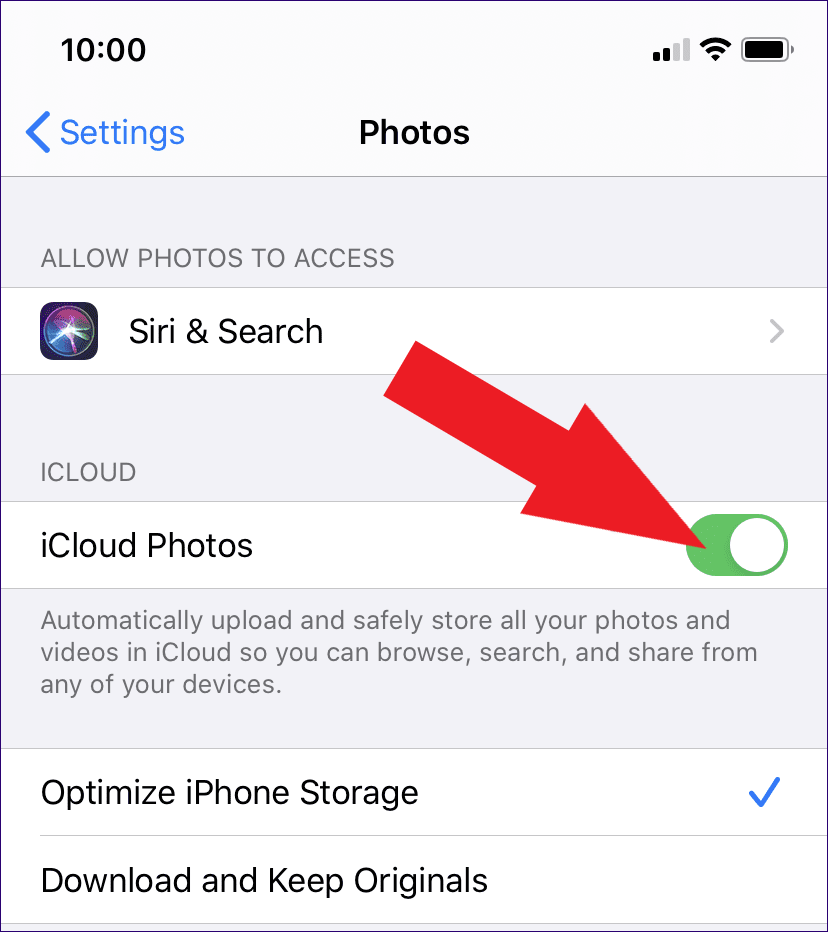
Čtěte také: Bitva o zálohování: Fotky na iCloudu vs Fotky Google
5. Ověřte úložiště iCloud
Další častou příčinou, proč se fotografie nezobrazují na iCloudu, je nedostatečné úložiště. Apple poskytuje každému uživateli pouhých 5 GB volného prostoru na iCloudu, což často nestačí, zvláště pokud jste vášnivý fotograf a pravidelně pořizujete mnoho fotografií. Abyste se ujistili, že jste nevyčerpali kapacitu úložiště, je nezbytné prozkoumat vaše aktuální využití. Začněte spuštěním aplikace Nastavení , poté klepněte na své Apple ID a následně vyberte iCloud. Zde najdete podrobný rozpis vašeho aktuálního stavu úložiště.
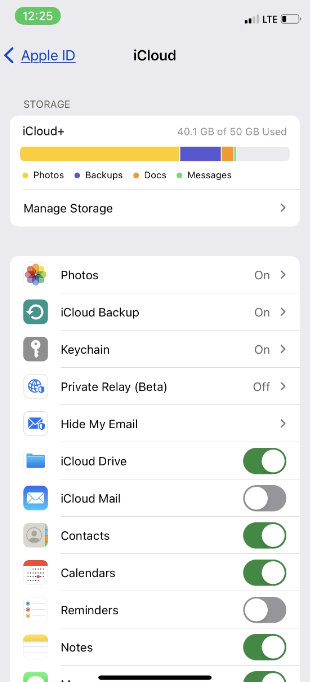
Pokud jste vyčerpali své dostupné bezplatné úložiště na iCloudu , máte dvě možnosti. Můžete buď uvolnit místo ve svém úložišti iCloud, nebo prozkoumat možnost upgradu na jeden z placených plánů iCloud společnosti Apple.
6. Restartujte svůj iPhone
Někdy může problémy související s iCloud vyřešit jednoduchý restart. Zde je postup:
Soft Reset: Stiskněte a podržte tlačítko napájení, dokud se nezobrazí „slide to power off“. Posuňte jej, počkejte několik sekund a poté iPhone znovu zapněte.
Vynutit restart: Na novějších iPhonech (X, 11, 12 a novějších) rychle stiskněte a uvolněte tlačítko pro zvýšení hlasitosti, poté tlačítko pro snížení hlasitosti a nakonec podržte boční tlačítko, dokud neuvidíte logo Apple.
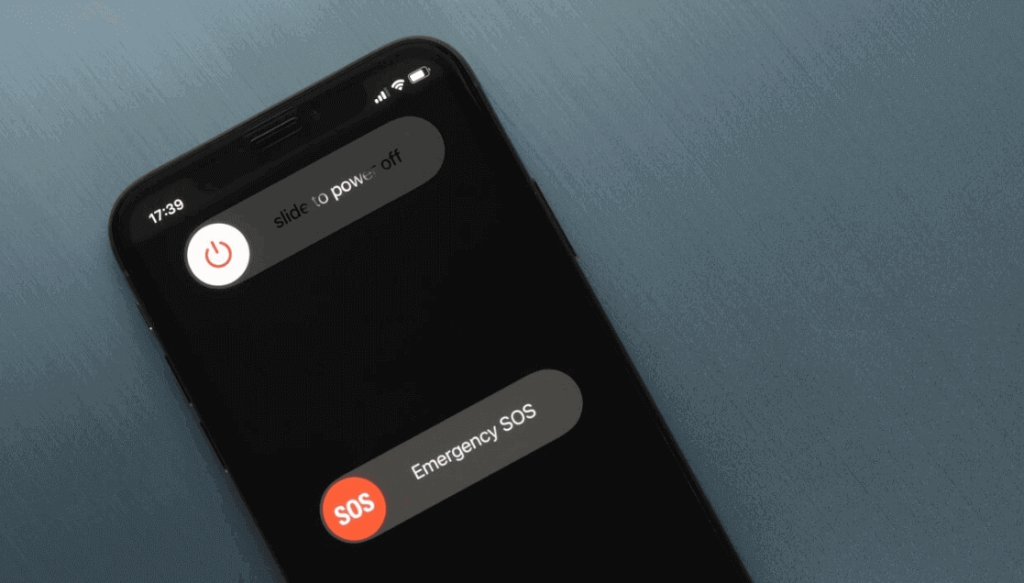
Přečtěte si také : 5 způsobů, jak restartovat iPhone, když se odmítne zapnout
7. Aktualizujte verzi iOS
Zastaralá verze pro iOS může být hlavní příčinou různých problémů s výkonem, včetně toho, že se na vašem iPhonu nezobrazují fotografie na iCloudu. Chcete-li tento problém vyřešit, prohlédněte si v zařízení dostupné aktualizace softwaru a nainstalujte je, abyste vyřešili případné chyby způsobující problém. Tento proces spusťte tak, že přejdete do Nastavení , klepnete na Obecné a vyberete Aktualizace softwaru.
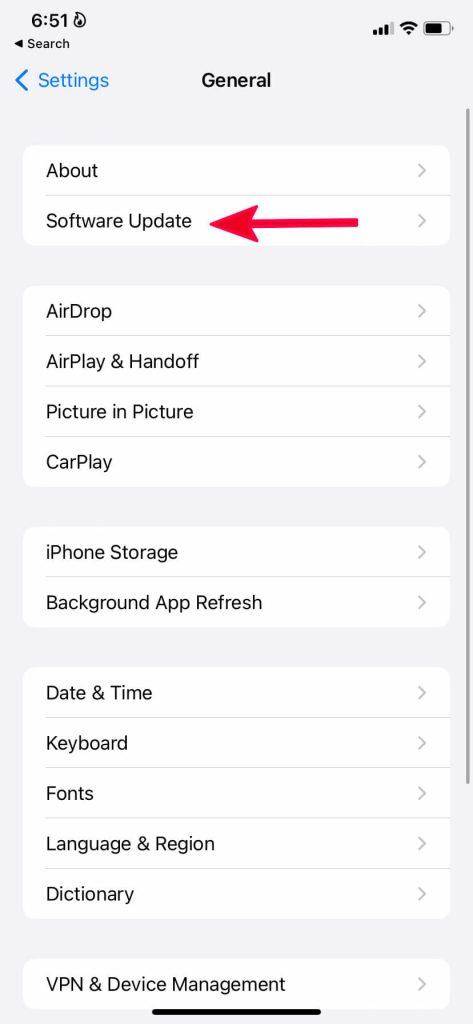
Přečtěte si také: 6 nejlepších bezplatných nástrojů pro obnovu a opravu systému iOS
Zajistěte, aby vaše fotografie na iCloudu zůstaly v dokonalé synchronizaci
V tomto komplexním průvodci jsme prozkoumali nepříjemný problém „fotografie na iCloudu se nezobrazují na iPhone“ a poskytli jsme řadu kroků pro řešení problémů. Od kontroly vašeho úložiště na iCloudu a připojení k internetu až po provedení restartů jsme probrali základy k vyřešení tohoto problému. Pamatujte, že iCloud je mocný nástroj pro uchování vašich fotografií a vzpomínek v bezpečí a přístupné, ale občas se může vyskytnout škytavka. Budete-li se řídit těmito kroky a budete trpěliví, můžete zajistit, že vaše vzácné okamžiky se nikdy neztratí v digitální propasti.
Sledujte nás na sociálních sítích – Facebook, Instagram a YouTube.