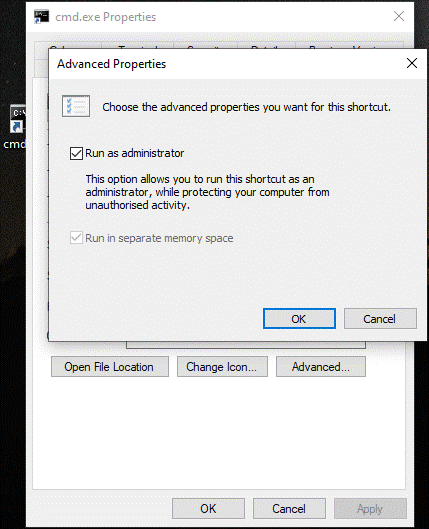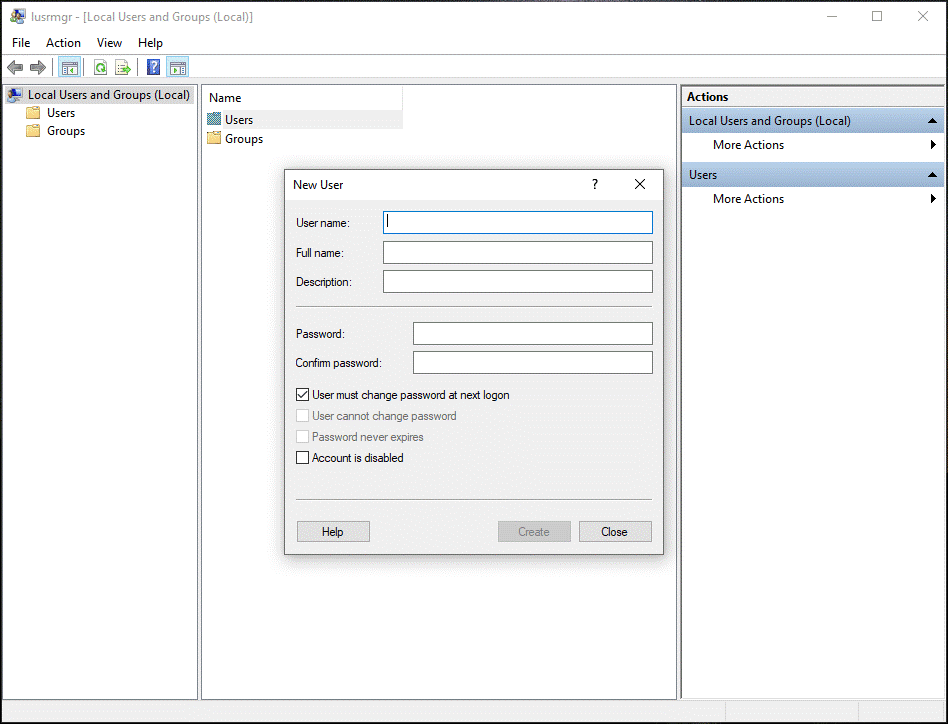Shrnutí : Chcete-li provést konkrétní zásadní změny v nastavení nebo spustit některé funkce, musíte spustit příkazový řádek jako správce . Pokud zjistíte, že to dělá problém, zde je několik oprav, které byste při jeho řešení měli dodržovat.
Proč čelíte tomuto problému?
Za tím, že nemůžete spustit příkazový řádek jako správce, může být mnoho problémů. Problém může být s vaším uživatelským účtem nebo problémem s antimalwarovým softwarem ve vašem počítači je konflikt s jinými programy nebo více. Tento problém můžete najít na kterékoli z verzí systému Windows, včetně Windows 10, 8, 7 nebo starších.
Jak to ovlivňuje výkon vašeho systému?
Můžete vyžadovat spuštění příkazového řádku jako správce k provedení určitých zásadních změn v počítači nebo k instalaci nového programu, který vyžaduje oprávnění správce, nebo budete muset vyladit některé funkce nebo cokoli jiného.
Jak opravit problém Nelze spustit příkazový řádek jako správce ve Windows 10?
Jak jsme diskutovali, toto může být mnoho důvodů za tímto problémem. Existuje tedy několik řešení, jak tento problém vyřešit. Pojďme si zde probrat 6 nejlepších metod.
Metoda 1: Vytvořte zástupce příkazového řádku na ploše
Pokud nemůžete spustit příkazový řádek jako správce, postupujte nejprve takto:
Z Průzkumníka souborů přejděte do níže uvedeného umístění adresáře:
C:\Users\Default\AppData\Local\Microsoft\Windows\WinXGroup3
Nyní pravděpodobně vidíte, že existují dvě zkratky pro příkazový řádek. Může obsahovat jednu neadministrativní a jinou administrativní zkratku příkazového řádku. Tyto zástupce musíte zkopírovat na plochu a pokusit se je spustit, abyste se ujistili, že oba fungují. Z těchto dvou zkratek můžete rychle identifikovat Příkazový řádek s oprávněními správce, protože je najdete jako Správce: Příkazový řádek.
Pokud chcete vytvořit rychlou zkratku pro příkazový řádek s oprávněními správce, postupujte podle níže uvedených kroků:
- Klepněte pravým tlačítkem kamkoli na plochu a vyberte Nový > Zástupce.
- Zadejte příkaz exe a poté klepněte na Další .
- Zadejte nový název zkratky a potom klepněte na Dokončit .
Jakmile vytvoříte zástupce, musíte na nového zástupce kliknout, aby se spustil s oprávněními správce. Chcete-li to provést, postupujte takto:
- Nyní, když máte nově vytvořeného zástupce, klikněte na něj pravým tlačítkem a vyberte Vlastnosti.
- Klepněte na Zabezpečení
- Níže vyberte možnost Upřesnit .
- Dále zaškrtněte volbu Spustit jako správce a klikněte na OK .
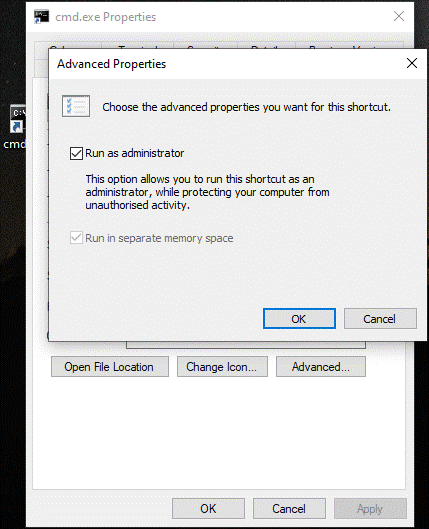
Metoda 2: Vytvořte nový uživatelský účet
Dalším důvodem uvedeného problému s příkazovým řádkem může být problém s vaším uživatelským účtem. Zde můžete vytvořit nový uživatelský účet, který opraví, že nelze spustit příkazový řádek jako správce ve Windows 10. Chcete-li to provést, postupujte podle níže uvedených kroků:
- Přejděte do nabídky Start > Nastavení > Účty.
- V dalším okně vyberte z levého panelu Rodina a další lidé .
- Klepněte na Přidat někoho dalšího do tohoto počítače v pravém podokně.
- Klikněte na Nemám přihlašovací údaje této osoby
- Dále je třeba zvolit přidání uživatele bez účtu Microsoft
- Zadejte nové uživatelské jméno a stiskněte Další .
Jakmile vytvoříte nový uživatelský účet, musíte se na něj přepnout, abyste zjistili, zda je problém vyřešen. Pokud je to opraveno, přesuňte všechny své soubory a nastavení do tohoto nově vytvořeného účtu a začněte tento účet používat.
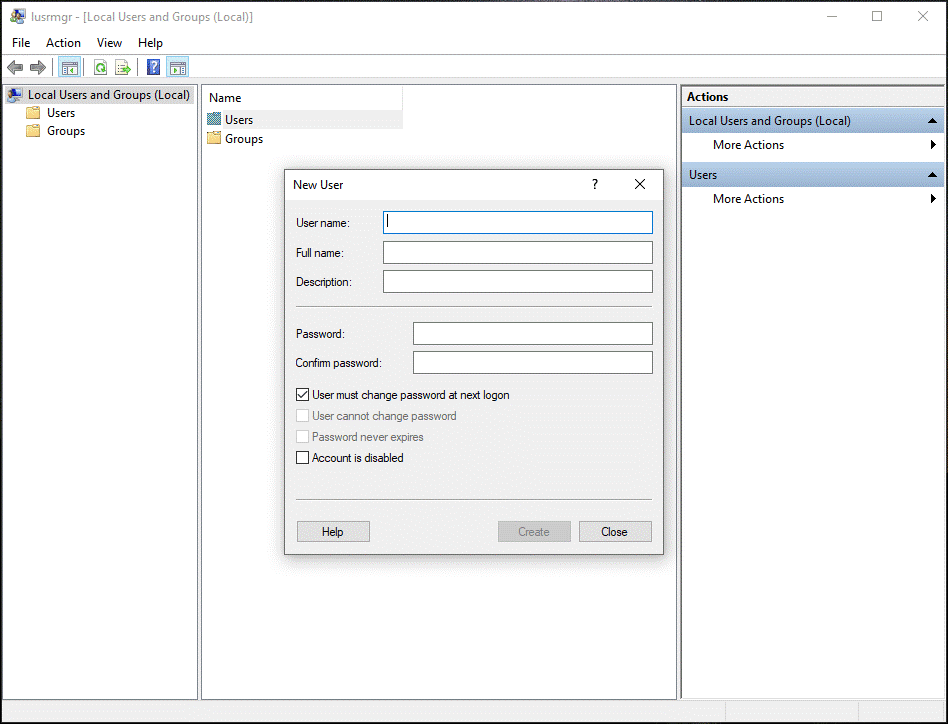
Metoda 3: Nainstalujte aktualizace
Chcete-li to provést, postupujte takto:
- Přejděte do nabídky Start > Nastavení > Aktualizace a zabezpečení.
- V pravém podokně klikněte na Zkontrolovat aktualizace
Pomůže vám automaticky nainstalovat všechny dostupné aktualizace.
Metoda 4: Spusťte nouzový režim
Chcete-li spustit nouzový režim, postupujte podle níže uvedených kroků:
- Přejděte do nabídky Start > Nastavení > Aktualizace a zabezpečení.
- V levém podokně vyberte možnost Obnovení .
- Klikněte na možnost Restartovat nyní v části Pokročilé spuštění.
- Dále vyberte možnost Odstraňování problémů a vyberte Upřesnit možnosti > Nastavení spouštění.
- Klepněte na tlačítko Restartovat.
- Jakmile se systém restartuje, uvidíte několik možností, ze kterých si můžete vybrat. Vyberte jednu z těchto možností nouzového režimu klepnutím na odpovídající klávesu.
Nyní, když jste v nouzovém režimu, zkuste zkontrolovat, zda je problém vyřešen.
Metoda 5: Zakažte všechny položky kontextové nabídky jiných výrobců než Microsoft
Zakázání všech položek kontextové nabídky jiných výrobců než od společnosti Microsoft vám také může pomoci opravit, že nelze spustit příkazový řádek jako správce ve Windows 10. Zde můžete použít aplikace třetích stran, jako je ShellExView. Tento software si můžete stáhnout do svého PC; pomůže vám to najít a zakázat v kontextové nabídce všechny položky, které nepocházejí od společnosti Microsoft.
Metoda 6: Zkontrolujte svůj antivirový software
Váš antivirový software mohl umístit určité soubory do karantény, která je zásadní pro spuštění příkazového řádku do režimu správce. Zkontrolujte tyto soubory a obnovte je. Nezapomeňte se před obnovením ujistit, že tyto soubory nejsou škodlivé. Pomůže vám problém vyřešit.
Toto bylo 6 nejlepších řešení, jak opravit, nelze spustit příkazový řádek jako správce v systému Windows 10. Vyzkoušejte tyto metody a podělte se o svůj názor v komentářích níže.