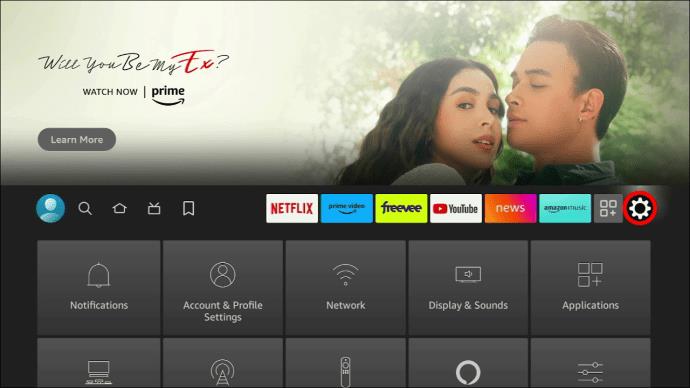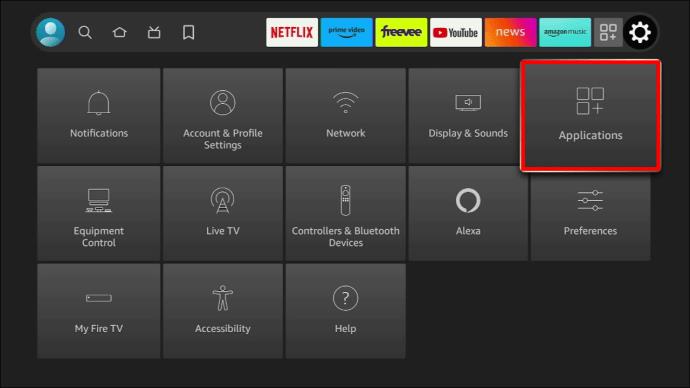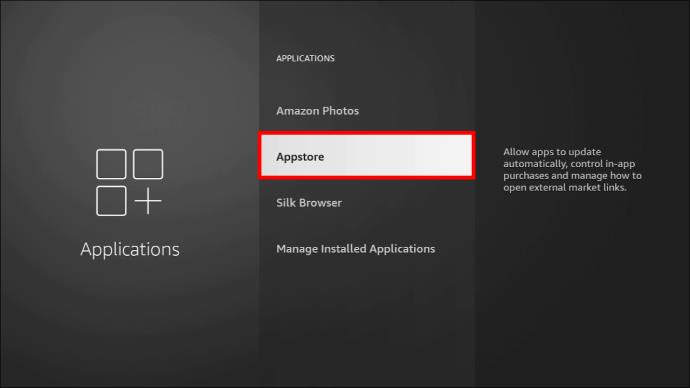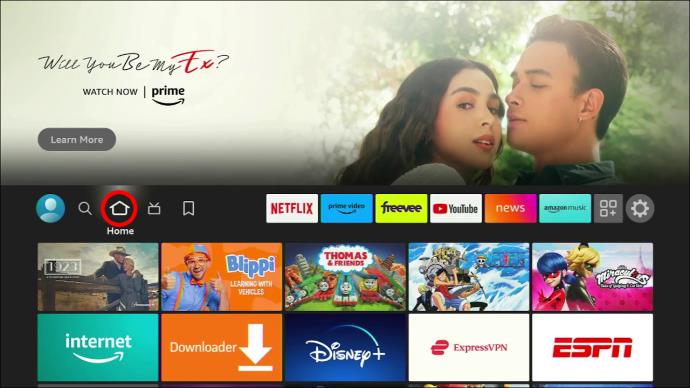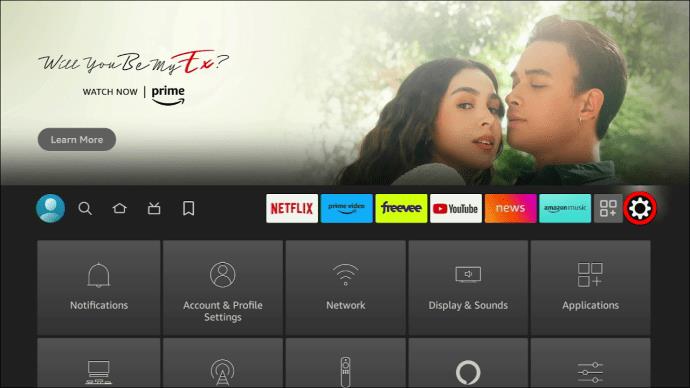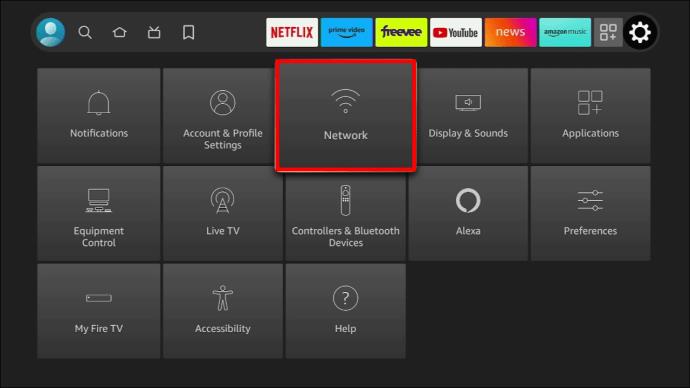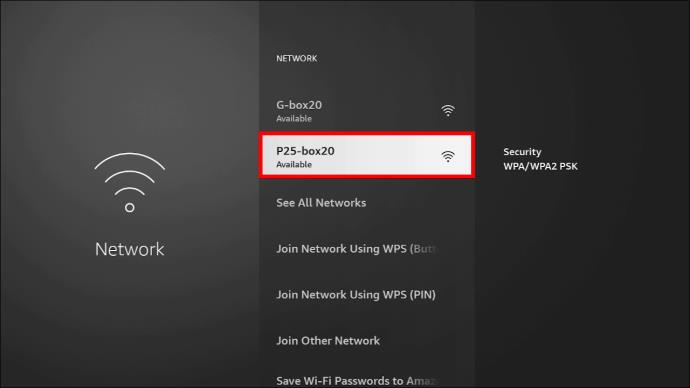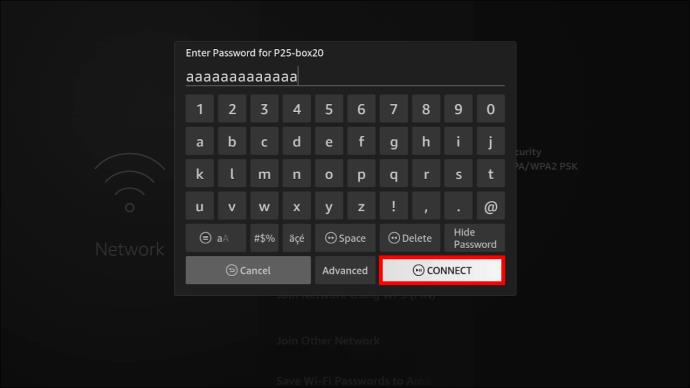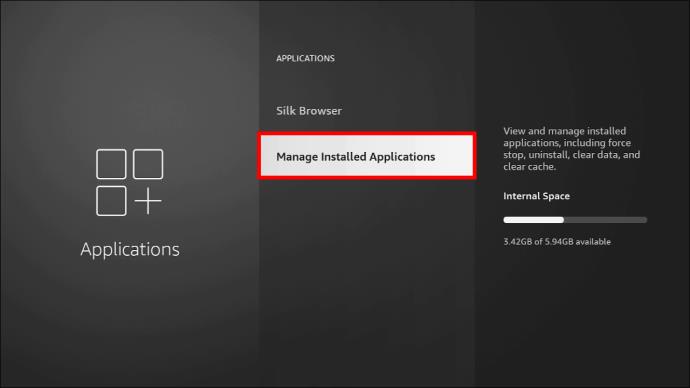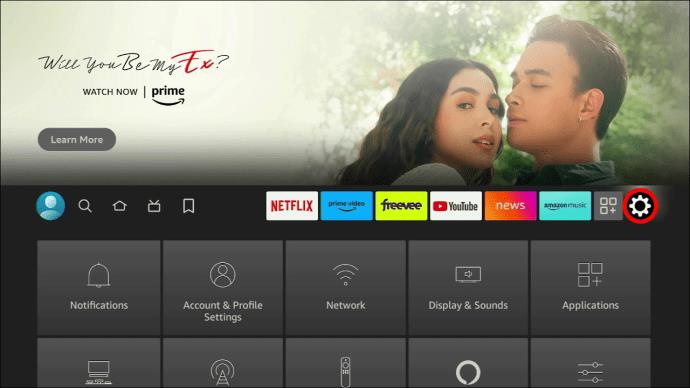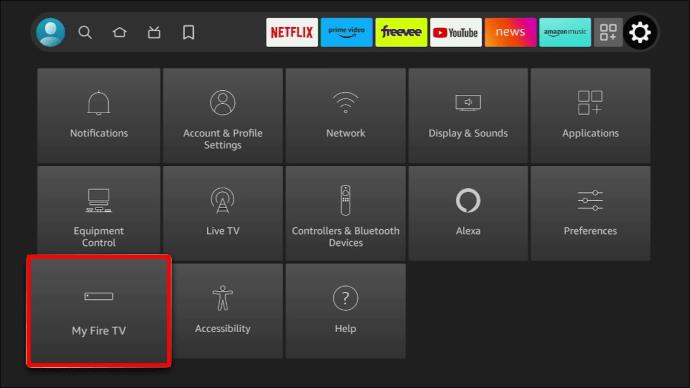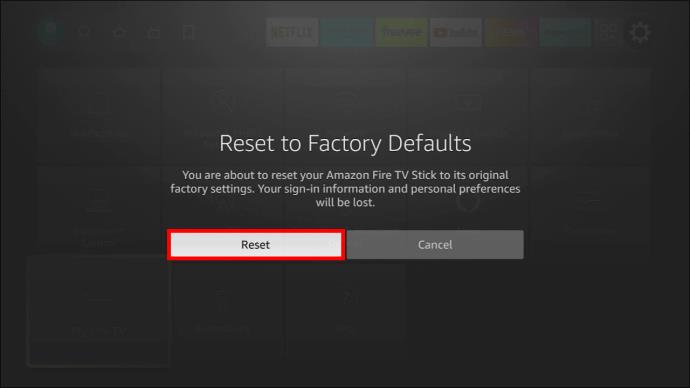Xfinity Stream může být na vašem FireStick nedostupný, i když je již nainstalován. Streamovací aplikace nemusí fungovat kvůli zastaralému softwaru nebo problémům s připojením na vašem zařízení FireStick nebo na samotné aplikaci.
Pokud čelíte problému Xfinity Stream nedostupnému na FireStick, nejste sami. Tento článek se zabývá tímto problémem a vysvětluje nejlepší způsoby, jak jej řešit.
Proč není Xfinity Stream na FireStick k dispozici
Někdy aplikace nefunguje kvůli problému s úložištěm. K této chybě mohou také vést problémy s firmwarem a připojením. Zde jsou některé další možnosti:
- Problém s Wi-Fi nebo sítí na zařízení FireStick
- Zastaralý firmware aplikace FireStick nebo Xfinity
- Dočasná chyba spouštění brání vaší aplikaci, aby fungovala tak, jak má
- Služby Xfinity pro FireStick jsou momentálně mimo provoz
Pokud byly služby platformy Xfinity odříznuty od vašeho FireStick, zůstane po nějakou dobu nedostupná. Pokud interní problém způsobuje výpadek aplikace Xfinity, najdete jej na oficiálním webu. Zkontrolujte v části „FireStick“.
Oprava problému s nedostupným Xfinity Stream na FireStick
Existují řešení, která pomohou problém identifikovat a vyřešit. Možná budete muset například znovu spustit Xfinity Stream a restartovat FireStick. Verze firmwaru by měla být také aktualizována.
Znovu spusťte Xfinity Stream a restartujte
Aplikace na FireStick mohou přestat fungovat kvůli závadě spouštěcího softwaru. Pokud není Xfinity na FireStick k dispozici, znovu spusťte platformu a poté restartujte FireStick.
Chcete-li znovu spustit aplikaci Xfinity a restartovat FireStick, postupujte takto:
- Zavřete Xfinity Stream pomocí dálkového ovladače FireStick.
- Vyberte „Power Menu“ na FireStick.
- Klikněte na možnost „Reboot“ a počkejte na dokončení sekvence.
- Jakmile byl FireStick úspěšně restartován, otevřete aplikaci Xfinity.
- Pokud se přihlašovací údaje nenačtou automaticky, přihlaste se k účtu aplikace.
- Zkontrolujte, zda je aplikace stále nedostupná.
Chcete-li zvýšit pravděpodobnost úspěchu tohoto kroku, odpojte FireStick od televizoru.
Aktualizujte firmware Xfinity App
Pokud je aplikační software Xfinity Stream, který používáte, zastaralý, může to být důvodem aktuálního problému. Udržujte aplikaci Xfinity aktuální, abyste zajistili, že se problémy nebudou stále objevovat. Tím se snižuje pravděpodobnost, že bude nedostupný.
- Na domovské obrazovce FireStick vyberte tlačítko „Nastavení“.
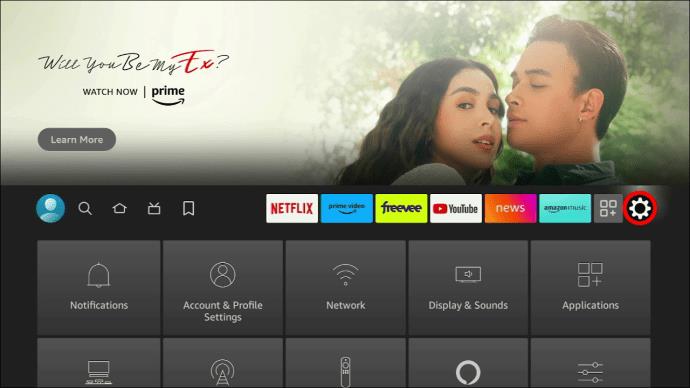
- Najděte kartu „Aplikace“ a vyberte.
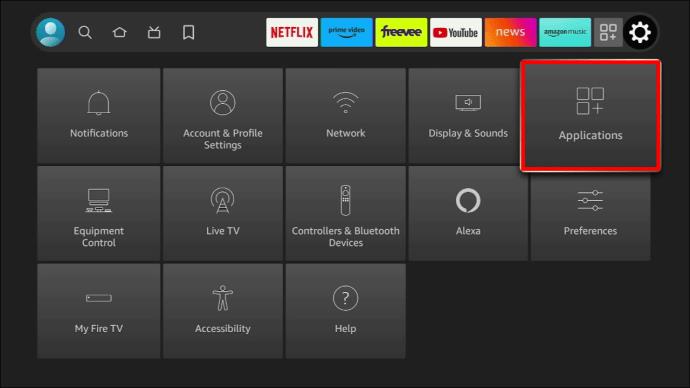
- Přejděte do „App Store“.
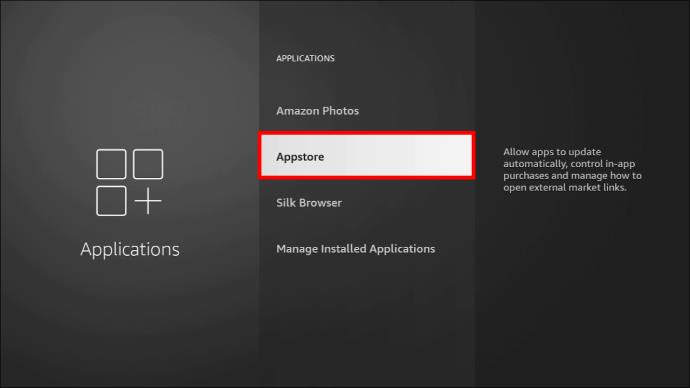
- Vyhledejte aplikaci Xfinity Stream v seznamu aplikací.
- Jakmile jej najdete, klepnutím zvýrazněte a vyberte „Aktualizovat“.
- Počkejte na dokončení aktualizace a obnovení verze.
Během aktualizace prosím FireStick neodpojujte, nerestartujte ani nevypínejte.
Znovu připojte FireStick k internetu
Pokud máte stále problémy s nekonečným streamem a je stále nedostupný, je možné, že nefunguje internetové připojení. Stejně jako ostatní online platformy potřebujete spolehlivé a aktivní připojení k internetu, abyste mohli streamovat pomocí Xfinity.
Chcete-li zajistit, aby měl FireStick připojení k internetu, postupujte takto:
- Otevřete „domovskou stránku FireStick“.

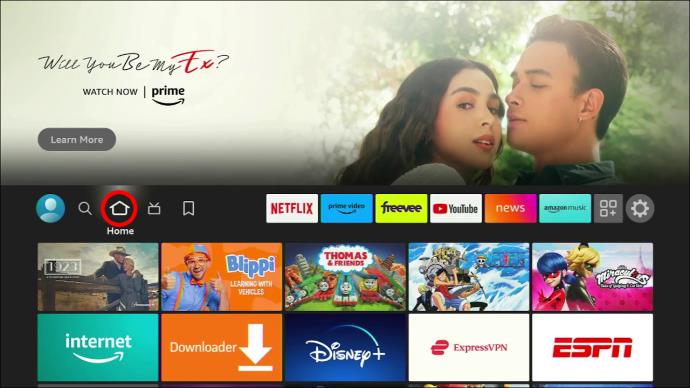
- Přejděte do nabídky „Nastavení“ v horní části obrazovky.
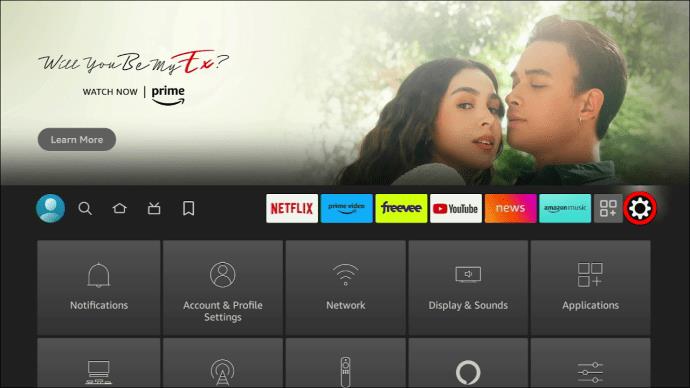
- Přejděte na „Síť“.
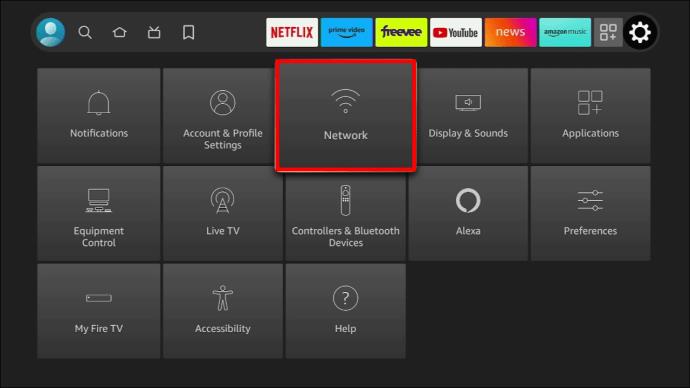
- Počkejte, až skener dokončí vyhledávání blízkých sítí Wi-Fi.

- Přejděte na svou domácí Wi-Fi ze seznamu sítí.
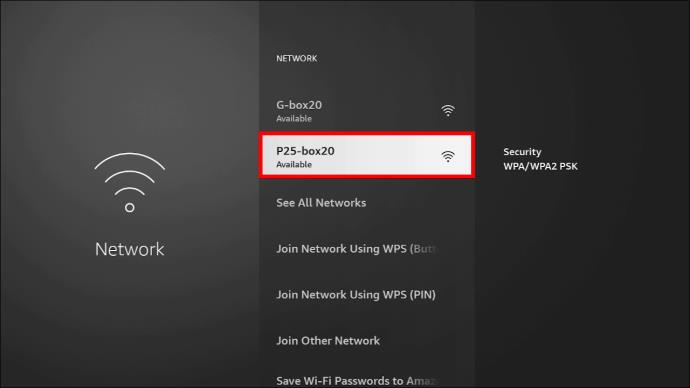
- Po zobrazení výzvy zadejte své heslo.

- Klepněte na „Připojit“.
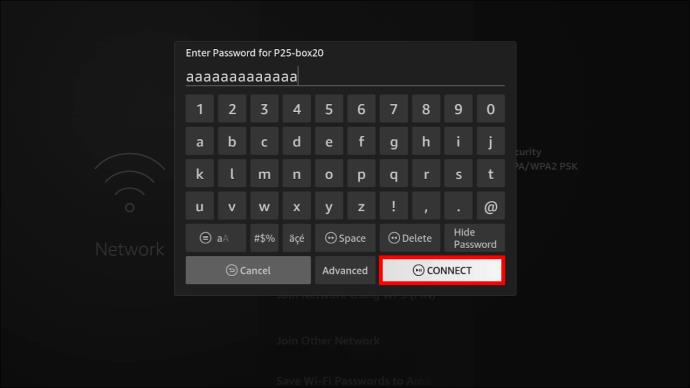
- Počkejte, než se FireStick pokusí připojit k internetu.
Znovu přihlásit z účtu Xfinity
Pokud je Xfinity Stream stále nedostupný, můžete mít spíše problém s účtem než s aplikací Xfinity. Měli byste se pokusit znovu přihlásit z platformy aplikace a poté otestovat, zda není problém s vaším účtem Xfinity. Funguje to pouze v případě, že můžete přejít na domovskou obrazovku aplikace.
Zde je to, co musíte udělat:
- Přejděte na domovskou obrazovku aplikace Xfinity a klepněte na „Nastavení“.
- Procházejte nabídku nastavení a vyberte „Odhlásit“.
- Počkejte, až se aplikace Xfinity Stream odhlásí.
- Tím se dostanete na přihlašovací obrazovku, kde byste měli do potřebných polí zadat potřebné přihlašovací údaje.
- Po zadání přihlašovacích údajů klikněte na možnost „Přihlásit se“.
- Otestujte aplikaci nyní vyhledáním jakéhokoli obsahu v aplikaci.
Pokud si nepamatujete své heslo nebo uživatelské jméno, měli byste použít tlačítko „Zapomněl jsem…“, které se obvykle nachází na přihlašovací obrazovce.
Přeinstalujte aplikaci Xfinity Stream na svůj FireStick
Problém s nedostupností Xfinity Stream může být způsoben závadou dat. Zastaralý firmware vede k poškození dat, která přerušují přístup k aplikaci. Pokud zvolíte tuto možnost, nezapomeňte, že přeinstalováním aplikace Xfinity Stream se obnoví všechny změny a nastavení, které jste v průběhu času provedli.
Chcete-li aplikaci znovu nainstalovat, postupujte takto:
- Otevřete domovskou obrazovku FireStick a přejděte na „Nastavení“.
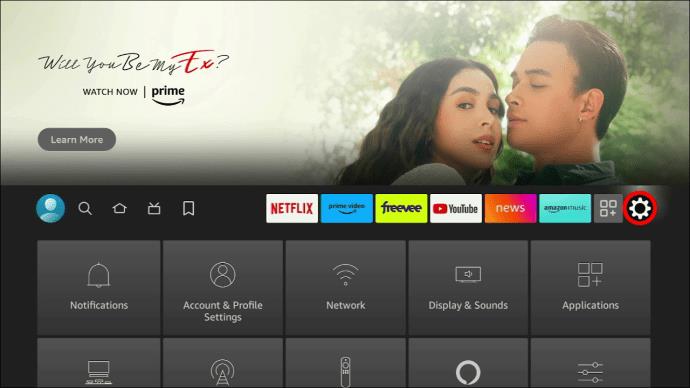
- Vyberte kartu „Aplikace“.
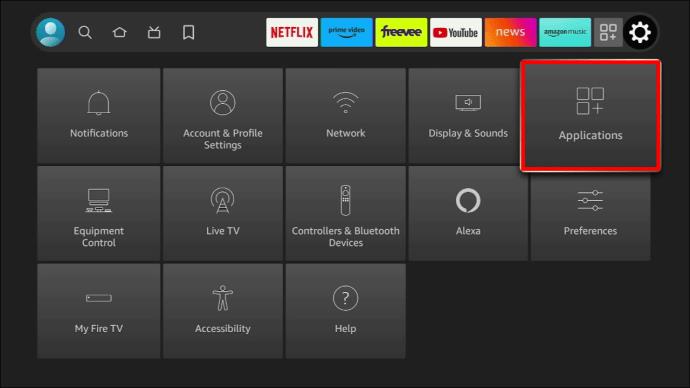
- Vyberte možnost „Spravovat nainstalované aplikace“.
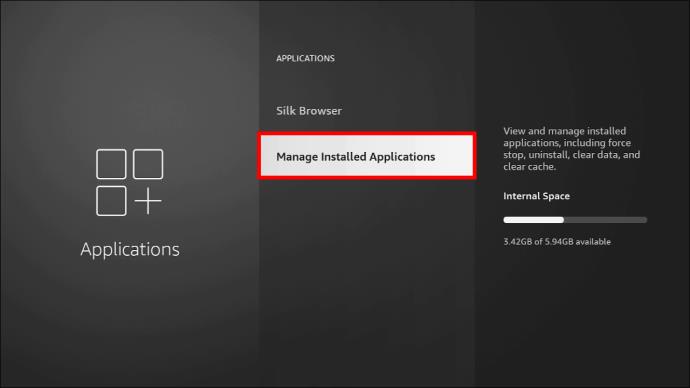
- Vyberte a zvýrazněte aplikaci Xfinity Stream ze seznamu všech dostupných aplikací.
- V dolní části vyberte „Odinstalovat“.
- Počkejte, dokud systém neodstraní aplikaci ze zařízení.
Resetujte FireStick
Resetování je poslední možností, pokud nic jiného problém nevyřeší. Než se obrátíte na zákaznickou podporu, musíte to vyzkoušet. Problém s nedostupností Xfinity Stream může být způsoben vadným operačním systémem a softwarem FireStick.
Pro resetování FireStick postupujte podle následujících kroků:
- Otevřete domovskou obrazovku FireStick a v horní části vyberte nabídku „Nastavení“.
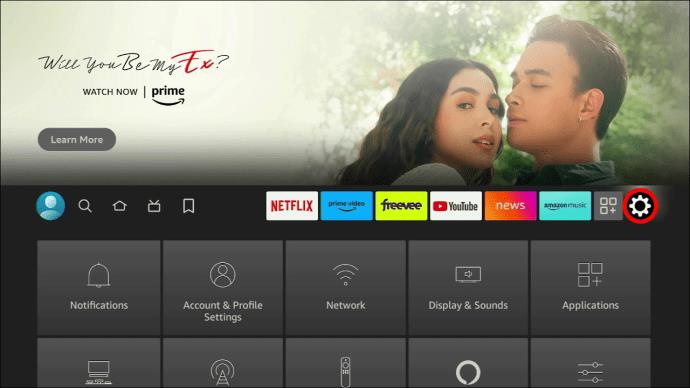
- Přejděte na možnost „My Fire TV“.
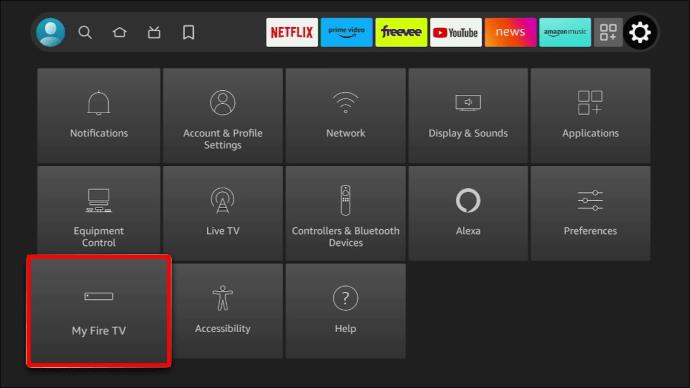
- V nabídce „My Fire TV“ vyberte „Obnovit tovární nastavení“.

- Klepněte na možnost „Resetovat“ ve spodní části.
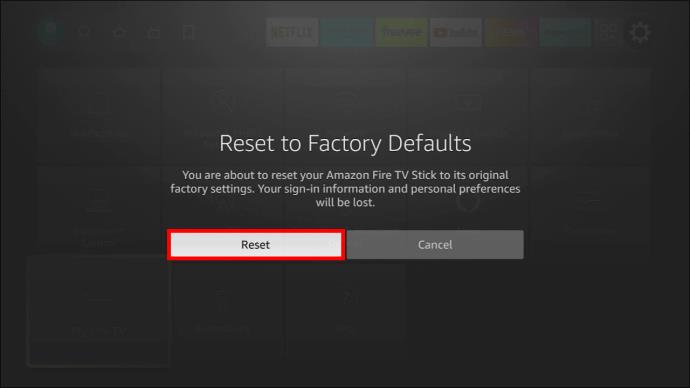
- Chvíli počkejte, než se dokončí reset softwaru.
Poznámka: Provedení resetu na FireStick vede k trvalé ztrátě dat.
Kontaktujte zákaznickou podporu
Můžete kontaktovat zákaznickou podporu FireStick nebo aplikace Xfinity, abyste problém vyřešili nebo dále řešili.
Nejčastější dotazy
Lze aplikaci Xfinity Stream použít na Fire TV, pokud má uživatel více účtů Xfinity?
Ano. Aplikace je přístupná, i když máte více účtů.
Potřebuji Xfinity TV box, abych mohl používat streamovací aplikaci na FireStick?
Ne. Pro streamování na FireStick si nemusíte pronajímat TV box. Stačí používat aplikaci.
Jak mohu získat aplikaci Xfinity na Fire TV?
Aplikaci Xfinity Stream je třeba stáhnout z obchodu Amazon Appstore.
Vyřešte problém s nedostupností Xfinity Stream
Přístup k Xfinity přes FireStick je dobrý nápad kvůli široké škále kanálů, které si na platformě můžete užít. Bohužel můžete čas od času narazit na chyby a Xfinity nebude streamovat podle očekávání nebo zobrazí chybu Xfinity Stream nedostupná. Pokud se ocitnete v takové situaci, výše uvedené metody vám mohou pomoci obnovit přístup a umožnit vám nadále využívat služby na vašem FireStick.
Museli jste někdy řešit problémy s nedostupností streamu na FireStick? Pokud ano, jak jste to vyřešili? Dejte nám vědět v sekci komentářů níže.