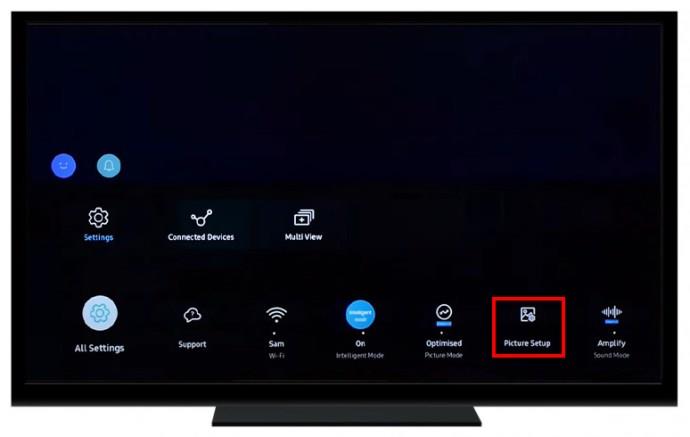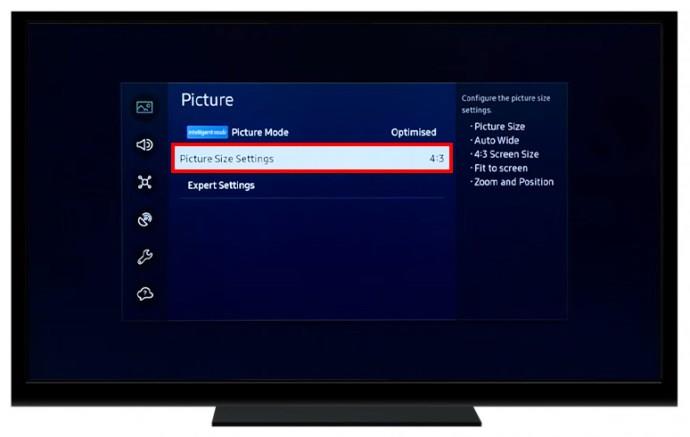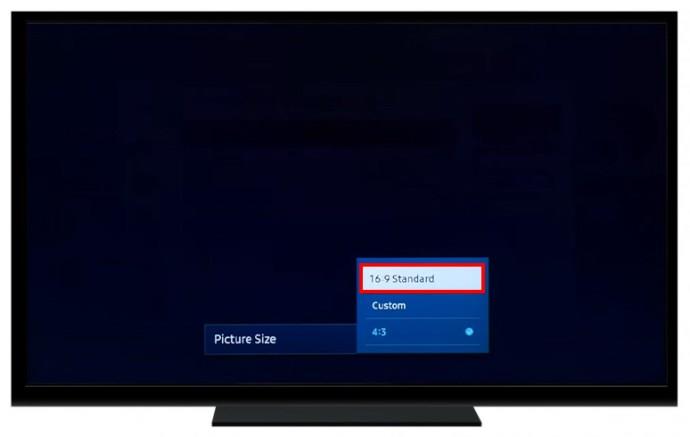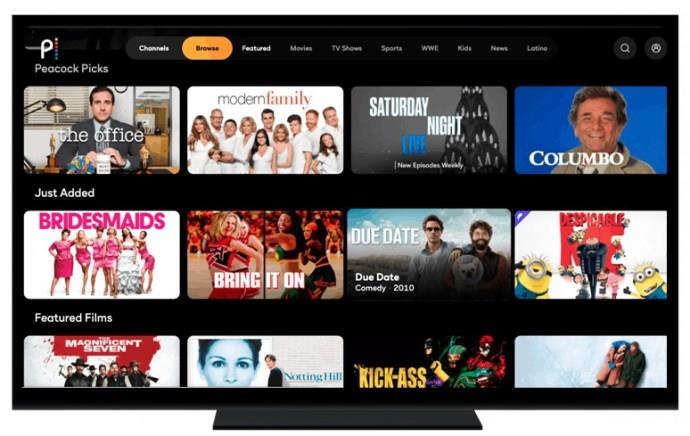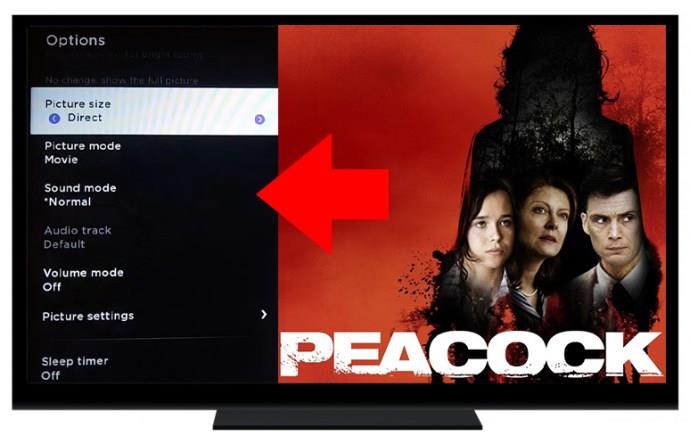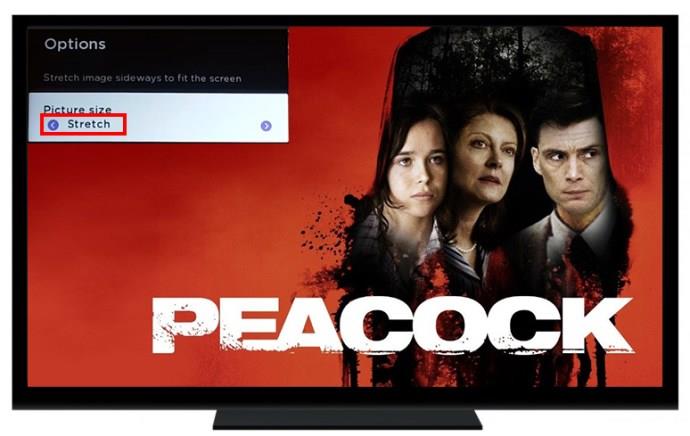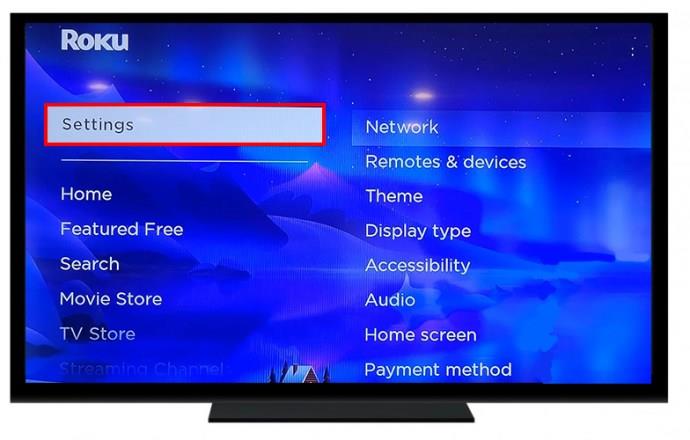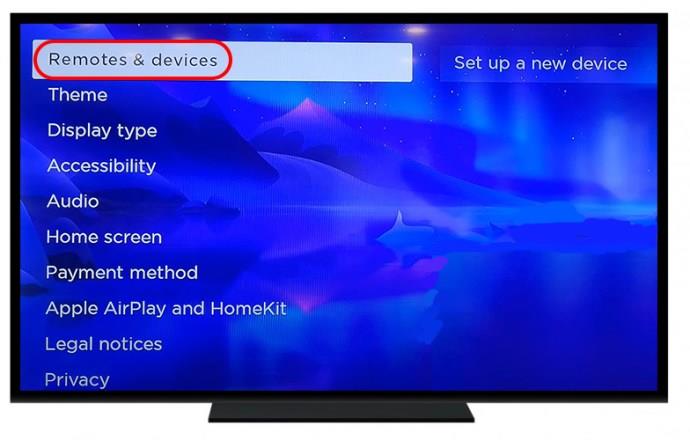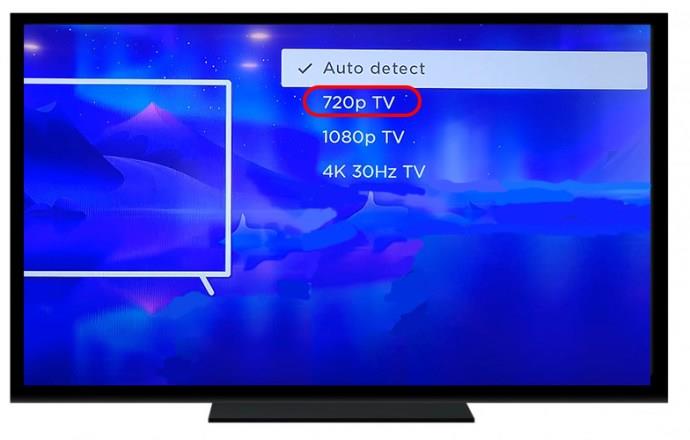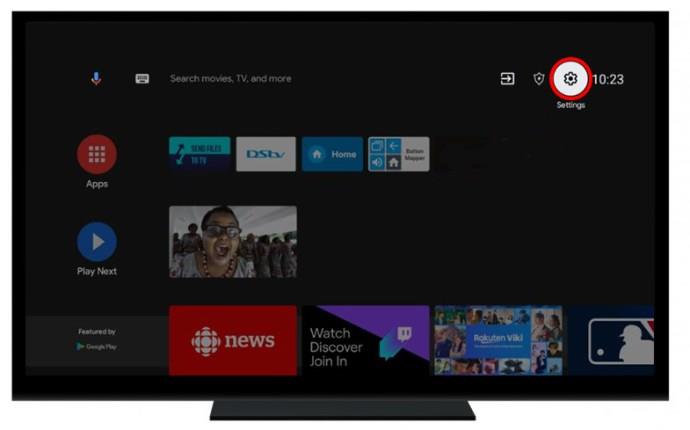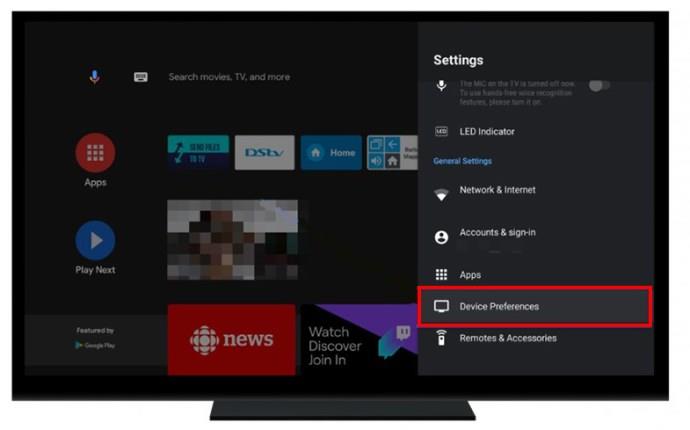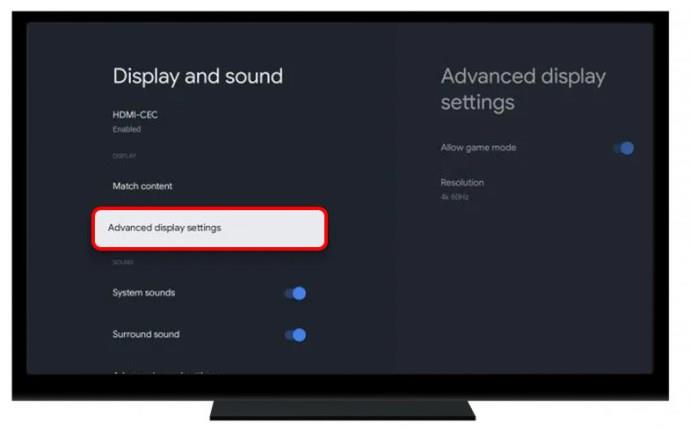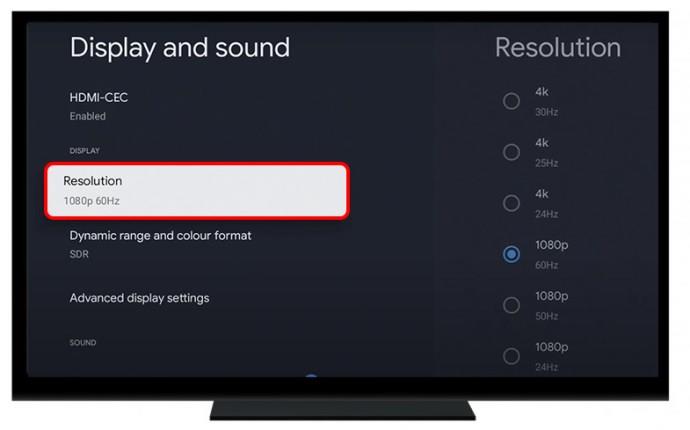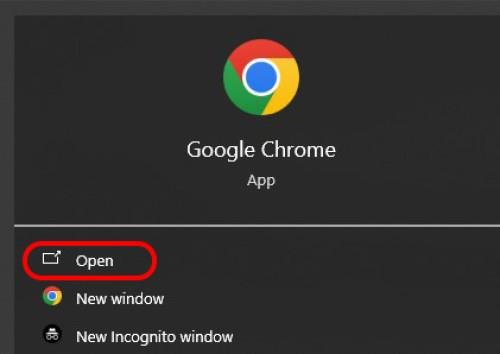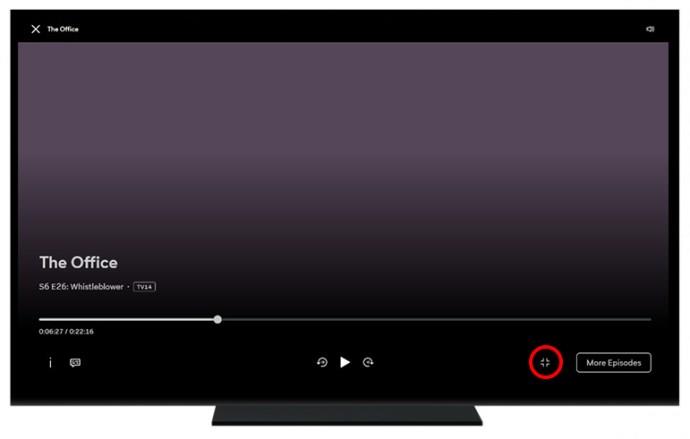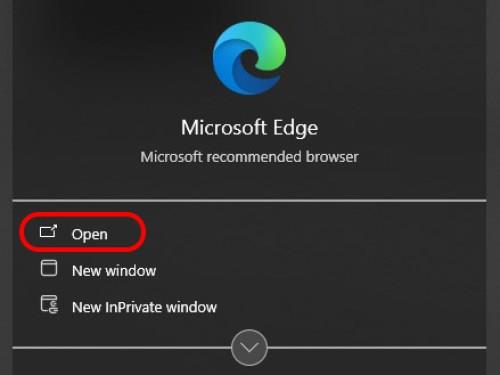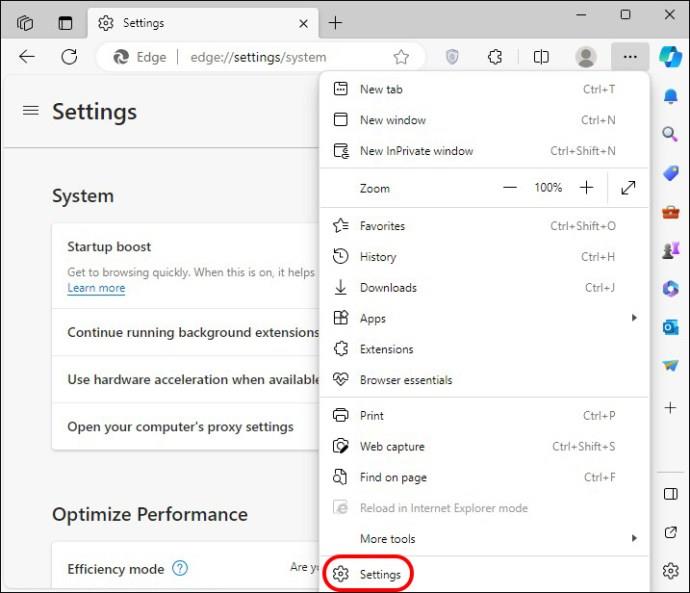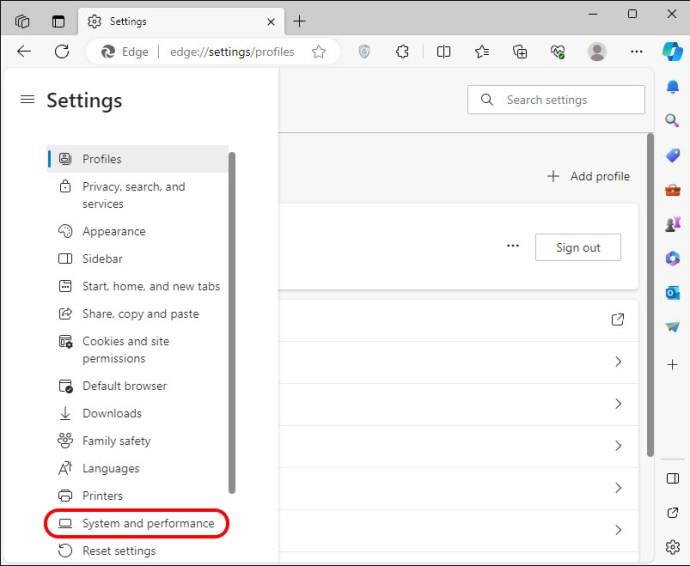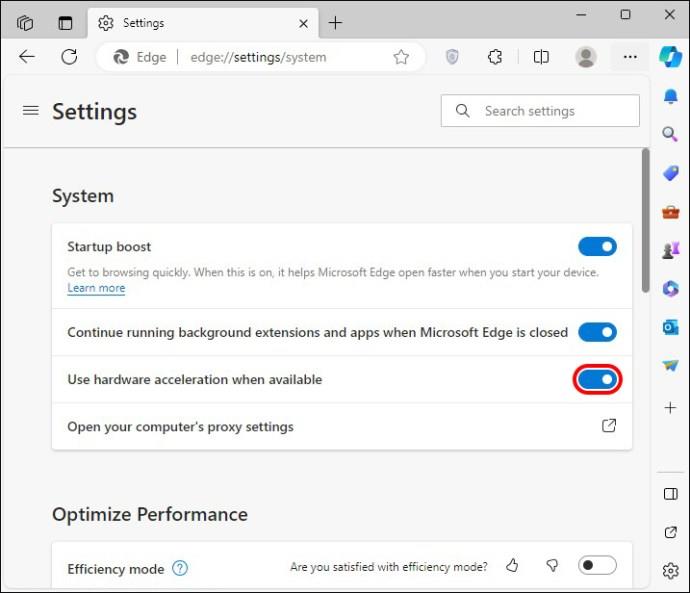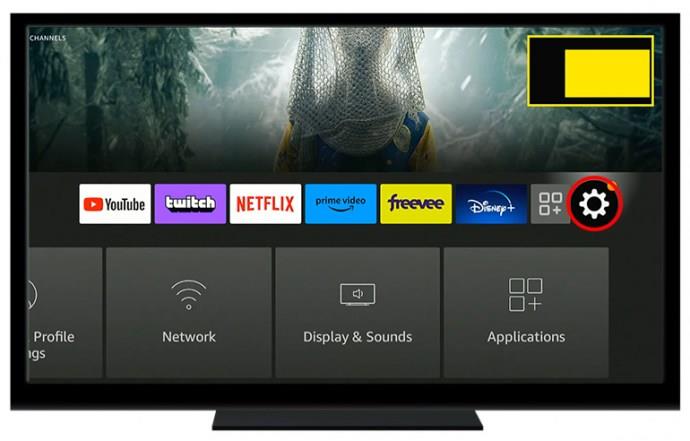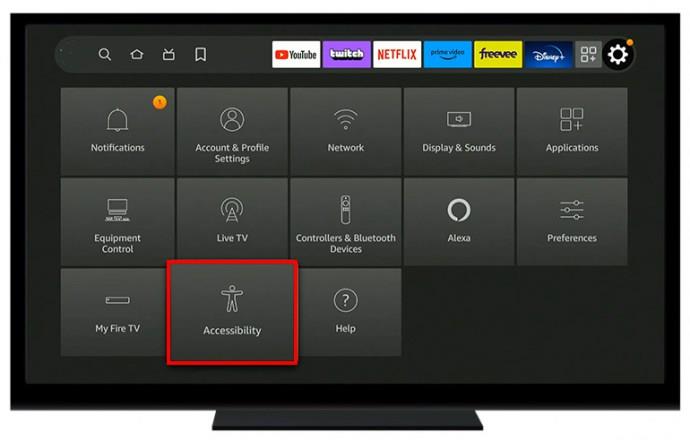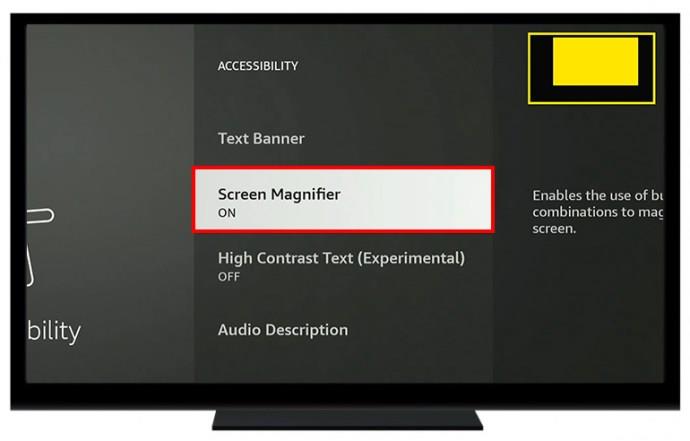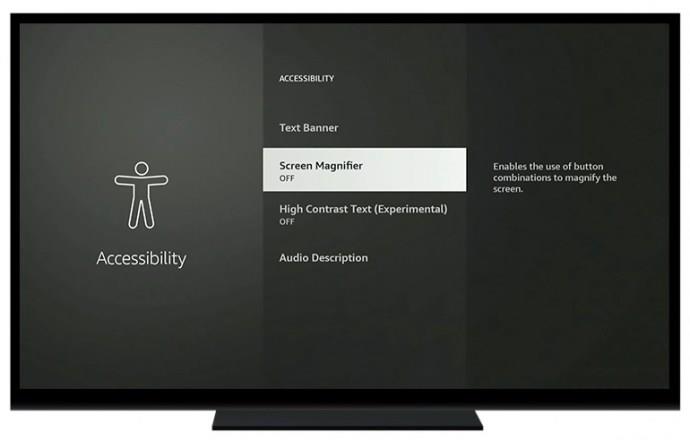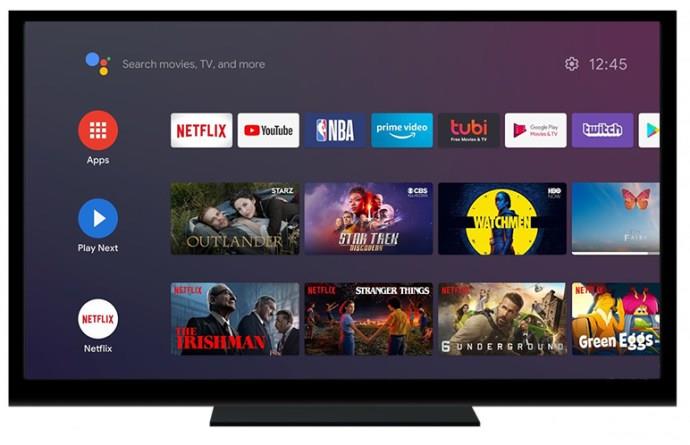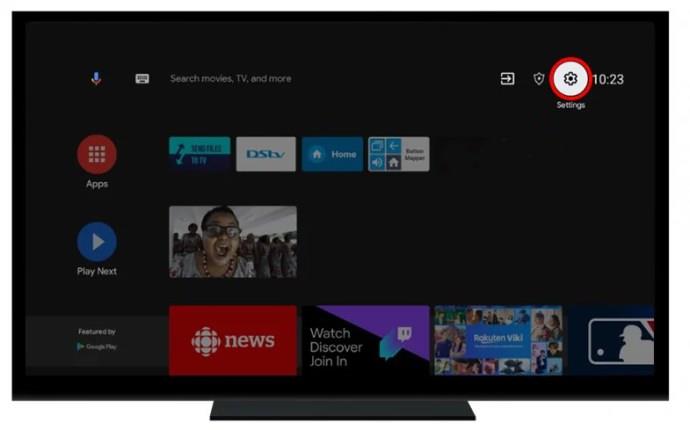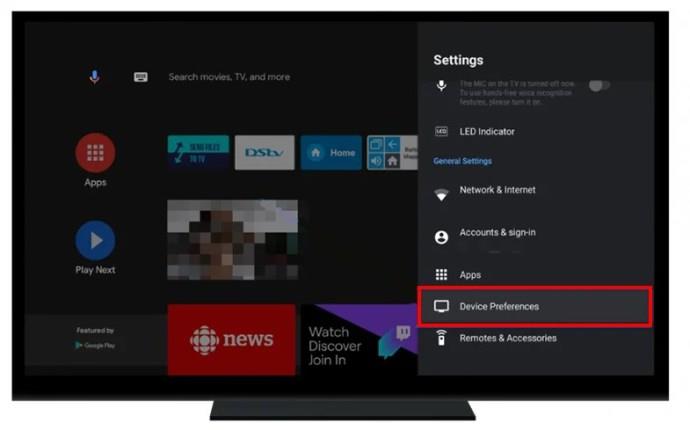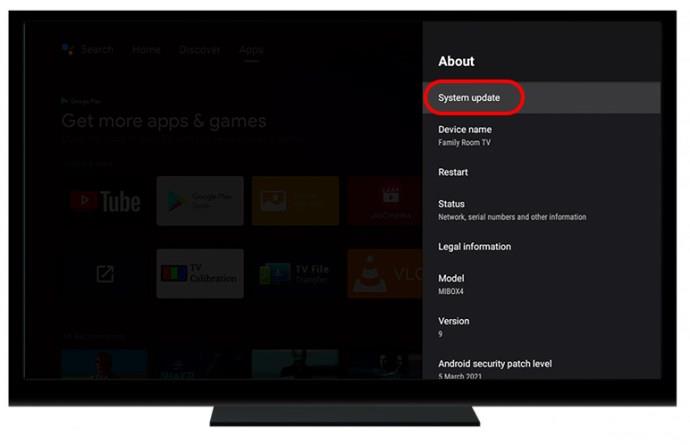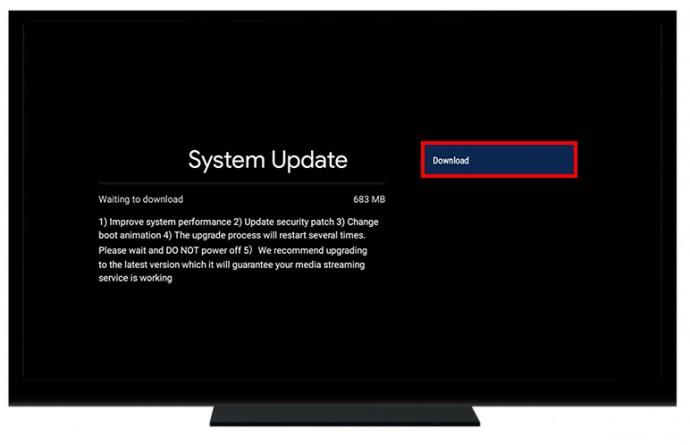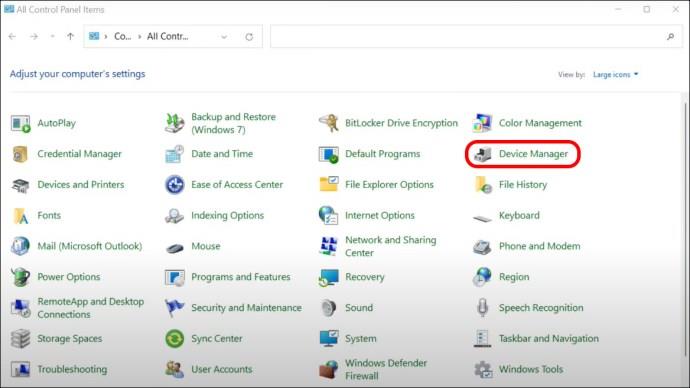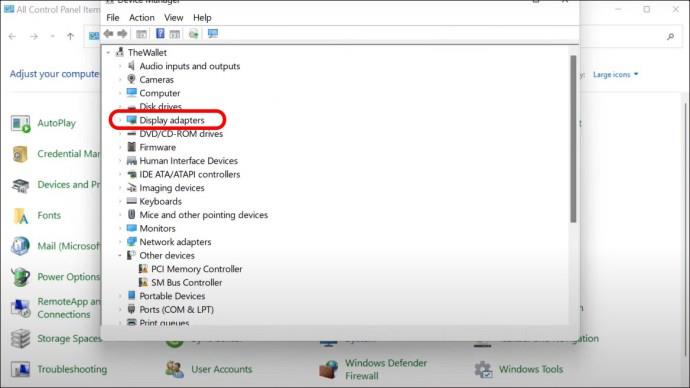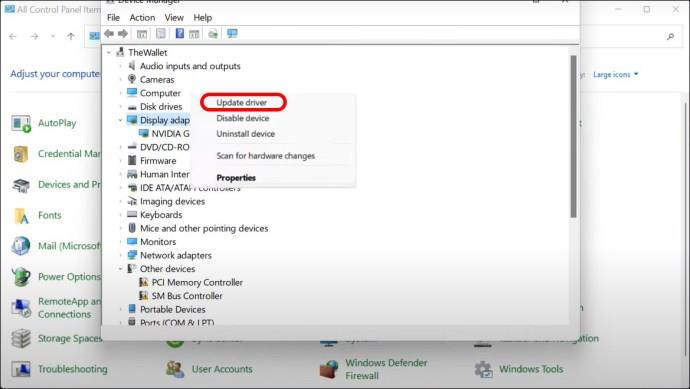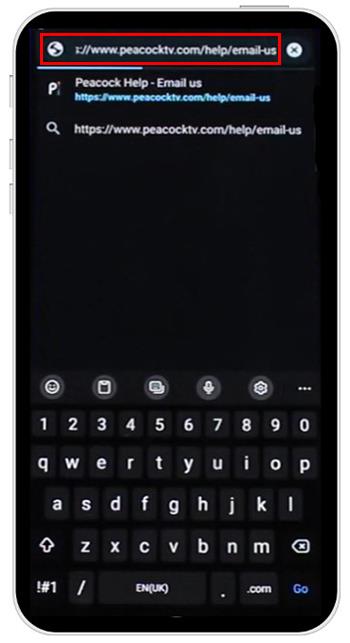Režim Peacock TV Picture in Picture je ideální pro uživatele, kteří se chtějí soustředit na jiné úkoly, když dohánějí své oblíbené pořady. Ne každému se však líbí obrazovka „s oknem“, protože malý displej omezuje jeho zážitek ze sledování. Jak ale problém vyřešit?

Pokračujte ve čtení a zjistěte, jak opravit Peacock TV, když není na celé obrazovce.
Jak nastavit Peacock TV na celou obrazovku na Samsung
Tato služba pro streamování videa má rostoucí základnu fanoušků po celém světě. Jak již bylo zmíněno, režim obrazovky „v okně“ si můžete užít pouze v případě, že používáte multitasking.
Zde je návod, jak upravit Peacock TV na celou obrazovku na Samsung:
- Přejděte na „Nabídka“.

- Vyberte „Obrázek“.
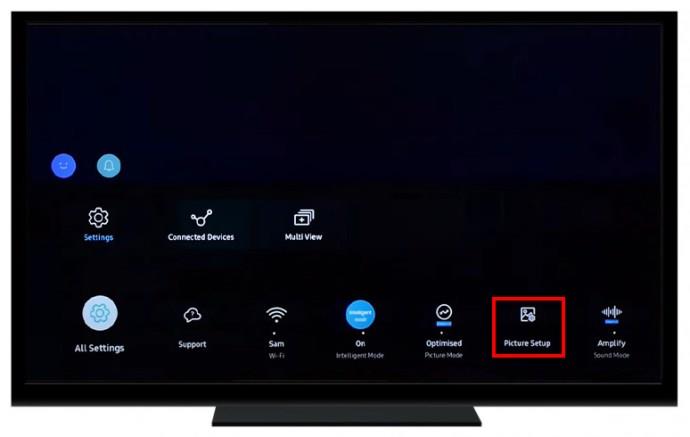
- Přejděte dolů rozbalovací nabídkou a vyberte „Nastavení velikosti obrázku“.
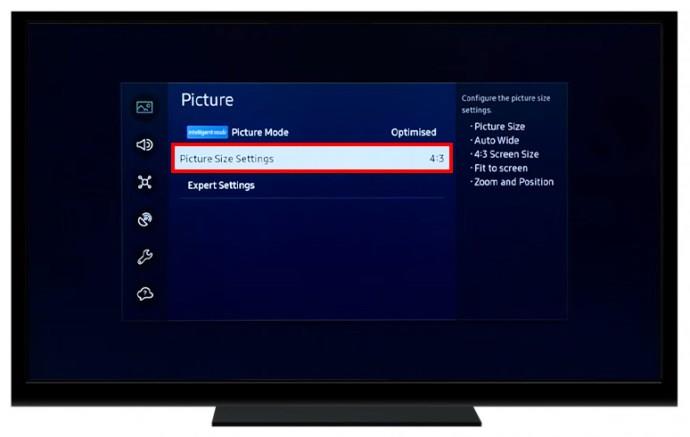
- Vyberte poměr stran ze zobrazených možností. Nejlepší možnosti jsou „16:9“ nebo „Screen Fit“.
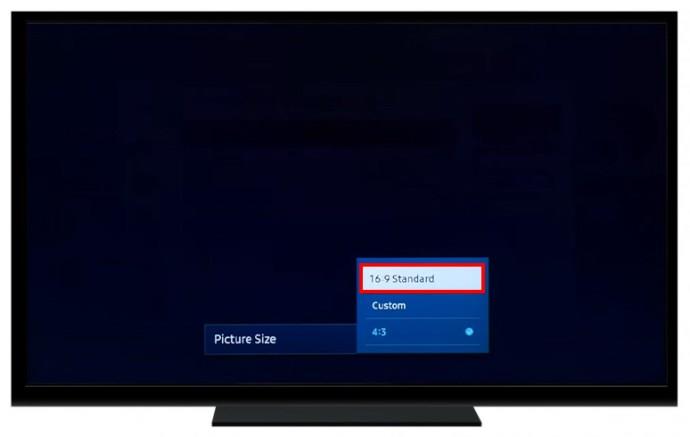
Můžete také zkusit stisknout „P. SIZE“ na dálkovém ovladači pro nastavení obrazovky televizoru.
Změna Peacock TV na celou obrazovku na Roku TV
Zařízení Roku mají pro své uživatele vyhrazenou aplikaci Peacock TV. Můžete však zjistit, že si neužíváte plnohodnotný zážitek, protože obrazovka je zaseknutá v režimu „okna“.
Můžete to opravit takto:
- Zapněte televizi a spusťte streamovací službu Peacock.

- Vyberte pořad, který chcete přehrát.
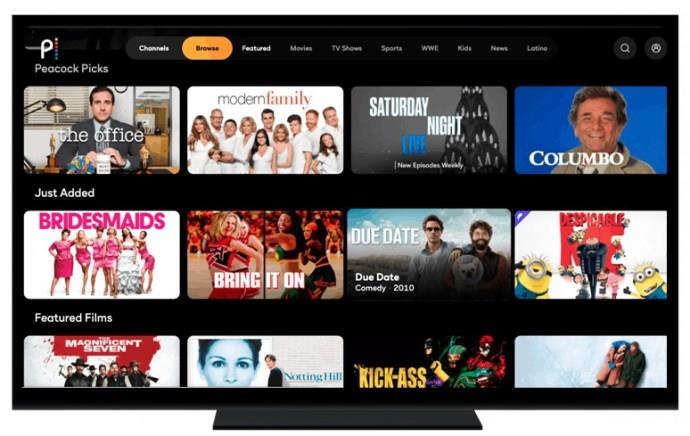
- Stiskněte ovládací tlačítko „*“ na dálkovém ovladači Roku. V levém podokně vaší obrazovky se zobrazí panel „Možnosti“.
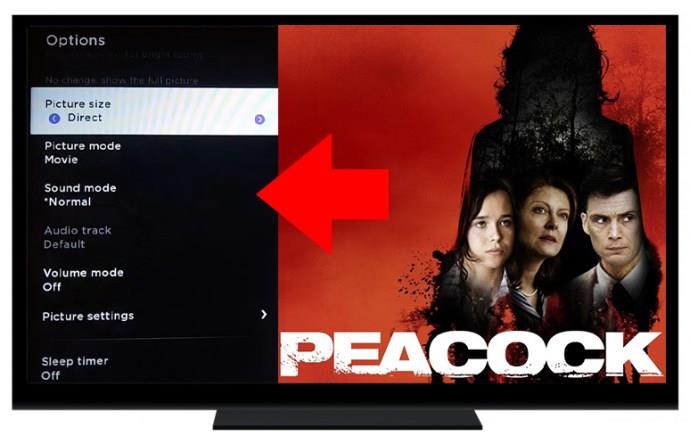
- Procházejte možnosti a vyberte „Velikost obrázku“.

- Procházejte formáty a vyberte preferovanou velikost obrazovky. Vaše obrazovka se změní a zobrazí efekty každého výběru.
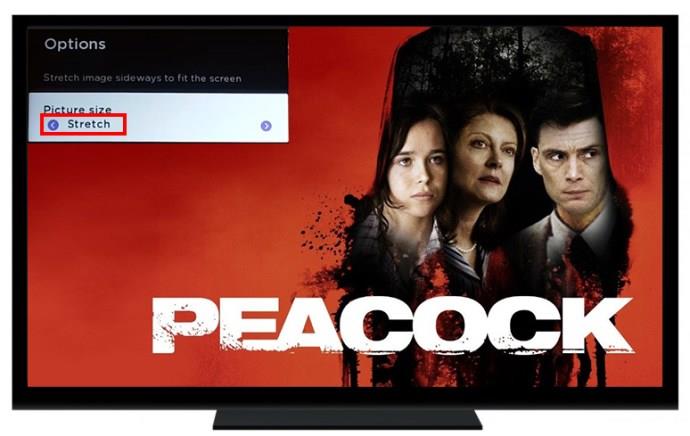
- Užijte si celou velikost obrazovky při sledování Peacock TV.

Případně můžete zkusit deaktivovat Zoom na svém zařízení Roku podle následujících kroků:
- Zapněte Roku TV a vyhledejte „Nastavení“.
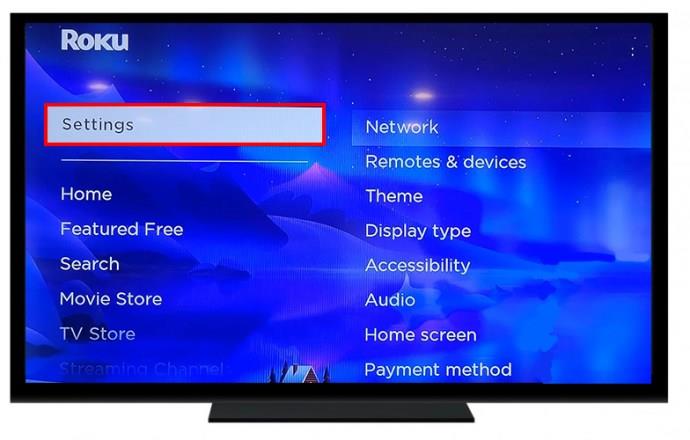
- Vyberte „Typ zobrazení“.
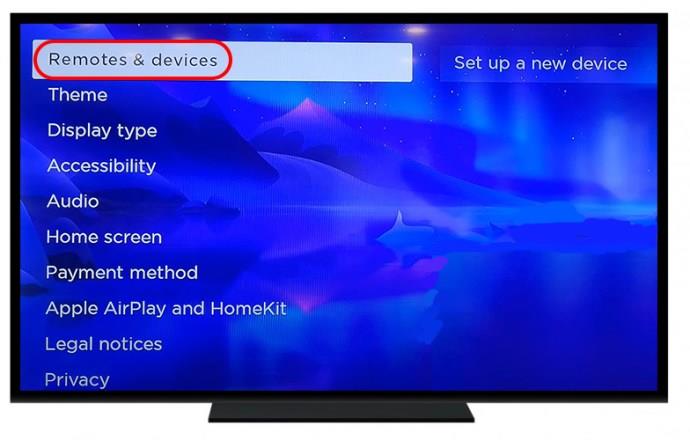
- Vyberte TV „720p“ a klikněte na „Potvrdit“.
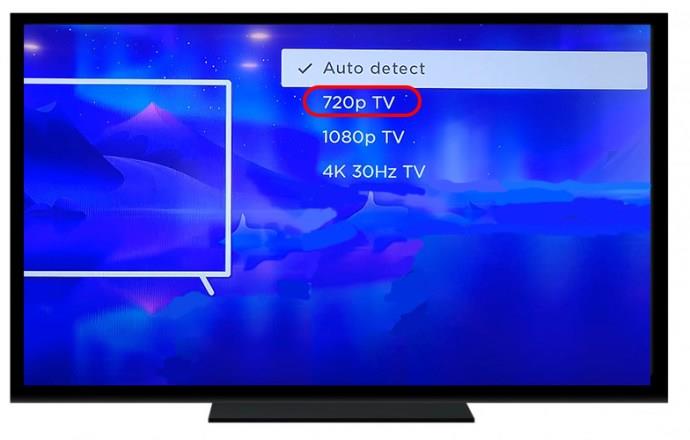
- Stiskněte tlačítko „Domů“ na dálkovém ovladači Roku.

- Spusťte Peacock TV a měla by se zobrazit v režimu celé obrazovky.

Uvědomte si, že se jedná o dočasné řešení a restartování zařízení vrátí obrazovku Peacock TV do režimu „okna“.
Změna nastavení zobrazení obrazovky
Můžete se také pokusit opravit režim „okna“ Peacock TV úpravou nastavení zobrazení na obrazovce.
- Jdi do nastavení."
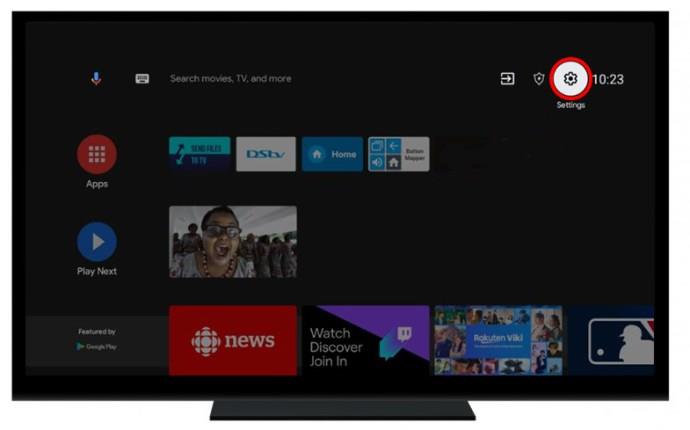
- Vyberte „Předvolby zařízení“.
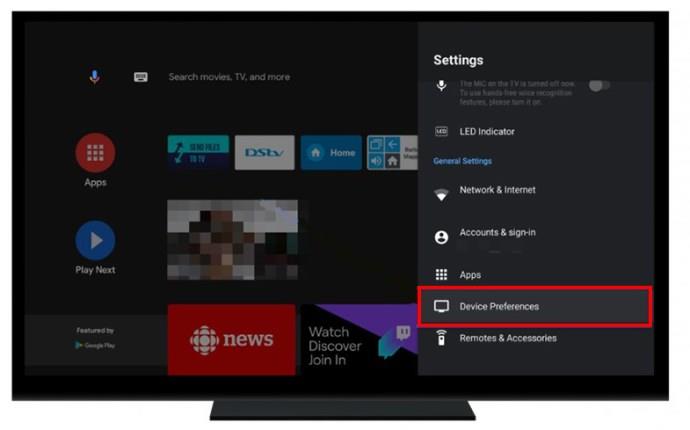
- Vyberte „Zobrazení a zvuk“.
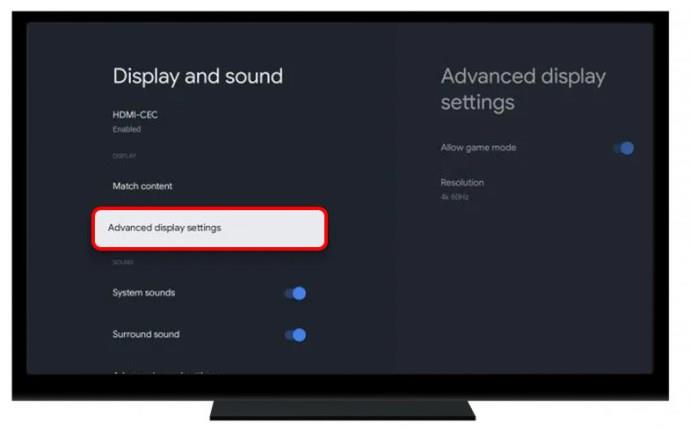
- Upravte nastavení TV výstupu na 1080.
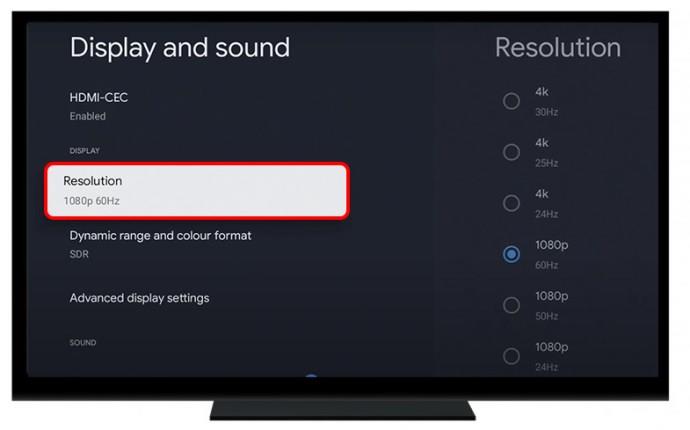
Ačkoli to funguje pro většinu uživatelů, možná budete muset vyzkoušet různá nastavení výstupu, aby se váš Peacock TV dostal do režimu celé obrazovky.
Nastavení Peacock TV na celou obrazovku v prohlížeči Chrome
Několik prohlížečů podporuje streamovací službu Peacock TV. Zde je návod, jak můžete sledovat Peacock TV na celé obrazovce při sledování v prohlížeči Chrome:
- Spusťte prohlížeč Chrome.
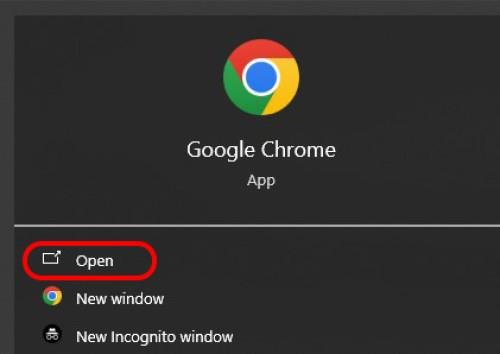
- Otevřete službu Peacock TV streaming.

- Přejděte na obrazovku vpravo dole a klikněte na ikonu „Celá obrazovka“.
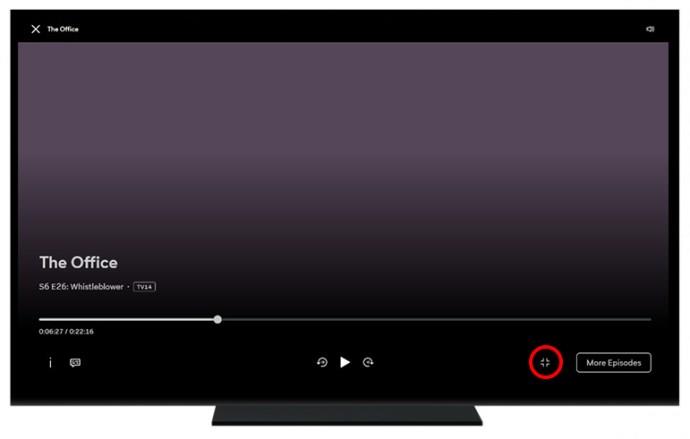
- Stisknutím tlačítka „Escape“ nebo kliknutím na tlačítko „Exit Full-Screen button“ se vrátíte ke starému formátu obrazovky.

Nastavení Peacock TV na celou obrazovku na Microsoft Edge
Někteří uživatelé hlásili problémy se streamováním Peacock TV na Microsoft Edge. Naštěstí existuje způsob, jak to vyřešit:
- Spusťte Microsoft Edge.
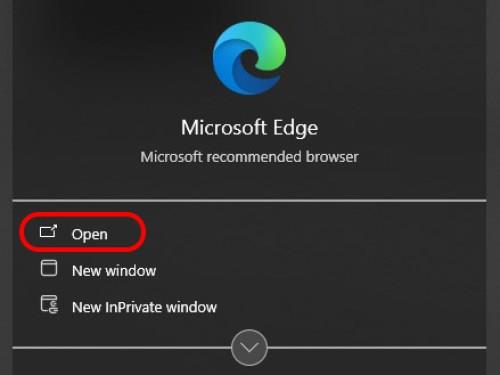
- Otevřete „Nastavení“.
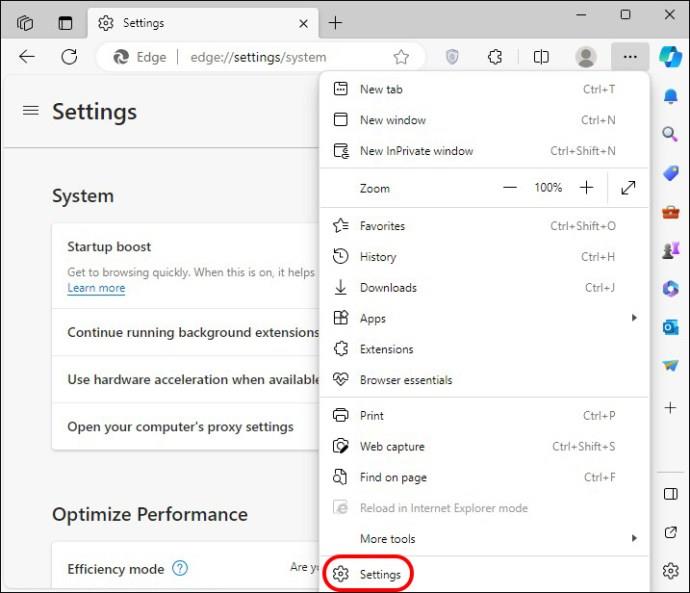
- Vyberte „Hardwarová akcelerace“ a přepněte volbu.
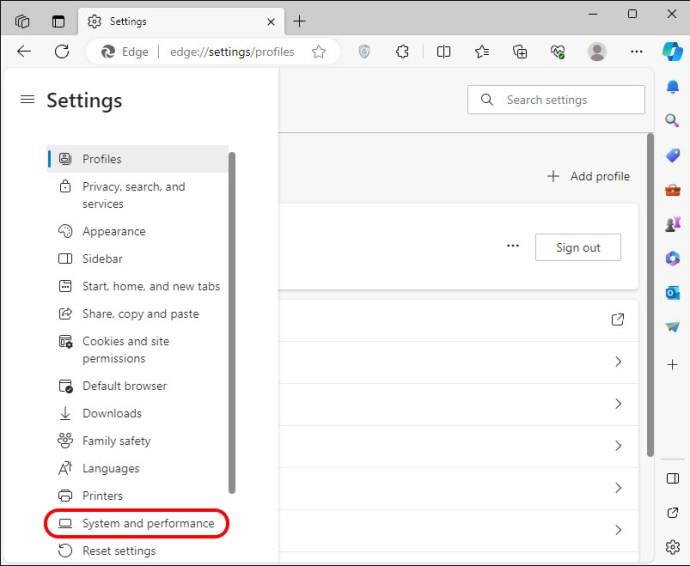
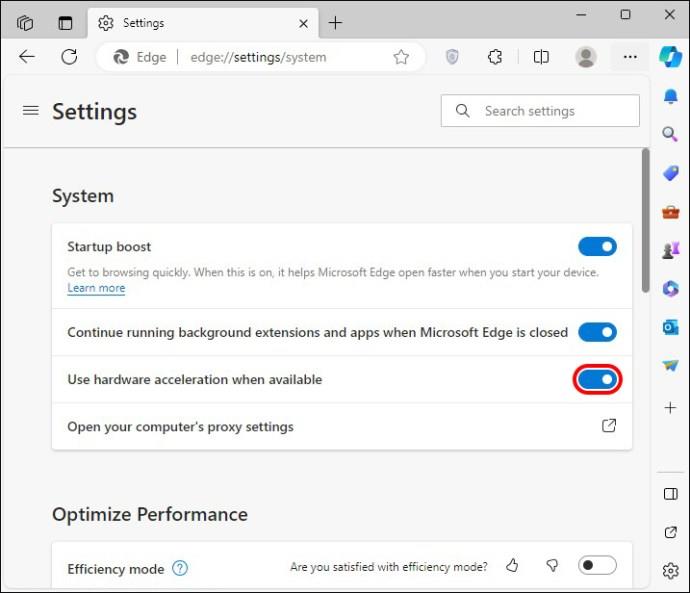
- Užijte si Peacock TV v režimu celé obrazovky pomocí prohlížeče Microsoft Edge.
Úprava Peacock TV na zařízení Amazon Fire Stick
Jedním z důvodů, proč se váš kanál Peacock nemusí zobrazit na celé obrazovce, je povolení lupy přiblížení. Zde je návod, jak jej můžete deaktivovat pro lepší zážitek ze sledování:
- Jdi do nastavení."
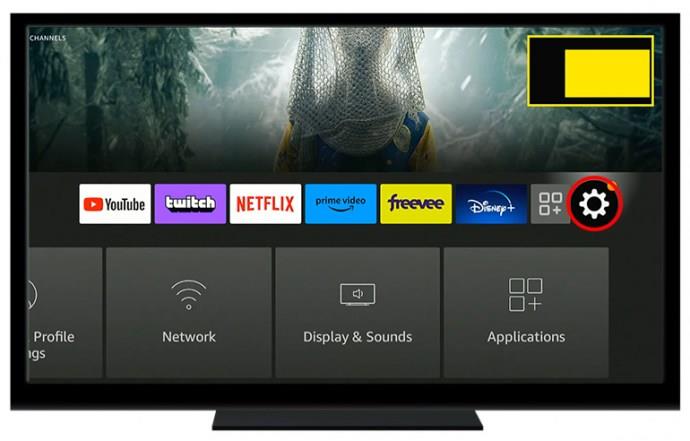
- Procházejte možnosti a vyberte „Přístupnost“.
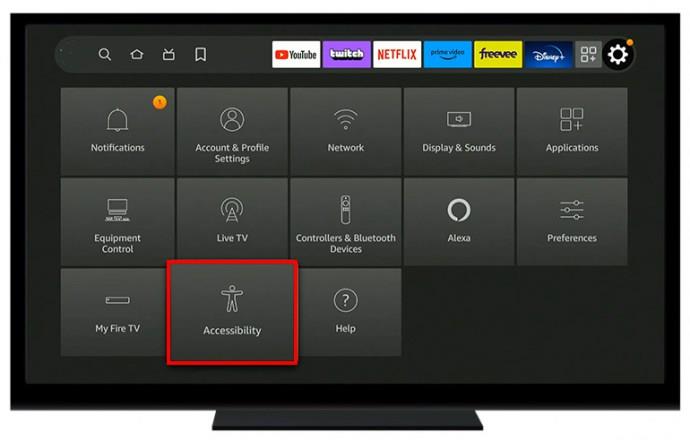
- Zobrazí se nová obrazovka. Procházejte panel „Přístupnost“ a vyberte „Zvětšovač obrazovky“. Tím se volba vypne.
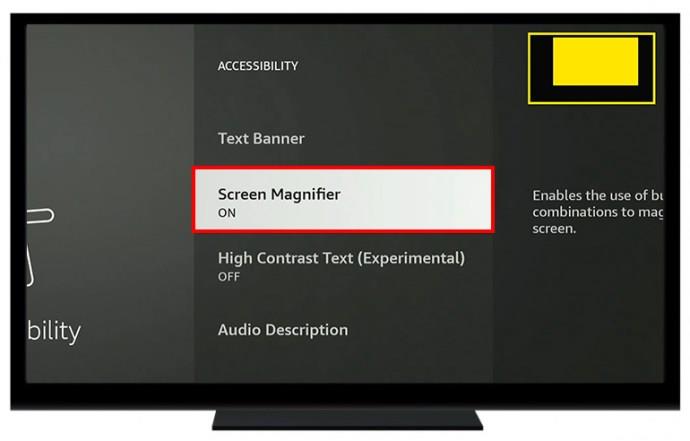
- Návrat na hlavní obrazovku; vaše zařízení by mělo být v plném režimu.
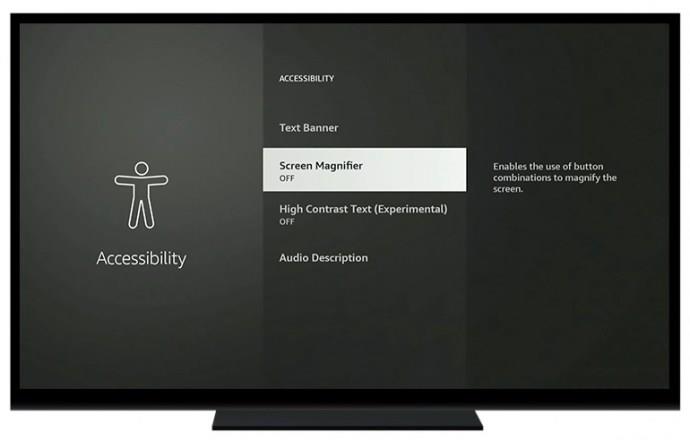
Porozumění režimu Peacock TV v okně
Všechny televizory jsou navrženy tak, aby dodržovaly specifický poměr stran pro dokonalé sledování. To se týká poměru šířky obrazovky k výšce obrazu zobrazené na obrazovce. Většina moderních televizorů se řídí poměrem stran 16:9. To je širší ve srovnání se starými televizory, které následovaly 4:3.
Pokud televizor, který používáte, má tento poměr stran a požadovaný pořad je ve formátu 16:9, velikost pořadu se zmenší. To způsobí, že se ve spodní a horní části obrazovky objeví černé pruhy, které zohledňují sníženou výšku obrazu.
Odstraňování problémů Peacock TV není problém s celou obrazovkou
Sledování obsahu na obrazovce „v okně“ může být frustrující. Níže uvedená řešení vám pomohou opravit režim obrazovky „v okně“ při používání streamovací služby na vašem počítači.
Změňte nastavení zobrazení
Někteří diváci si stěžovali, že se po upgradu nemohou vrátit do plného režimu. Po spuštění aktualizace je možné změnit nastavení zobrazení. Měli byste zkontrolovat, zda odpovídají rozlišení vašeho monitoru.
Aktualizujte svou Smart TV
Některé televizory se automaticky aktualizují samy, což majitelům šetří zbytečný stres. Pokud se však setkáte s problémy se zařízením, možná jej budete muset aktualizovat ručně. Zde je návod, jak to udělat přes internet:
- Zapněte televizor a přejděte na „Nabídka“.
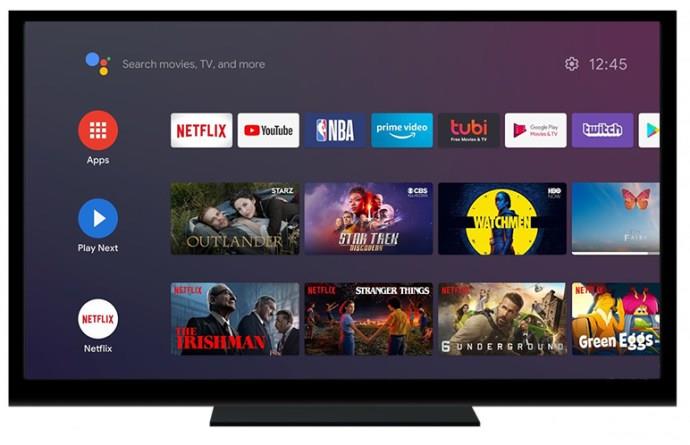
- Vyberte „Nastavení“.
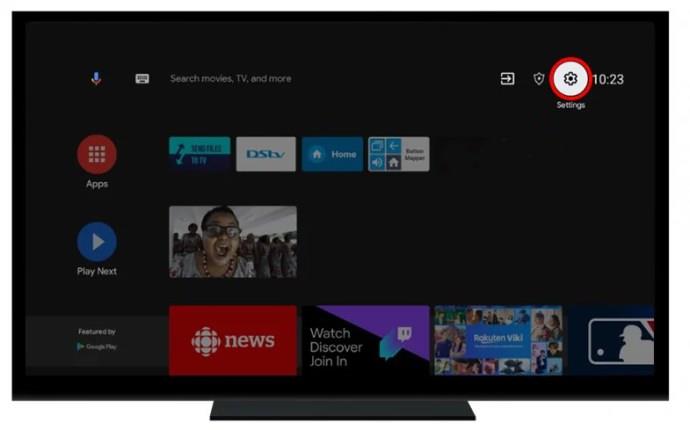
- Vyberte „Nastavení zařízení“ nebo „Informace o zařízení“.
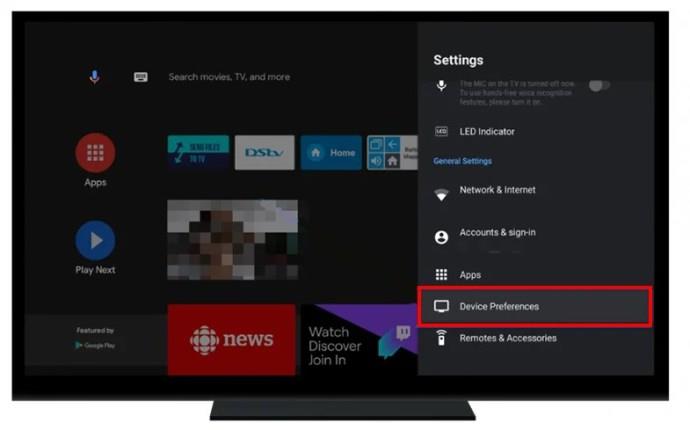
- Klikněte na možnost, která zvýrazní aktualizace softwaru. Váš počítač bude automaticky vyhledávat aktualizace. Dostupné také můžete najít výběrem „Zkontrolovat aktualizace“.
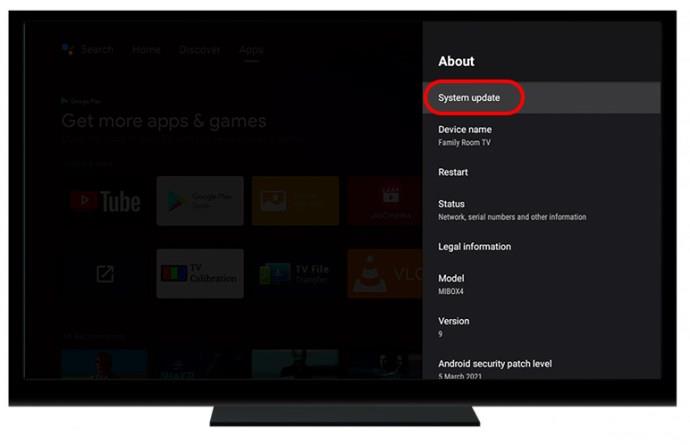
- Umožněte zařízení stáhnout a nainstalovat aktualizaci.
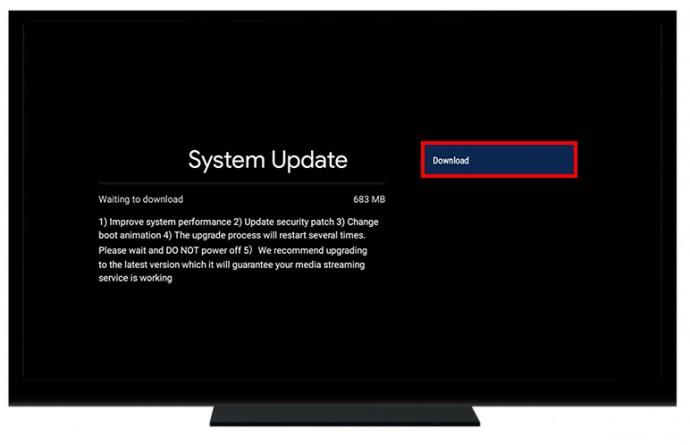
Vraťte se na obrazovku Peacock TV a zkontrolujte, zda byl problém vyřešen.
Změňte nastavení grafiky prostřednictvím aktualizací
Zastaralé grafické ovladače mohou způsobit problémy se zobrazením. Obrázky zobrazené na obrazovce počítače mohou mít přednost před režimem celé obrazovky. K odstranění problému by uživatelé měli provést následující:
- Otevřete Peacock TV a přejděte na „Nastavení“.
- Vyberte vyhrazený řadič grafické karty.
- Zapněte režim celé obrazovky.
Aktualizujte a znovu nainstalujte ovladač grafického adaptéru
Pokud ovladač grafického adaptéru vašeho počítače nepracuje správně, ovlivní to váš režim zobrazení. Můžete to opravit takto:
- Otevřete Windows 11, Správce zařízení.
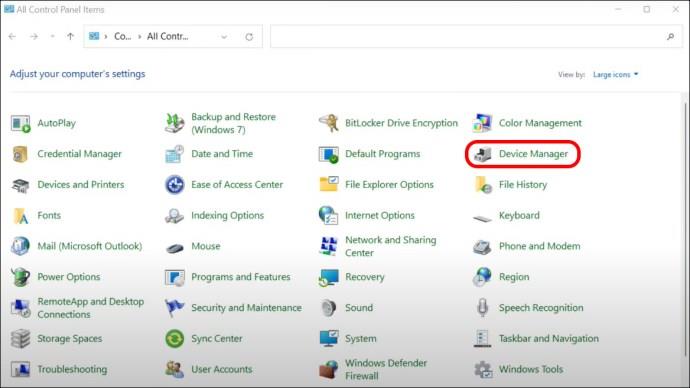
- Přejděte do části „Zobrazovací adaptéry“.
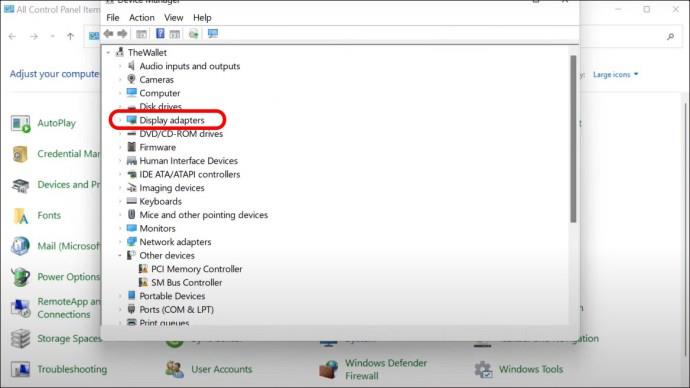
- Klepněte pravým tlačítkem myši na grafický adaptér a vyberte „Aktualizovat ovladač“.
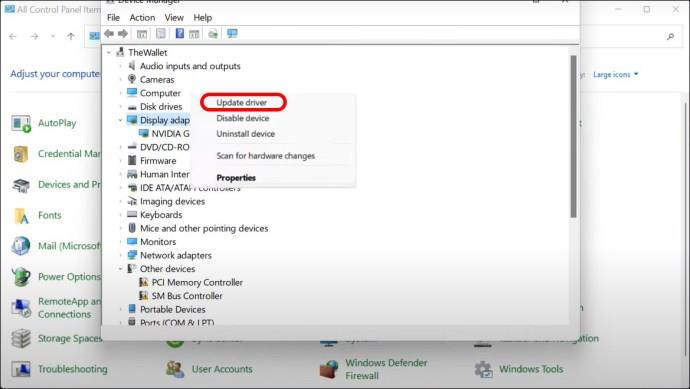
- Restartujte počítač, abyste zjistili, zda byl problém vyřešen.
Kontaktujte zákaznickou podporu Peacock TV
Pokud žádné z výše zvýrazněných řešení nemůže tento problém vyřešit, je nejlepší kontaktovat tým podpory. Chcete-li je kontaktovat e-mailem, můžete je udělat takto:
- Navštivte web Peacock TV.
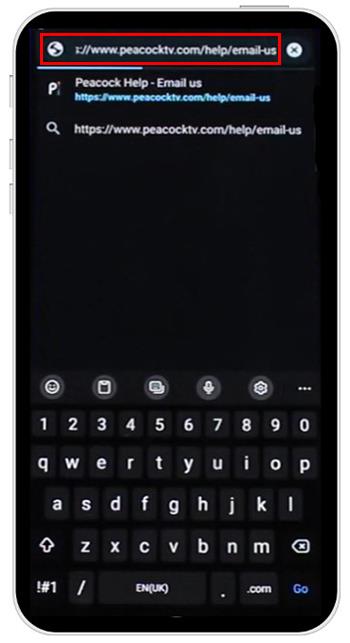
- Poslat email. Ujistěte se, že jste přihlášeni k Peacock TV.
Existuje také možnost, jak je kontaktovat prostřednictvím telefonu, sociálních médií nebo chatu s živými agenty na webu.
Užijte si bezproblémový zážitek ze sledování
Rozhraní Peacock TV nadále prochází změnami a vývojem. Jako takové mohou nové aktualizace způsobit problémy. Měli byste kontaktovat tým podpory Peacock TV, který vám pomůže problém vyřešit. Pravidelné navštěvování komunitních fór vás také může informovat o nejnovějších aktualizacích a jak je překonat.
Setkali jste se někdy s problémem Peacock TV, který není přes celou obrazovku? Pokud ano, jakou metodu jste to opravili? Dejte nám vědět v sekci komentářů níže.