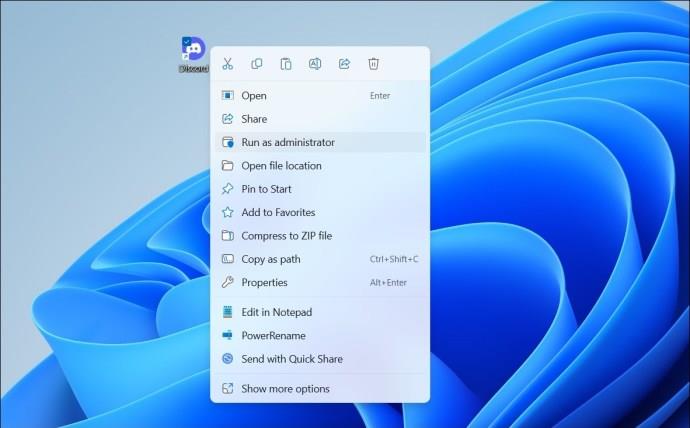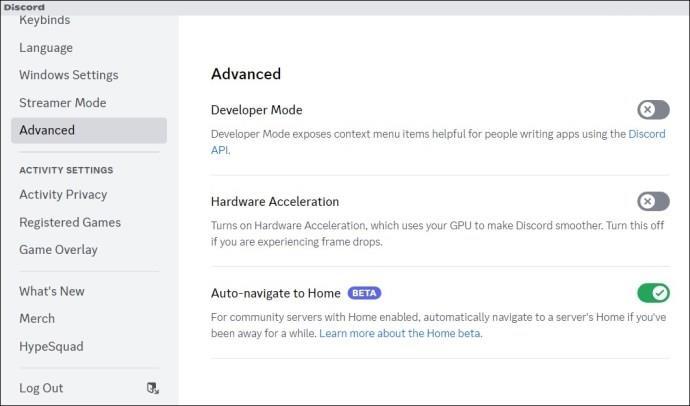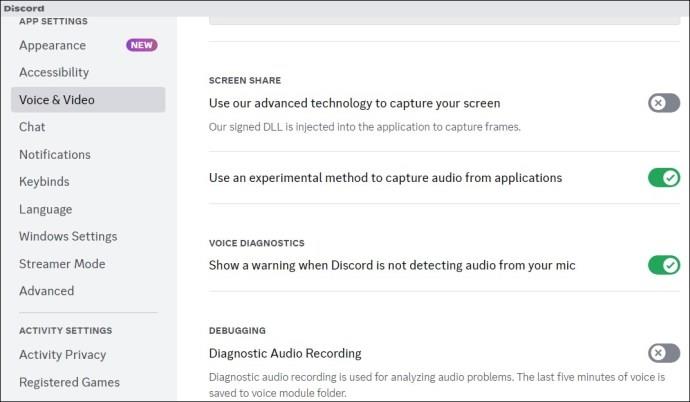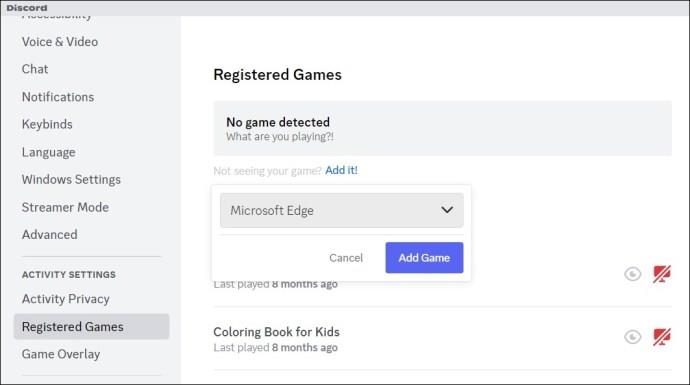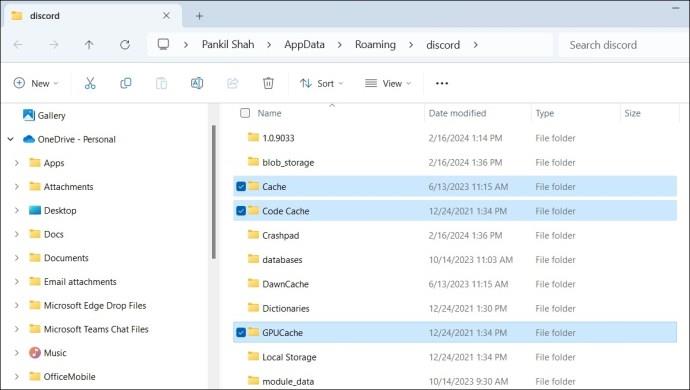Funkce sdílení obrazovky Discordu vám umožní rychle streamovat vaši hru, návody nebo jiný obsah. I když je použití této funkce jednoduché, může někdy představovat problémy, jako je obávaná závada na černé obrazovce. Pokud se při streamování na Discordu potýkáte s podobným problémem s černou obrazovkou, zde je několik tipů, jak to vyřešit.

Streamujete obsah chráněný autorským právem přes Discord?
Častým důvodem, proč se při streamování na Discordu můžete setkat s černou obrazovkou, je, že se pokoušíte sdílet obsah chráněný autorským právem z platforem, jako jsou Netflix, Disney Plus, Prime Video a další. To je způsobeno tím, že většina streamovacích platforem využívá technologii DRM (Digital Rights Management) k ochraně svého obsahu chráněného autorským právem. DRM zajišťuje, že obsah je přístupný pouze autorizovanými prostředky, a zabraňuje neoprávněnému šíření.

Kvůli zákonům o autorských právech nemůžete přes Discord streamovat obsah chráněný autorským právem. I když se tedy může zdát výhodné sdílet vaši obrazovku Prime Video nebo Netflix prostřednictvím Discordu , porušujete tím podmínky služby platformy a můžete se dostat do právních problémů.
Respektování autorských práv a dodržování autorizovaných metod sledování obsahu s přáteli je důležité. Existují další způsoby, kterými můžete streamovat takový obsah na Discord, nezapomeňte je sledovat.
Jak opravit problém Discord s černou obrazovkou při streamování
1. Spusťte aplikaci Discord jako správce
Nedostatek příslušných oprávnění nebo dočasné problémy s aplikací Discord mohou způsobit poruchu funkce sdílení obrazovky ve Windows. Ve většině případů můžete takové problémy vyřešit úplným zavřením Discordu a jeho otevřením s právy správce. Proto je to první věc, kterou byste měli vyzkoušet.
- Stisknutím Ctrl + Shift + Esc na klávesnici otevřete Správce úloh.
- Na záložce Procesy vyberte Discord a nahoře klikněte na možnost Ukončit úlohu .
- Klikněte pravým tlačítkem na zástupce aplikace Discord a vyberte Spustit jako správce .
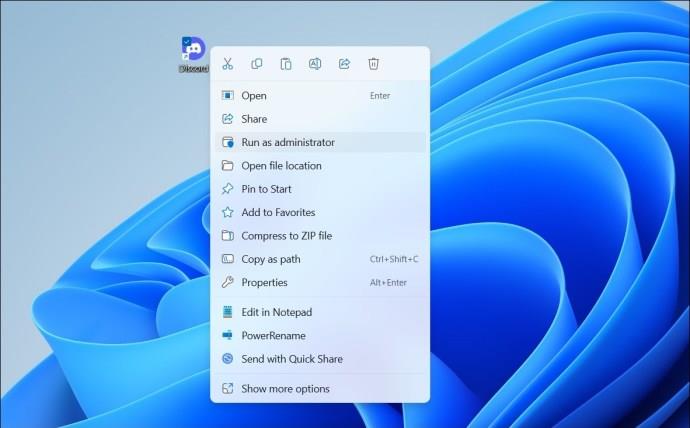
Zkuste znovu sdílet obrazovku a zjistěte, zda funguje podle očekávání.
2. Přepněte do režimu okna
Dalším důvodem, proč může Discord při sdílení obrazovky zobrazit černou obrazovku, je, že aplikace nebo program, který se pokoušíte sdílet, je v režimu celé obrazovky. Chcete-li se tomu vyhnout, přepněte před spuštěním sdílení obrazovky aplikaci, kterou chcete sdílet, do režimu v okně a zjistěte, zda to problém nevyřeší.
3. Vypněte hardwarovou akceleraci
Aplikace Discord využívá hardwarovou akceleraci, aby fungovala hladce a používala váš GPU pro graficky náročné úlohy. Tato funkce však může někdy narušovat funkci sdílení obrazovky, což má za následek černou obrazovku při streamování. Proto ji možná budete chtít deaktivovat.
- Otevřete aplikaci Discord a klikněte na ikonu nastavení v levém dolním rohu.
- Pomocí levého panelu přepněte na kartu Hlas a video .
- Vypněte přepínače vedle Videokodeku OpenH264 poskytovaného společností Cisco Systems and Hardware Acceleration .
- Přejděte na kartu Upřesnit a vpravo vypněte možnost Hardwarová akcelerace .
- Kliknutím na OK potvrďte a restartujte aplikaci Discord.
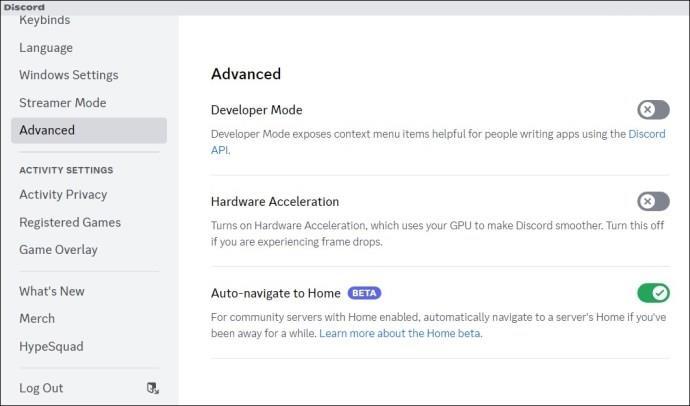
Pokud používáte Discord ve webovém prohlížeči nebo se pokoušíte streamovat obsah z platforem jako Netflix, YouTube, Prime Video nebo jiných, vypněte hardwarovou akceleraci také ve svém prohlížeči.
4. K zachycení obrazovky nepoužívejte pokročilou technologii Discord
Ve výchozím nastavení Discord využívá svou nejnovější technologii k zachycení vaší obrazovky během sdílení obrazovky. Tato funkce však může občas selhat, což má za následek černou obrazovku při sdílení obrazovky. Můžete jej zkusit dočasně deaktivovat, abyste zjistili, zda se tím problém vyřeší.
- Otevřete aplikaci Discord a klikněte na ikonu ozubeného kola ve spodní části.
- Přejděte na kartu Hlas a video .
- Vypněte prosím přepínač vedle Použít naši pokročilou technologii k zachycení obrazovky .
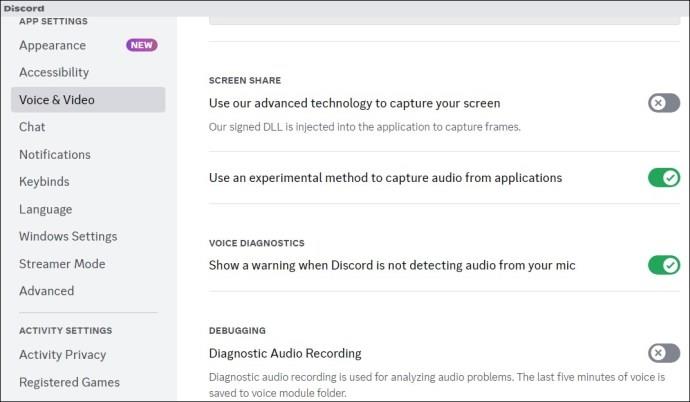
Poté restartujte aplikaci Discord a zkuste znovu sdílet obrazovku.
5. Přidejte svou aplikaci nebo hru do svého Discord profilu
Pokud při sdílení obrazovky konkrétní aplikace nebo programu stále dochází k problému s černou obrazovkou, můžete ji zkusit přidat do svého profilu Discord. Zde jsou kroky pro totéž.
- Otevřete aplikaci Discord a klikněte na ikonu ozubeného kola ve spodní části.
- Přejděte na kartu Registrované hry a klikněte na odkaz Přidat .
- Zadejte název aplikace nebo programu, který chcete zobrazit během sdílení obrazovky, a klikněte na tlačítko Přidat hru .
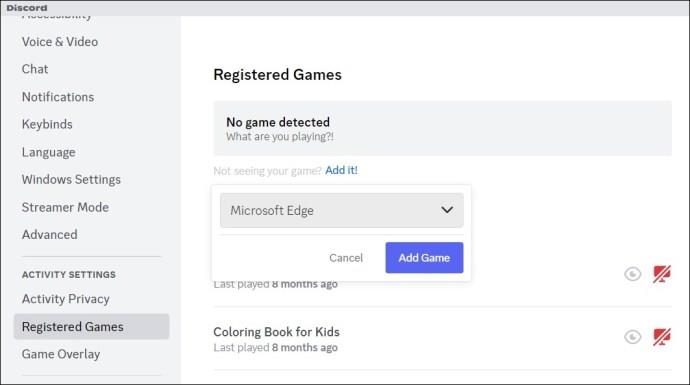
6. Vymažte mezipaměť
Poškozená nebo zastaralá data mezipaměti mohou také způsobit poruchu aplikace Discord na vašem počítači. Můžete zkusit vymazat existující mezipaměť aplikace Discord , abyste zjistili, zda to problém vyřeší.
- Stisknutím kláves Windows + R otevřete dialogové okno Spustit.
- Do pole zadejte %appdata%/discord a stiskněte Enter .
- Vyberte složky Cache , Code Cache a GPUCache .
- Kliknutím na ikonu koše v horní části je odstraníte.
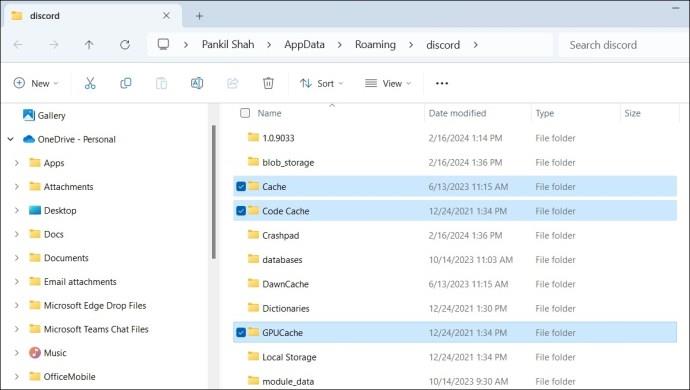
7. Aktualizujte ovladače grafiky
Discord může při streamování zobrazovat černou obrazovku kvůli problémům s grafickým ovladačem na vašem PC. Pokud tedy nic nefunguje, zkuste aktualizovat ovladač grafiky v počítači na nejnovější verzi.
Stream s čistotou
Když se spoléháte na Discord při streamování her nebo sledování videí s přáteli, setkání s černou obrazovkou může být frustrující. Naštěstí je možné tento problém vyřešit pomocí výše uvedených řešení.
Nejčastější dotazy
1. Jak povolím streamování na Discordu?
Přejděte na server, kam chcete streamovat, vyberte hlasový kanál a klikněte na možnost Obrazovka v levém dolním rohu.
2. Mohu sledovat stream Discord bez připojení ke kanálu?
Ne, stream Discord nemůžete sledovat, aniž byste se připojili k hlasovému kanálu, kde se stream odehrává.