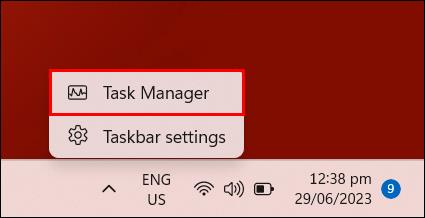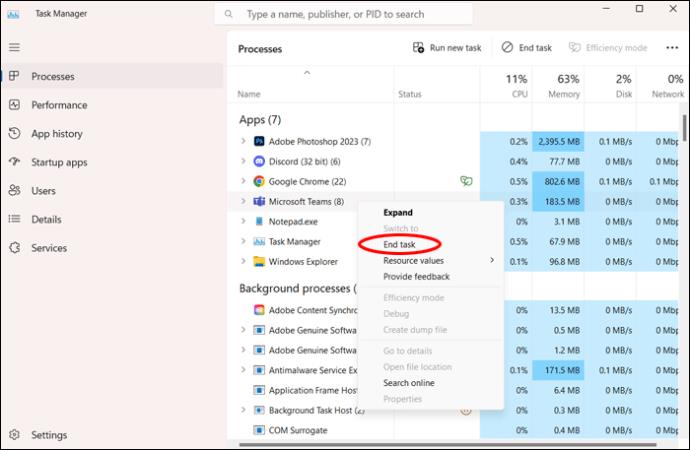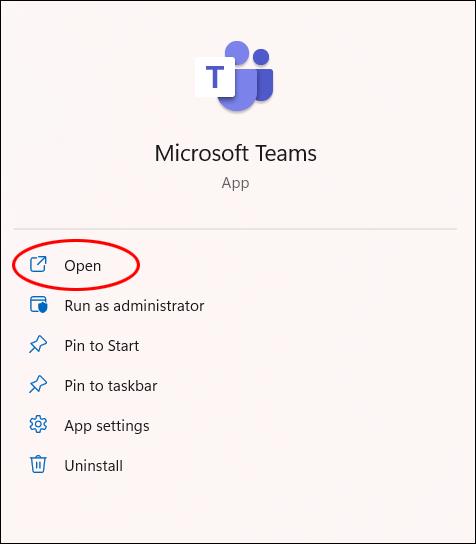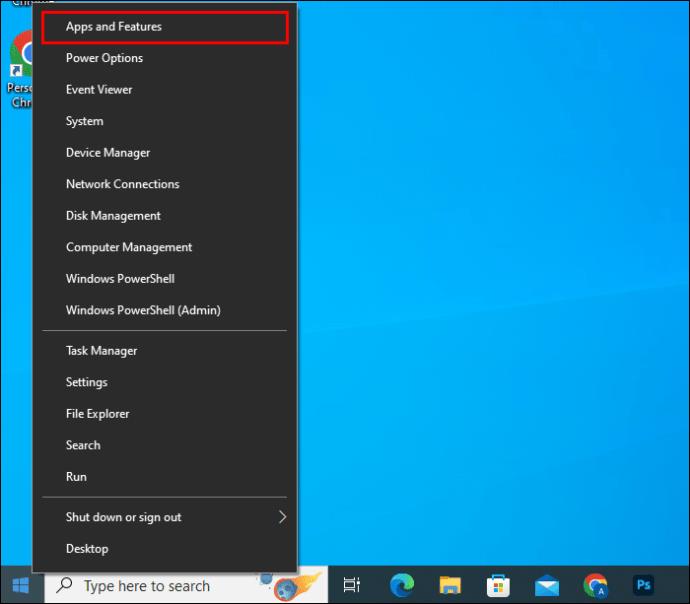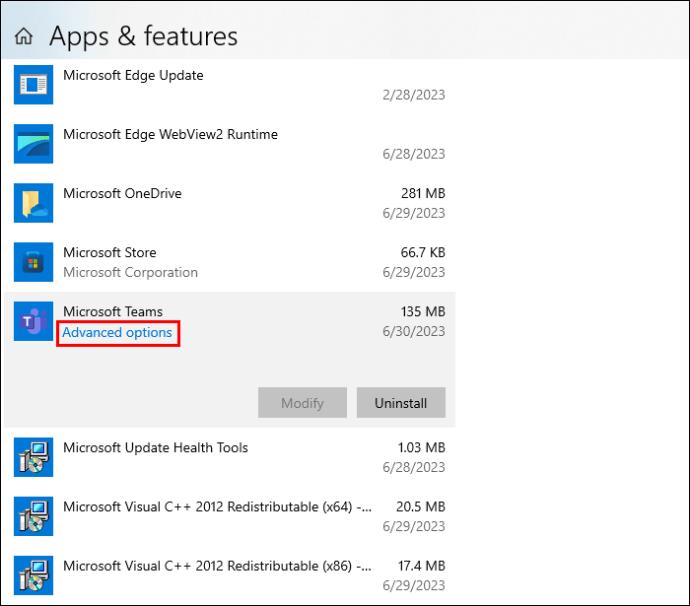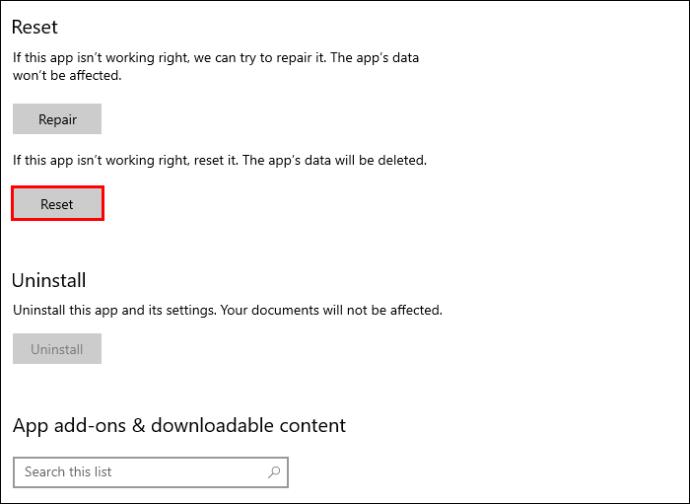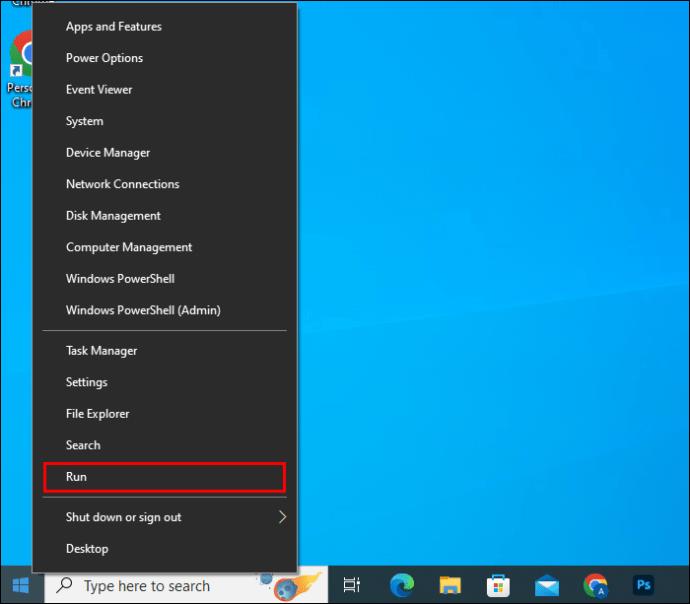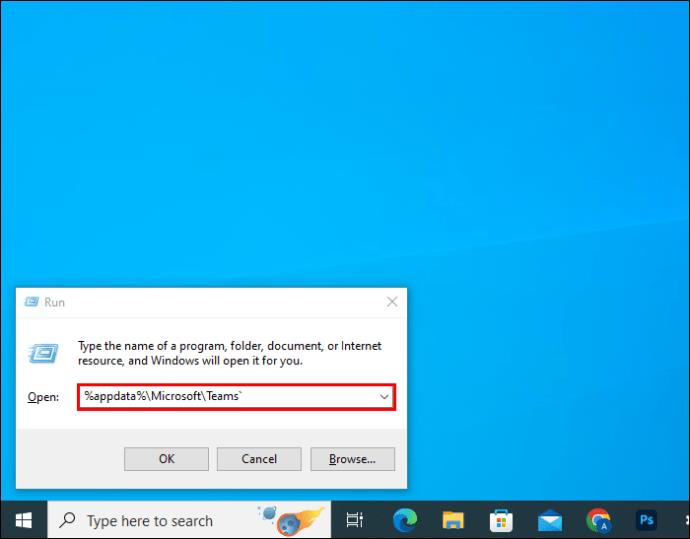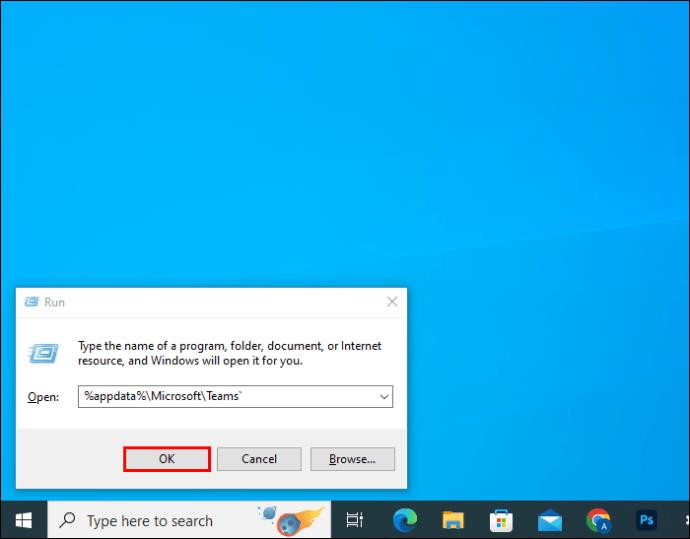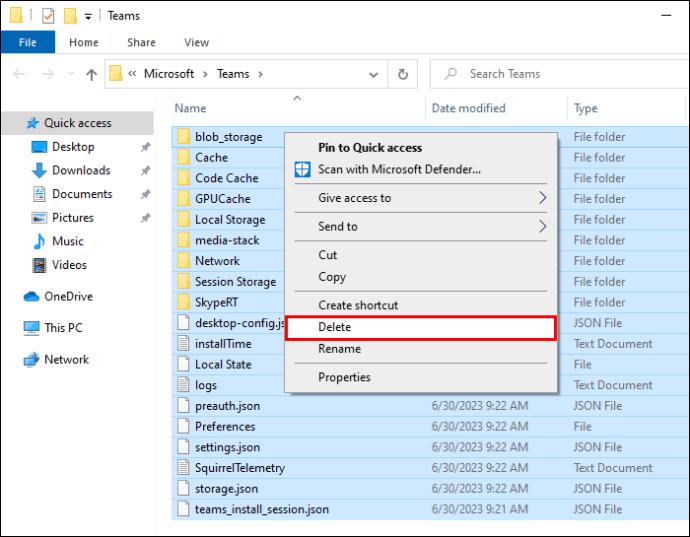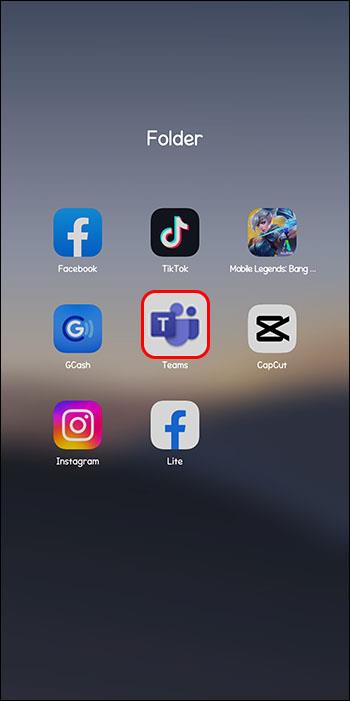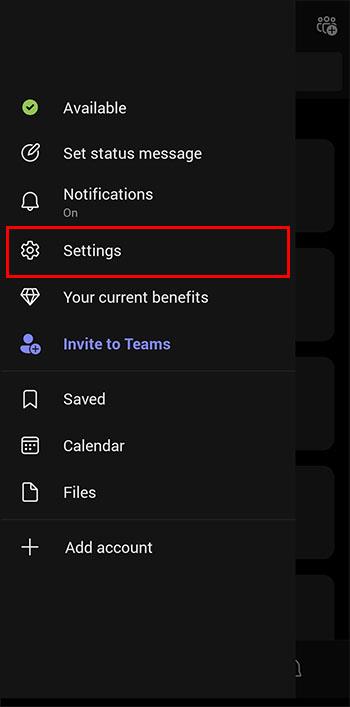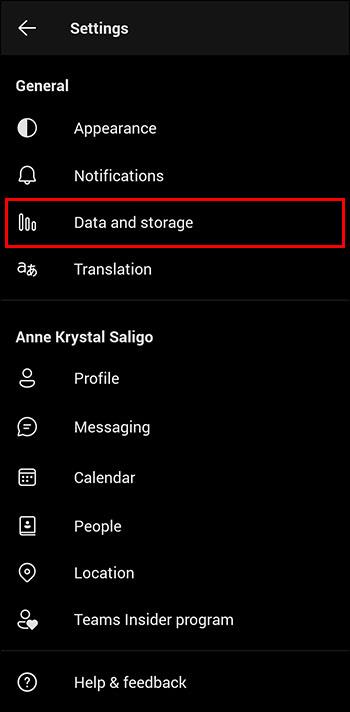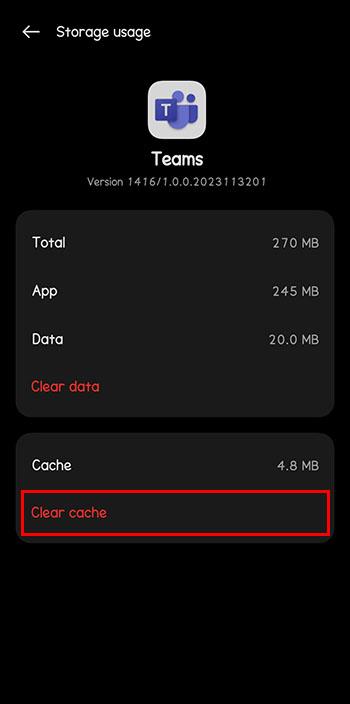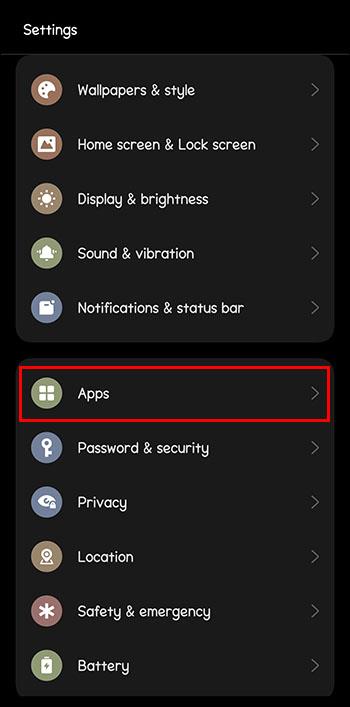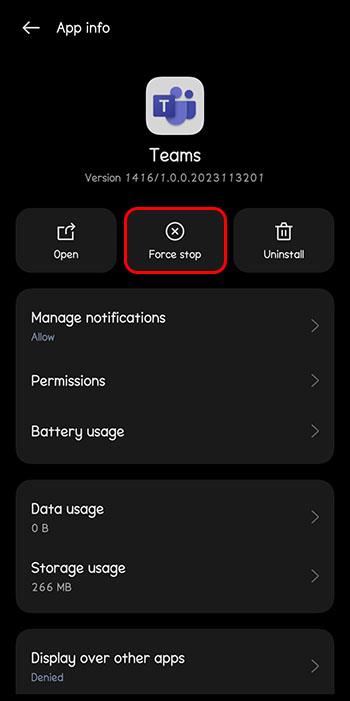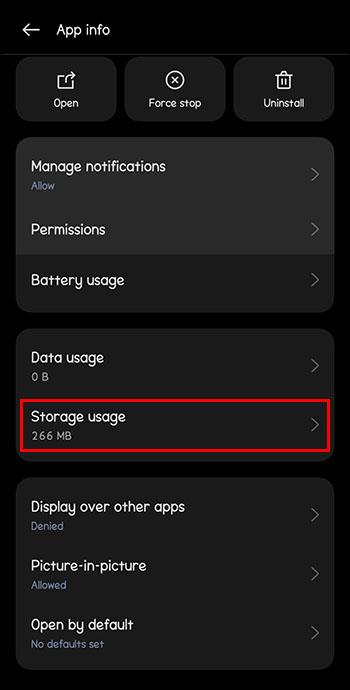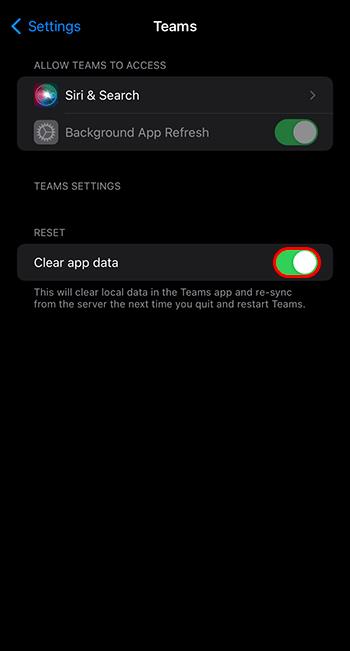Microsoft Teams se stal nejoblíbenějším pracovním komunikačním nástrojem, který předčil i Skype a Slack. Ale nemůže ti to pomoci, když to nefunguje. Pokud máte potíže s Microsoft Teams, nebojte se, problém lze obvykle snadno vyřešit. Tento článek vám pomůže vyřešit problémy s nefunkčním Microsoft Teams.

Servery Microsoft Teams jsou mimo provoz
První věcí, kterou je třeba zkontrolovat, je, zda je příčinou vašeho problému server Microsoft Teams. Vzhledem k tomu, že tento nástroj každý den používají miliony lidí, může platforma selhat jako každá jiná. Společnost Microsoft je také známá tím, že záměrně naplánuje odstávky serveru kvůli údržbě.
Chcete-li získat zprávu o stavu Microsoft Teams, přejděte online na tento web „ Detektor poklesu “. Ověřte, že Microsoft věří, že nástroj je v provozu. Pokud vše na jejich konci vypadá dobře, můžete pokračovat v kontrole věcí ve vašem systému. Ale pokud jsou jejich servery mimo provoz, budete muset jen nakopnout a počkat, až Microsoft problém vyřeší.
Restartujte Microsoft Teams
Někdy je nejjednodušší oprava ta, která dělá trik. Je známo, že závady v rámci platformy způsobují, že se týmy nenačtou úplně. Restartujte aplikaci Microsoft Teams, abyste zjistili, zda se tím problém vyřeší. I když si myslíte, že program není otevřený, může běžet na pozadí. Chcete-li zkontrolovat a restartovat, postupujte podle těchto pokynů.
Na počítači se systémem Windows:
- Otevřete Správce úloh v počítači. Pro zobrazení můžete kliknout pravým tlačítkem na spodní lištu nebo stisknout Ctrl+Alt+Del.
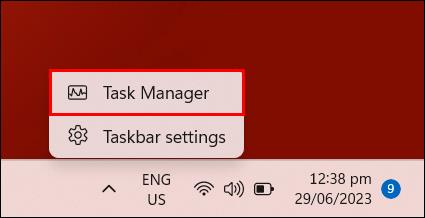
- Ve Správci úloh nebo v monitoru aktivity vyhledejte Microsoft Teams. Pokud ji tam najdete spuštěnou, ukončete úlohu.
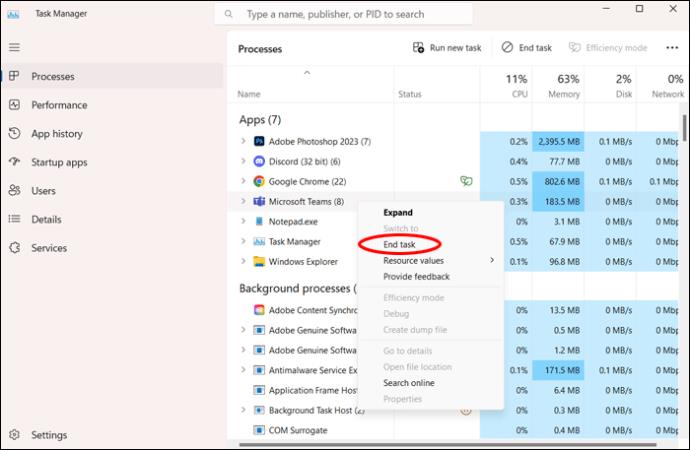
- Restartujte Teams po ukončení tohoto vynuceného ukončení, abyste zjistili, zda běží v pořádku.
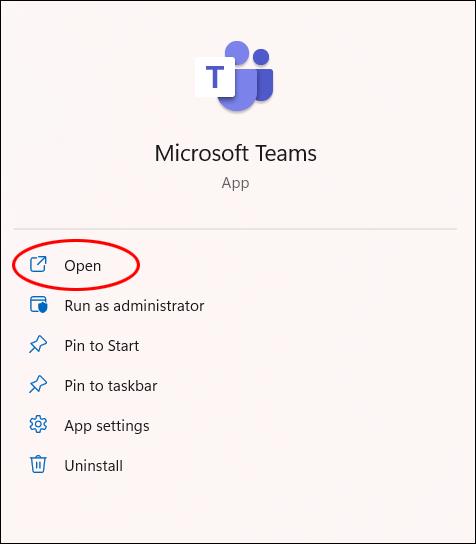
Na počítači Mac:
- Klikněte na ikonu Apple a vyberte „Vynutit ukončení“. Případně můžete kliknout na Cmd+Option+Esc.
- Najděte Microsoft Teams a vyberte jej, chcete-li vynutit ukončení.
- Znovu otevřete Teams, abyste zjistili, zda po restartu běží hladce.
Restartujte počítač
Pokud restartování aplikace vaše potíže nevyřeší, můžete zkusit restartovat počítač. Nikdy není na škodu dát operačnímu systému nový start.
Stále máte potíže? Chcete-li pokračovat v odstraňování problémů, čtěte dále.
Nefunkční připojení k internetu
Jedním z důvodů, proč Microsoft Teams nemusí fungovat nebo se správně aktualizovat, je, že není připojen k internetu. To může být trochu složitější určit, zda dochází k narušení signálu, ale nejste si toho vědomi. Zkontrolujte své připojení otevřením okna prohlížeče, abyste zjistili, zda máte přístup k webu, nebo resetováním routeru.
Specifický problém zařízení
Než budete pokračovat v odstraňování problémů, otevřete Microsoft Teams na jiném zařízení. Funguje to tam dobře? Pokud můžete používat Teams na jiném zařízení, může vám to poskytnout ponětí o tom, kde je problém. Pokud můžete otevřít Teams na jiném notebooku nebo tabletu, může být nutné zkontrolovat vaše původní zařízení. Pokud nemůžete, pak víte, že jde o problém celého systému.
Vymažte mezipaměť Microsoft Teams
Pokud jste Teams nějakou dobu používali, data mezipaměti mohou zahltit váš počítačový systém. Mezipaměť se také může poškodit, pokud tam nějakou dobu je. Pokud se Microsoft Teams vůbec nespouští, může to být příčinou. Chcete-li vymazat mezipaměť starých dat Teams, postupujte takto.
V systému Windows prostřednictvím Nastavení:
- Klikněte pravým tlačítkem na tlačítko Start a klikněte na „Aplikace a funkce“.
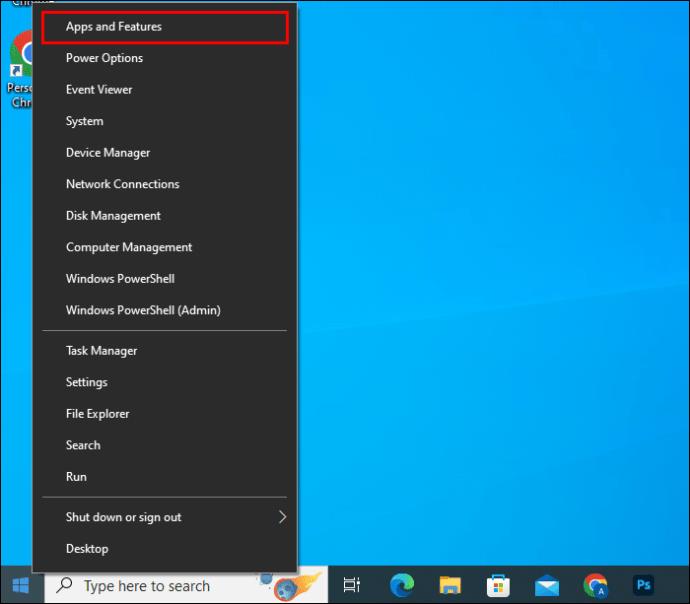
- Posuňte se a vyhledejte v seznamu Microsoft Teams. Klikněte na „Pokročilé možnosti“.
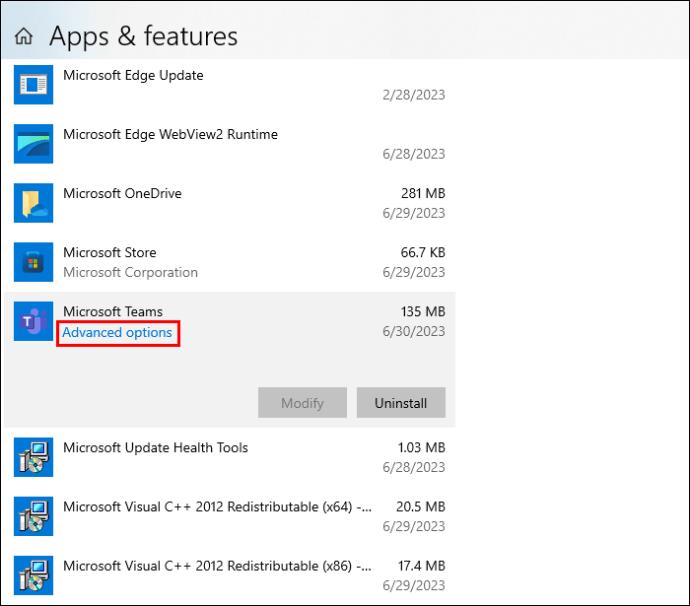
- Klikněte na „Reset“ v nabídce „Reset“.
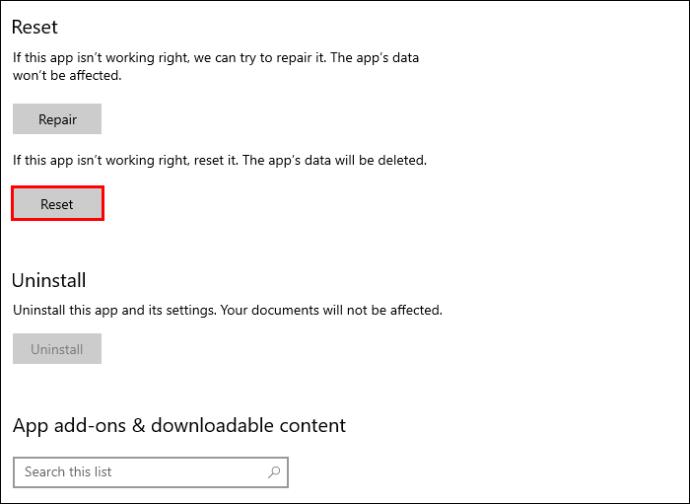
V systému Windows prostřednictvím Průzkumníka souborů:
- Klikněte pravým tlačítkem na Start a vyberte „Spustit“ pro otevření dialogového okna spuštění.
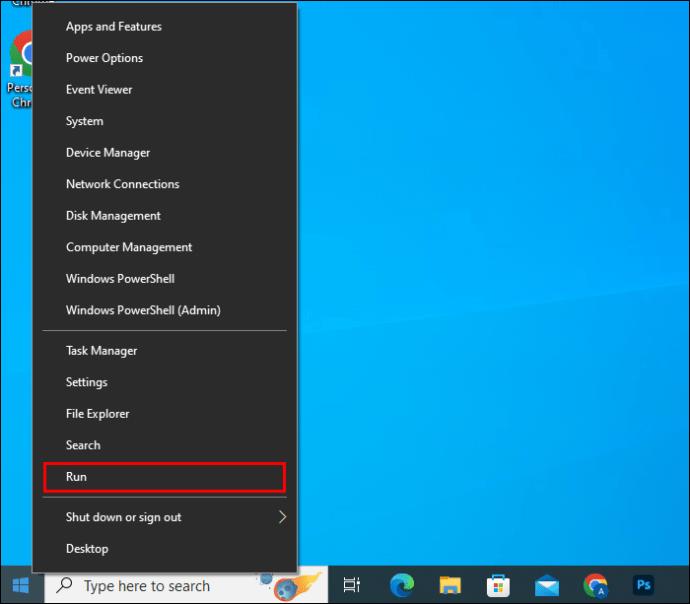
- Zadejte toto do pole spuštění: „
%appdata%\Microsoft\Teams“.
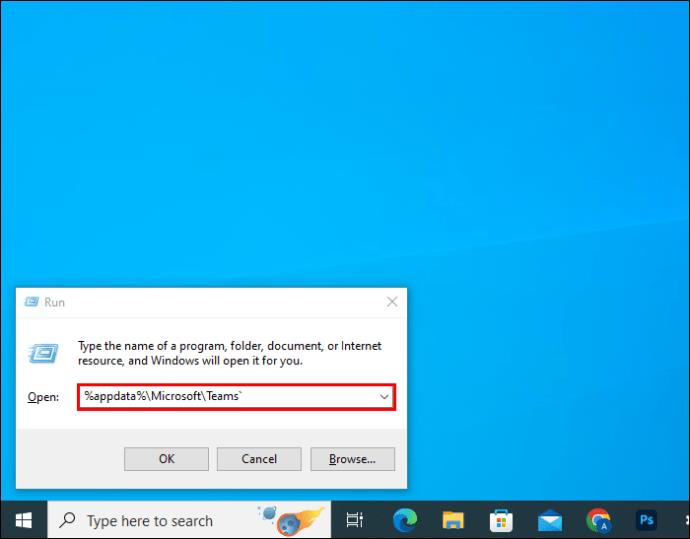
- Klikněte na „OK“.
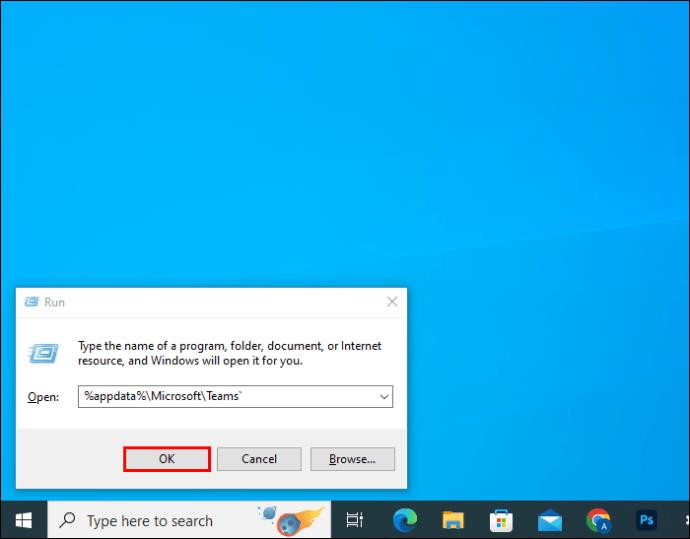
- V okně, které se otevře, vyberte všechny soubory a složky a odstraňte je.
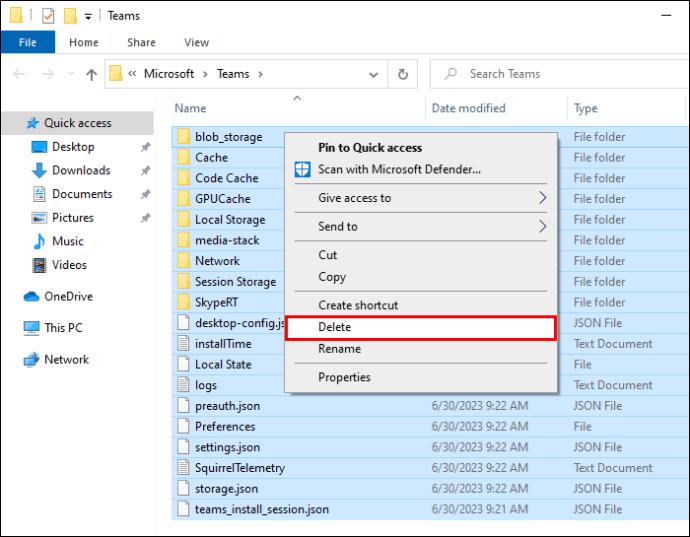
Na počítači Mac:
- Otevřete Finder. V nabídce „Přejít“ vyberte „Přejít do složky…“
- Zadejte toto do cesty ke složce: „~/Library/Application Support/Microsoft/Teams“.
- V této složce „Tým“ vyberte všechny soubory a složky a přetáhněte je do koše.
Z aplikace Teams na zařízení Android:
- Otevřete aplikaci Microsoft Teams.
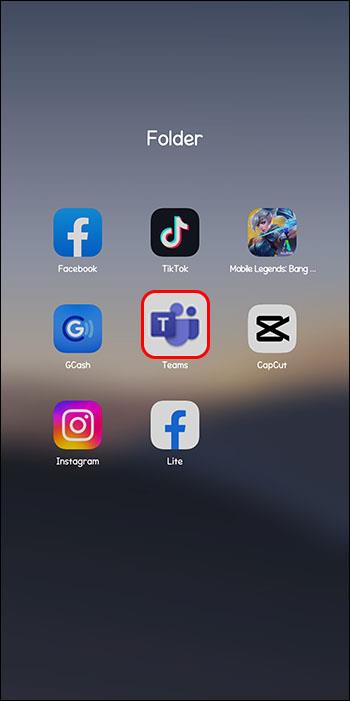
- Klepněte na ikonu profilu a poté klepněte na „Nastavení“.
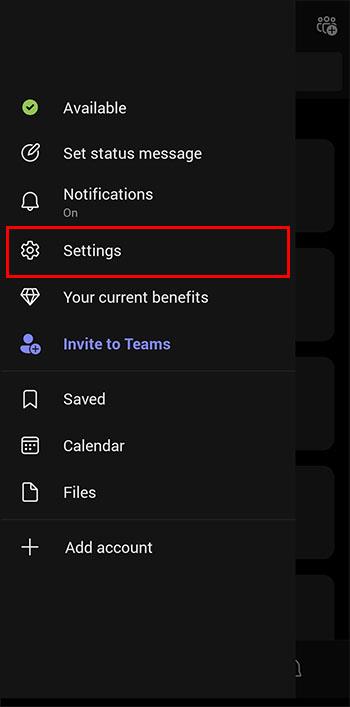
- Klepněte na „Data a úložiště“ a poté na „Vymazat data aplikace“.
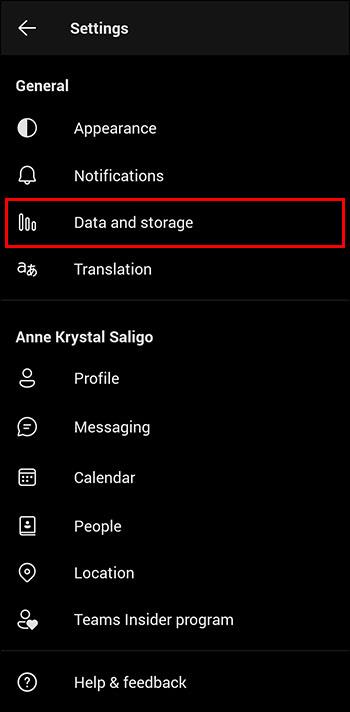
- Klepněte na „Úložiště a mezipaměť“ a poté na „Vymazat mezipaměť“.
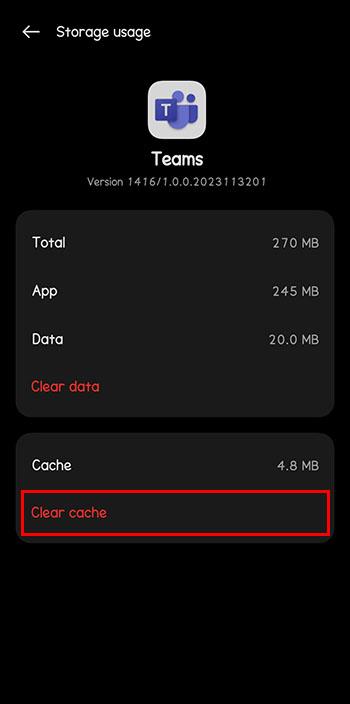
Na zařízení Android:
- Otevřete na svém zařízení aplikaci Nastavení a klepněte na „Aplikace“.
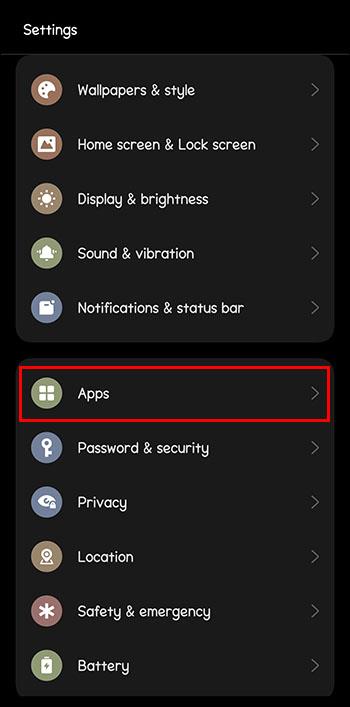
- Klepněte na „Týmy“.

- Vyberte „Vynutit zastavení“ a „OK“.
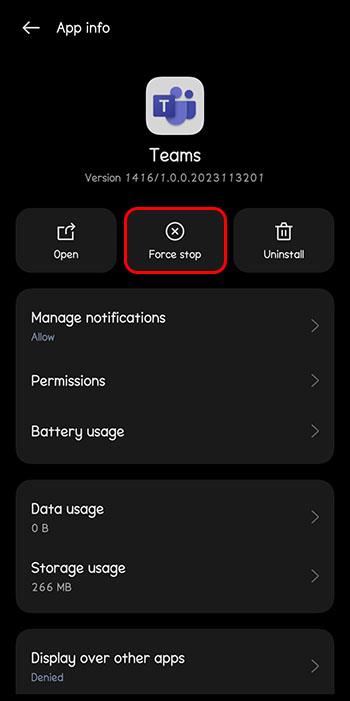
- Klepněte na „Úložiště a mezipaměť“ a poté na „Vymazat mezipaměť“.
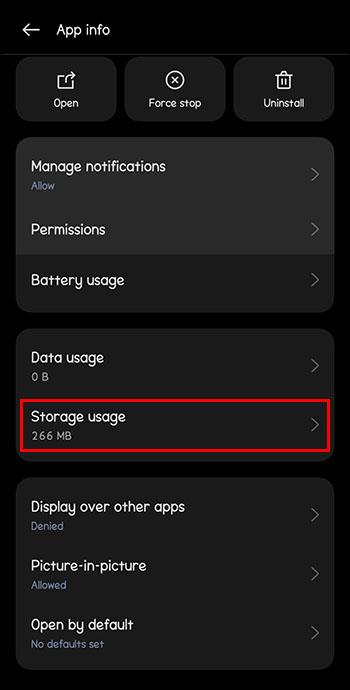
Na mobilním zařízení Apple:
- Otevřete aplikaci Nastavení a přejděte dolů a klepněte na „Týmy“.

- Přepněte přepínač „Vymazat data aplikace“ na „Zapnuto“.
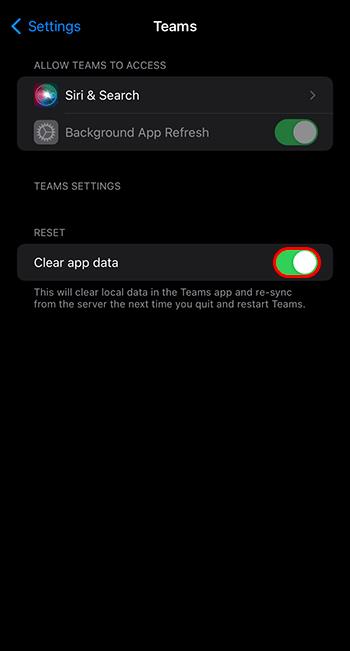
- Restartujte Microsoft Teams.
Znovu nainstalujte aplikaci Microsoft Teams
Když restartování a oprava nestačí, aplikace se mohla poškodit nebo nefunkční. Odinstalujte aplikaci pomocí vestavěné funkce vašeho systému. Poté si aplikaci stáhněte znovu a nainstalujte zbrusu novou kopii.
Specifické chybové kódy
Ne všechny chyby Teams jsou stejné, ale existuje několik konkrétních chyb, které se často objevují. Jedním z nich může být stejný problém, jaký máte vy. Zkontrolujte níže uvedený seznam a zjistěte, zda se na vaši situaci vztahují tyto konkrétní chyby:
0xCAA20004 – Požadavek není schválen
Tato chyba znamená, že nemáte oprávnění k připojení k serveru. Týmy nebudou fungovat, dokud vás neschválí vlastník.
0xCAA82EE2 – Vypršel časový limit požadavku
To znamená, že připojení trvalo příliš dlouho a je obvykle způsobeno firewallem, který blokuje přihlášení. Příčinou může být i příliš citlivá antivirová ochrana. Chcete-li chybu vyřešit, zkontrolujte tyto dva problémy.
0xCAA20003 – Problém s autorizací
Zní to zlověstně, ale je to opravdu snadné řešení. Pokud váš počítač zobrazuje nesprávné datum nebo čas, způsobí to v systému problém s autorizací. Zkontrolujte datum a čas v počítači a také zkontrolujte, zda se shodují s datem a časem ostatních uživatelů v síti.
0xCAA82EE7 – Název serveru nebyl vyřešen
Obvykle se tato chyba zobrazí, když je vaše internetová služba přerušena. Zkontrolujte, zda je vaše připojení k internetu stabilní a zda je k němu připojeno vaše zařízení.
Spusťte Microsoft Teams znovu
Žádná aplikace neběží dokonale po celou dobu. Občas můžete mít potíže s bezproblémovým fungováním Microsoft Teams. Naštěstí je problém obvykle snadno najít a opravit. Neměli byste trávit příliš mnoho času mimo váš oblíbený komunikační nástroj.
Použili jste náš seznam pro odstraňování problémů k opravě chyby Microsoft Teams? Řekněte nám o tom v komentářích níže.