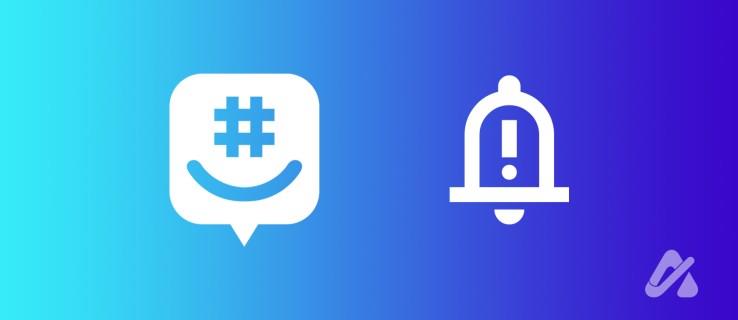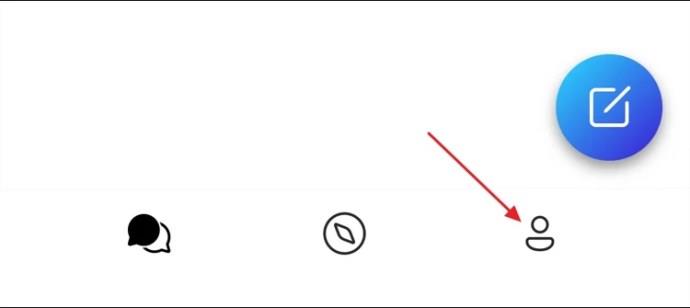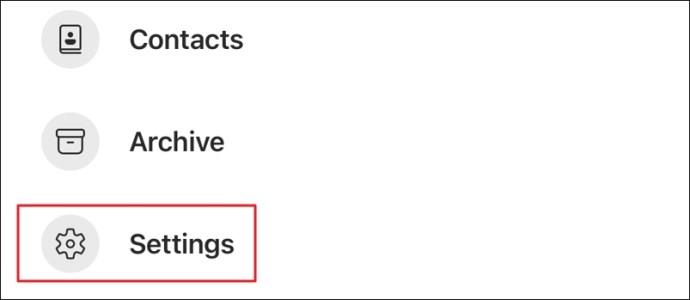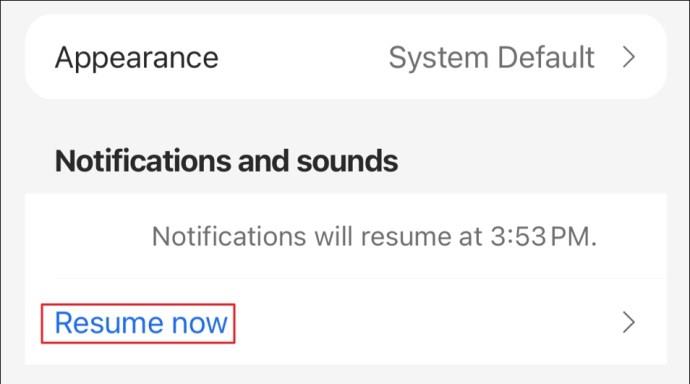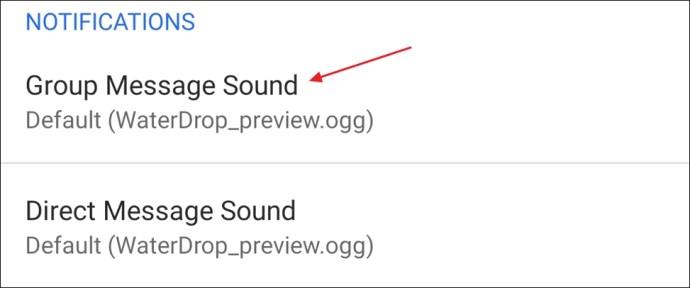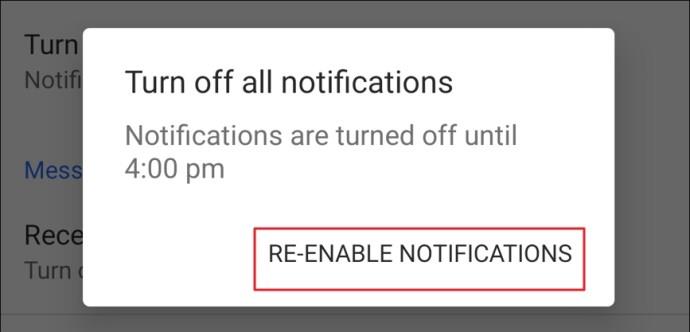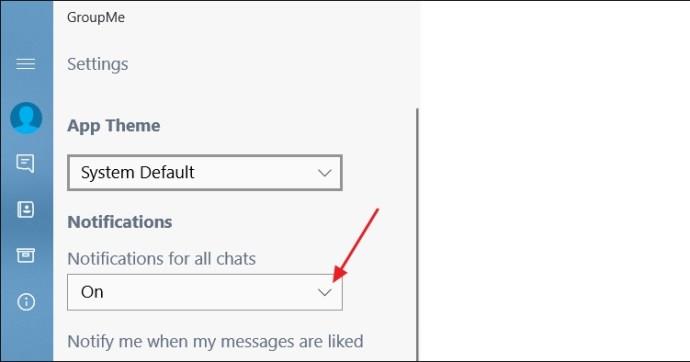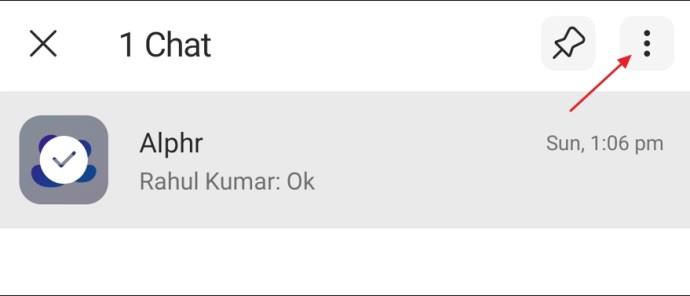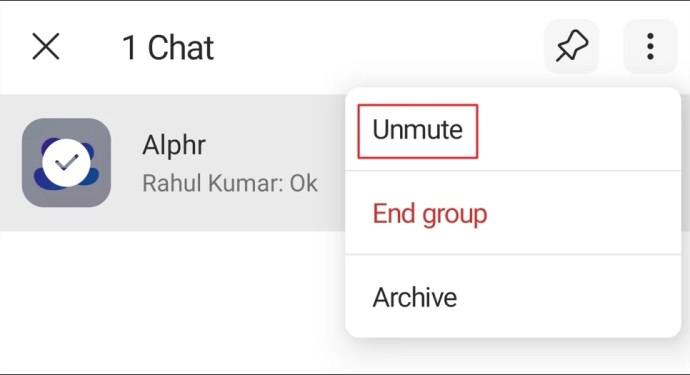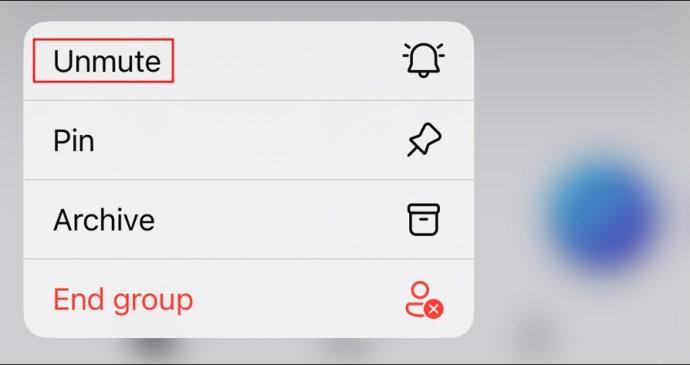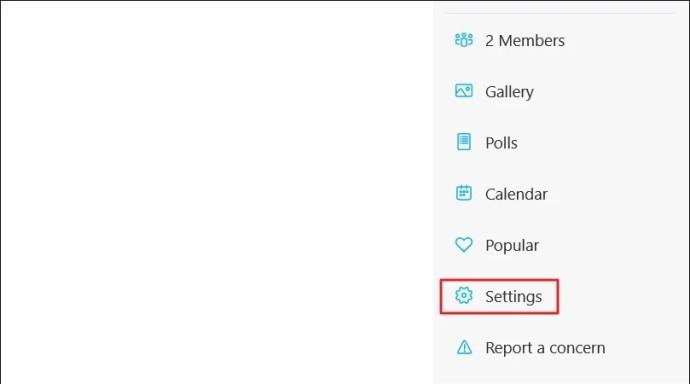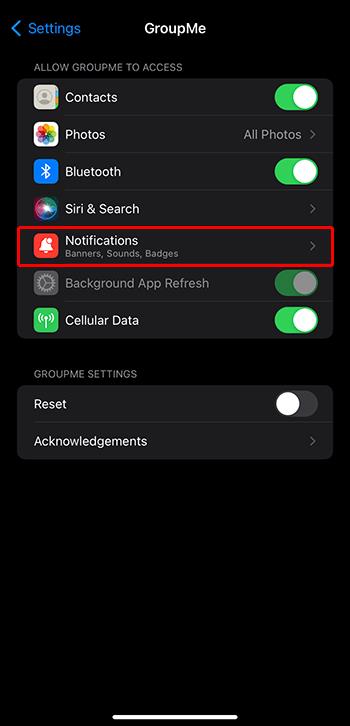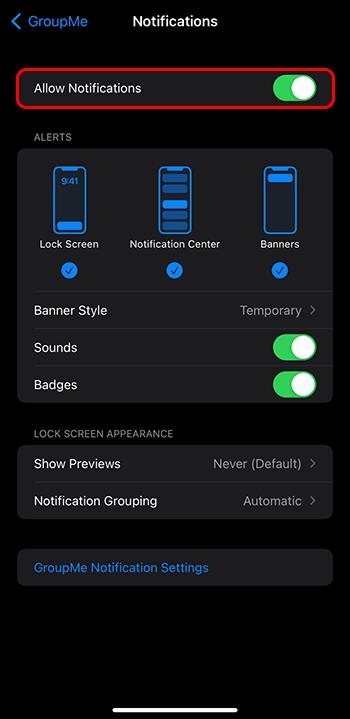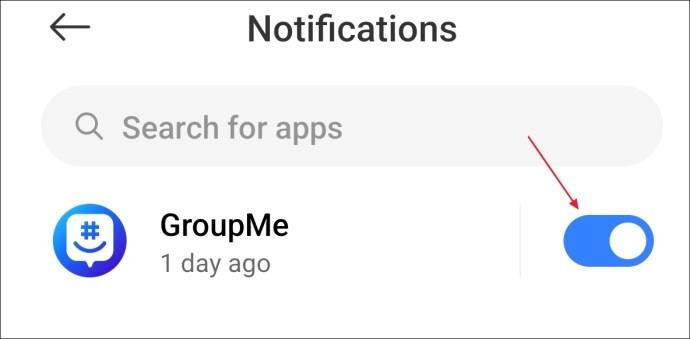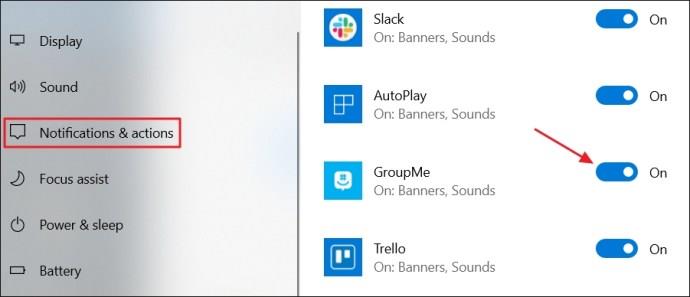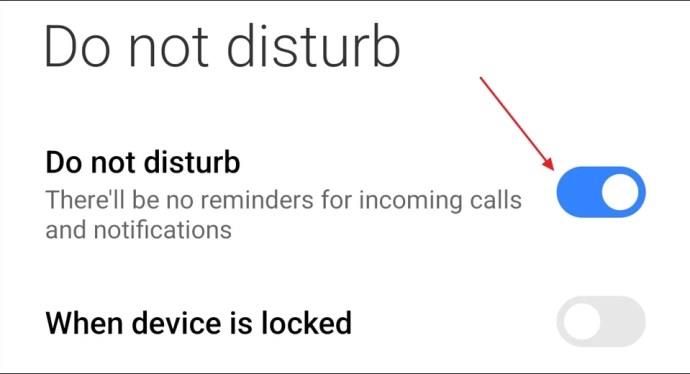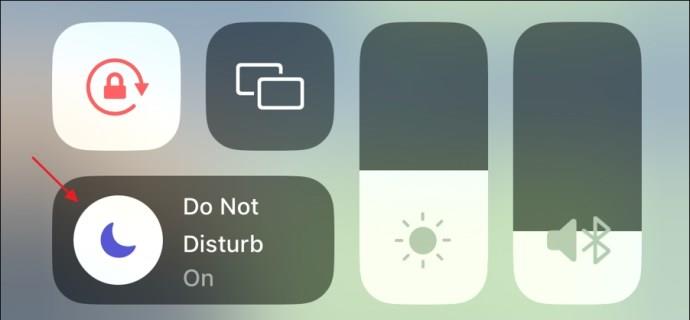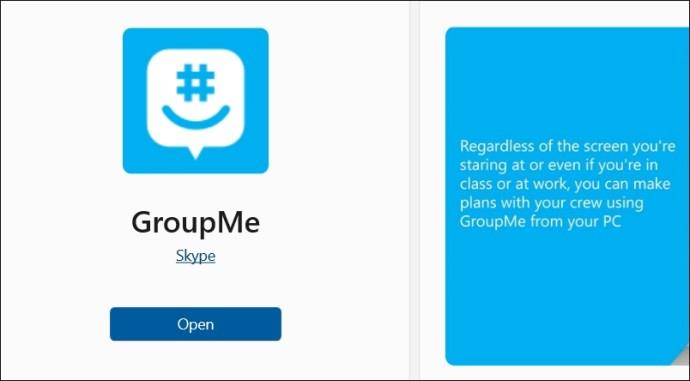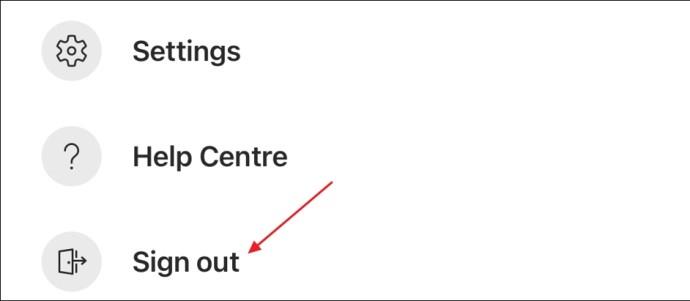Pokud nedostáváte oznámení GroupMe, můžete o něco důležitého přijít. Je pochopitelné, že chcete mít jistotu, že obdržíte upozornění včas. Naštěstí je tento problém poměrně snadno řešitelný. Postupujte podle tohoto průvodce a opravte svá oznámení GroupMe navždy.
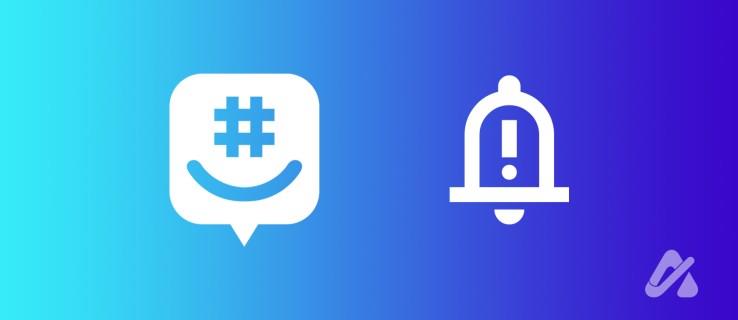
Důvodů, proč nedostáváte oznámení GroupMe, může být několik. Může to být způsobeno nesprávným nastavením aplikace, agresivním režimem úspory baterie v telefonu nebo problémy se serverem.
Zkontrolujte nastavení oznámení chatu
Nejprve byste měli ověřit, zda jsou nastavení oznámení správně nastavena v nastavení GroupMe. Postupujte takto:
Na iPhone:
- Otevřete GroupMe a klepněte na svůj profilový obrázek v pravém dolním rohu.
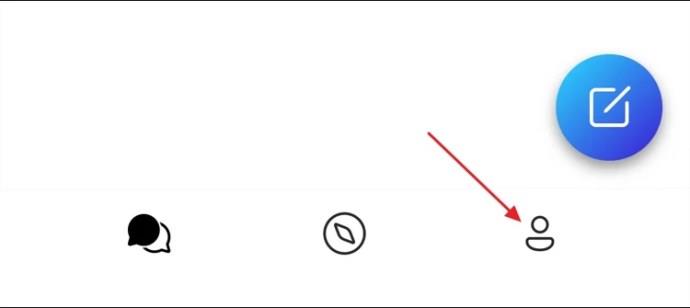
- Zvolte Nastavení .
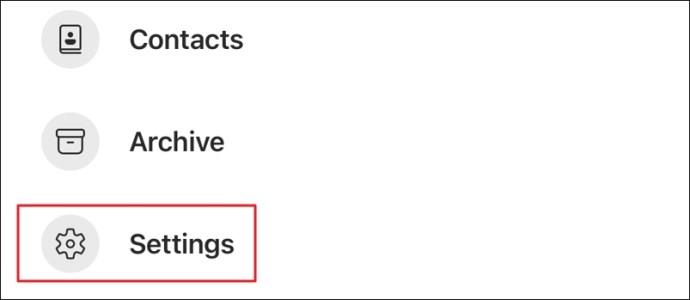
- V části Oznámení a zvuky zkontrolujte, zda nejsou vaše oznámení pozastavena. Pokud ano, klepnutím na Pokračovat nyní budete pokračovat v přijímání oznámení.
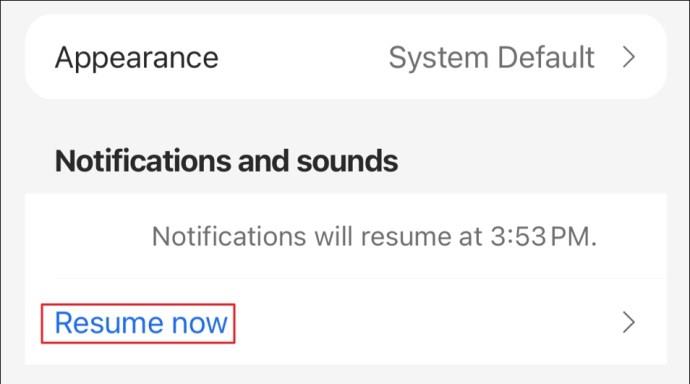
V systému Android:
- Na domovské stránce GroupMe klepněte na svůj profilový obrázek.
- Klepněte na Nastavení .
- V části Oznámení klepněte na možnost Zvuk skupinové zprávy .
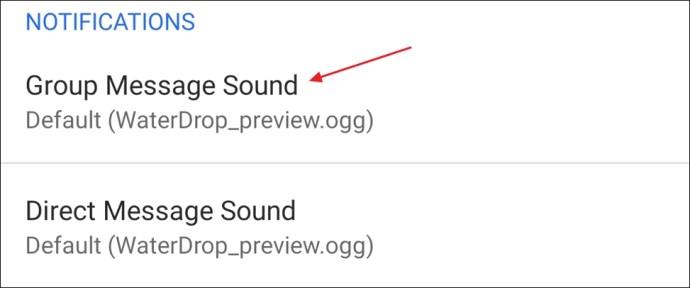
- Zapněte přepínač Zobrazit oznámení .
- Dále povolte přepínač Zobrazit upozornění pro možnost Zvuk přímé zprávy .
- Klepněte na Vypnout všechna upozornění .
- Vyberte možnost Znovu povolit upozornění .
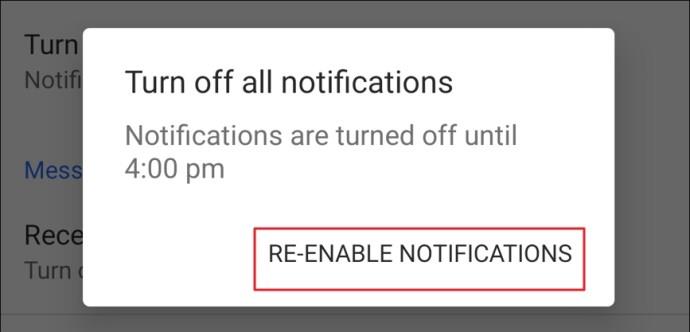
V systému Windows:
- Otevřete GroupMe a klikněte na Nastavení v levém postranním panelu.
- Vyberte Zapnuto z možnosti Upozornění pro všechny chaty .
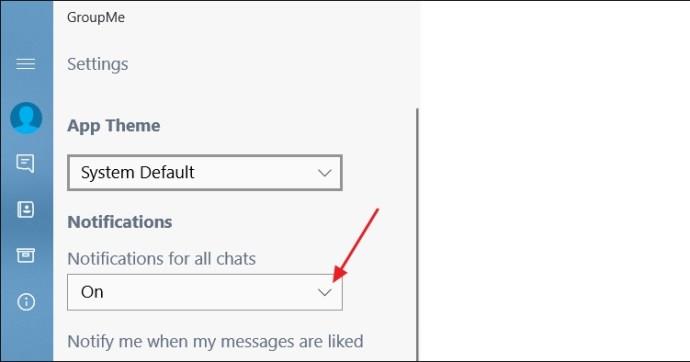
- Vyberte zvuk pro možnosti Zvuk skupinové zprávy a Zvuk přímé zprávy .

Na každé z platforem tento proces ověří, že vaše obecná oznámení nejsou deaktivována, a tím zablokuje všechna upozornění, která chcete dostávat.
Zkontrolujte oznámení specifická pro skupinu
Pokud vaše oznámení GroupMe nefungují pro konkrétní chatovací skupiny, nebudete o nich vědět, i když lidé posílají zprávy na GroupMe . Je možné, že vaše skupinová oznámení jsou v GroupMe zakázána. Můžete je povolit pomocí následujících kroků:
V systému Android:
- Podržte chat, ve kterém se nezobrazují oznámení.
- Klepněte na tři svislé tečky v pravém horním rohu.
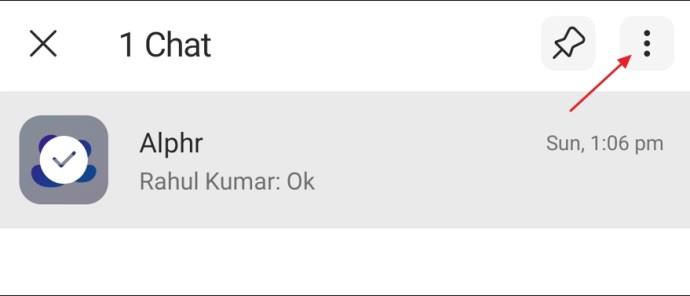
- Pokud jsou oznámení pro skupinu ztlumená, zobrazí se možnost Přestat ignorovat . Klepnutím na něj znovu obdržíte upozornění na zprávy.
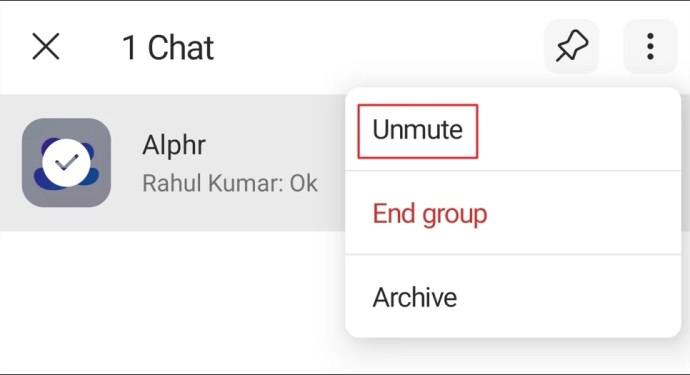
V systému iOS:
- Podržte stisknutou skupinu, která nezobrazuje oznámení.
- Z nabídky, která se objeví, vyberte možnost Zapnout zvuk .
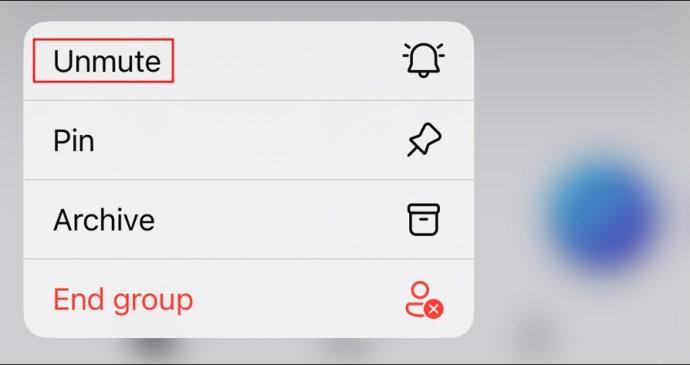
V systému Windows:
- Otevřete skupinu, která neposílá oznámení o zprávách.
- Klikněte na jeho avatar a z nabídky, která se objeví, vyberte Nastavení .
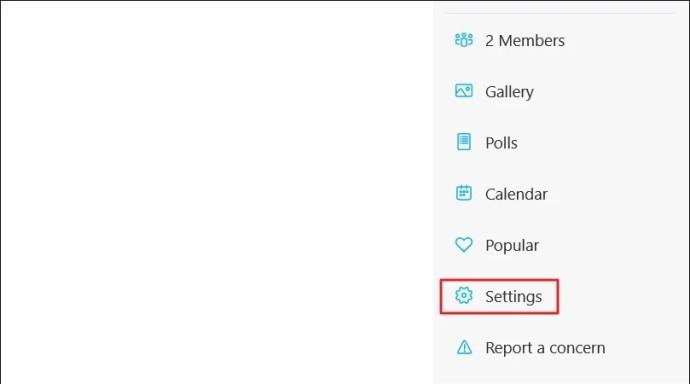
- Klikněte na možnost Zapnout zvuk .

Pokud oznámení neposílá více chatů, opakujte postup pro každou skupinu, abyste zajistili, že jejich oznámení nebudou ztlumena.
Zkontrolujte nastavení oznámení v telefonu
Pokud vaše nastavení GroupMe umožňuje upozornění, mohou být stále blokována nastavením vašeho mobilního zařízení. Nastavení zařízení vždy převýší vaše nastavení v jednotlivé aplikaci. Nejlepší by bylo ověřit, zda vaše zařízení nebrání tomu, aby se k vám dostávala upozornění.
Na iOS :
- Otevřete aplikaci Nastavení .
- Klepněte na GroupMe v seznamu aplikací.
- Vyberte Oznámení .
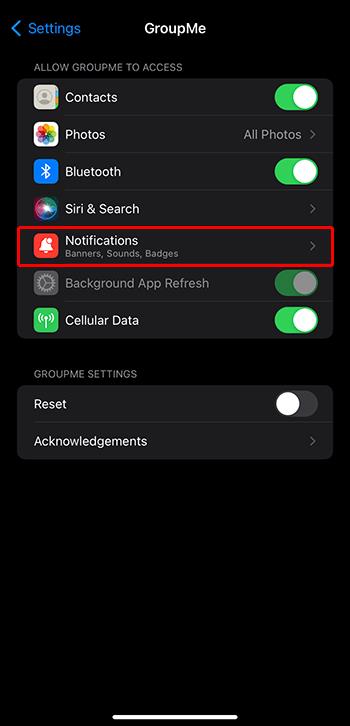
- Ujistěte se, že je zapnutý přepínač Povolit oznámení .
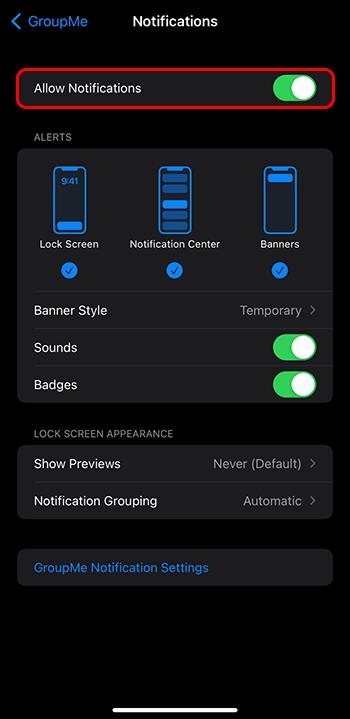
- Procházejte další nastavení oznámení a změňte je podle svých preferencí.
V systému Android :
- Otevřete aplikaci Nastavení v telefonu Android a klepněte na Oznámení a stavový řádek .
- Vyberte Oznámení aplikací .
- Povolte přepínač vedle GroupMe .
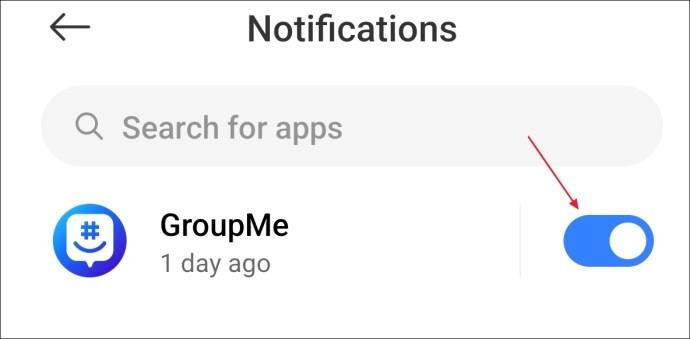
V systému Windows :
- Stisknutím klávesy Windows+I otevřete aplikaci Nastavení a zvolte Systém .
- Na levém postranním panelu vyberte Oznámení a akce a zapněte přepínač GroupMe .
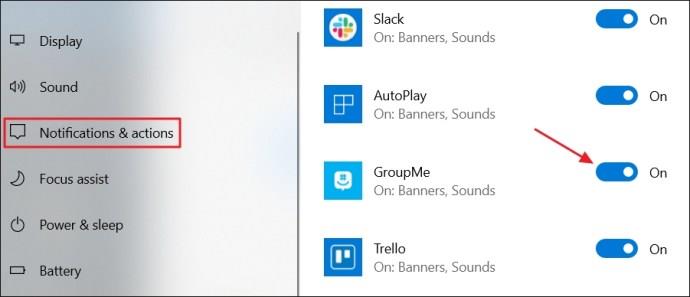
Zkontrolujte svou síť Wi-Fi
Nestabilní připojení k internetu může zkazit oznámení z různých aplikací, včetně GroupMe. Pokud přizpůsobení nastavení oznámení vašeho telefonu a samotné aplikace GroupMe problém nevyřešilo, zkontrolujte, zda slabý signál Wi-Fi nebrání GroupMe v odesílání upozornění.
Pokud ano, zkuste na několik sekund zapnout režim Letadlo a poté jej znovu vypnout, restartovat router nebo kontaktovat poskytovatele internetových služeb (ISP).
Ověřte nastavení Nerušit
Obvyklým důvodem, proč oznámení neprocházejí, je, že byla náhodně zapnuta možnost Nerušit (DND). Chcete-li tuto možnost zkontrolovat, zkontrolujte v zařízení nastavení Nerušit a vypněte jej, pokud je zapnuto. Zde je postup:
V systému Android:
- Otevřete aplikaci Nastavení a vyberte Zvuk a vibrace .
- Vyberte možnost Nerušit .
- Vypněte přepínač Nerušit .
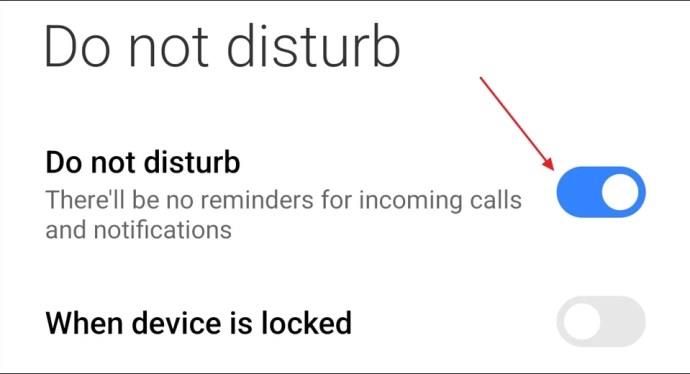
V systému iOS:
- Posunutím dolů z horní části obrazovky otevřete Ovládací centrum .
- Klepněte na ikonu Nerušit .
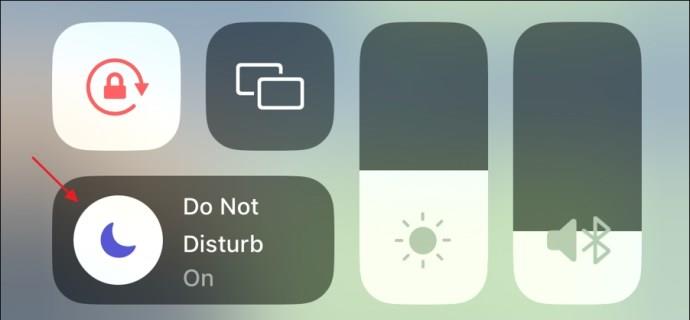
V systému Windows:
- Otevřete aplikaci Nastavení a vyberte Systém.
- Přejděte na Oznámení.
- Vypněte nastavení Nerušit .
Aktualizujte aplikaci
Možná nedostáváte oznámení v GroupMe kvůli chybě ve verzi, kterou používáte. Tyto problémy jsou často vyřešeny prostřednictvím aktualizací aplikací. Zkuste tedy aktualizovat aplikaci GroupMe. Doufejme, že se tím problém vyřeší.
V systému Android:
- Otevřete Obchod Play.
- Vyhledejte GroupMe a klepněte na Aktualizovat .
V systému iOS:
- Otevřete App Store .
- Vyhledejte GroupMe a klepnutím na Aktualizovat stáhněte nejnovější verzi aplikace.
V systému Windows:
- Otevřete Microsoft Store.
- Do vyhledávacího pole zadejte GroupMe a klikněte na tlačítko Aktualizovat .
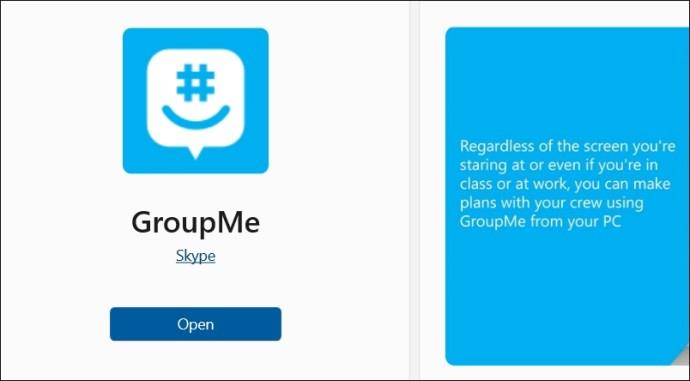
Odhlaste se a znovu se přihlaste
Dalším způsobem, jak opravit dočasné chyby a závady, které by mohly způsobit problém, je odhlásit se a vrátit se ke svému účtu GroupMe. Chcete-li se odhlásit ze svého účtu GroupMe v telefonu, otevřete okno profilu a klepněte na Odhlásit se . Poté klepnutím na Ano potvrďte.
V systémech Android a iOS:
- V GroupMe otevřete okno svého profilu.
- Klepněte na Odhlásit se . Poté klepnutím na Ano potvrďte.
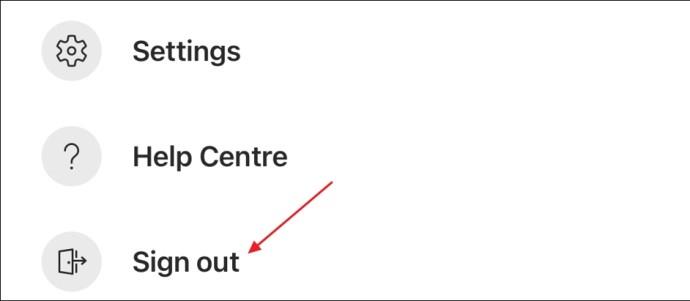
V aplikaci Windows:
- Otevřete GroupMe, klikněte na Nastavení na levém postranním panelu a poté na Odhlásit .
- Pro potvrzení klikněte znovu na Log Out .

Poté počkejte několik sekund a přihlaste se zpět ke svému účtu GroupMe. Už byste neměli čelit problému.
Obnovení oznámení GroupMe
Je frustrující, když oznámení nefungují pro vaše platformy sociálních sítí. Naštěstí lze oznámení rychle obnovit ověřením několika nastavení v aplikaci a zařízení. Opět můžete držet krok s tím, co se děje s vaší komunitou GroupMe.
Jakmile opravíte problém s upozorněním na GroupMe, možná vás bude zajímat některé základy, jako je kontrola, zda si někdo přečetl vaši zprávu GroupMe .
Nejčastější dotazy
Proč GroupMe neodesílá zprávy?
GroupMe může selhat při odesílání zpráv, pokud jsou její servery mimo provoz nebo probíhá údržba. Problém může také nastat, pokud je vaše internetové připojení slabé nebo nestabilní.
Jak získám zpět svá oznámení GroupMe?
Pokud nedostáváte oznámení na GroupMe, zkontrolujte nastavení aplikace GroupMe. Přejděte do Nastavení a klepněte na Oznámení a zvuky. Zkontrolujte, zda nejsou oznámení pozastavena. Pokud ano, klepněte na Pokračovat nyní a začněte je znovu získávat.