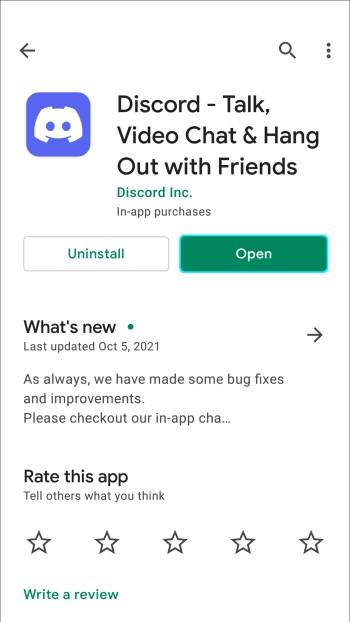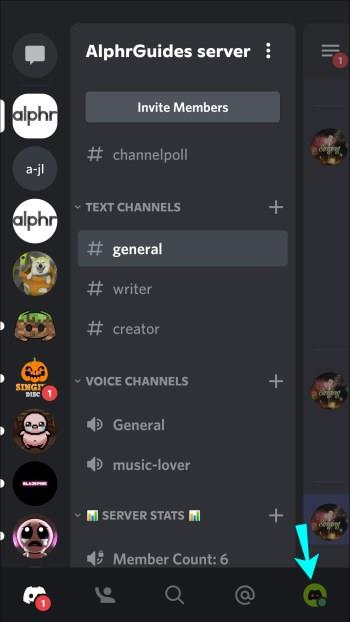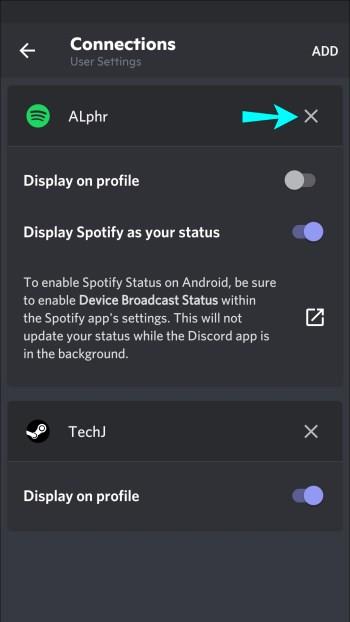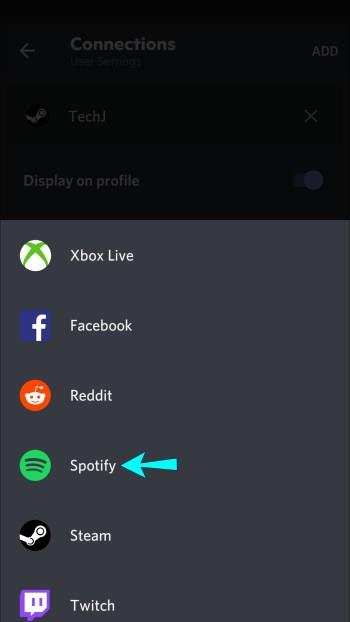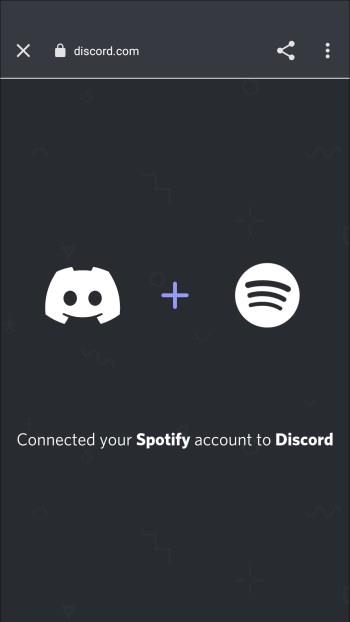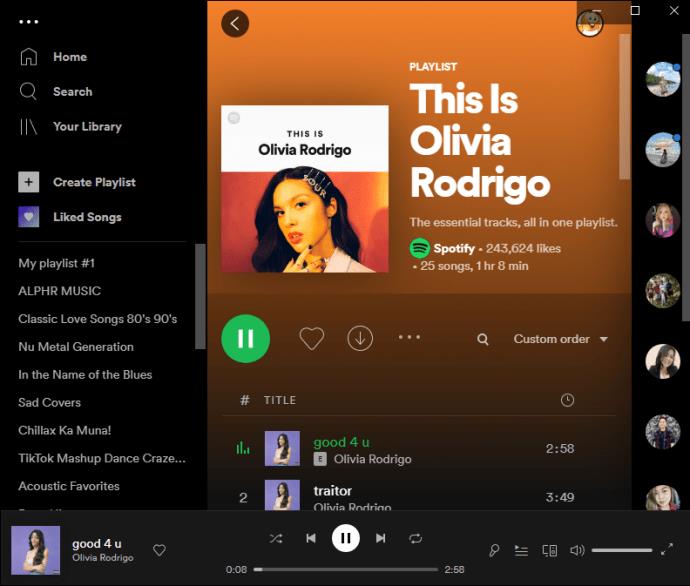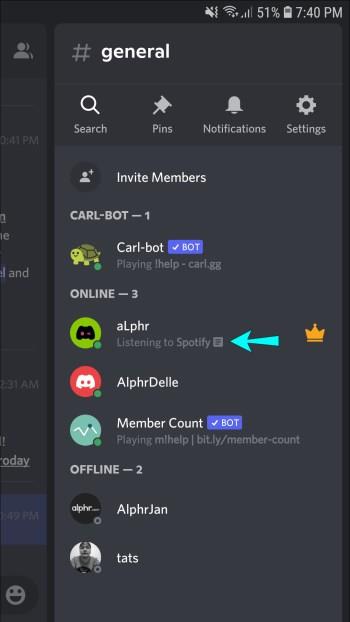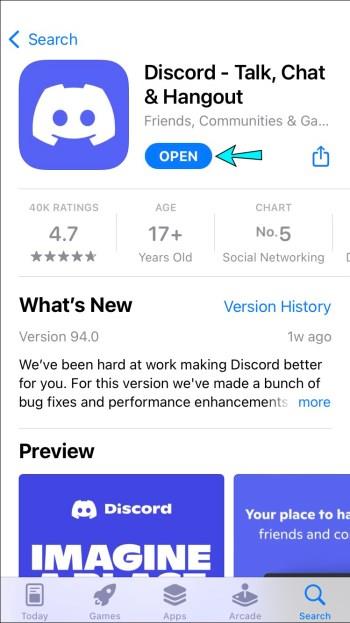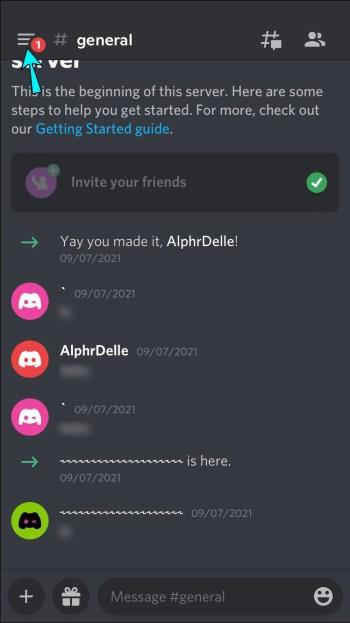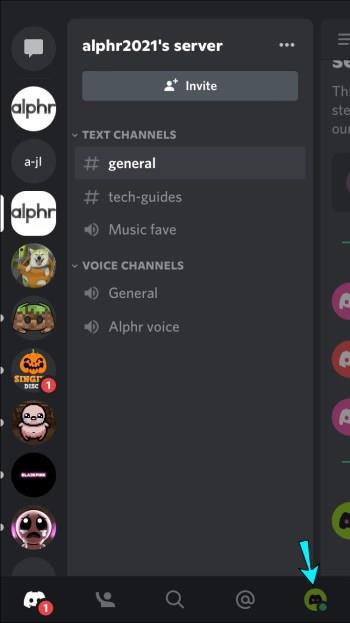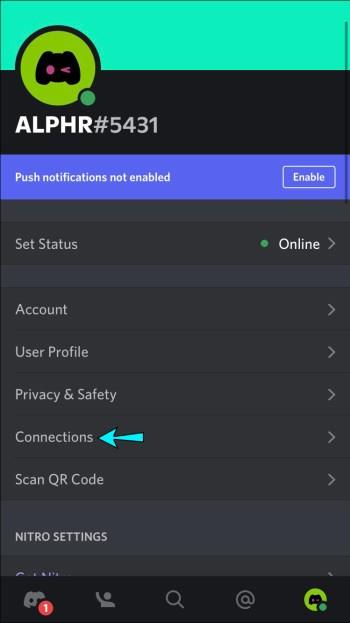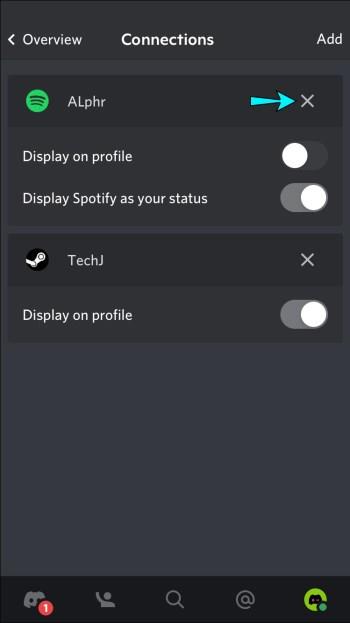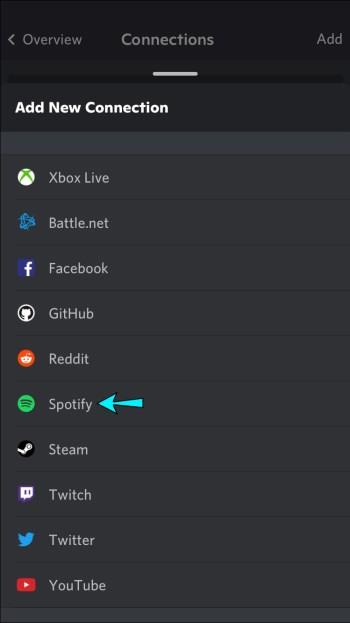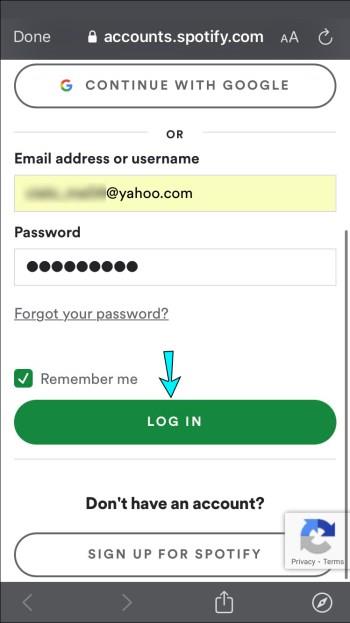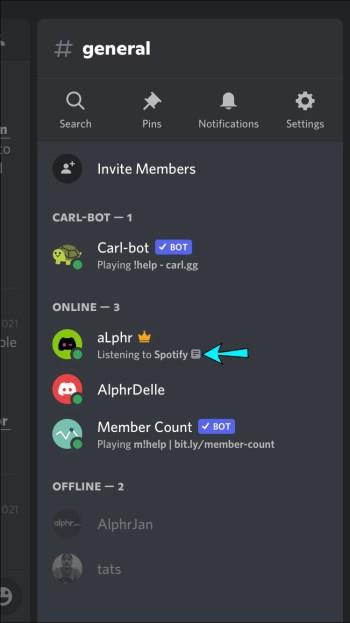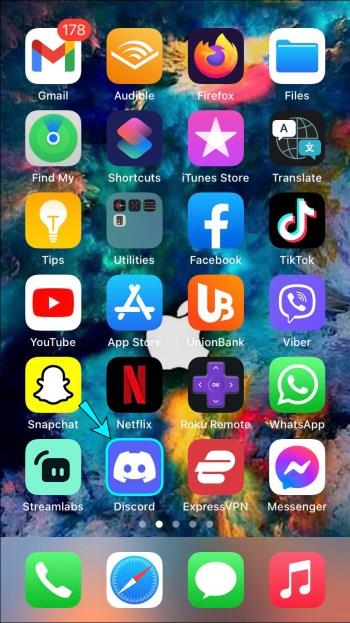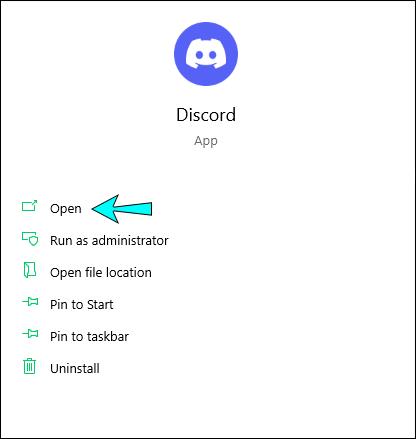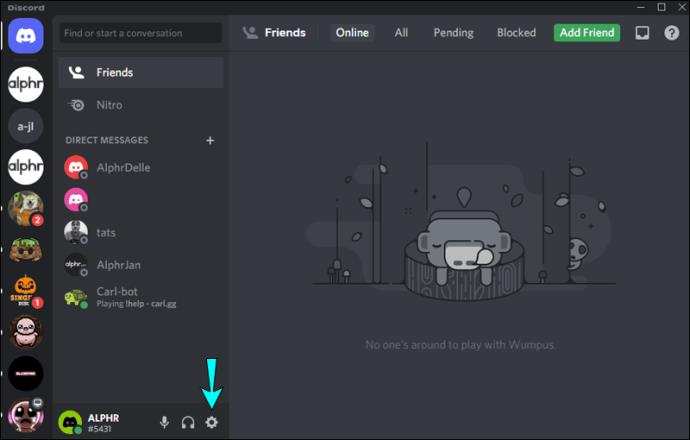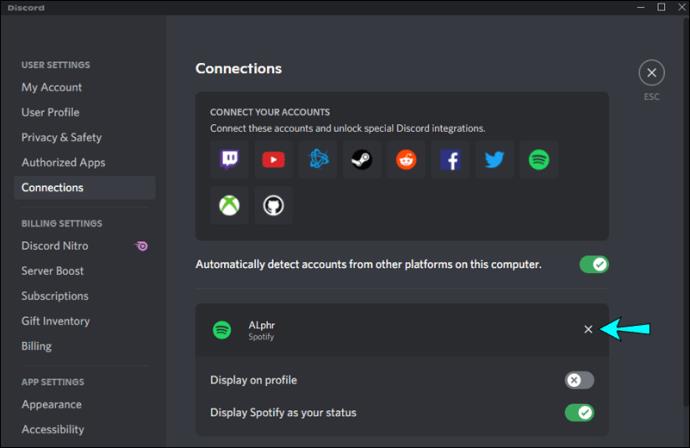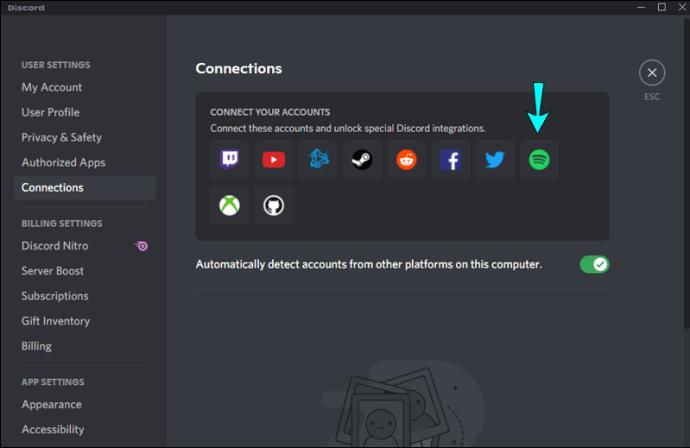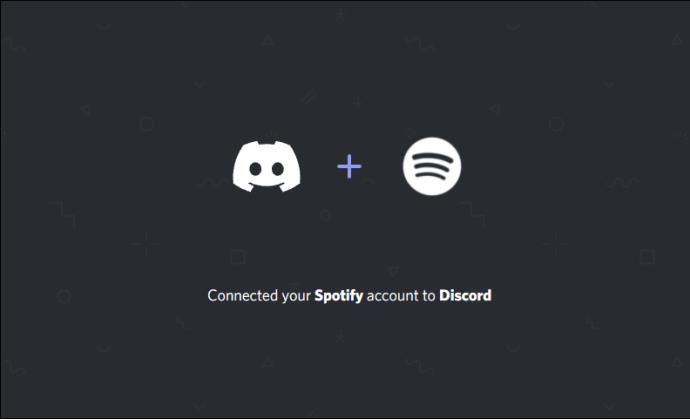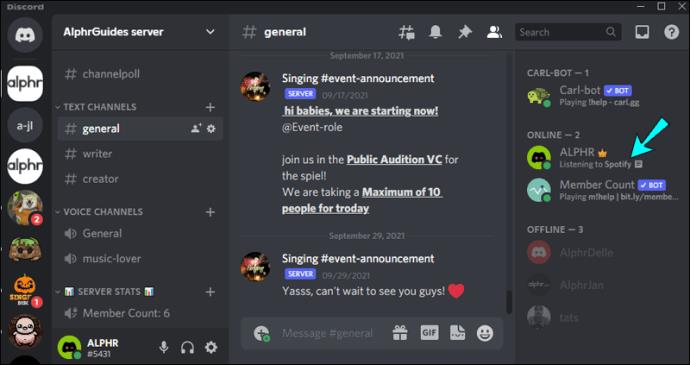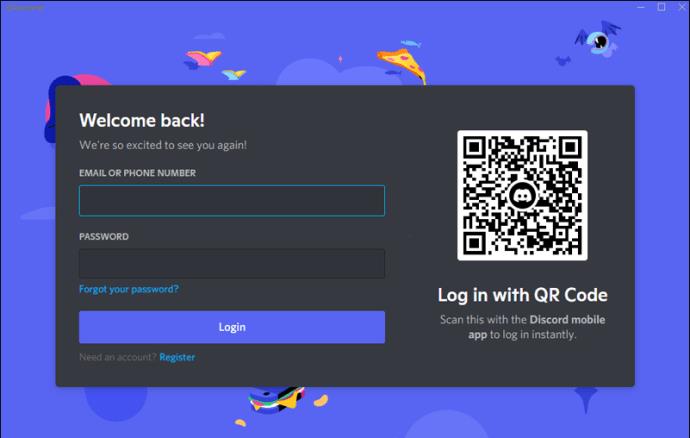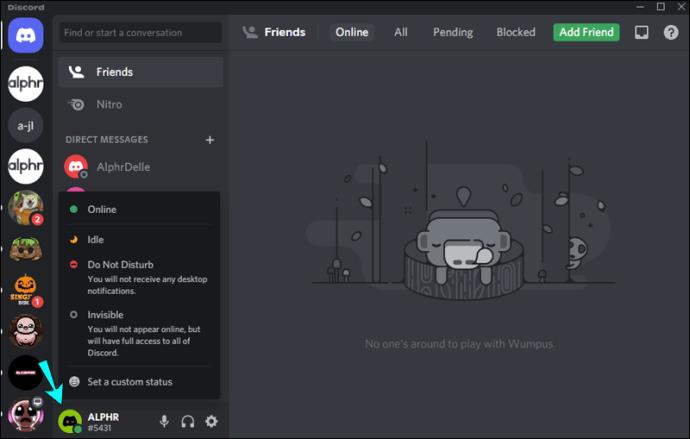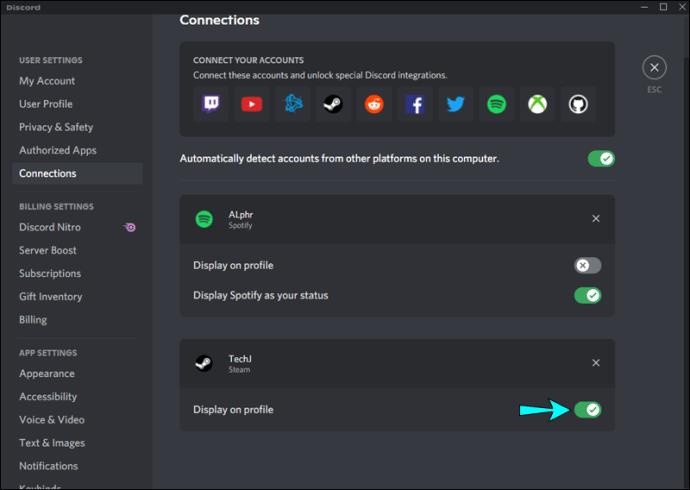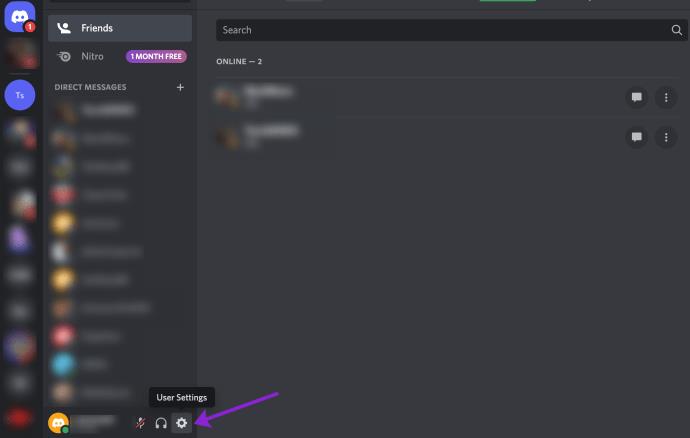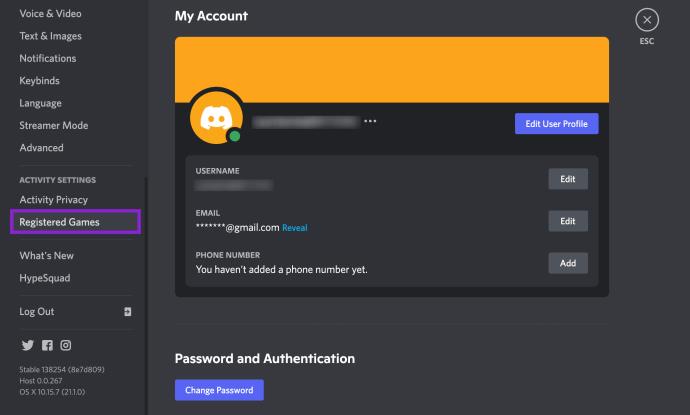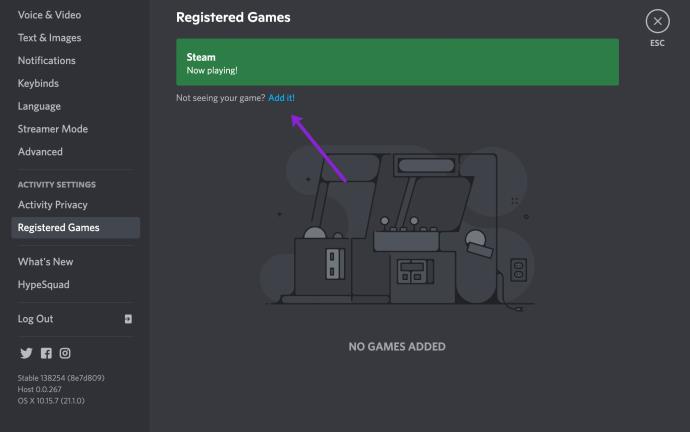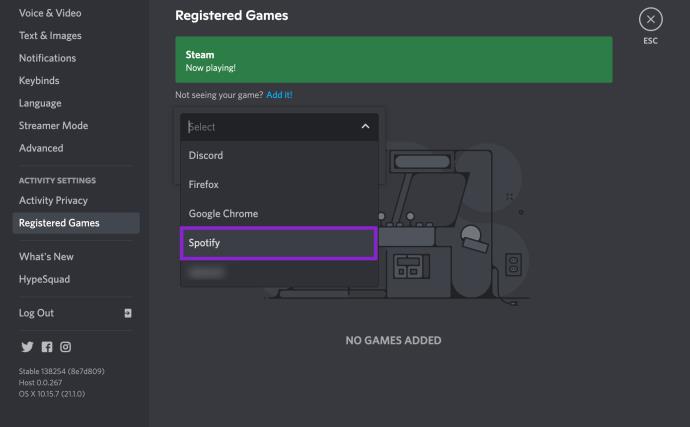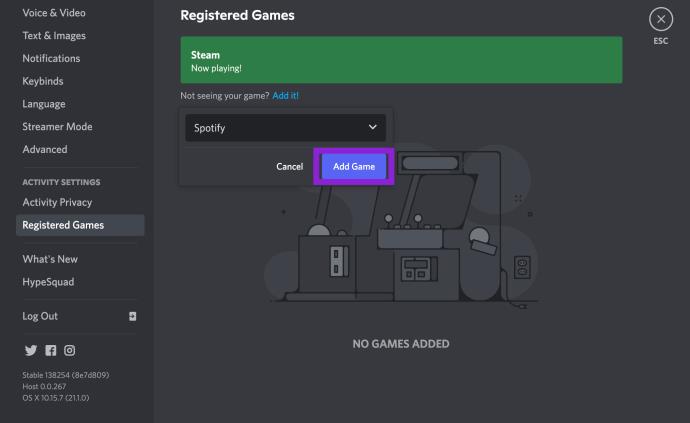Odkazy na zařízení
Když propojíte svůj účet Spotify a Discord, vaši přátelé z kanálu uvidí, jakou hudbu si při streamování užíváte. Mají možnost s vámi poslouchat vaše oblíbené hudební jamy a diskutovat o herních strategiích. Objevily se však zprávy, že Discord nezobrazuje stav „Poslouchám Spotify“, i když jsou tyto dva účty propojeny. To je běžně způsobeno změněným heslem Spotify nebo konfliktem se stavem spuštěné hry v Discordu.

Tento článek vás provede dvěma běžnými opravami k vyřešení tohoto problému napříč mobilními zařízeními a počítači.
Jak opravit, že se Spotify nezobrazuje v Discord na Androidu
Pokud nevidíte svůj stav Spotify přes Discord na vašem zařízení Android, pamatujte si, že stav se v Discordu zobrazí pouze tehdy, když používáte Spotify na ploše a ne v mobilní aplikaci.
Zkuste Obnovit připojení
Pokud jste si nedávno změnili heslo pro Spotify, tato změna mohla přerušit spojení mezi těmito dvěma účty. Ale i když jste to nezměnili, zkuste účty v Discordu odpojit a poté znovu propojit. Mnoho uživatelů hlásilo, že tento problém vyřešil.
Zde je návod, jak obnovit spojení mezi Spotify a Discord na vašem zařízení Android:
- Otevřete Discord.
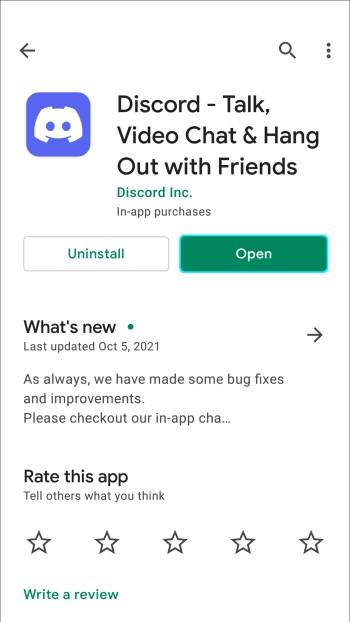
- Klepněte na ikonu třířádkové nabídky vlevo nahoře.

- Vpravo dole klepněte na ikonu Profil pro přístup k nastavení uživatele .
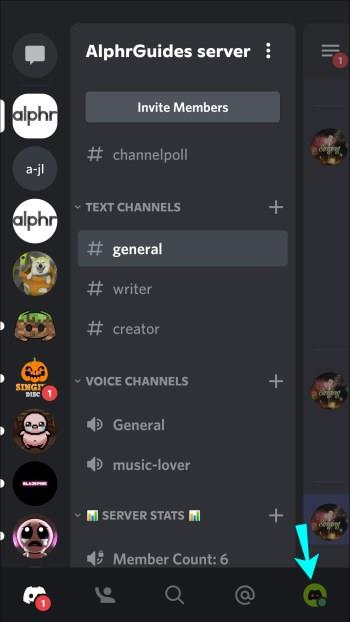
- Klepněte na Připojení .

- Klepnutím na X odpojíte Spotify od Discordu při integraci Spotify.
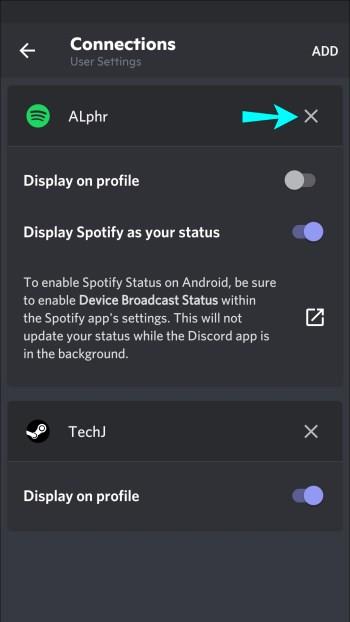
- Na pravé straně Připojení klepněte na Přidat a poté vyberte ikonu Spotify . Budete přesměrováni na přihlašovací stránku Spotify.
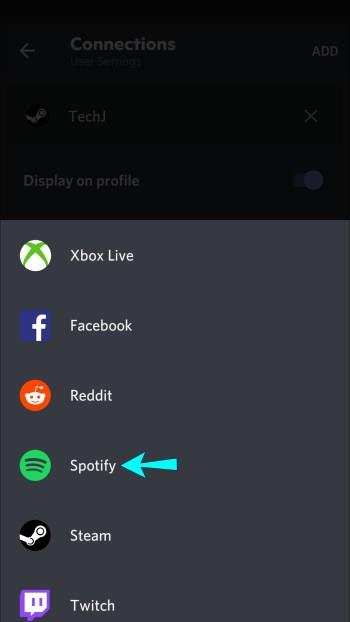
- Přihlaste se ke svému účtu a odsouhlaste podmínky. Váš účet se znovu připojí k Discordu.
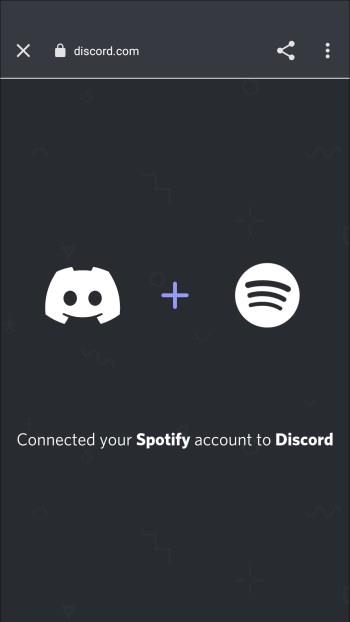
- Z počítače přehrajte skladbu na Spotify.
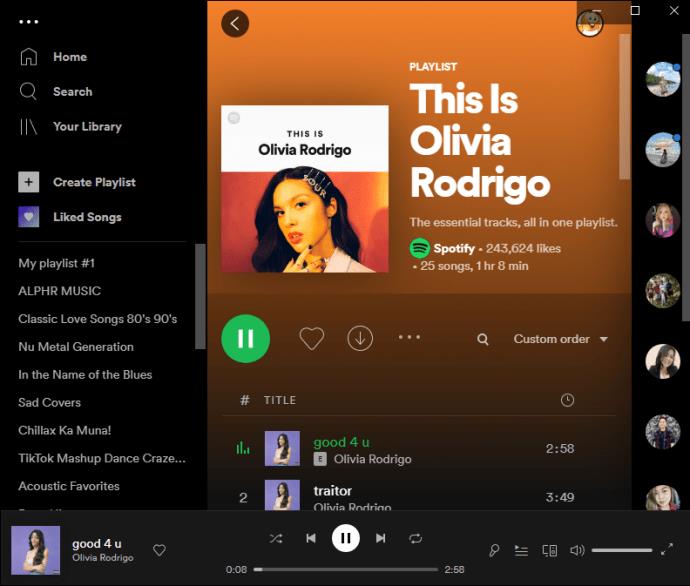
- Na svém zařízení Android zkontrolujte stav svého profilu Discord a zjistěte, zda se zobrazuje stav Poslech Spotify .
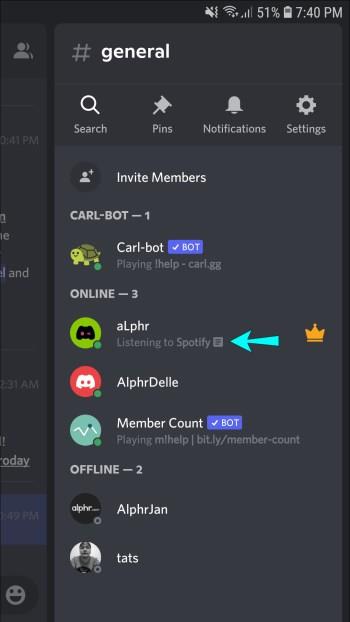
Zkuste deaktivovat stav hry Discord
Je možné, že nastavení „Zobrazit aktuálně spuštěnou hru jako stavovou zprávu“ v Discordu je v konfliktu se stavem Spotify. Chcete-li nastavení deaktivovat, postupujte takto:
- Spusťte Discord.
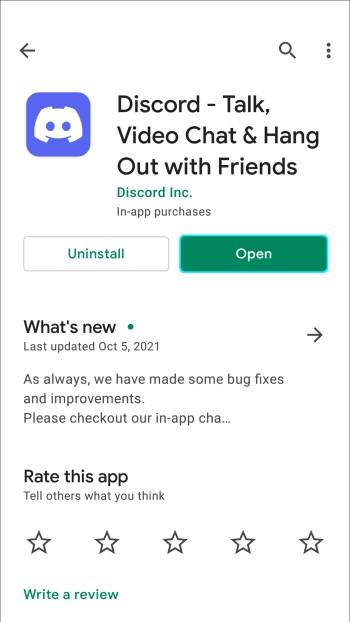
- Klepněte na ikonu nabídky.

- Klepnutím na ikonu Profil získáte přístup k nastavení uživatele .
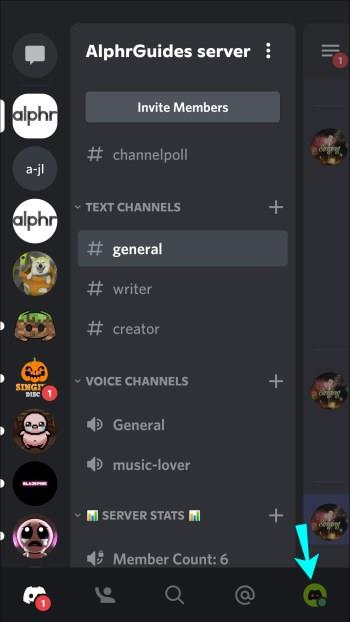
- V části Nastavení her vyberte položku Herní aktivita .
- V nastavení „Zobrazit aktuálně spuštěnou hru jako stavovou zprávu“ vypněte přepínač, abyste ji deaktivovali.

- Přehrajte si skladbu ze Spotify prostřednictvím počítače.
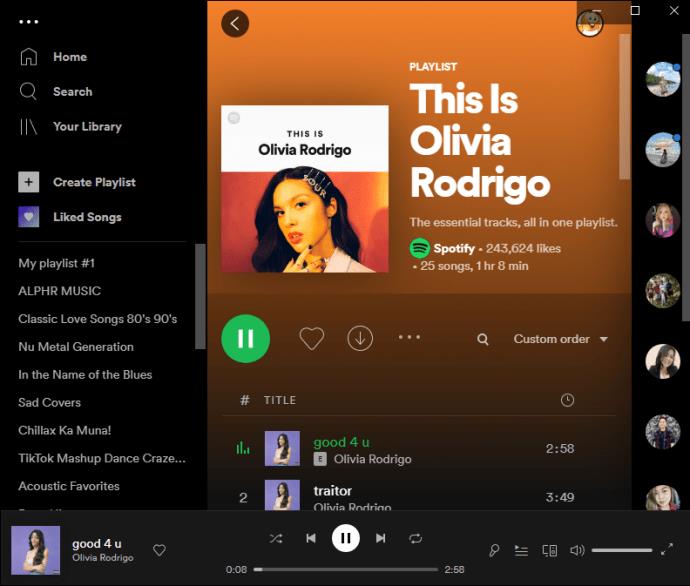
- Zkontrolujte svůj stav Discord prostřednictvím zařízení Android a zjistěte, zda byl problém vyřešen.
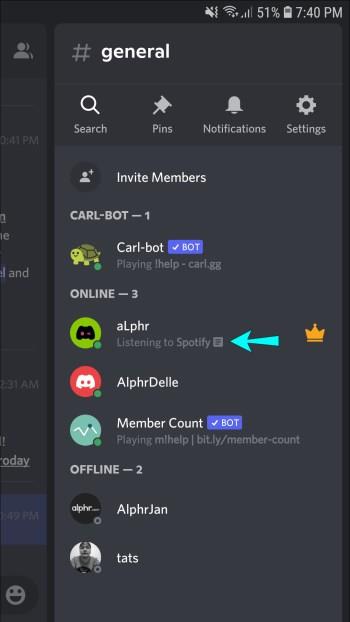
Jak opravit, že se Spotify nezobrazuje v Discord na iPhonu nebo iPadu
Stav Poslech Spotify se v aplikaci Discord prostřednictvím iPhonu nebo iPadu zobrazí pouze v případě, že Spotify používáte z počítače.
Zkuste Obnovit připojení
Změnili jste si nedávno heslo pro Spotify? Pokud ano, účty již nemusí být integrovány. Uživatelé však hlásili, že odpojení a opětovné připojení účtů v aplikaci Discord může problém vyřešit. Chcete-li obnovit připojení, postupujte takto:
- Otevřete Discord.
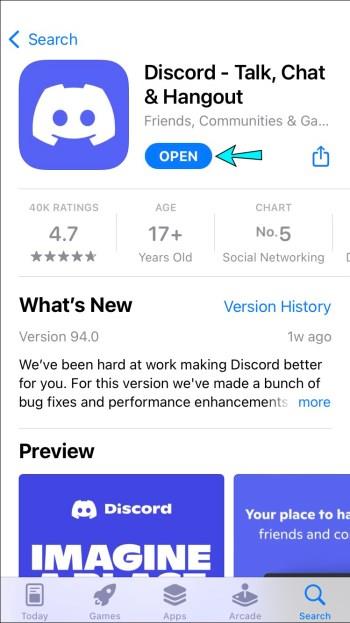
- Vpravo nahoře klepněte na ikonu nabídky.
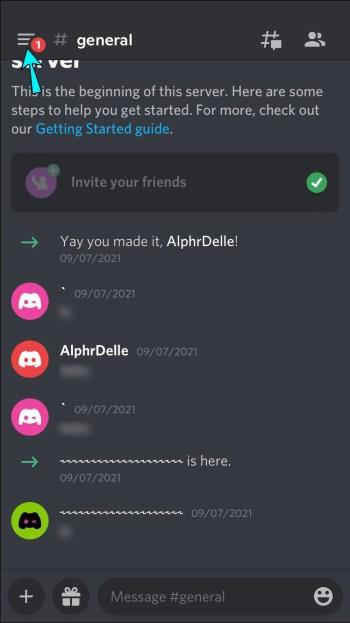
- Klepnutím na ikonu Profil získáte přístup k nastavení uživatele .
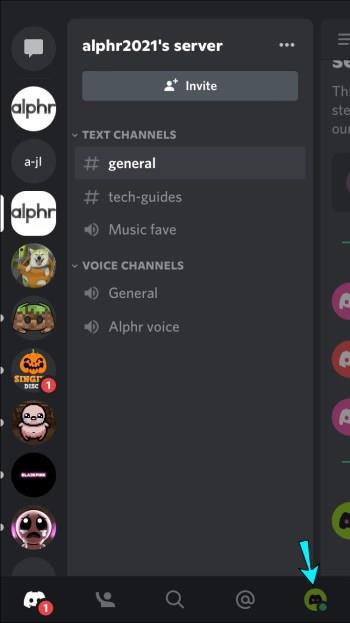
- Vyberte Připojení .
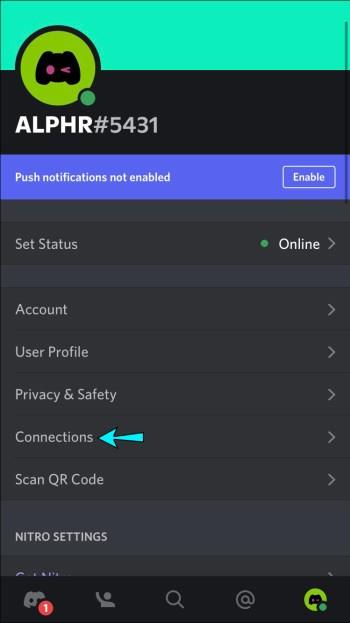
- Klepnutím na X odpojíte Spotify od Discordu při integraci Spotify.
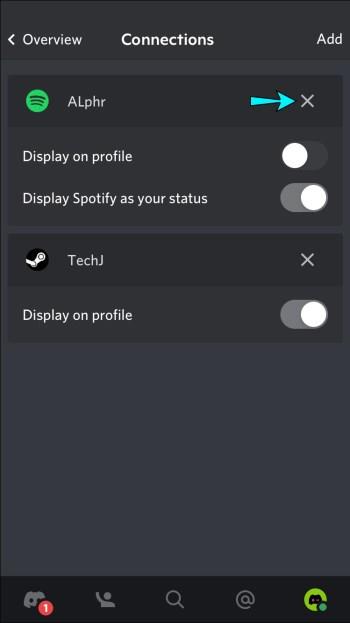
- Na pravé straně Připojení klepněte na Přidat a poté vyberte ikonu Spotify. Budete přesměrováni na přihlašovací stránku Spotify.
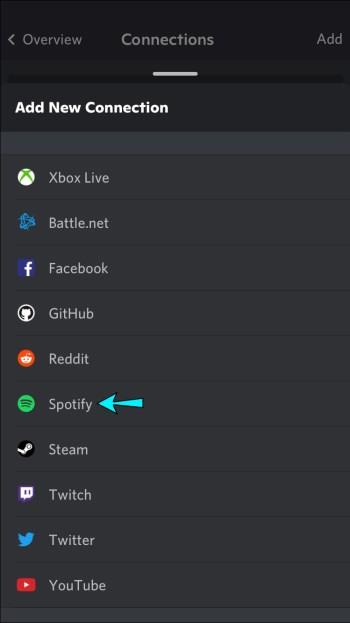
- Přihlaste se ke svému účtu a odsouhlaste podmínky. Váš účet se znovu propojí s Discordem.
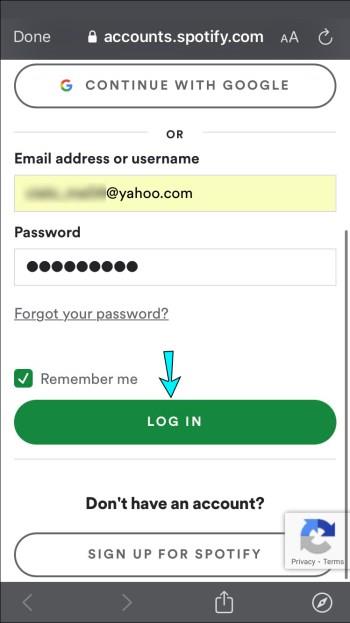
- Na počítači přehrajte skladbu na Spotify.
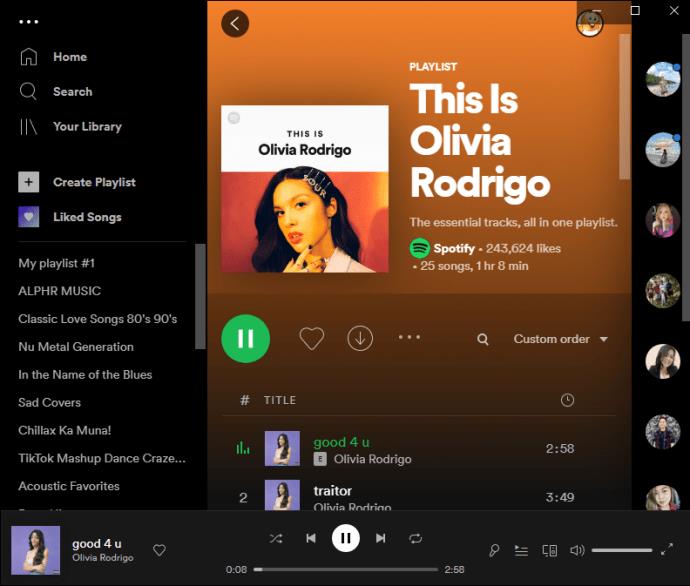
- Zkontrolujte stav svého Discord profilu prostřednictvím iPhonu nebo iPadu a zjistěte, zda se zobrazuje stav Poslech Spotify .
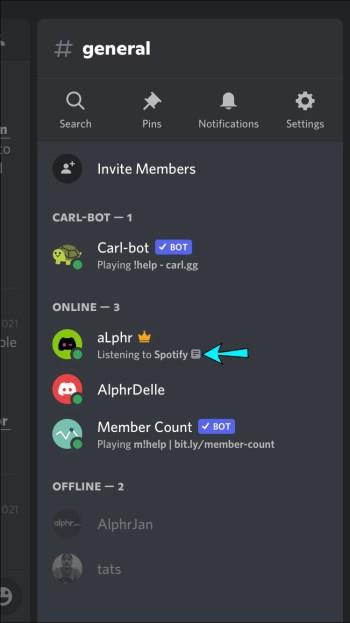
Zkuste deaktivovat stav hry Discord
Nastavení „Zobrazit aktuálně spuštěnou hru jako stavovou zprávu“ v Discordu může být v konfliktu se stavem Spotify. Chcete-li deaktivovat nastavení v aplikaci Discord, postupujte takto.
- Otevřete aplikaci Discord.
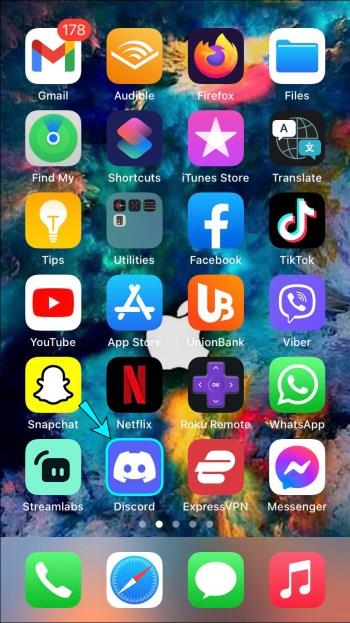
- Klepněte na ikonu nabídky.
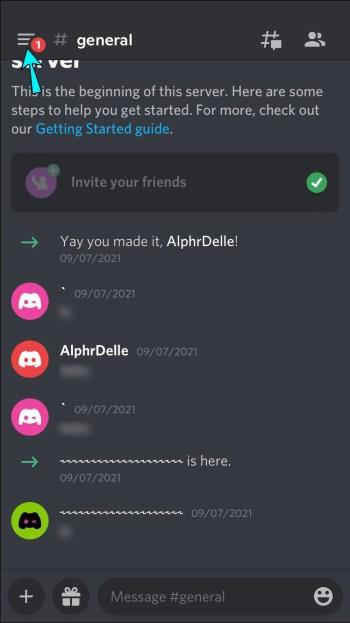
- Otevřete Uživatelská nastavení klepnutím na ikonu Profil .
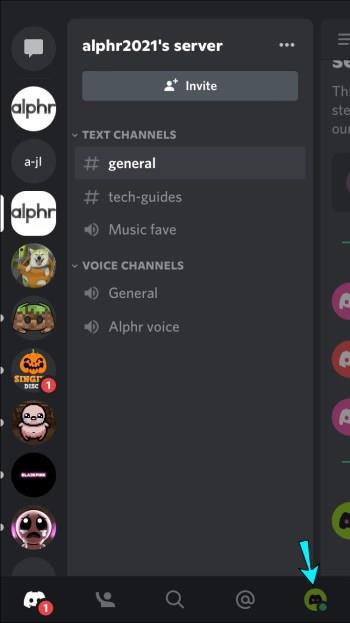
- V části Nastavení her klepněte na položku Herní aktivita .
- Vypnutím přepínače nastavení „Zobrazit aktuálně spuštěnou hru jako stavovou zprávu“ ji deaktivujete.

- Přehrajte si skladbu ze Spotify na počítači.
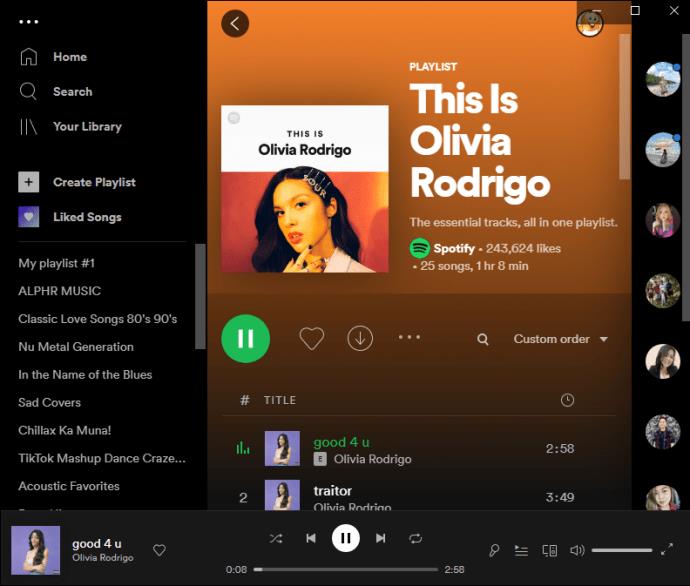
- Zkontrolujte, zda můžete vidět stav Poslech Spotify na vašem iPhonu nebo iPadu.
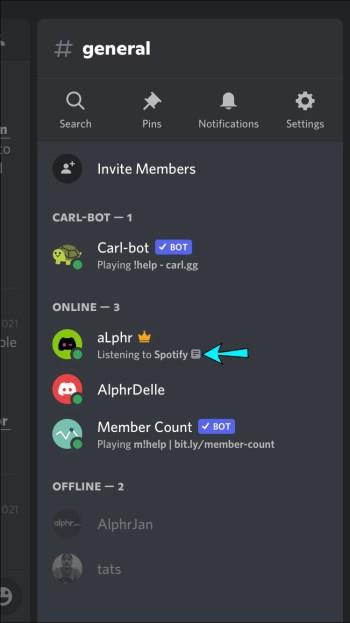
Jak opravit, že se Spotify nezobrazuje v Discord na PC
Stav profilu „Poslouchám Spotify“ se v aplikaci Discord zobrazí pouze tehdy, když posloucháte hudbu Spotify z počítače.
Zkuste Obnovit připojení
Změnili jste nedávno heslo k účtu Spotify? To může být klíčové, protože to může ovlivnit propojení mezi účty. I když tak neučiníte, není na škodu pokusit se spojení přesto obnovit, protože to někdy problém vyřeší.
Chcete-li znovu integrovat Spotify s Discord, postupujte z počítače podle následujících kroků:
- Spusťte aplikaci Discord.
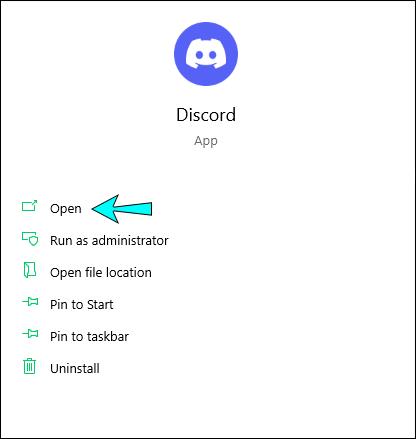
- V dolní části levého panelu klikněte na svůj profil.
- Kliknutím na ikonu ozubeného kola získáte přístup k nastavení uživatele .
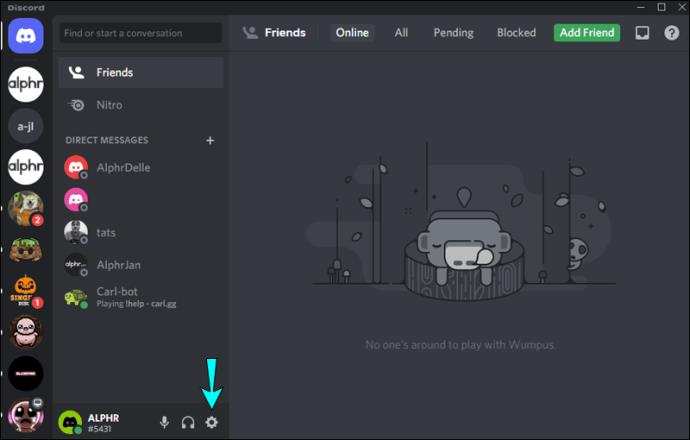
- Vyberte Připojení .

- Kliknutím na X u integrace Spotify se odpojíte od Discordu.
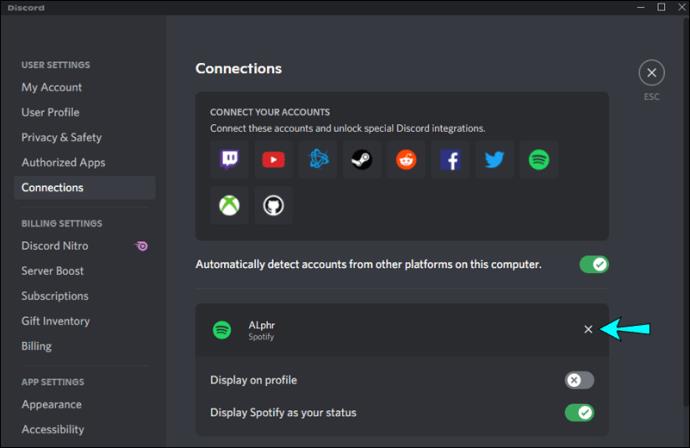
- V části Connect Your Accounts vyberte ikonu Spotify . Dostanete se na přihlašovací stránku Spotify.
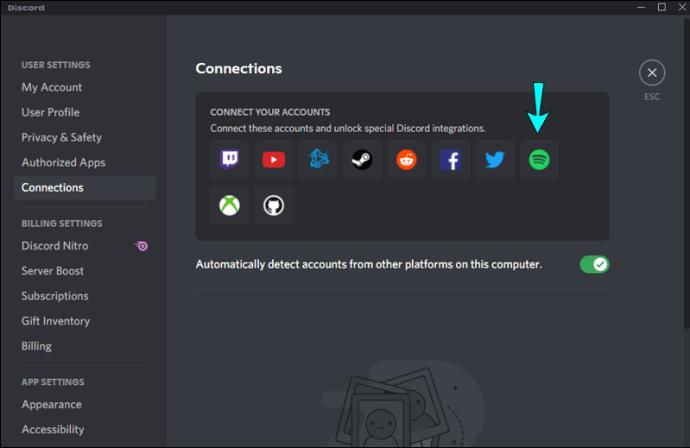
- Přihlaste se ke svému účtu a odsouhlaste podmínky. Váš účet Spotify bude znovu připojen k Discord.
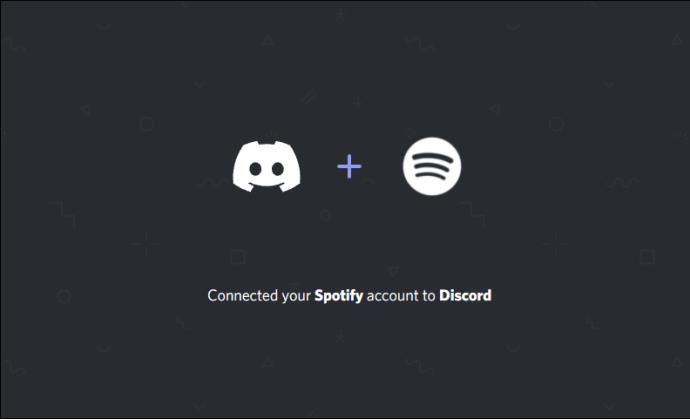
- Přehrajte si skladbu ze Spotify prostřednictvím počítače.
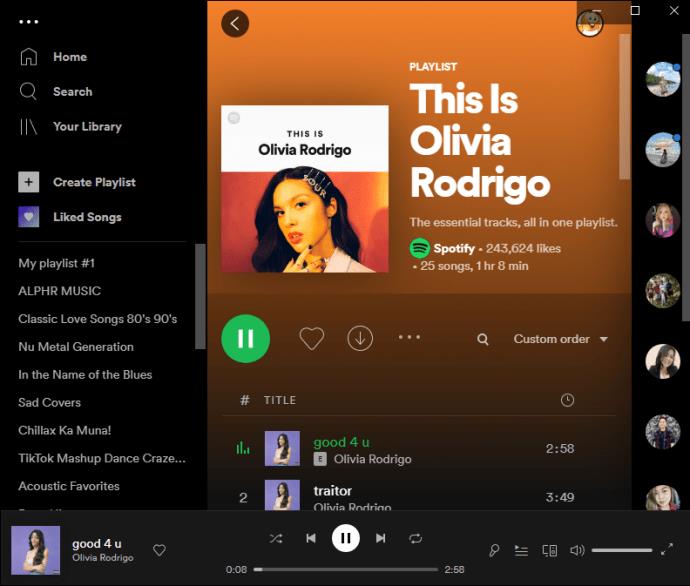
- Zkontrolujte stav Discord a zjistěte, zda je problém vyřešen.
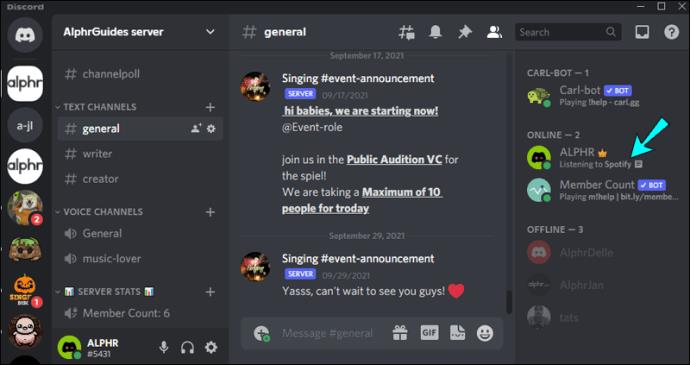
Zkuste deaktivovat stav hry Discord
Pokud je v Discord povoleno nastavení „Zobrazit aktuálně spuštěnou hru jako stavovou zprávu“, mohlo by to kolidovat se stavem Spotify. Chcete-li nastavení deaktivovat, postupujte na svém počítači takto:
- Přihlaste se do Discordu.
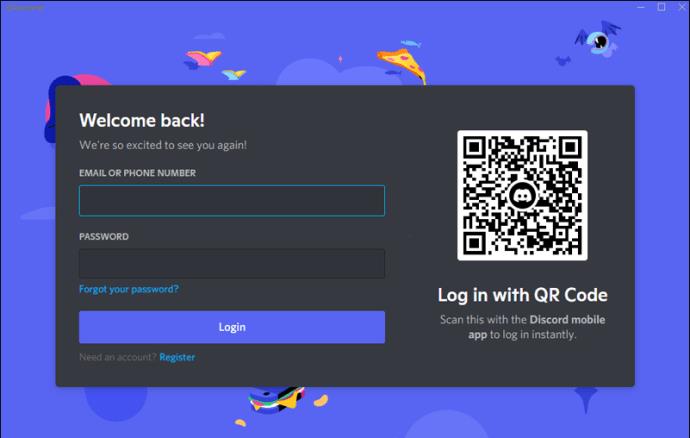
- Klikněte na svůj profil v dolní části levého navigačního panelu.
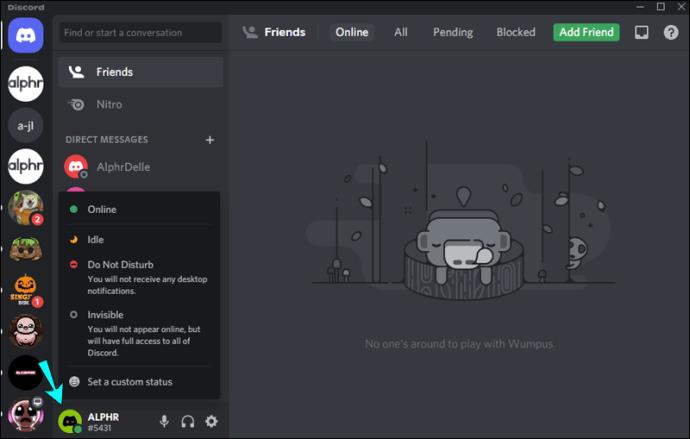
- Vyberte ikonu ozubeného kola pro přístup k nastavení uživatele .
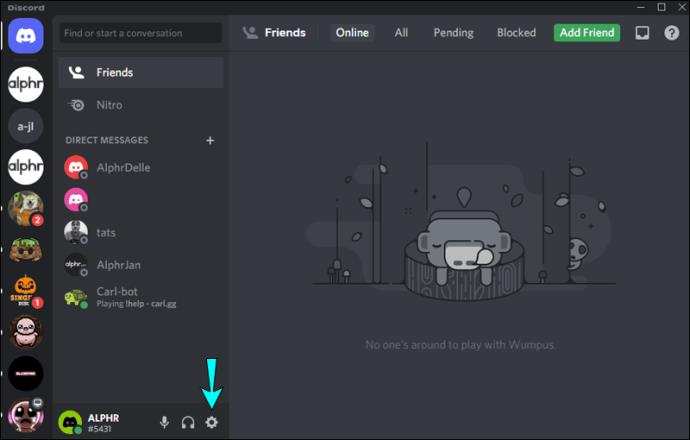
- V Nastavení her vyberte možnost Herní aktivita .
- Deaktivujte nastavení „Zobrazit aktuálně spuštěnou hru jako stavovou zprávu“ vypnutím.
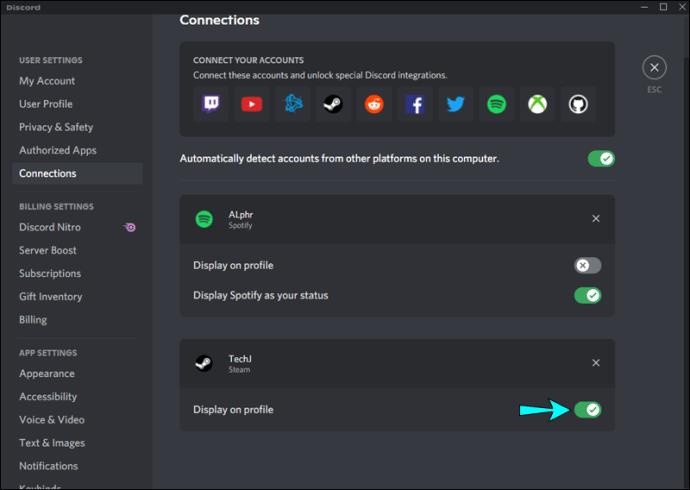
- Přehrajte si skladbu Spotify z počítače.
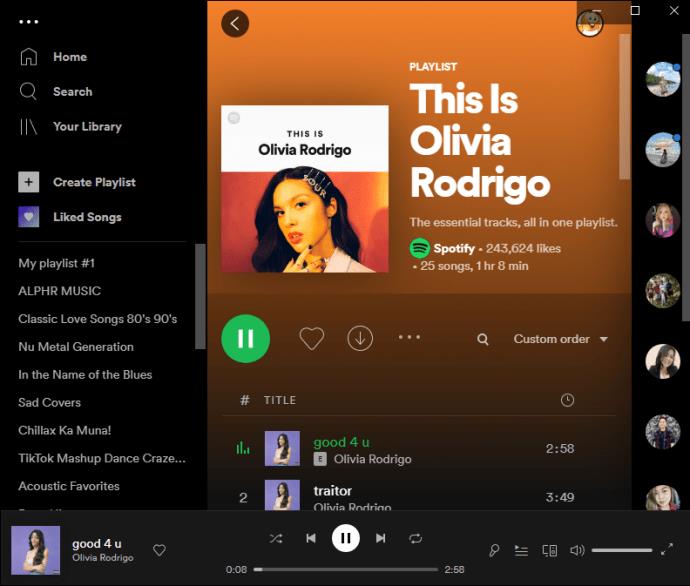
- Zkontrolujte svůj Discord profil pro stav Poslouchání Spotify .
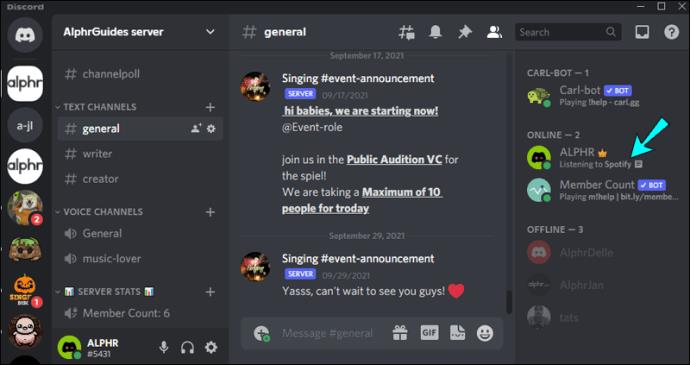
Ručně přidejte Spotify do svého stavu aktivity
Pokud máte poblíž Mac nebo PC, můžete si Spotify do stavu hry přidat ručně. K provedení těchto kroků musíte použít desktopovou aplikaci Discord, protože web Discord uživatelům nenabízí možnost přidat program.
Zde je návod, jak ručně přidat Spotify do vaší aktivity hry Discord:
- Otevřete Discord na ploše a klikněte na Uživatelská nastavení .
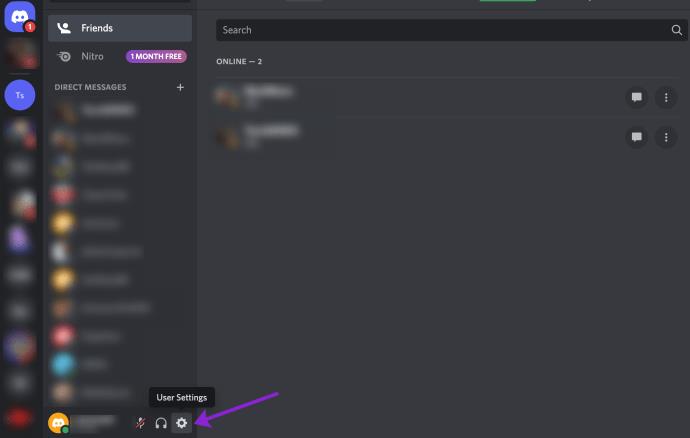
- Klikněte na Registrované hry .
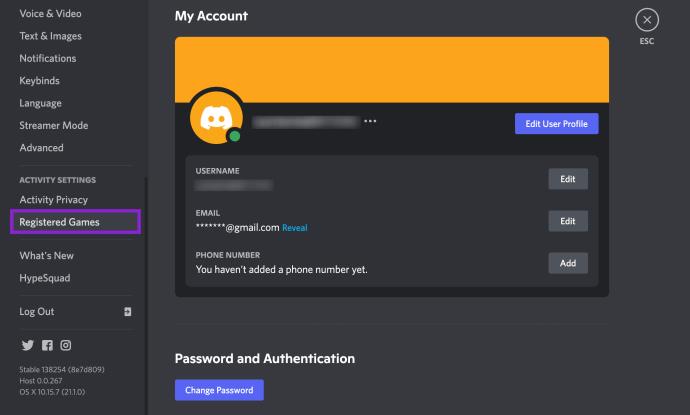
- Klikněte na Přidat .
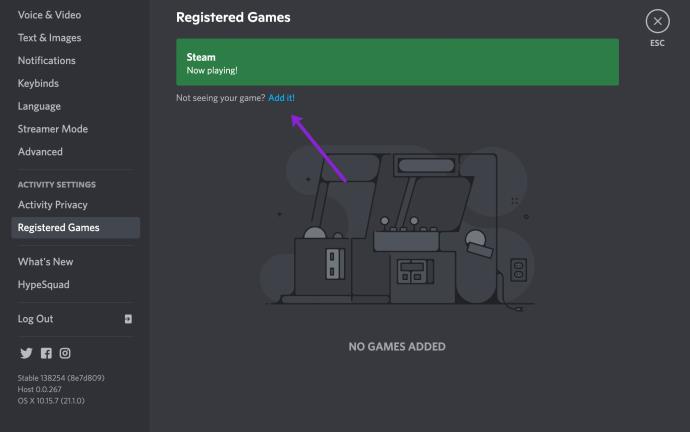
- Z rozevírací nabídky vyberte Spotify .
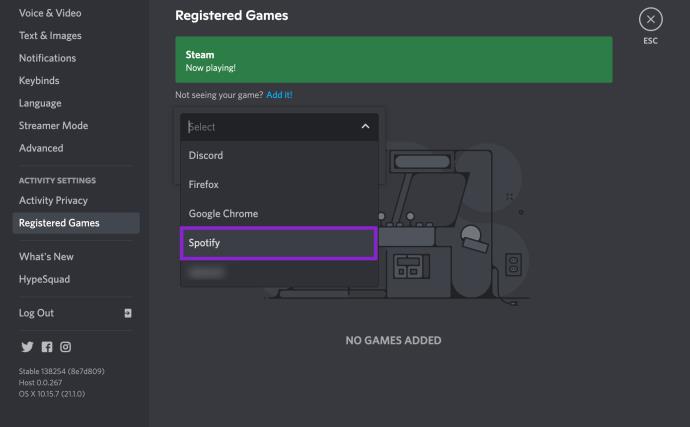
- Klikněte na Přidat hru .
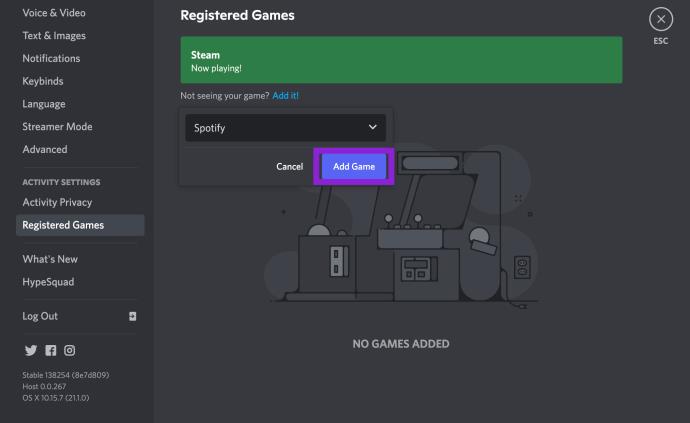
Nyní se Spotify zobrazí jako stav vaší hry na Discordu.
Často kladené otázky
Tato část obsahuje odpovědi na další otázky, které můžete mít ohledně Spotify a Discordu.
Znovu jsem připojil Spotify, ale můj stav se stále nezobrazuje. Co mám dělat?
Pokud jste postupovali podle výše uvedených kroků a Spotify se stále nezobrazuje, je to pravděpodobně proto, že stav vaší aktivity je vypnutý. Můžete zkusit zobrazit jako stav aktivity jiný program. Pokud problém přetrvává i u jiných programů, můžete takto zkontrolovat, zda je stav vaší aktivity zapnutý:
1. Otevřete Discord a klikněte na ozubené kolečko User Settings v dolní části stránky.
2. Klikněte na Activity Privacy .
3. Přepněte přepínač vedle Zobrazit aktuální aktivitu jako stavovou zprávu .
Mohu nastavit Spotify jako svůj stav aktivity v mobilní aplikaci Discord?
Bohužel ne. Stav aktivity můžete zapnout nebo vypnout v mobilní aplikaci, ale nemůžete ovládat, co Discord z aplikace zobrazuje.
Poslech Spotify v Discordu
Když se váš účet Spotify propojí s Discordem, váš stav Discordu bude zobrazovat Poslouchám Spotify, kdykoli přistupujete ke Spotify přes plochu. Tato skvělá funkce je skvělá pro hraní vašich oblíbených skladeb na pozadí při hraní her nebo chatování s přáteli.
Jsou však chvíle, kdy se stav Spotify v aplikaci Discord nezobrazuje. Mezi typické příčiny patří konflikt mezi stavem Spotify se stavem hry Discord nebo porucha integrace mezi účty. Obě možné příčiny lze snadno opravit deaktivací herního stavu Discordu a opětovným propojením účtů.
Jakou hudbu rád posloucháš na Discordu? Posloucháte nějaké konkrétní žánry pro konkrétní aktivity? Řekněte nám to v sekci komentářů.