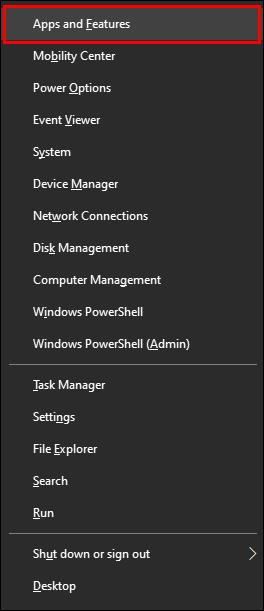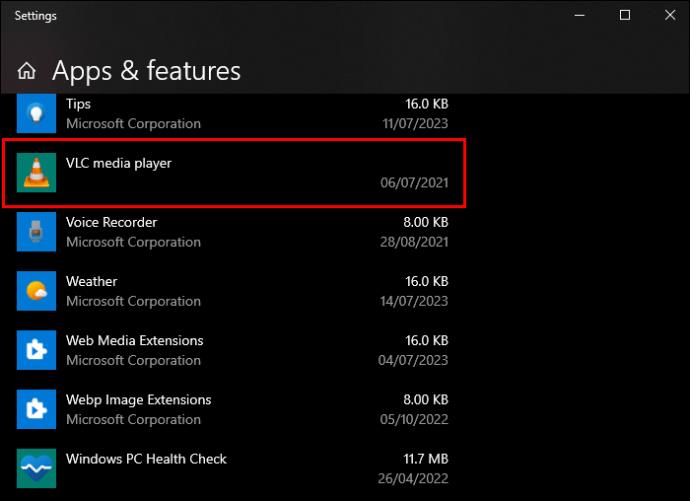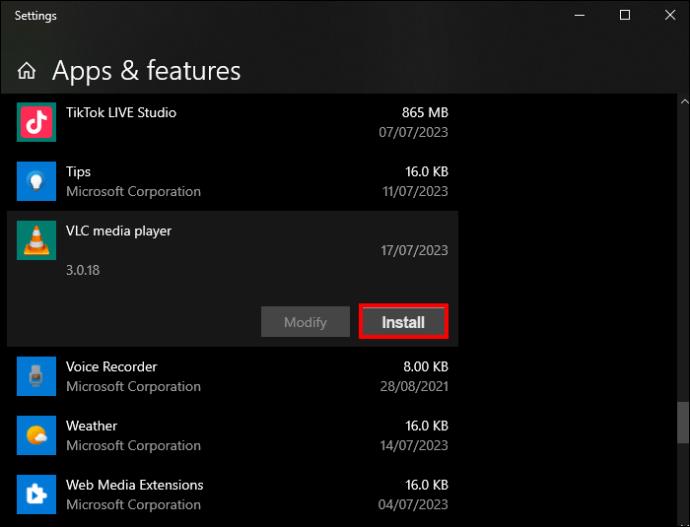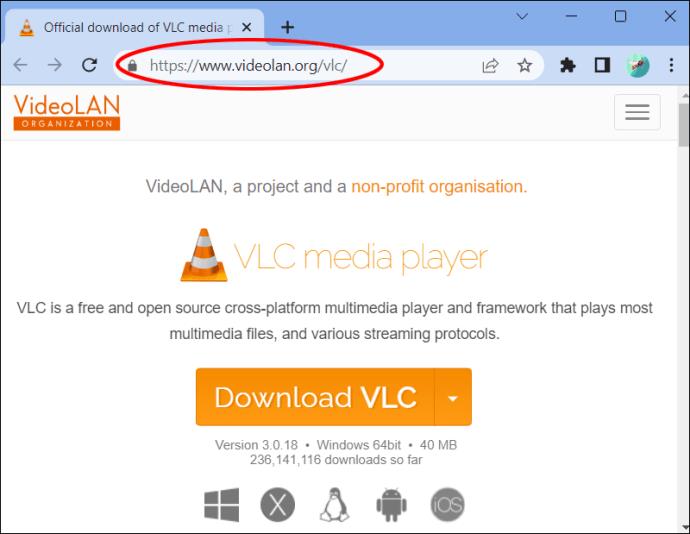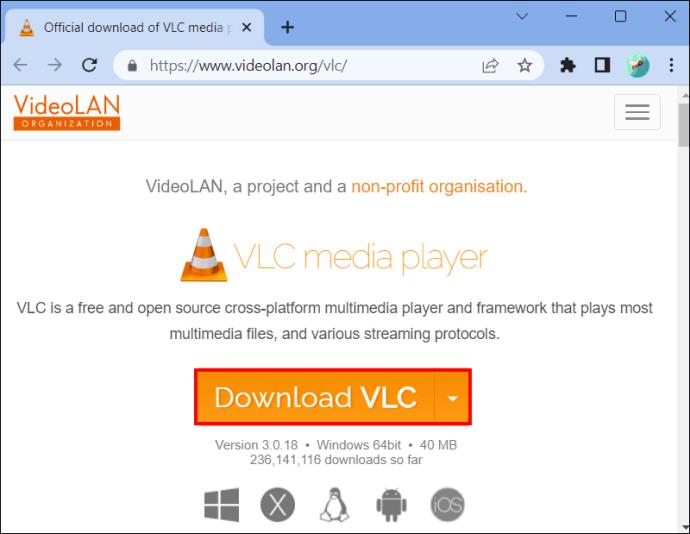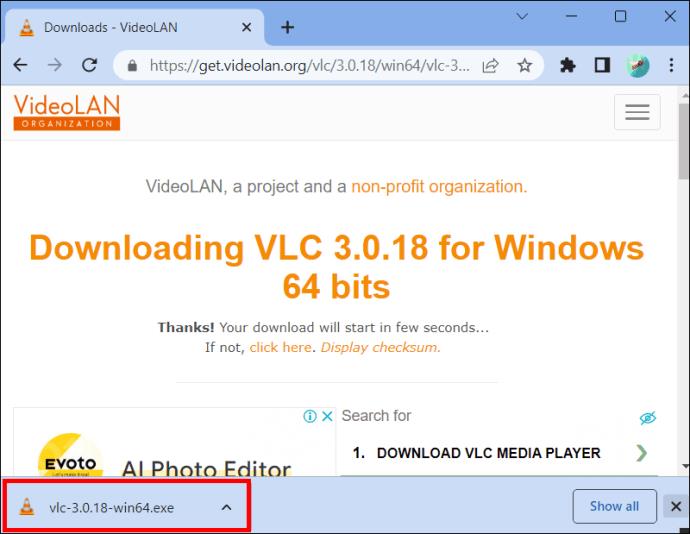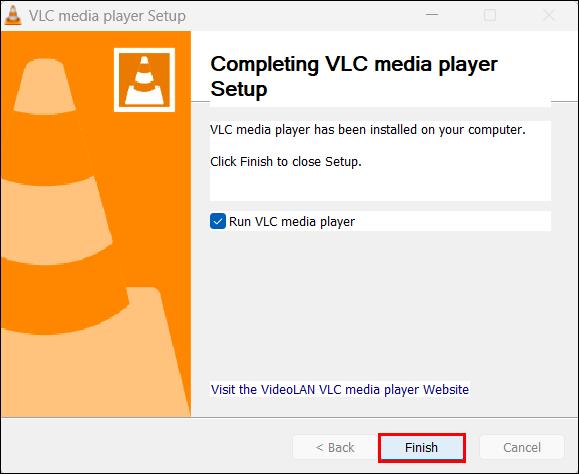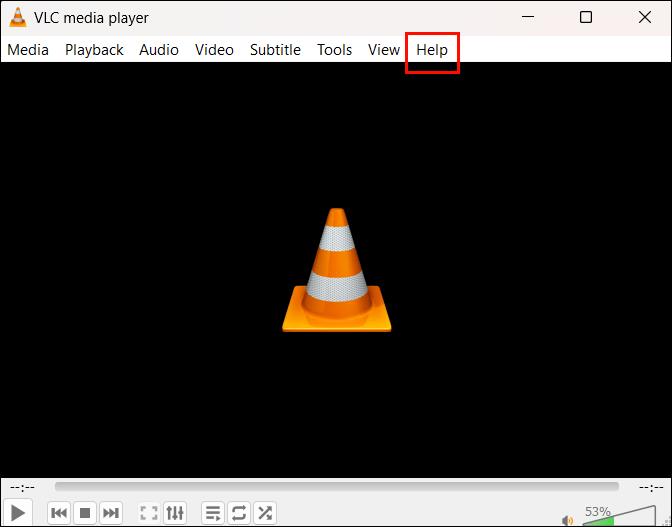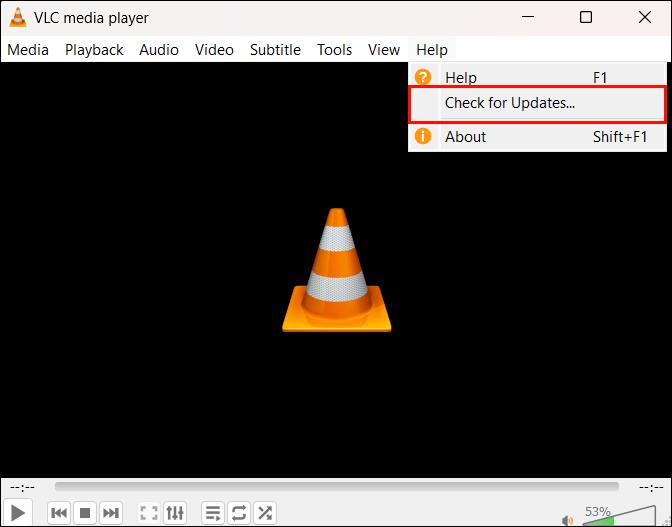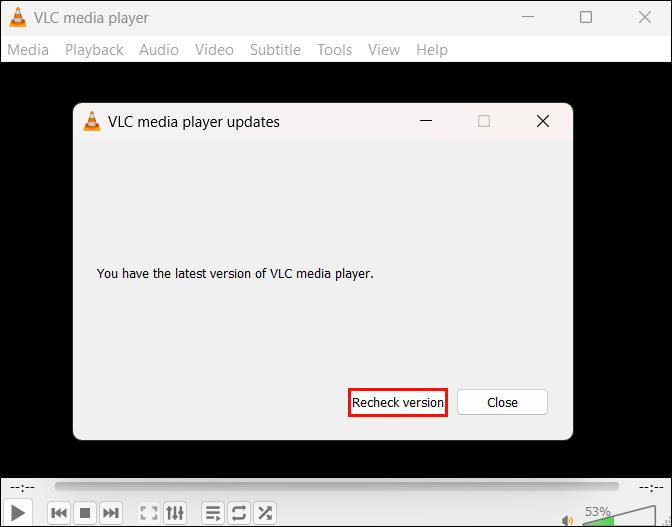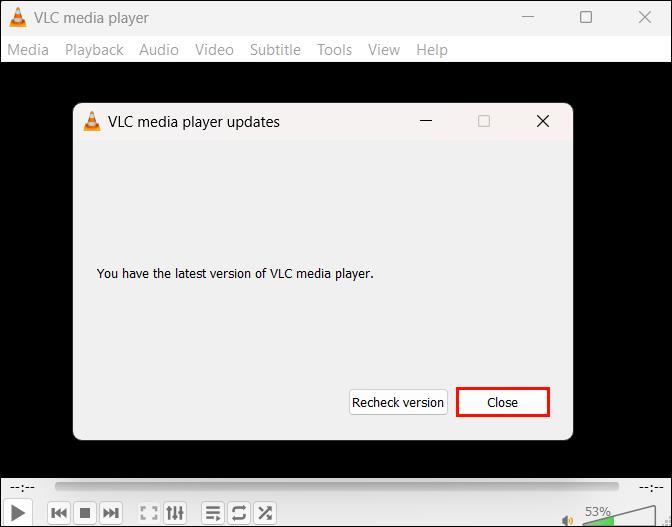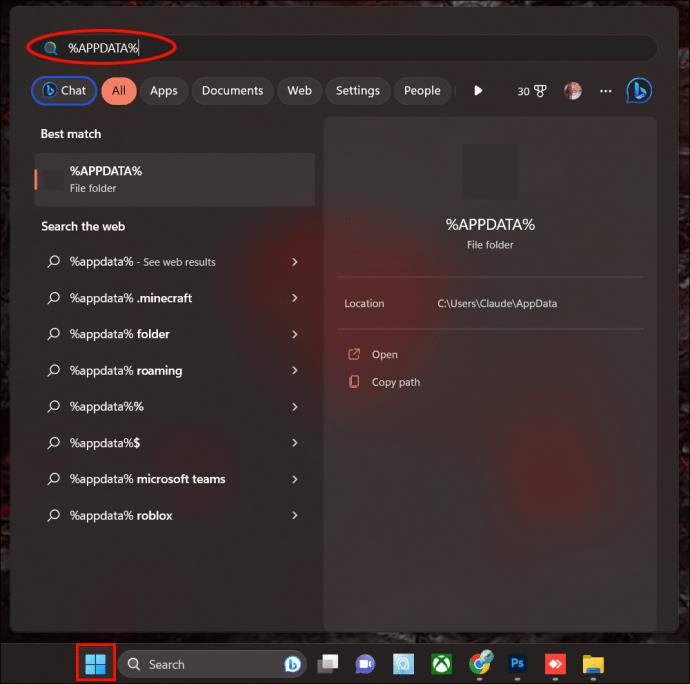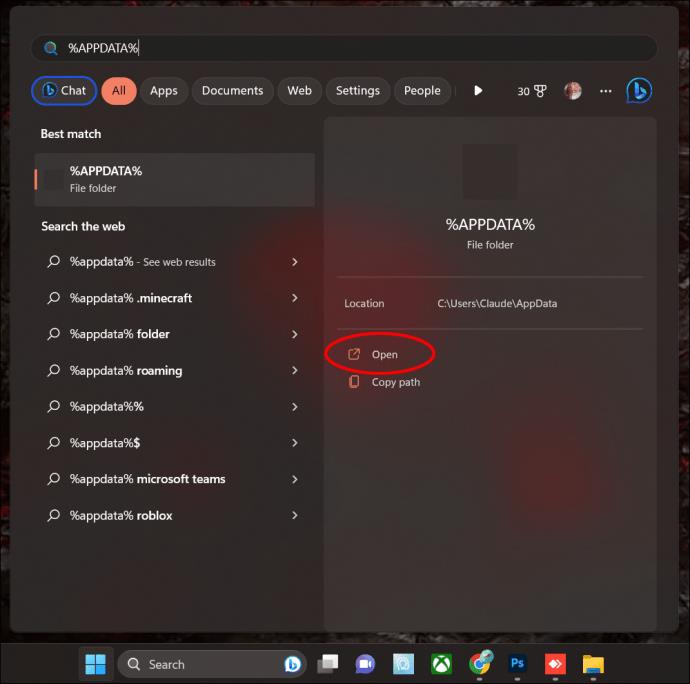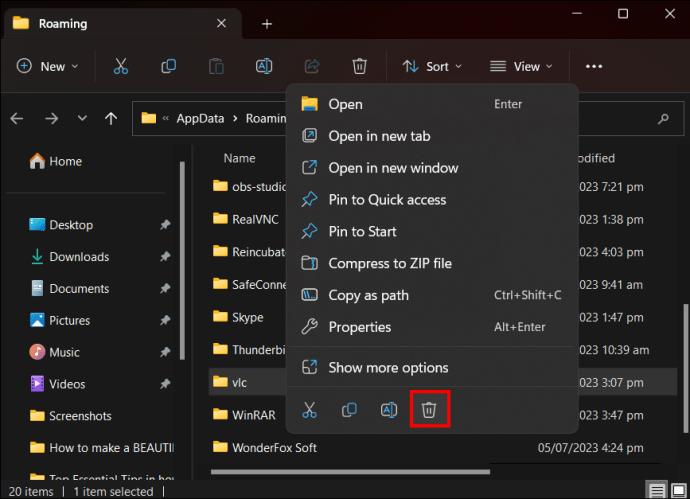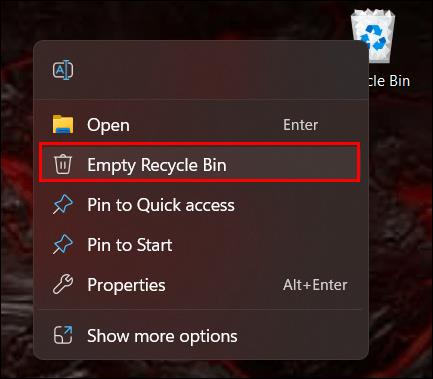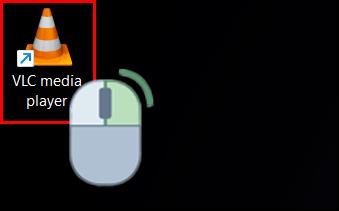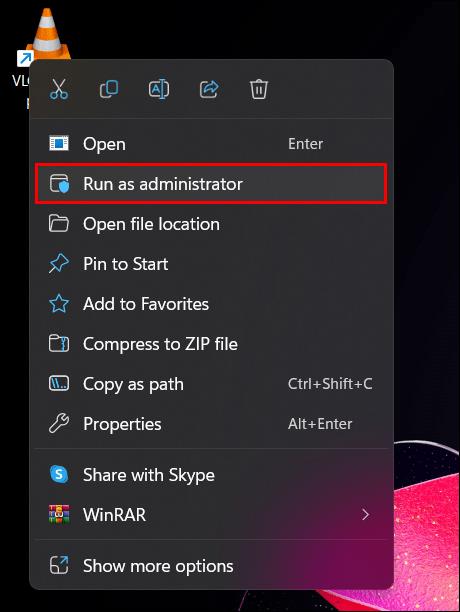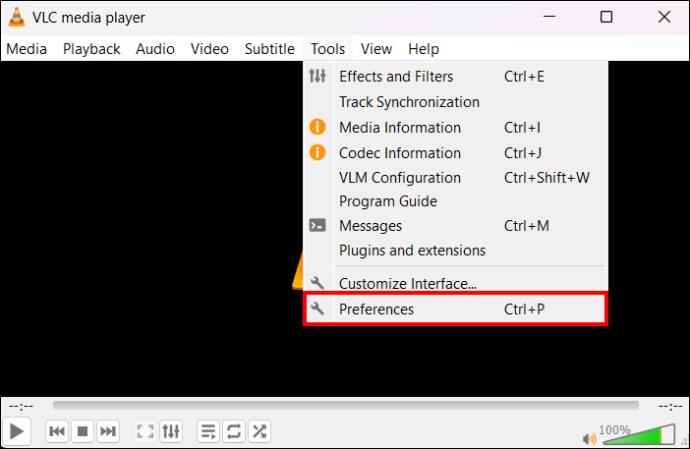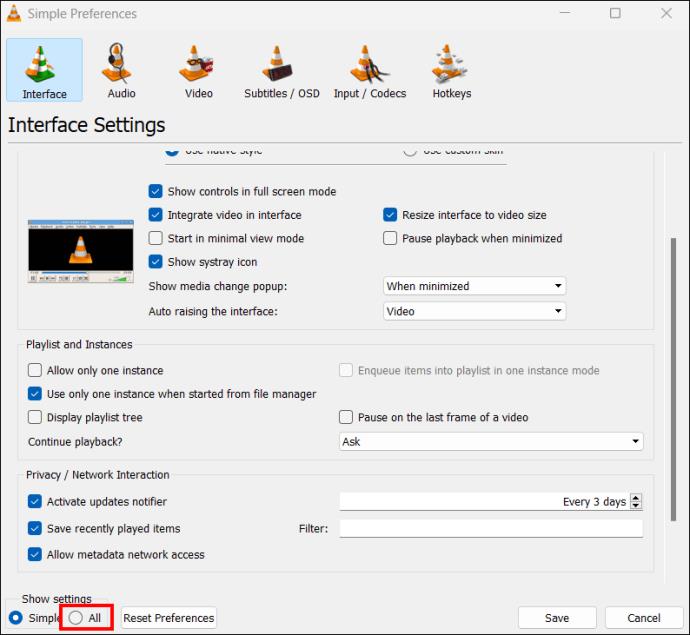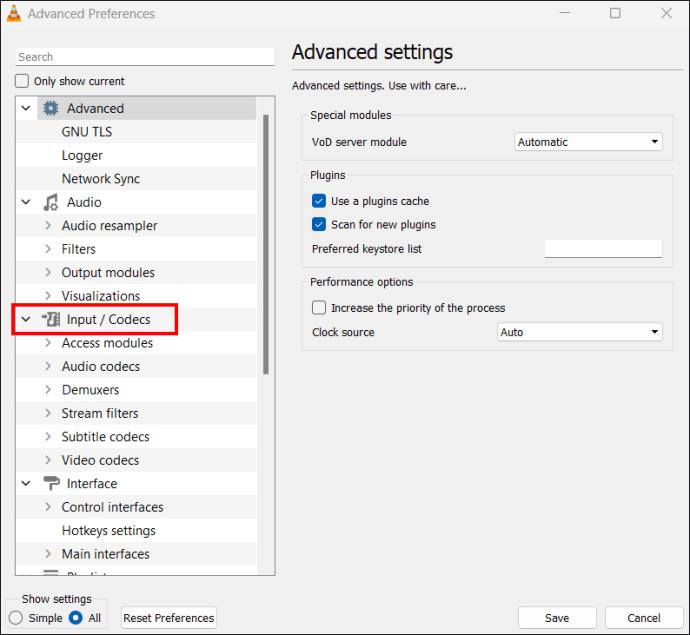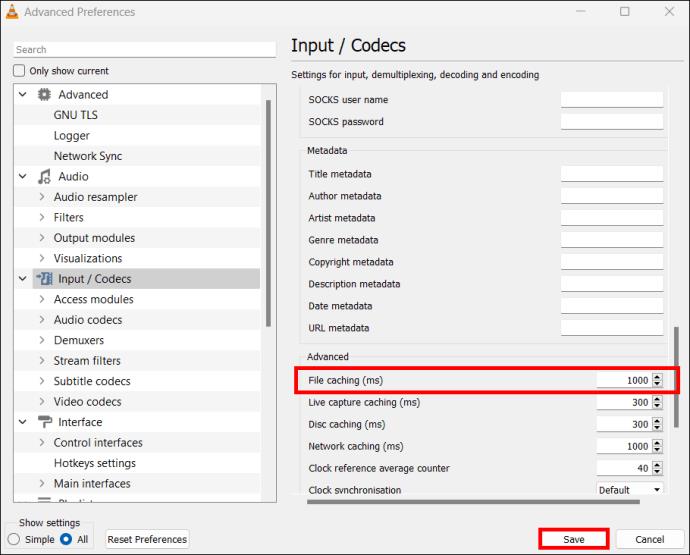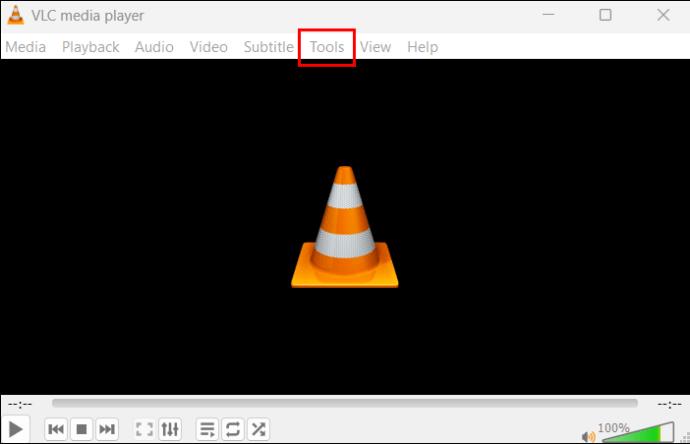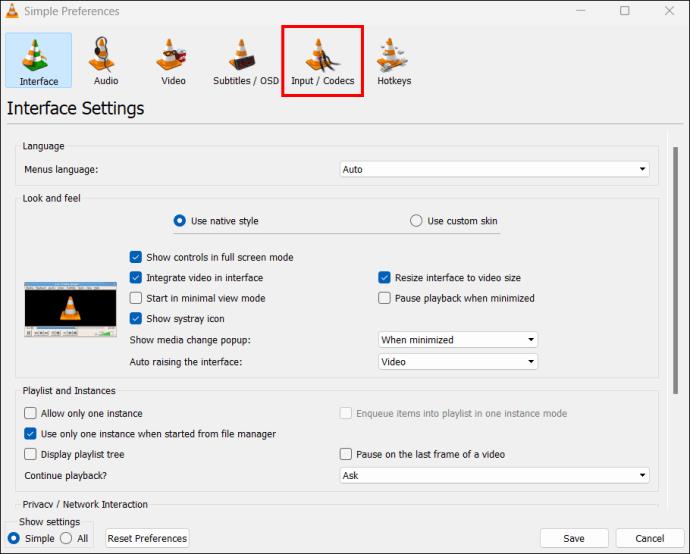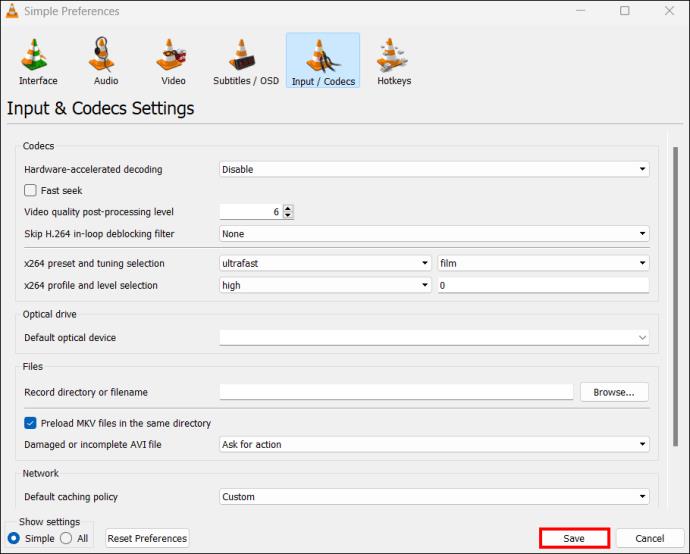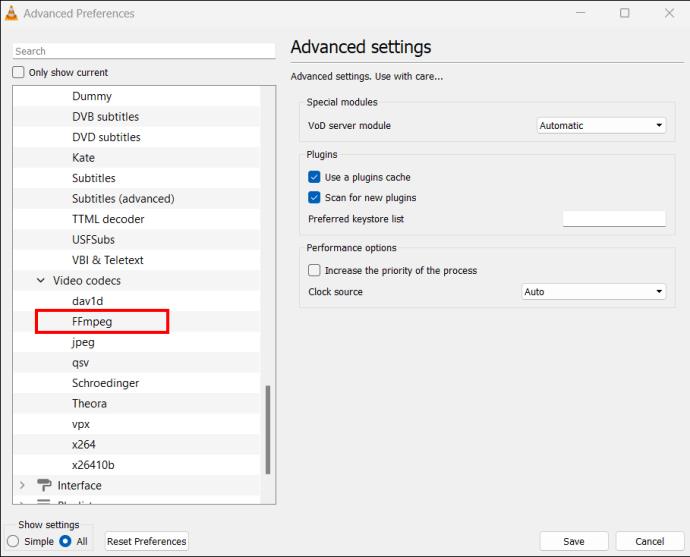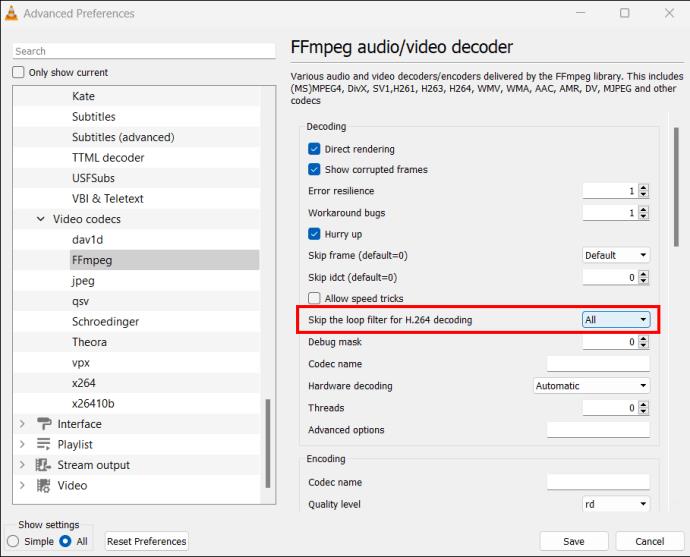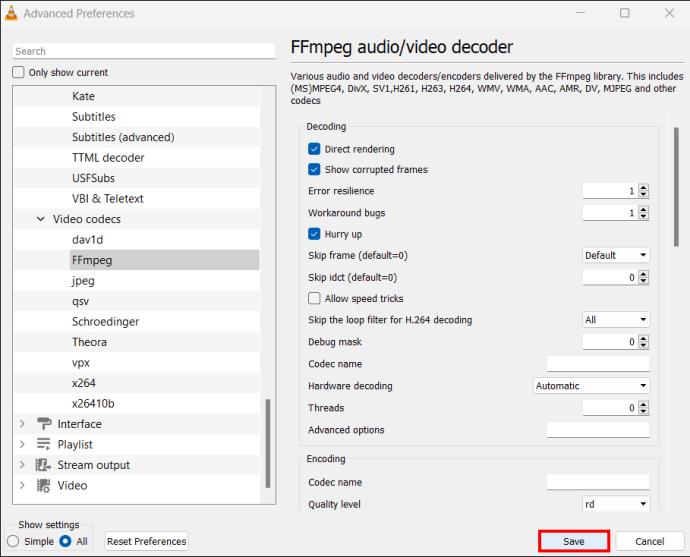Vývojáři VLC chrání přehrávač VLC Media Player před pádem. Aplikace však nepokročila na úroveň, kdy je imunní vůči problémům s pádem. Bohužel, když jste se právě zabydleli sledováním své oblíbené sbírky, VLC vás možná přivítá „Jejda, VLC media player právě havaroval“. Co však způsobuje selhání VLC a jak můžete problém vyřešit?

Tento článek vysvětlí, proč VLC havaruje a jak problém vyřešit.
VLC neustále padá
Navzdory vysokému postavení jako jeden z nejlepších přehrávačů médií s otevřeným zdrojovým kódem má VLC své nedostatky. Jedním z nejčastějších jsou pravidelné havárie. I když problém může pocházet z aplikace, může pocházet z vašeho zařízení. Bez ohledu na to, odkud havárie pochází, následkem je, že se VLC chová abnormálně a vy nemůžete plynule přehrávat soubory.
Pád VLC se neprojevuje jedním způsobem. Někdy se zobrazí chyba zhroucení. Jindy se aplikace chová abnormálně. Znát všechny příznaky padání VLC by bylo skvělé, že? Umožňuje vám určit, zda je porucha VLC havárií.
Zde je na co si dát pozor, když dojde k havárii:
- VLC se neotevře ani po několika pokusech.
- Obrazovka přehrávání čas od času černě zabliká. Jindy se na obrazovce může místo videa zobrazit zelená, bílá nebo černá.
- VLC se ukončí pokaždé, když otevřete video.
- VLC přehrává video plynule až do určitého bodu a poté se zastaví. Když video přehrajete, skončí na stejném místě.
- VLC zamrzne, jako by se ukládal do vyrovnávací paměti, ale nepokračuje v přehrávání.
Běžné příčiny pádů VLC
1. VLC není správně nainstalován
Není snadné zjistit, zda byl VLC nainstalován správně. Nicméně poškození v procesu instalace může být možnou příčinou selhání VLC. Když se VLC nenainstaluje správně, důležité systémové informace jsou vynechány. Některé funkce bude plnit, jiné ne.
Řešením tohoto problému je odinstalace a přeinstalace aplikace. Chcete-li odinstalovat VLC ze systému Windows, postupujte takto:
- Stisknutím „Windows + X“ spustíte nabídku Quick Link.
- V horní části klepněte na „Aplikace a funkce“.
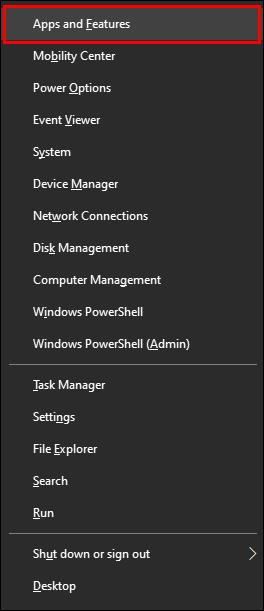
- Najděte VLC v seznamu aplikací a dvakrát na něj klepněte.
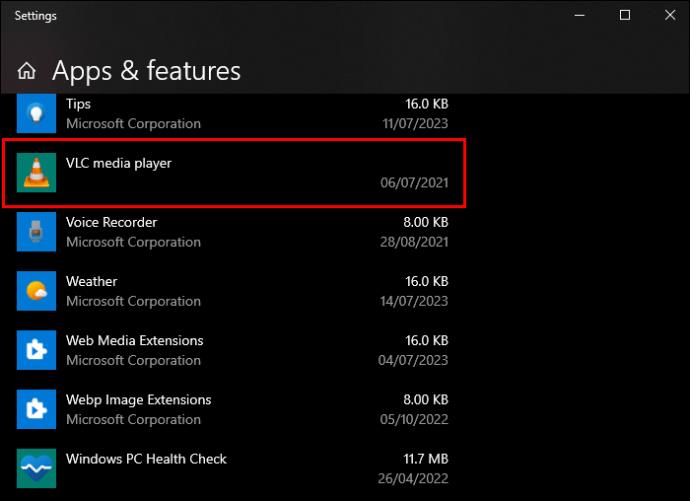
- Klikněte na „Instalovat“ a počkejte na dokončení procesu instalace.
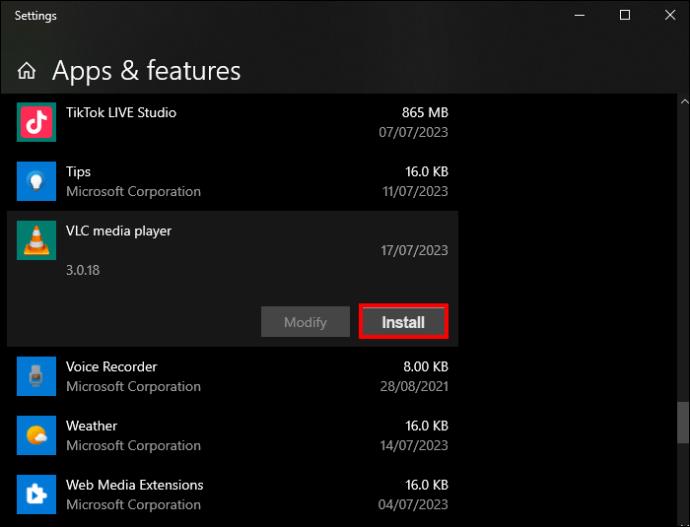
Chcete-li znovu nainstalovat aplikaci:
- Prohlédněte si oficiální stránky VLC .
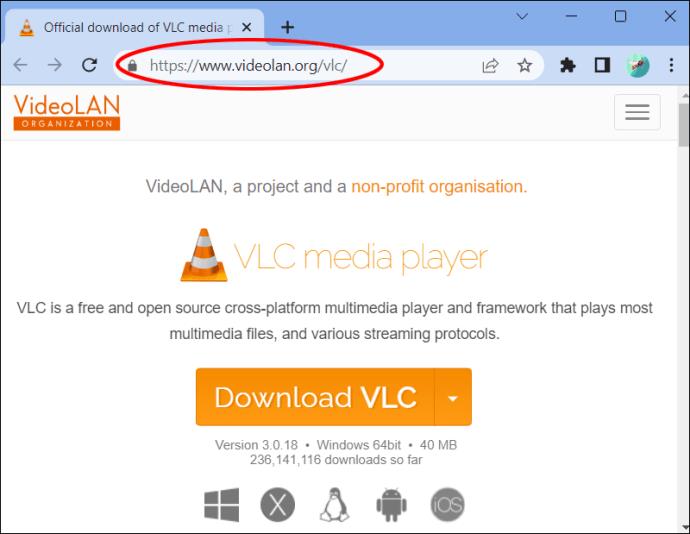
- Klikněte na „Stáhnout VLC“ uprostřed obrazovky.
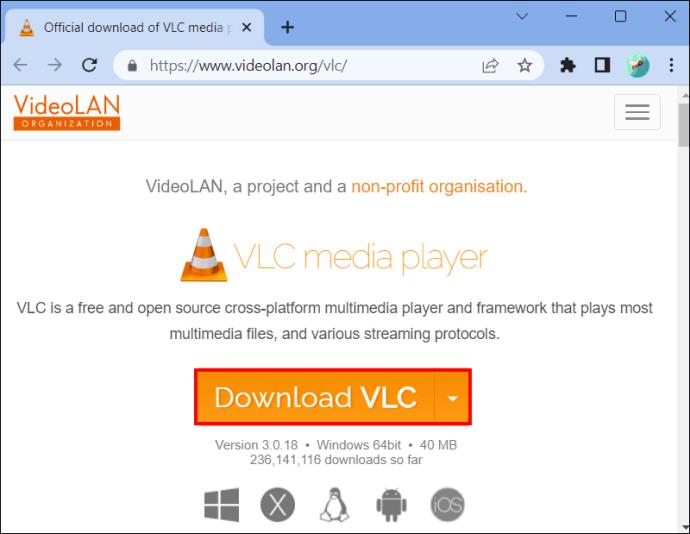
- Po stažení otevřete aplikaci a spusťte ji.
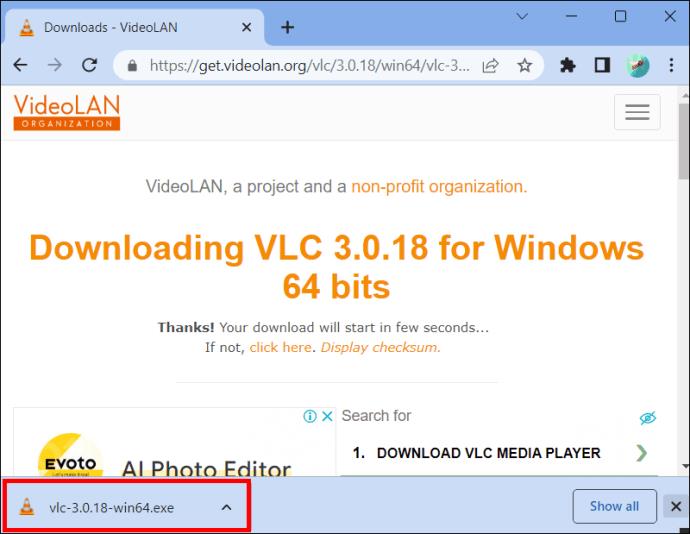
- Vyberte svůj jazyk a kliknutím na „OK“ spusťte proces nastavení.
- Klikněte na „Další“ beze změny ve všech oknech, která se objeví, a v posledním okně klepněte na „Dokončit“. Zkuste nyní použít VLC a zjistěte, zda to funguje dobře.
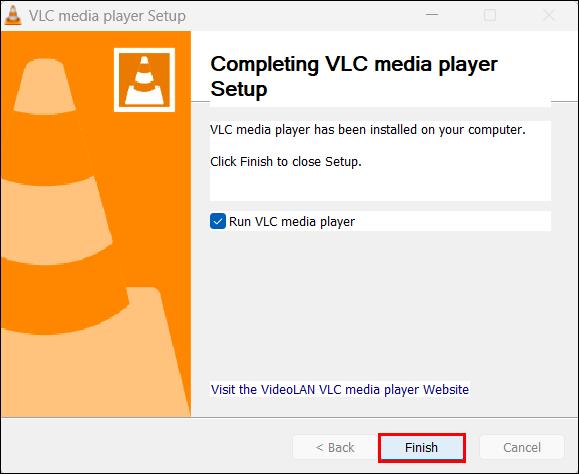
2. Použití zastaralého VLC
Kdy jste naposledy aktualizovali svůj VLC Media Player? Aplikace dostává pravidelné aktualizace, které zvyšují efektivitu výkonu a opravují chyby. Použití zastaralé verze vede k závadám v kompatibilitě, což způsobuje nesprávné načítání videí. V některých případech se VLC neotevře.
Přestože má VLC funkci automatických aktualizací, nemůžete se spolehnout na to, že vás vždy upozorní na aktualizace, protože je náchylný k poruchám. Proto musíte aktualizace zkontrolovat a nainstalovat ručně.
- Otevřete aplikaci VLC a klikněte na „Nápověda“ na liště nabídek v horní části.
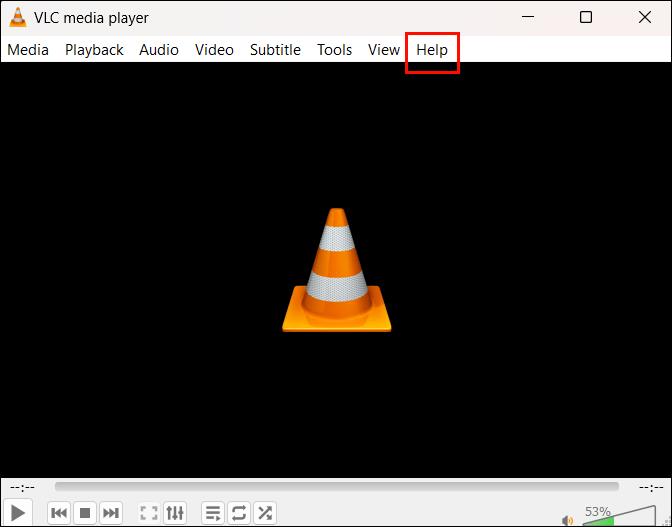
- Klepněte na „Zkontrolovat aktualizace“. Pokud existují aktualizace, zobrazí se zpráva s dotazem, zda je chcete nainstalovat.
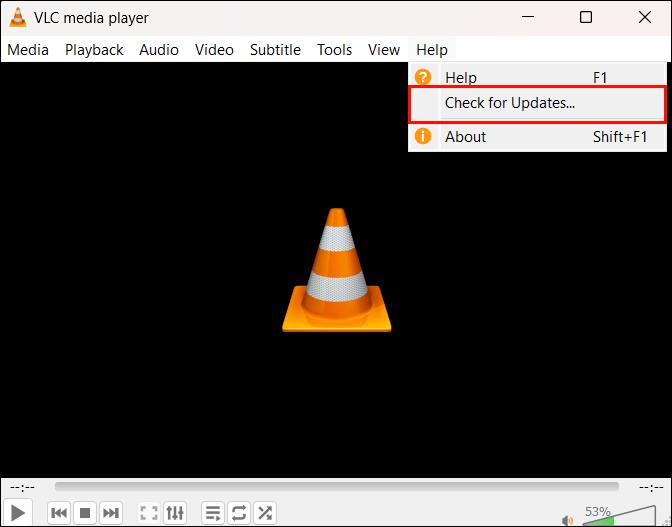
- Klikněte na „Zkontrolovat verzi“ a počkejte na dokončení aktualizace.
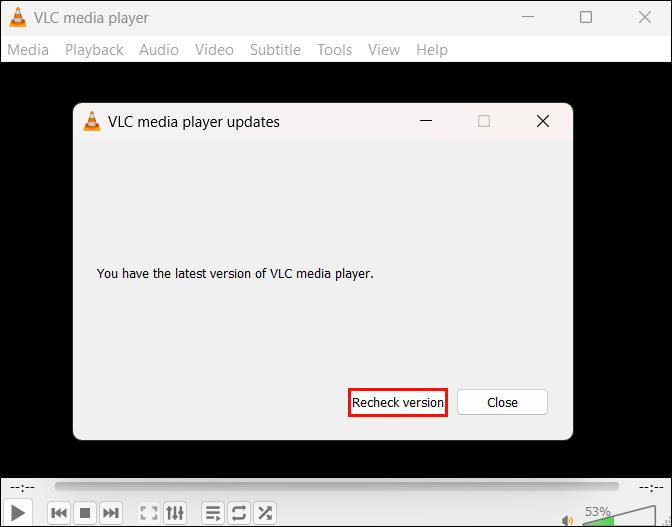
- Klikněte na „Zavřít“. Váš VLC by nyní měl fungovat hladce.
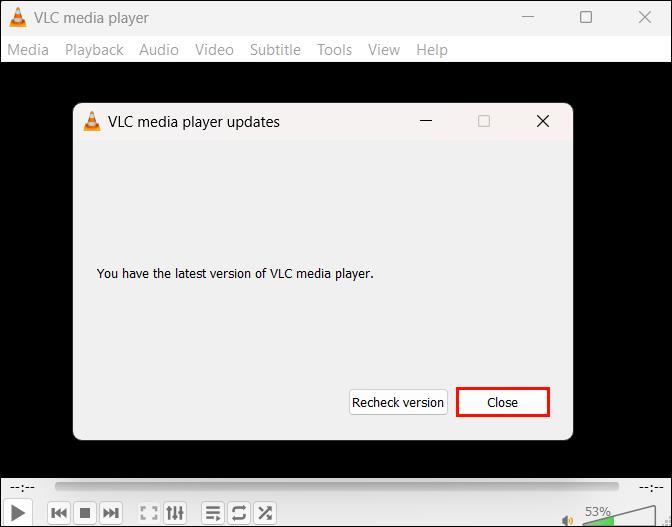
3. Nízká hodnota mezipaměti
Dalším důvodem, který by mohl způsobit, že váš VLC bude neustále padat, je příliš mnoho nevyžádaných souborů nebo souborů mezipaměti. Pokaždé, když přehráváte soubor, VLC ukládá svou mezipaměť, aby rychle shromáždil informace, když budete soubor v budoucnu znovu přehrávat. Tyto soubory mezipaměti jsou uloženy lokálně ve vašem zařízení.
Pokud jste naposledy vymazali soubory mezipaměti před dlouhou dobou, mohou zabírat velkou část vašeho úložného prostoru. To má vliv na proces ukládání souborů do mezipaměti, protože zde není místo pro uložení dalších souborů mezipaměti. V důsledku toho se aplikace na několik sekund zasekne a poté se zavře. K tomu může dojít, pokud přehráváte těžký soubor nebo používáte počítač s nižší konfigurací.
Tento problém můžete vyřešit dvěma způsoby: vymazáním mezipaměti na vašem VLC a zvýšením hodnoty mezipaměti souborů.
Jak vymazat mezipaměť VLC
- Přejděte do vyhledávacího pole v okně Start a zadejte „
%APPDATA%“.
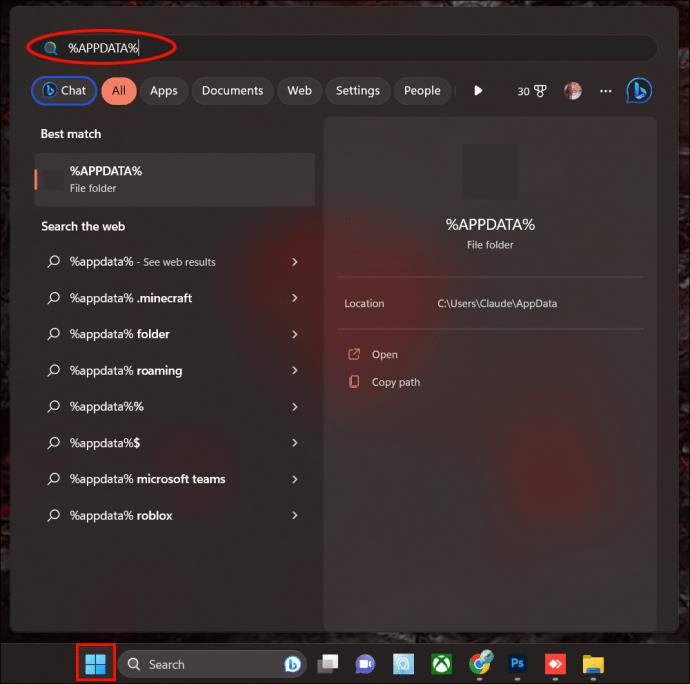
- Klepněte na složku %APPDATA%, která se zobrazí.
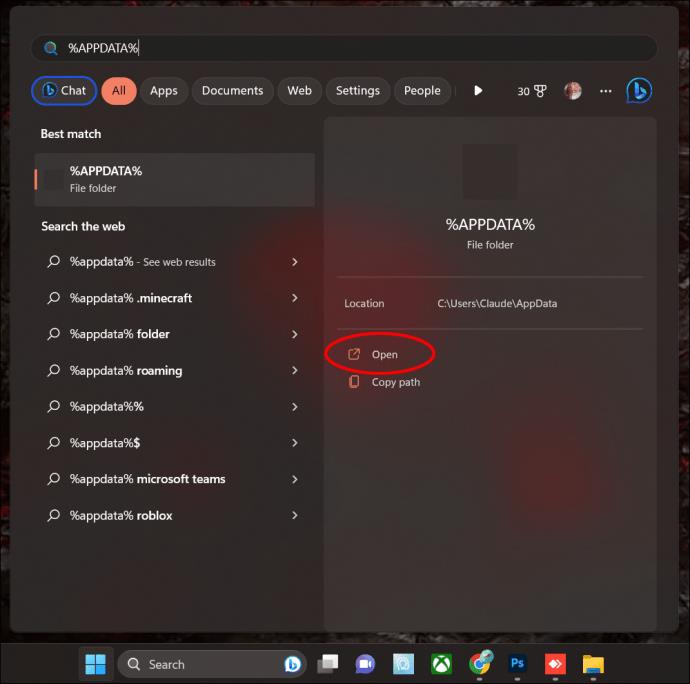
- Vyhledejte složku VLC a odstraňte ji.
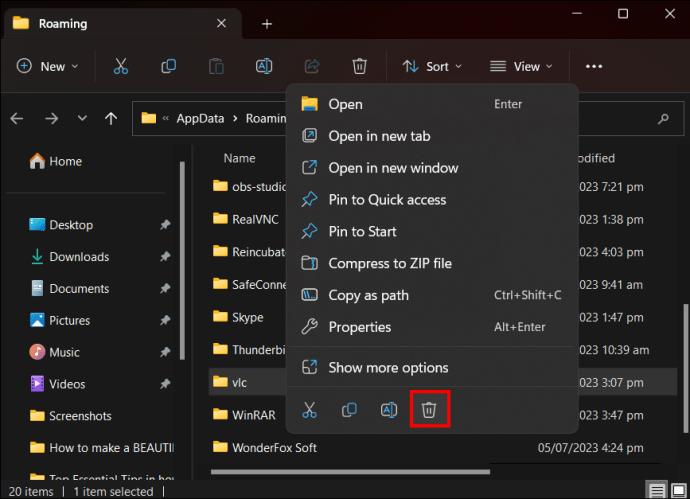
- Vyčistěte odpadkový koš. Totéž můžete udělat pro další aplikace, abyste uvolnili více místa.
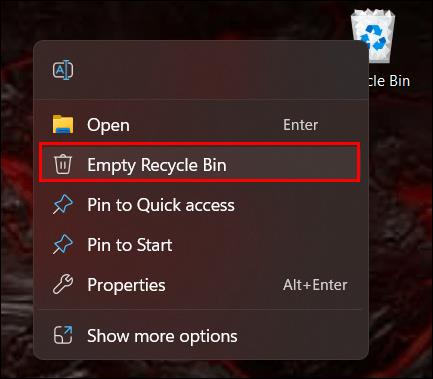
Jak zvýšit mezipaměť VLC
VLC nastaví hodnotu mezipaměti souborů na 300 milisekund. Můžete jej však zvýšit, aby soubory měly dostatek času pro ukládání do mezipaměti. Postup je následující:
- V okně vyberte aplikaci VLC a klikněte na ni pravým tlačítkem.
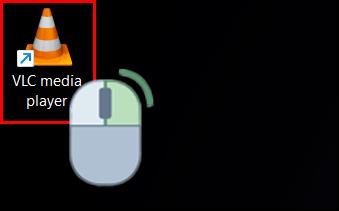
- Klepnutím na „Spustit jako správce“ získáte přístup k omezeným nastavením.
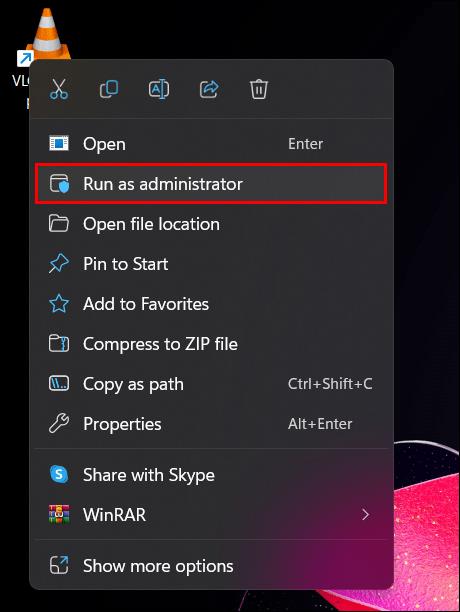
- V horní liště nabídky klikněte na „Nástroj“ a ze zobrazených možností klepněte na „Předvolby“.
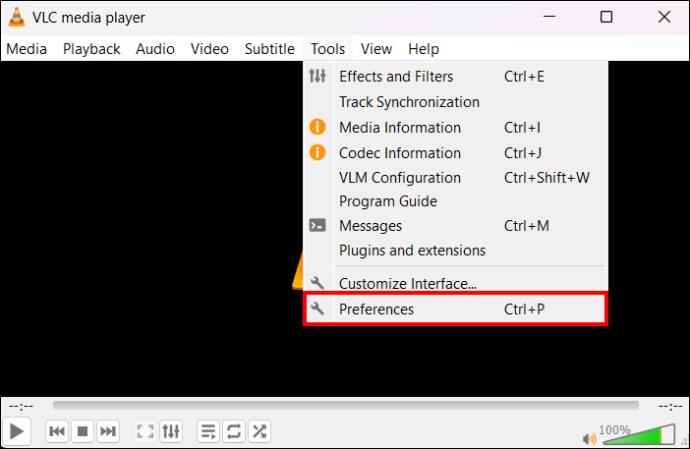
- Vyhledejte „Zobrazit nastavení“ a upravte přepínač z „Jednoduché“ na „Vše“.
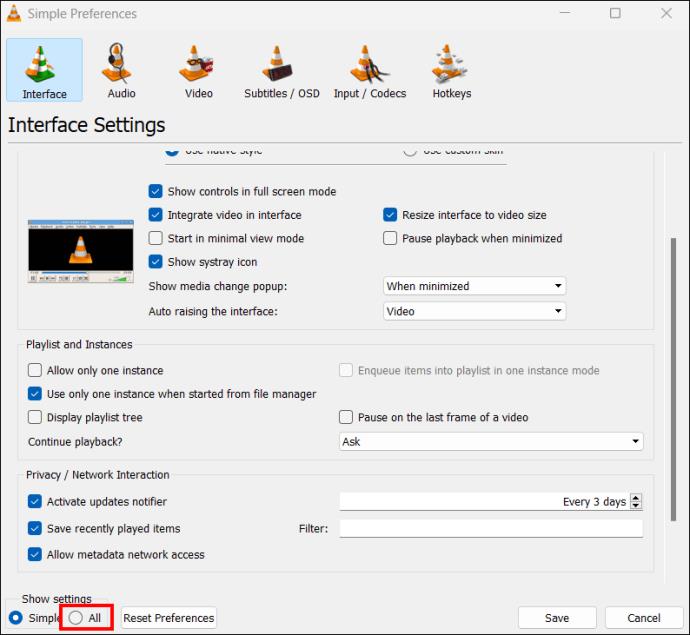
- V nabídce vlevo klikněte na „Vstup/kodeky“.
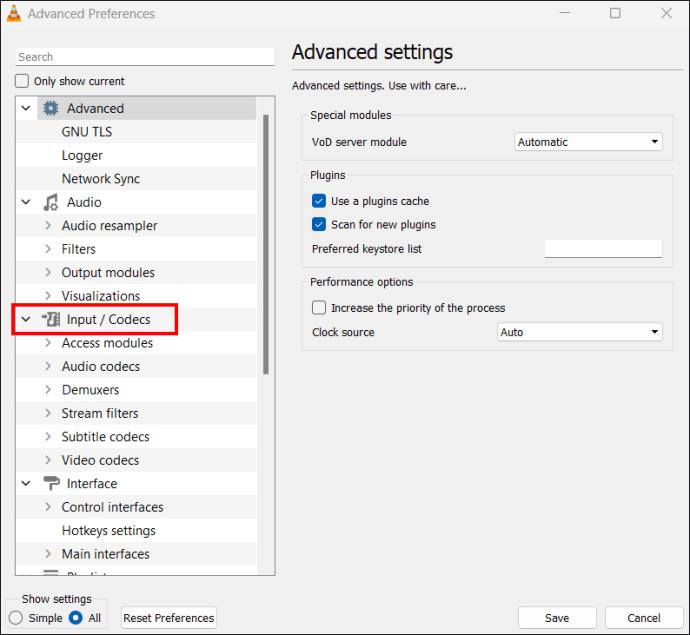
- V nabídce na pravé straně vyhledejte „Ukládání souborů do mezipaměti (ms)“, upravte hodnotu od 300 do 700 nebo 1000 a klikněte na „Uložit“.
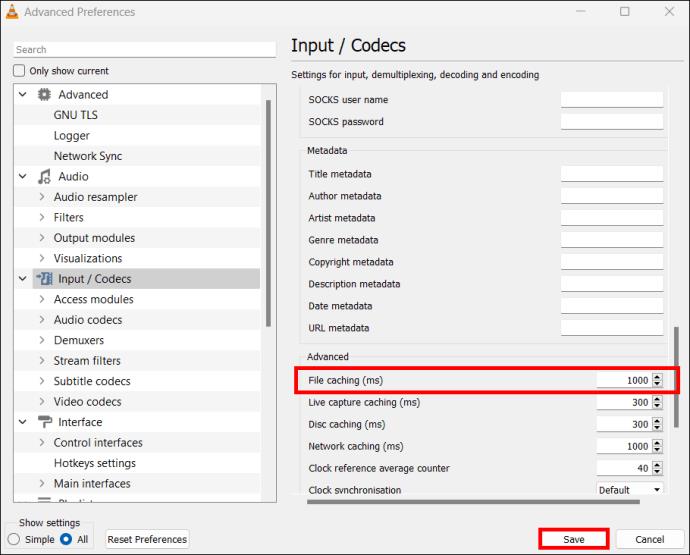
4. Porucha hardwarové akcelerace
VLC má vestavěnou funkci hardwarové akcelerace, která pomáhá zvýšit výkon. Odlehčuje to břemeno kódování a dekódování z centrální procesorové jednotky (CPU) a grafického procesoru (GPU). Na oplátku získáte plynulé přehrávání videa.
Hardwarová akcelerace zní, jako by mohla zlepšit přehrávání videa, že? Někdy však selže kvůli problémům s nekompatibilitou, zejména v zařízeních s chybnými ovladači hardwaru. Když k tomu dojde, vaše video bude stále koktat.
Chcete-li tento problém vyřešit, musíte zakázat hardwarovou akceleraci z aplikace VLC.
- Klikněte pravým tlačítkem na aplikaci VLC a klikněte na „Spustit jako správce“ pro přístup k omezeným nastavením.
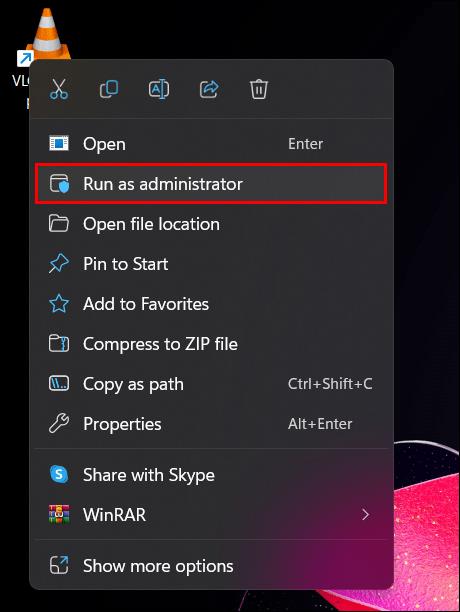
- V horní liště nabídky klikněte na „Nástroje“.
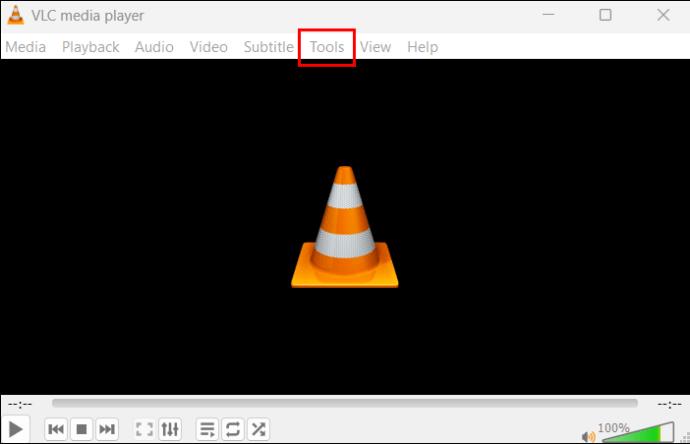
- V zobrazené nabídce klepněte na „Předvolby“.
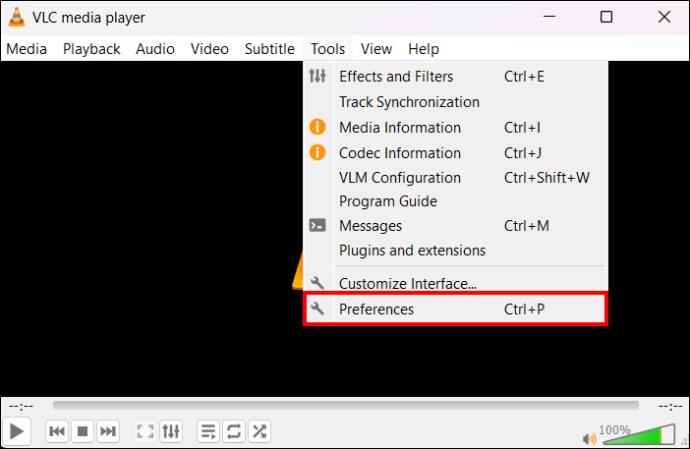
- V horní části klikněte na „Vstup/kodeky“.
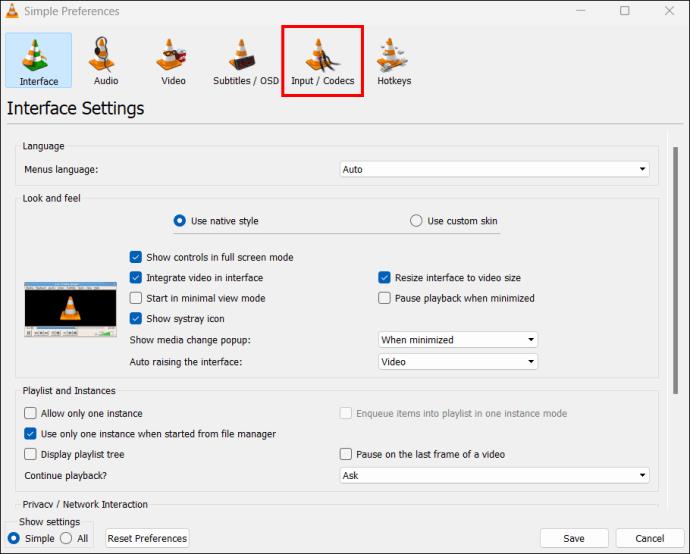
- Klepněte na rozevírací nabídku napravo od „Hardwarově akcelerované dekódování“ a z možností vyberte „Zakázat“.

- Klikněte na „Uložit“. Otevřete VLC a přehrajte soubor, abyste zjistili, zda funguje správně.
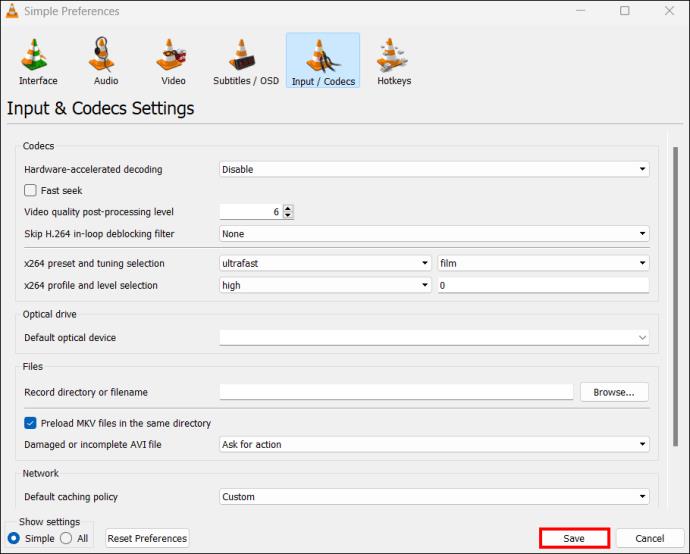
5. Vadný filtr In-Loop
Vadný filtr ve smyčce je další možnou příčinou selhání VLC. Nevíte, co je to in-loop filtr? No, je to funkce používaná při kódování a dekódování k blokování pixelizace nebo udržení ostrosti obrazu. Když je filtr ve smyčce vadný, může to ovlivnit schopnost VLC plynule přehrávat soubory. Chcete-li tento problém vyřešit, měli byste vypnout filtr ve smyčce.
- Otevřete VLC a spusťte jej jako správce.
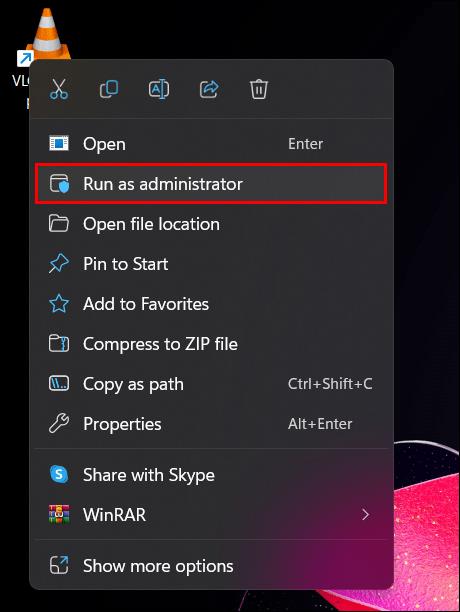
- Klikněte na „Nástroj“ na liště nabídek a ze zobrazených možností klepněte na „Předvolby“.
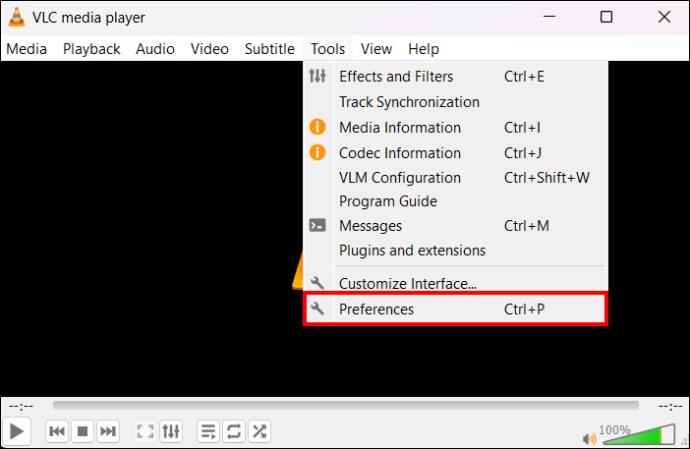
- V levém dolním rohu vyhledejte „Zobrazit nastavení“ a aktivujte přepínač „Vše“, abyste získali přístup k pokročilým nastavením.
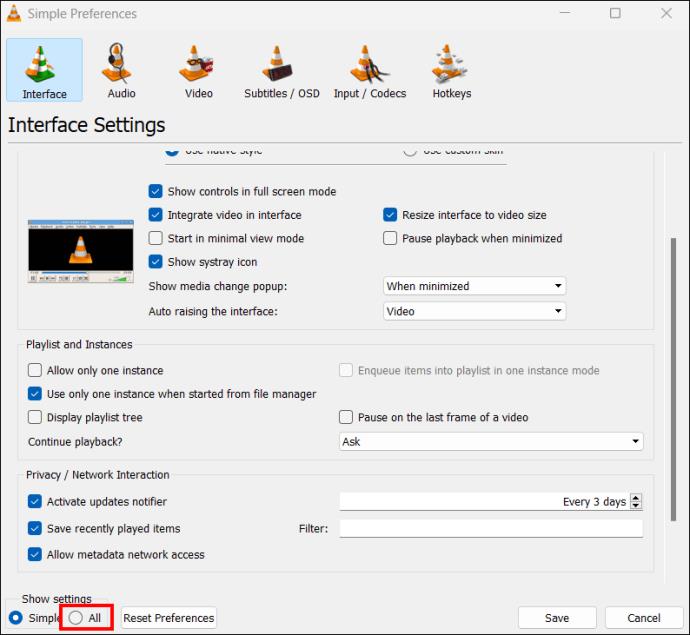
- Klepnutím na „Vstup/kodeky“ otevřete další možnosti. V levém podokně úloh klikněte na „Další kodeky“.
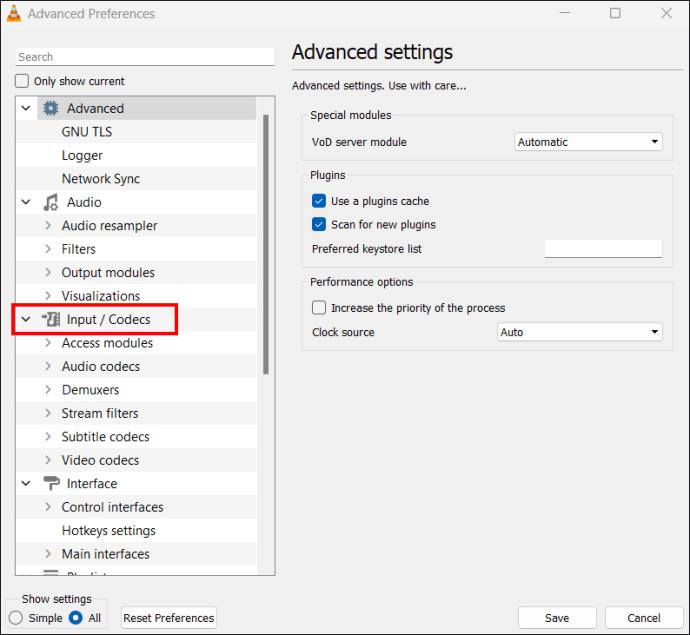
- Kliknutím na „FFmpeg“ otevřete nastavení dekódování zvuku a videa vpravo.
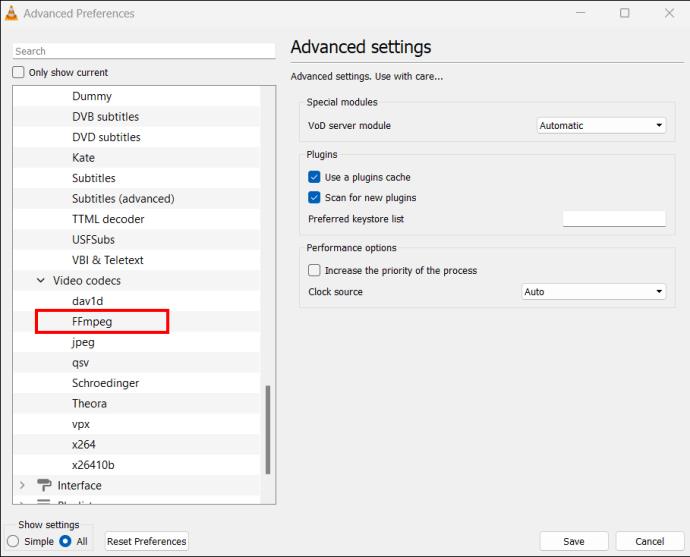
- Hledejte „Přeskočit filtr smyčky pro dekódování H.264“. Klikněte na rozbalovací nabídku vedle ní a vyberte „Vše“.
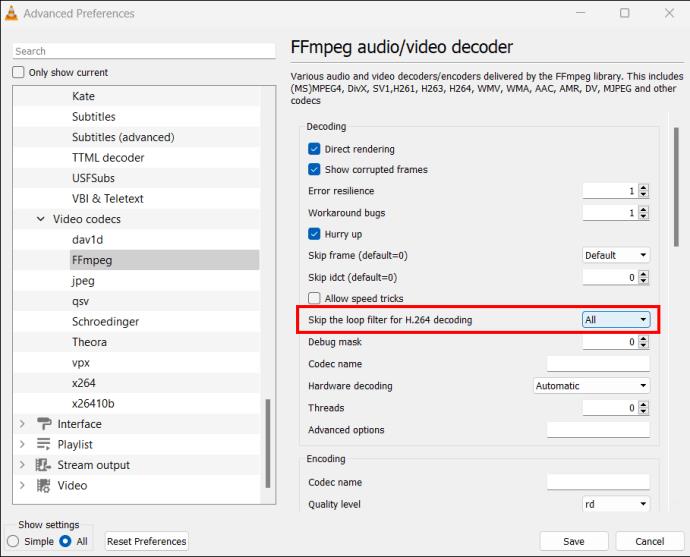
- Klikněte na „Uložit“ a zavřete VLC. Otevřete jej znovu a zkuste přehrát soubor, abyste zjistili, zda je problém vyřešen.
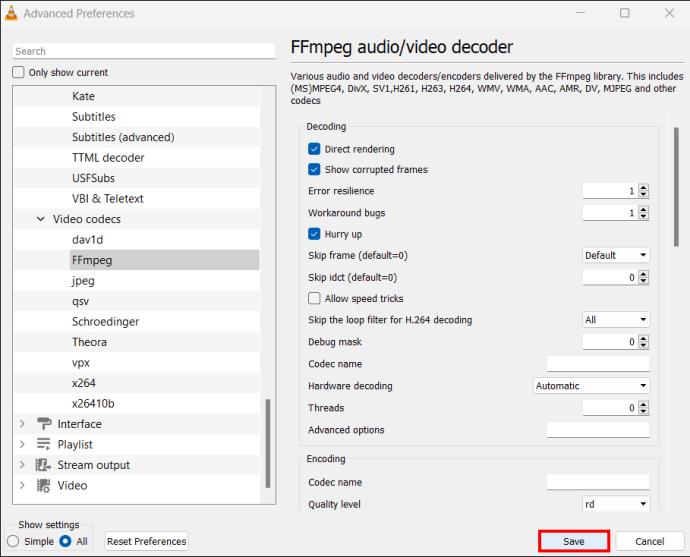
Vraťte se ke sledování
Pád VLC vás může odradit od jeho používání. Ale nemělo by tomu tak být, protože existují různé způsoby, jak problém vyřešit. Až příště zažijete havárii VLC, zkuste vyřešit některý z výše uvedených problémů, než hodíte ručník do ringu. Pokud to nefunguje, zkuste jiné metody, dokud VLC nepoběží normálně.
Zažili jste již pád VLC? Opravili jste to některým z tipů a triků uvedených v tomto článku? Dejte nám vědět v sekci komentářů níže.