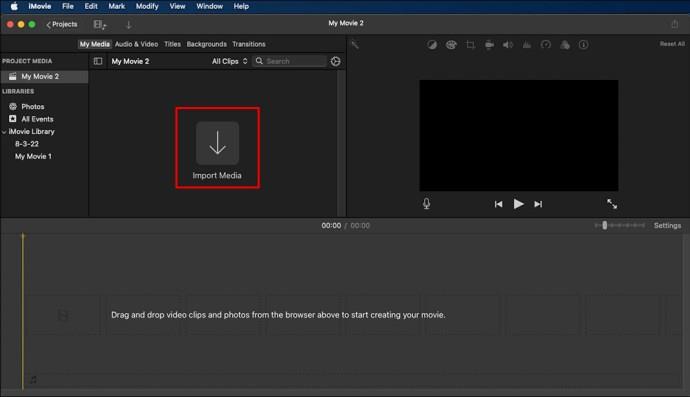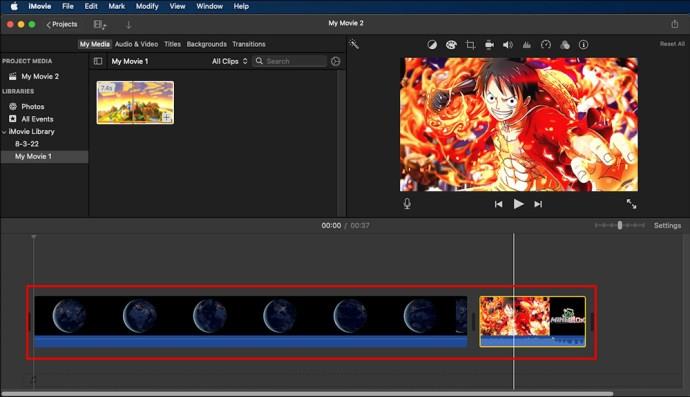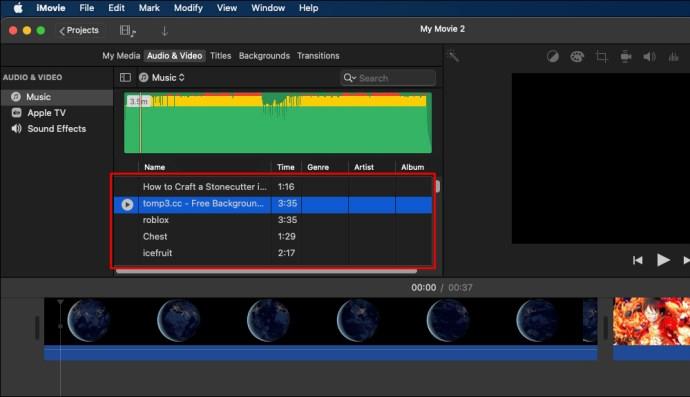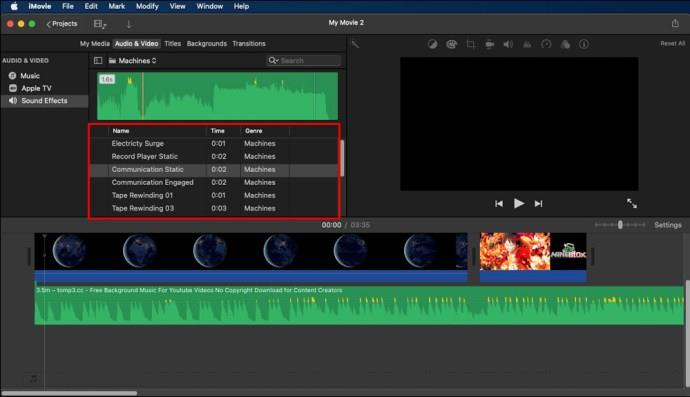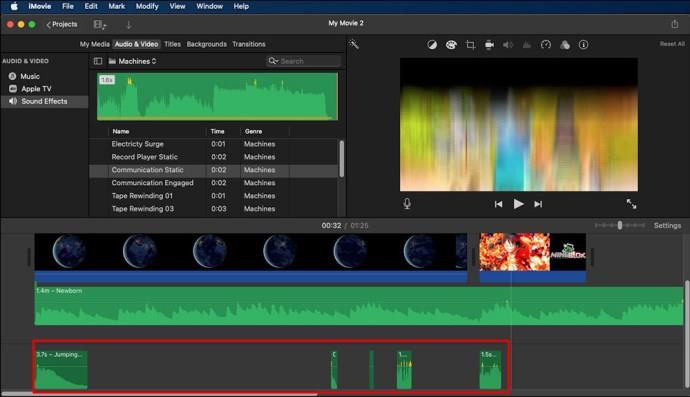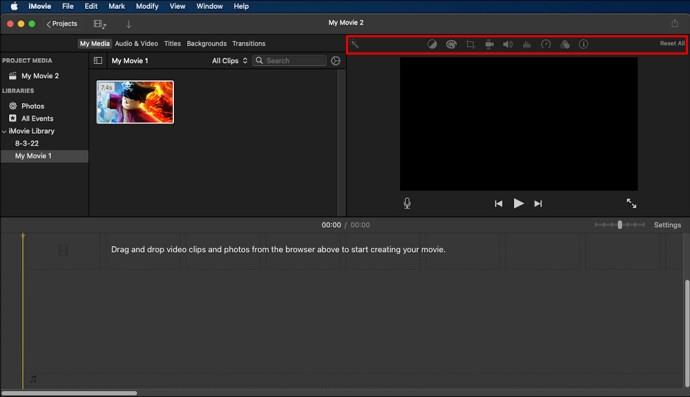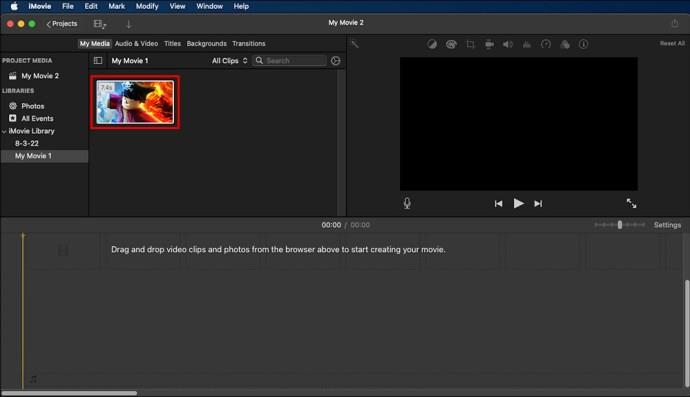iMovie má komplexní funkce, které vám umožní sloučit klipy a vytvořit kompletní sekvenci stopáže. Tlačítko připojit klip je však někdy zašedlé, což ztěžuje jeho provedení.

Naštěstí existují způsoby, jak problém obejít. Tento článek nabízí tipy, které vám pomohou orientovat se v celém procesu a připojit své klipy během okamžiku.
Spojení klipů v iMovie
Úprava videí v iMovie je proces bez stresu, dokud nenarazíte na zašedlé tlačítko spojení klipu. I když je to běžný problém, musíte se naučit, jak mu čelit. Neznamená to, že nemůžete své klipy sloučit v iMovie; spíše že musíte najít alternativní cestu. Aplikace iMovie vám bohužel neumožňuje připojit se k videoklipům přímo. Zde je návod, jak se vyhnout zašedlé cestě spojovacího klipu.
1. Otevřete iMovie

Na zařízení Apple otevřete aplikaci iMovie dvojitým kliknutím. Najděte v hlavní nabídce tlačítko „Projekty“ a klikněte na něj. V nové nabídce vyberte „Vytvořit projekt“.
2. Importujte videoklipy
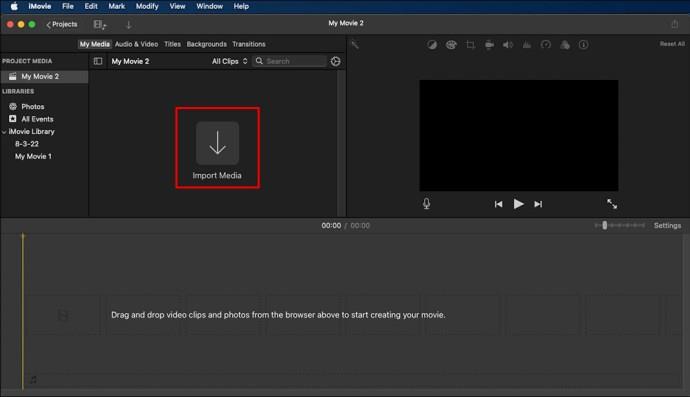
Kliknutím na znaménko plus importujete klipy, které chcete připojit. To vás přesměruje do místního úložiště, kde si vyberete preferované klipy.
3. Připojte se ke klipům
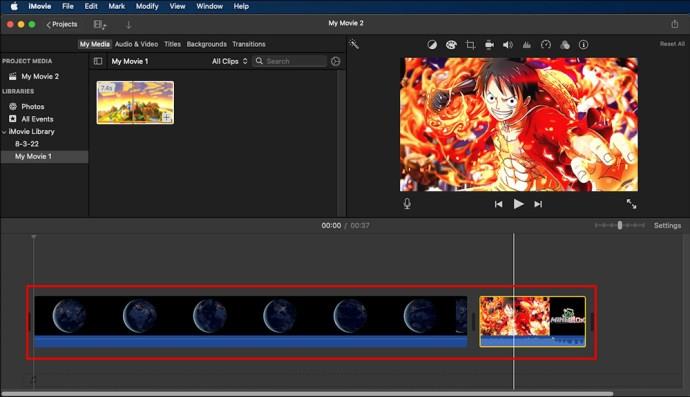
Po importu klipů a nyní je máte na časové ose je uspořádejte v pořadí, v jakém je po sloučení potřeba prezentovat. V tomto okamžiku není volba „připojit klip“ nutná, protože je zašedlá. Nejjednodušší cestou je kliknout na tlačítko „Hotovo“ a exportovat video do místního úložiště.
Spojení zvuku a videa v iMovie
iMovie vám umožňuje začlenit zvuk do vašich videí pomocí řídicího panelu editoru. Toto je jeden způsob, jak generovat kvalitní obsah jasným a stručným způsobem.
1. Importujte zvuk
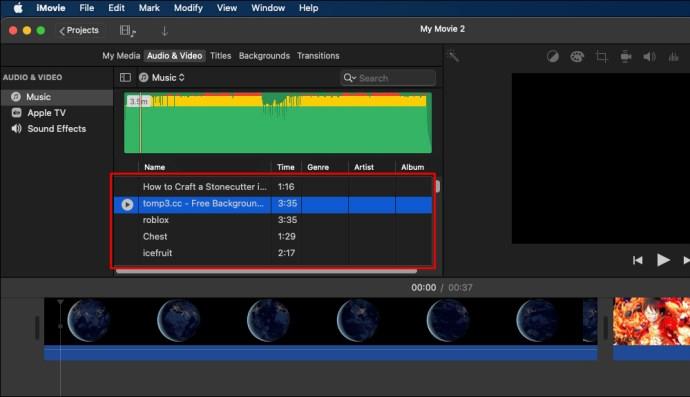
Importujte zvukový soubor podle svého výběru na časovou osu iMovie pomocí metody přetažení. Můžete také importovat více než jeden soubor a sloučit je v závislosti na povaze vašeho videa.
2. Zapněte Audio Waveform
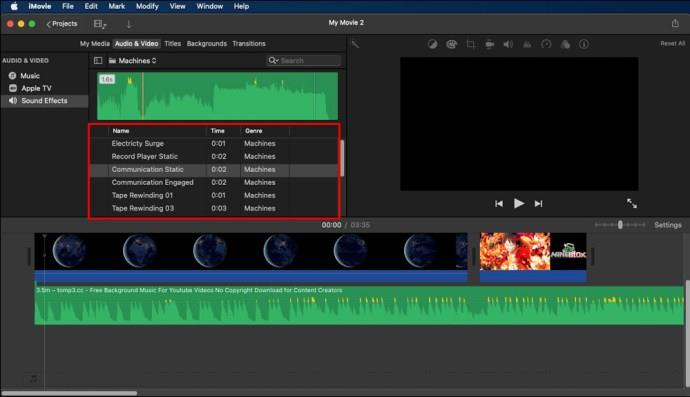
Můžete začít upravovat zvuk přidáním dalších funkcí, jako jsou zvukové efekty. Jakmile budete s novou verzí zvuku spokojeni, kliknutím na tlačítko v dolní části obrazovky zapněte zvukový průběh.
3. Proveďte zarovnání klipu (ručně)
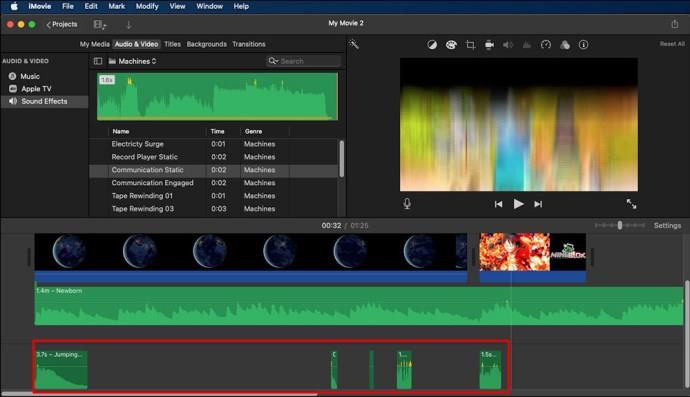
Dalším krokem je správné zarovnání zvuku, aby odpovídal videu. K vyhodnocení zvukových špiček použijte ruční metodu tleskáním. Identifikace zvukových špiček vám pomůže správně zarovnat zvuk a video.
Po umístění zvukových špiček je třeba správně zarovnat video pomocí špiček. Zvuková křivka iMovie vám může pomoci je sloučit a vytvořit tak kompletní video.
Sloučení dvou videí vedle sebe v iMovie
Sloučení dvou videí je další kritický úkol, který vám iMovie může pomoci dosáhnout. Nejčastěji se používá při vytváření prezentací.
1. Klikněte na „Pokročilé“ nástroje
Jakmile jste v řídicím panelu iMovie, klikněte na „Pokročilé“ nástroje. To vám umožní zapnout funkce, které jsou v tomto procesu potřebné.
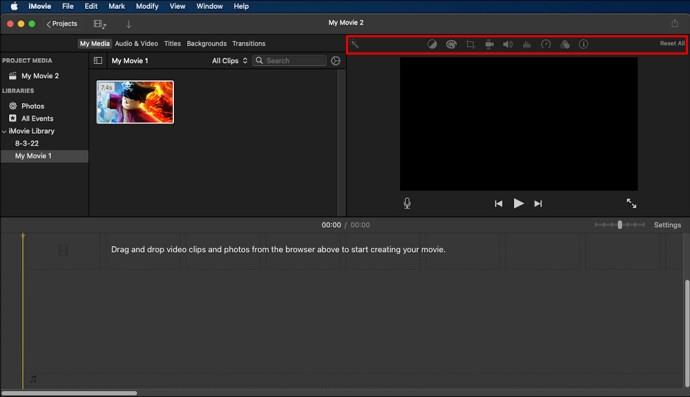
2. Přidat videa
Importujte dvě videa, která chcete sloučit na časové ose. Pamatujte, že v tomto případě můžete také použít funkce přetažení. Uspořádejte videa na časové ose jedno nad druhým.
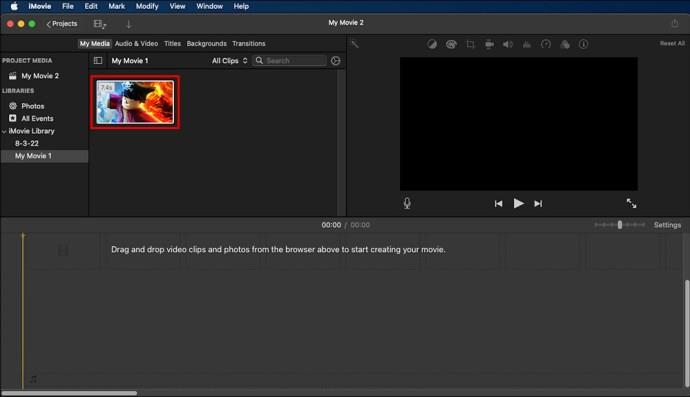
3. Klikněte na možnost Split Screen
Chcete-li sloučit dvě videa vedle sebe, klikněte na tlačítko „Overly Settings“. V rozbalovací nabídce vyberte „Rozdělit obrazovku“.

Dvě videa budou automaticky oříznuta tak, aby vyhovovala každé straně obrazovky. V případě potřeby můžete kliknout na okno „Prohlížeč“ a upravit délku videa.
Prolnutí dvou klipů v iMovie
iMovie nemá žádná omezení ohledně toho, jak kreativní můžete být. Můžete se rozhodnout být kreativnější prolnutím dvou nebo více klipů pomocí níže uvedeného postupu.
1. Import souborů

Otevřete iMovie, klikněte na „Soubor“ a vyberte „Vytvořit nový projekt“. Importujte videoklipy, které chcete prolnout. Po importu se soubory zobrazí v okně „Událost“.
2. Promíchejte videoklipy

Když jsou videa načtena, přetáhněte je na časovou osu. Videa můžete na časové ose uspořádat podle svého výběru. Prohlédněte si videa a uvidíte, že se přehrávají jako jedno video. To jasně ukazuje, že videa jsou dokonale prolnutá.
Po smíchání videí je nyní můžete exportovat do místního úložiště.
Nejčastější dotazy
Proč je možnost spojení klipů zašedlá?
iMovie umožňuje spojovat pouze klipy, které jsou rozděleny na časové ose iMovie. Tuto možnost nelze použít, pokud chcete spojit dva nezávislé videoklipy.
Chcete-li spojit klipy, které jste importovali z místního úložiště, musíte použít alternativní cestu podle postupu popsaného výše.
Proč se nemohu znovu připojit ke klipům, které byly původně stejným klipem?
Jakmile v iMovie rozdělíte klipy a provedete úpravy, možnost spojení klipu bude zašedlá. K klipům se můžete znovu připojit, pouze pokud jste v žádném segmentu neprovedli žádné úpravy. Kdykoli budete chtít klip znovu připojit, neprovádějte žádné úpravy, protože nebudete moci použít možnost spojení klipu.
Chcete-li znovu připojit upravené klipy v iMovie, nejjednodušší možností je sdílet klipy, které je automaticky sloučí. Po sdílení pak můžete soubor znovu importovat jako spojené video a pracovat na něm jako na pomocném projektu.
Jak mohu připojit videoklipy v iMovie na iPhone?
Videa v iMovie na iPhone můžete volně upravovat jednoduchým stažením aplikace iMovie z Apple Store. Otevřete aplikaci a klikněte na „Projekty“, abyste mohli začít pracovat na novém projektu. Importujte klipy, které chcete připojit, z místního úložiště a přetáhněte je na časovou osu iMovie.
Když jsou klipy na časové ose, můžete provést všechny preferované úpravy, aby vyhovovaly vašim potřebám. Ujistěte se, že jsou klipy uspořádány v pořadí, a kliknutím na „Hotovo“ uložte video do místního úložiště.
Jak zruším rozdělení klipu v iMovie?
Rozdělit klip v iMovie je docela jednoduché. Jednoduše vyberte klipy, které chcete připojit na časovou osu iMovie, a zároveň podržte klávesu Shift na klávesnici. Klikněte na „Upravit“ a poté klipy spojte. V případě potřeby můžete také celý proces okamžitě obrátit.
Jak v iMovie rozdělím jedno video na dva klipy?
Po umístění klipů na časovou osu iMovie umístěte přehrávací hlavu přesně do bodu, kde chcete klipy rozdělit. Klikněte na tlačítko „Upravit“ a vyberte možnost rozdělení klipu pro rozdělení klipů. Po rozdělení klipů můžete pokračovat a provést další úpravy a zpřesnit je.
Připojte se ke klipům v iMovie během chvilky
iMovie vám poskytuje flexibilitu při vytváření video obsahu, který odpovídá vašim specifikovaným potřebám. K klipům se můžete připojit během okamžiku a vytvářet obsah pro své publikum. Pokud máte jasnou představu o obsahu videa, iMovie vám pomůže jej proměnit ve skutečnost.
Připojili jste se někdy ke klipům v iMovie? Čelili jste nějakým výzvám? Jaký postup jste použili? Dejte vědět v sekci komentářů.