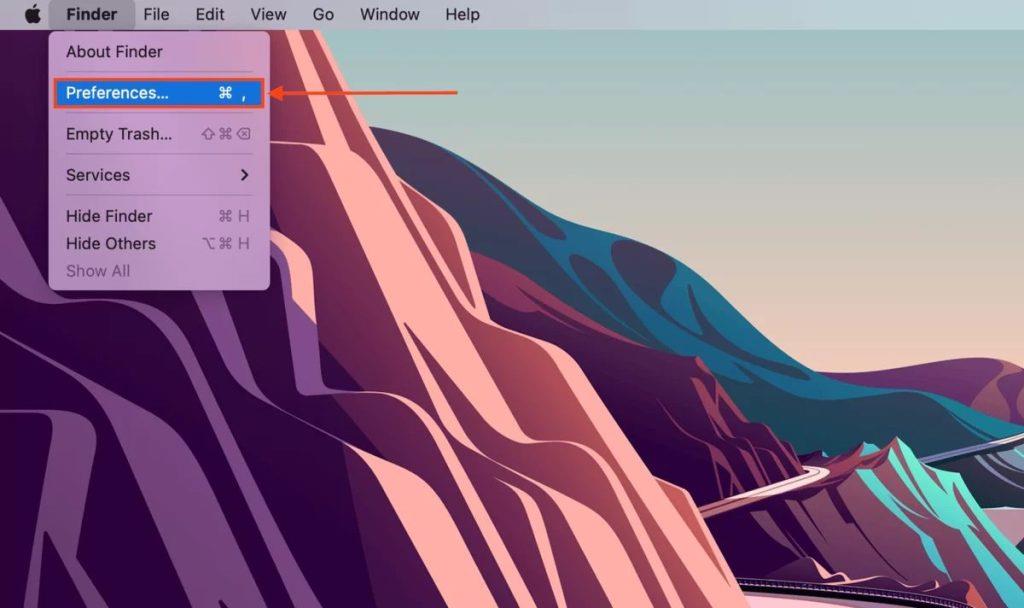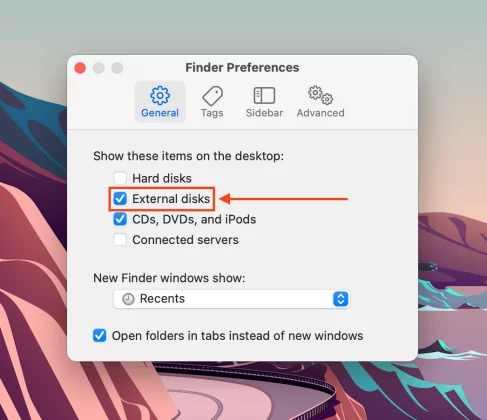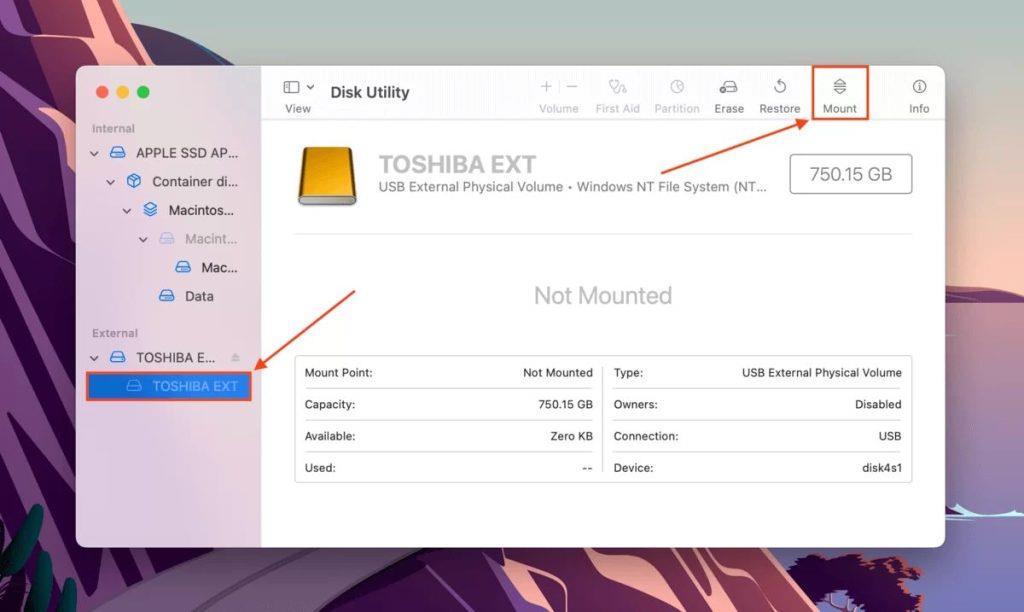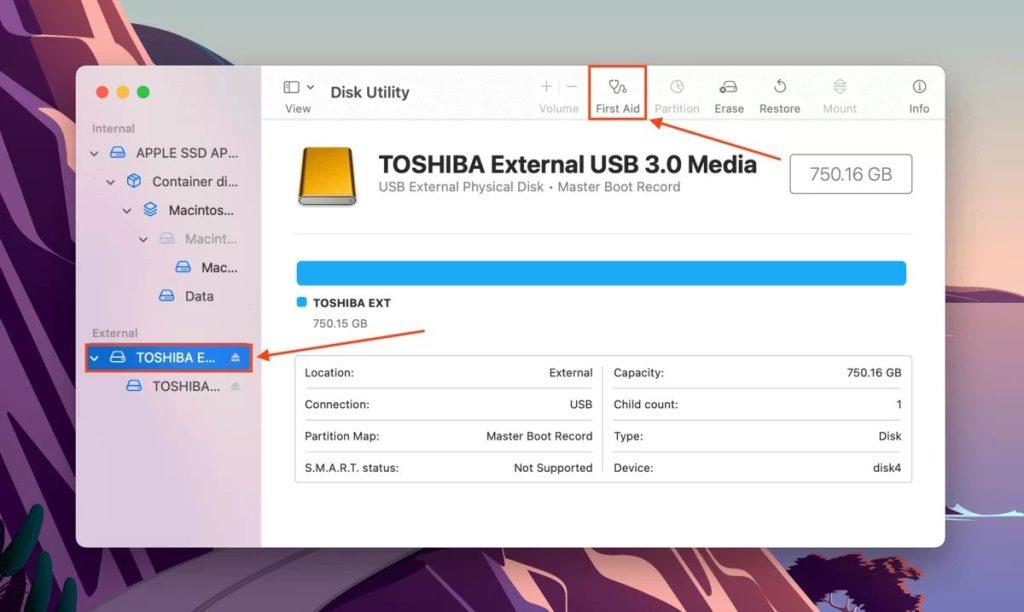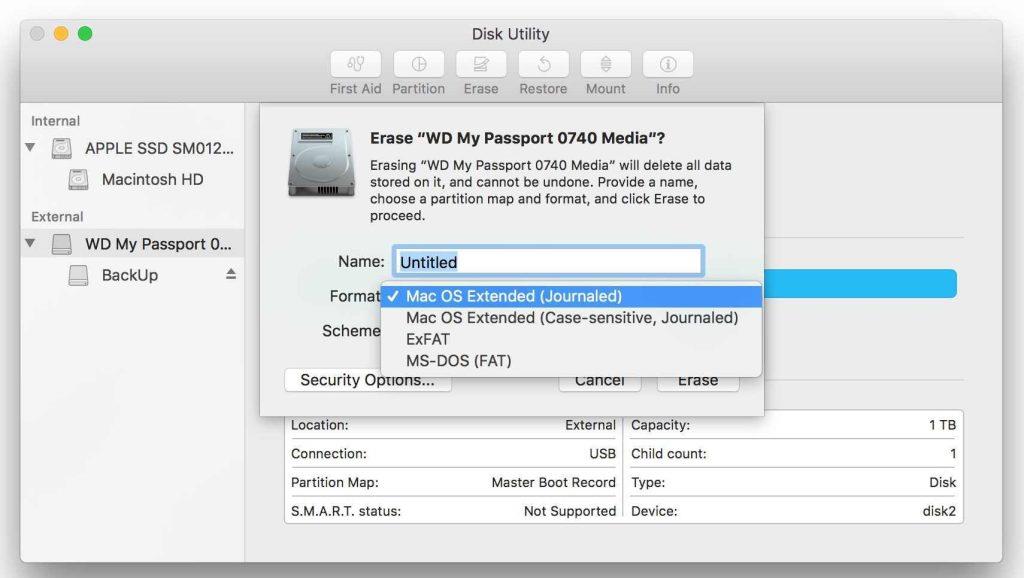V éře, které dominuje digitální obsah, se externí disky staly nepostradatelnými společníky pro uživatele počítačů Mac. ne? Ať už se jedná o ukládání důležitých dokumentů, cenných vzpomínek nebo rozsáhlých mediálních knihoven, tato důvěryhodná zařízení nám poskytují prostor navíc, který často potřebujeme. Není však nic více frustrujícího než připojení externího disku, abyste zjistili, že se odmítá připojit k vašemu Macu.
Pokud jste se s tímto problémem někdy setkali, nejste sami. Mnoho uživatelů se setkalo s matoucím problémem s „ externím pevným diskem, který se nepřipojuje k Macu “, který je znepokojuje o jejich cenná data. Nebojte se však, protože tato příručka je zde, aby vás provedla kroky k vyřešení tohoto běžného zádrhelu.
V tomto příspěvku na blogu prozkoumáme možné důvody, proč váš externí disk nemusí být připojen k vašemu Macu, a vybavíme vás sadou nástrojů technik odstraňování problémů, abyste jej mohli znovu spustit.
Začněme a naučíme se, jak vyřešit problém s nepřipojováním externího disku macOS .
Přečtěte si také: Jak obnovit data z poškozeného externího disku?
Proč se externí disk nepřipevňuje na Mac? Hlavní důvody!
Zde jsou některé z hlavních důvodů, proč se externí disk nemusí připojit k vašemu Macu:
- Vadné připojení nebo problémy s kabelem: Někdy jsou to ty nejjednodušší věci, které způsobují největší bolesti hlavy. Uvolněný nebo poškozený USB kabel může vašemu Macu zabránit v rozpoznání externího disku.
- Poškozený systém souborů: Pokud je systém souborů na externím disku poškozen, váš Mac může mít potíže s jeho čtením nebo připojením. K tomu může dojít v důsledku nesprávného vysunutí, výpadku napájení nebo jiných nepředvídaných událostí.
- Zastaralý nebo nekompatibilní systém souborů: Různé operační systémy používají různé systémy souborů (např. NTFS pro Windows, HFS+ pro starší Macy). Pokud byl externí disk naformátován pro jiný operační systém, váš Mac jej nemusí být schopen přečíst.
- Disk není inicializován nebo rozdělen na oddíly: Pokud je externí disk zcela nový nebo byl nedávno zformátován, může být nutné jej inicializovat nebo rozdělit, než jej bude možné používat.
- Hardwarové problémy jednotky: Fyzické poškození, vadný disk nebo problémy s vnitřními součástmi jednotky mohou vést k problémům s montáží.
- Softwarové konflikty nebo problémy s ovladači: Někdy může konfliktní software nebo zastaralé ovladače zabránit Macu v rozpoznání externího disku.
V nadcházejících sekcích vám poskytneme podrobná řešení, jak zprovoznit externí disk na vašem Macu.
Čtěte také: Jak převést svůj starý pevný disk na externí disk
Externí disk nelze namontovat na Mac? Vyzkoušejte tyto opravy!
Řešení 1: Změňte nastavení zobrazení disku
Jedním z často přehlížených, ale zásadních aspektů při odstraňování problémů s externím diskem, který se nepřipevňuje na Mac, je úprava nastavení zobrazení disku. Můžete to udělat takto:
Krok 1: Připojte externí disk k počítači Mac pomocí spolehlivého kabelu USB.
Krok 2: Přejděte na plochu svého Macu a otevřete aplikaci Finder. Můžete také kliknout na ikonu Finder v Docku.
Krok 3: Na liště nabídek v horní části obrazovky klikněte na „Vyhledávač“ a poté vyberte „Předvolby“.
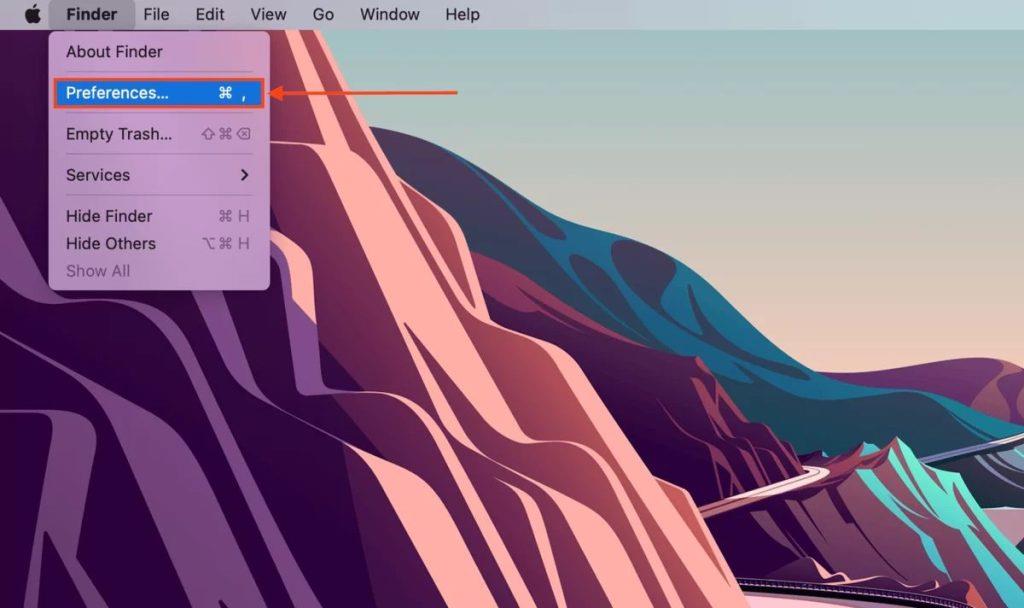
Krok 4: V okně Předvolby Finderu vyberte kartu „Obecné“. Zde se ujistěte, že je zaškrtnuto políčko vedle položky „Externí disky“. Tím zajistíte, že se na ploše a na postranním panelu Finderu objeví externí disky.
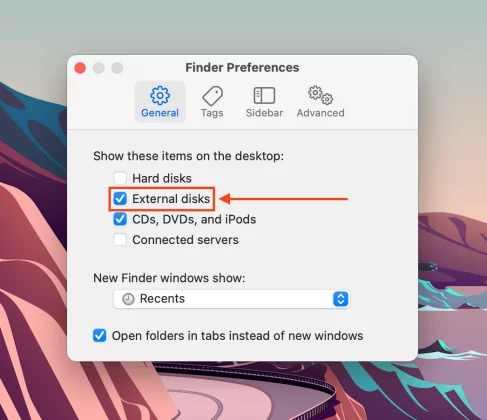
Krok 5: Zavřete okno Předvolby Finderu a vyhledejte ikonu externího disku na ploše. Mělo by být také uvedeno na postranním panelu Finderu v části Zařízení.
Pokud změna nastavení zobrazení disku nevyřešila problém s připojením externího pevného disku k Macu, přejděme k dalšímu řešení.
Řešení 2: Znovu připojte externí disk
Problém, že se externí pevný disk Seagate nepřipojí na Mac, je docela běžný. Pokud se tedy váš externí disk nepřipojuje k vašemu Macu, může k vyřešení problému stačit jednoduché opětovné připojení. Postupujte podle těchto jednoduchých kroků, abyste zajistili bezpečné připojení a případně obnovili přístup k vašim cenným souborům.
Krok 1: Bezpečně vysuňte externí disk a zkontrolujte kabel USB a porty, zda nejsou poškozené nebo znečištěné.

Krok 2: Pevně zapojte kabel USB do počítače Mac i do jednotky. Dejte svému Macu chvilku, aby disk rozpoznal. Hledejte ikonu na ploše nebo ve Finderu.
V případě potřeby otestujte pomocí alternativního kabelu nebo portu USB. Jednoduché restartování může někdy vyřešit drobné problémy s připojením.
Přečtěte si také: Jak opravit problém s nefunkčním externím pevným diskem Seagate
Řešení 3: Vynucení připojení disku pomocí nástroje Disk Utility
Pokud se váš externí disk stále odmítá připojit, může to být výkonné řešení pomocí nástroje Disk Utility k vynucení připojení. Můžete to udělat takto:
Krok 1: Spusťte „Disk Utility“ na vašem Macu. Najdete jej ve složce „Utilities“ ve složce „Applications“.
Krok 2: V nástroji Disk Utility vyhledejte externí jednotku na levé straně pod seznamem dostupných jednotek a svazků. Klikněte na externí disk, se kterým máte potíže.
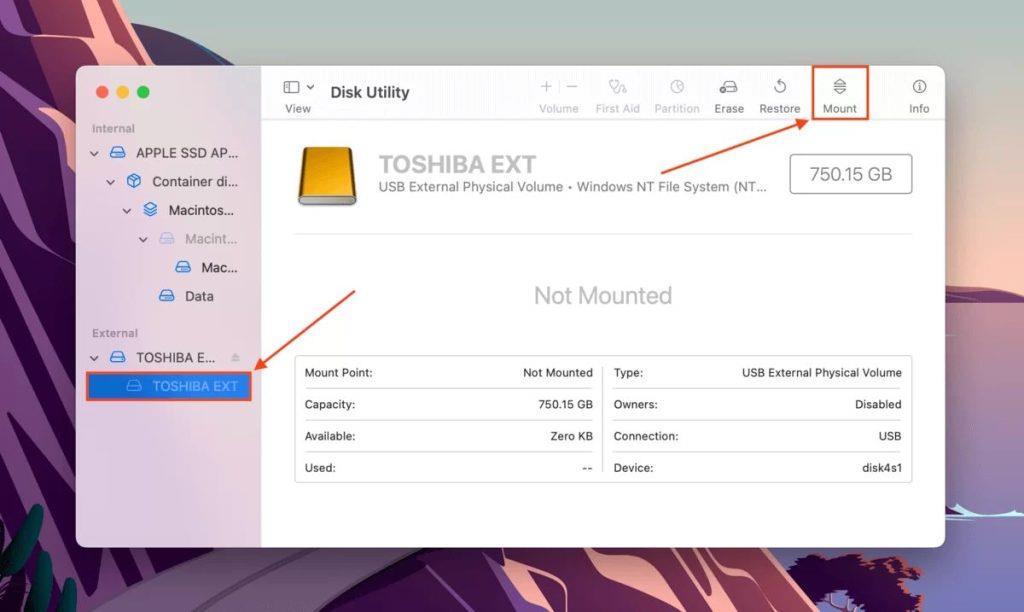
Krok 3: Klikněte na tlačítko „Připojit“ na panelu nástrojů nahoře. Disk Utility se pokusí připojit disk. Pokud se jednotka úspěšně připojí, měli byste ji vidět na ploše a ve Finderu.
Krok 4: Otevřete disk a získejte přístup k souborům. Pokud se disk připojí, můžete nyní pracovat se svými daty.
Pokud toto řešení nefunguje, nezoufejte. Máme další kroky pro odstraňování problémů seřazených k vyřešení problému s externím pevným diskem, který nepřipojuje Mac .
Řešení 4: Použijte nástroj první pomoci Disk Utility
Nástroj První pomoc Disk Utility je výkonná vestavěná funkce, která může pomoci diagnostikovat a opravit problémy s externím diskem. Můžete jej použít takto:
Krok 1: Spusťte „Disk Utility“ ze složky „Utilities“ ve složce „Aplikace“ na vašem Macu .
Krok 2 Vyhledejte a vyberte externí disk ze seznamu na levé straně Diskové utility. Klikněte na tlačítko „První pomoc“ na panelu nástrojů v horní části okna Disk Utility.
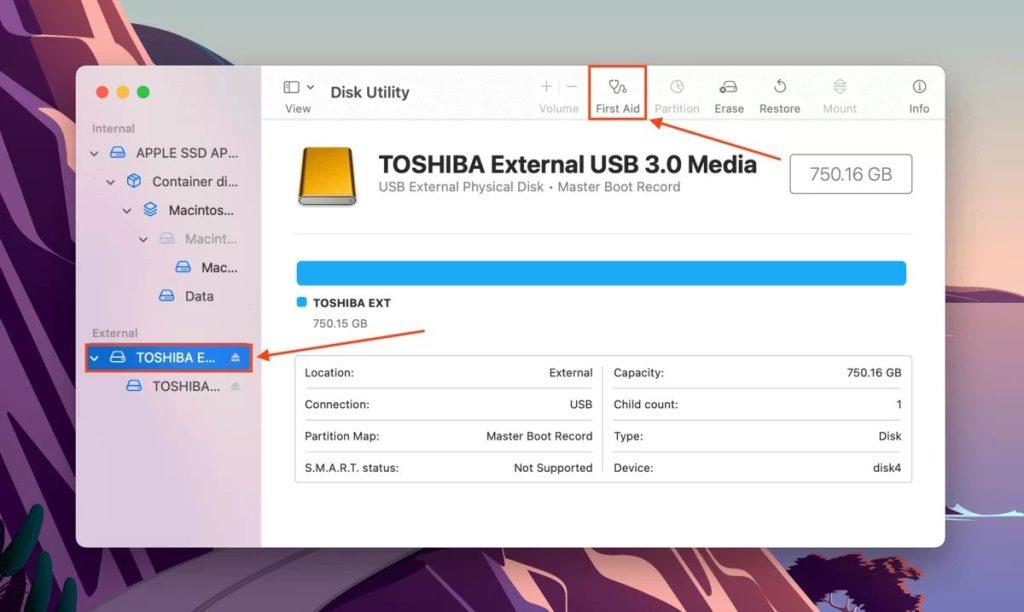
Krok 3: V zobrazeném dialogovém okně klikněte na „Spustit“. Disk Utility nyní zkontroluje a pokusí se opravit všechny chyby na disku.
Krok 4: V závislosti na velikosti disku a rozsahu případných problémů může tento proces nějakou dobu trvat. Po dokončení procesu zkontrolujte, zda se disk nyní připojuje k vašemu Macu. Pokud se disk úspěšně připojí, můžete nyní přistupovat ke svým souborům.
Použití nástroje První pomoc Disk Utility může často vyřešit problémy související se systémem souborů, což z něj činí cenný krok při řešení problému s nepřipojováním externího pevného disku Mac .
Přečtěte si také: Jak obnovit smazané fotografie z externího pevného disku
Řešení 5: Přeformátujte externí disk
Pokud vše ostatní selže, řešením může být přeformátování externího disku. Upozorňujeme, že tento krok vymaže všechna data na disku, proto postupujte opatrně a před pokračováním se ujistěte, že máte zálohu důležitých souborů.
Krok 1: Spusťte „Disk Utility“ ze složky „Utilities“ ve složce „Applications“ na vašem Macu.
Krok 2: Vyhledejte a vyberte externí disk ze seznamu na levé straně Diskové utility. Klikněte na tlačítko „Vymazat“ na panelu nástrojů v horní části okna Disk Utility.
Krok 3: V zobrazeném dialogovém okně vyberte vhodný formát (např. ExFAT, MacOS Extended) a schéma oddílů.
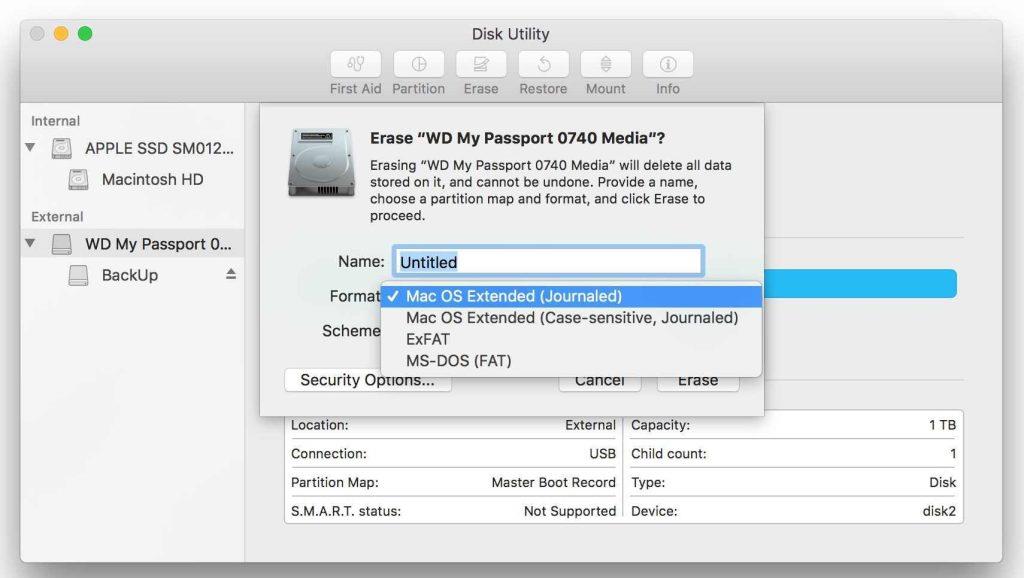
Krok 4: V případě potřeby pojmenujte disk nový. Klepnutím na „Vymazat“ potvrďte a pokračujte v procesu přeformátování.
Krok 5: Proces přeformátování může nějakou dobu trvat, v závislosti na velikosti disku. Po přeformátování zkontrolujte, zda se disk nyní připojuje k vašemu Macu. Pokud bude úspěšný, obnovte zálohovaná data na nově naformátovaný disk.
Přeformátování by mělo být až poslední možností, ale často dokáže vyřešit těžkopádné problémy s montáží. Než budete pokračovat, nezapomeňte si zálohovat data. Pokud se disk stále nepřipojuje, může se jednat o hardwarový problém a možná budete potřebovat odbornou pomoc.
Závěr
Při odstraňování problémů s externím pevným diskem, který nepřipojuje Mac, jsme prozkoumali různá řešení, od úpravy nastavení zobrazení až po použití výkonných nástrojů Disk Utility. I když tyto kroky mohou často vyřešit běžné problémy, je důležité přistupovat k přeformátování opatrně kvůli možné ztrátě dat . Pokud vše ostatní selže, je vhodné vyhledat odbornou pomoc pro potenciální problémy s hardwarem.
Nezapomeňte svá data vždy zálohovat, abyste předešli budoucím komplikacím. Sledujte nás na sociálních sítích – Facebook, Instagram a YouTube.