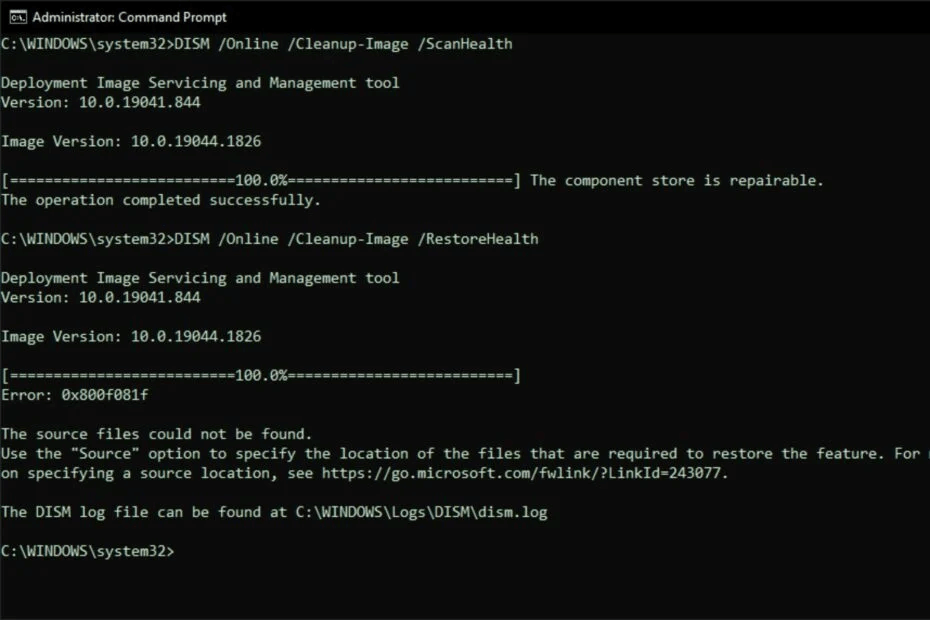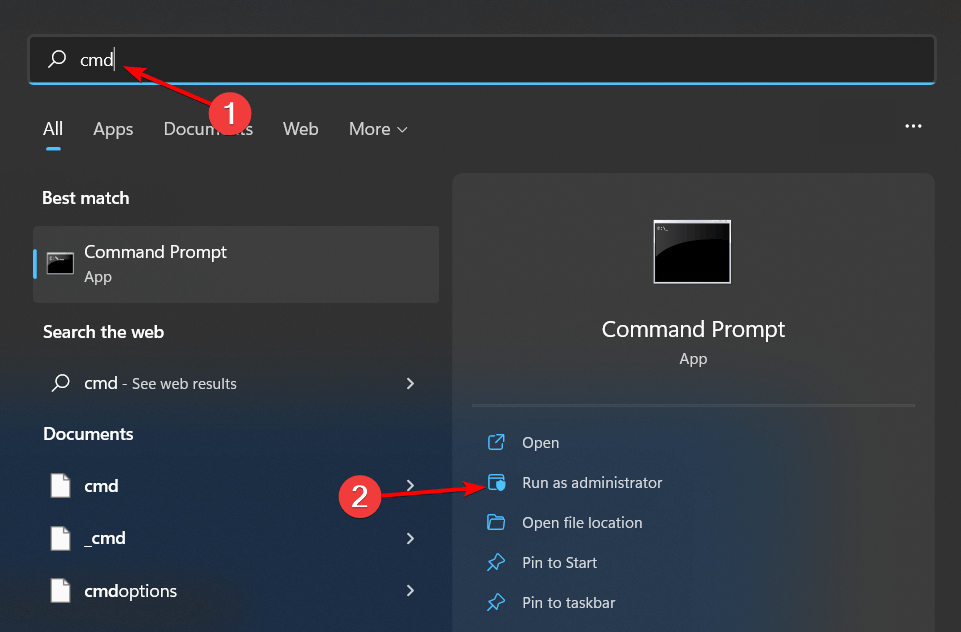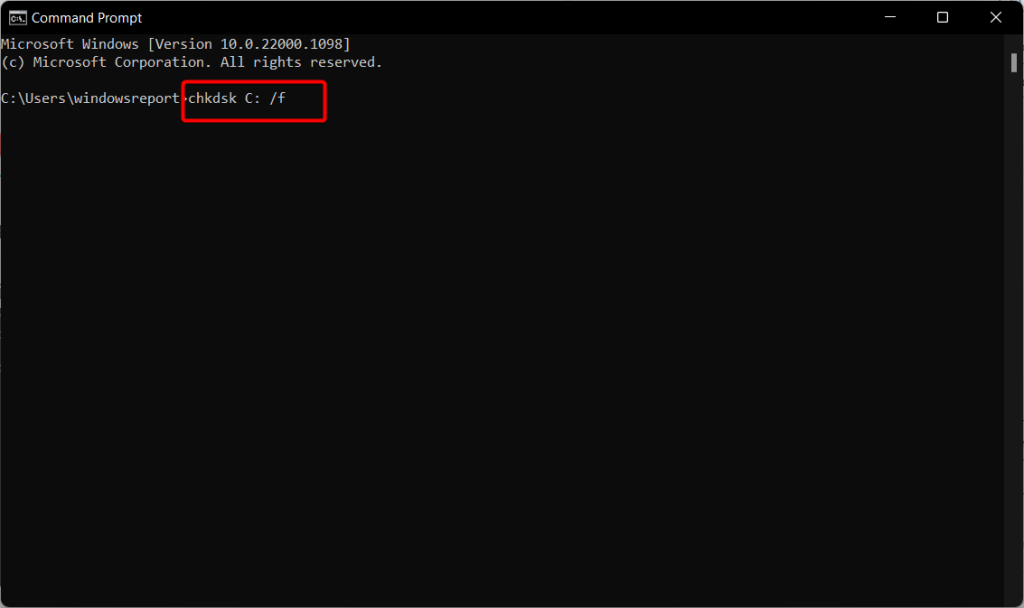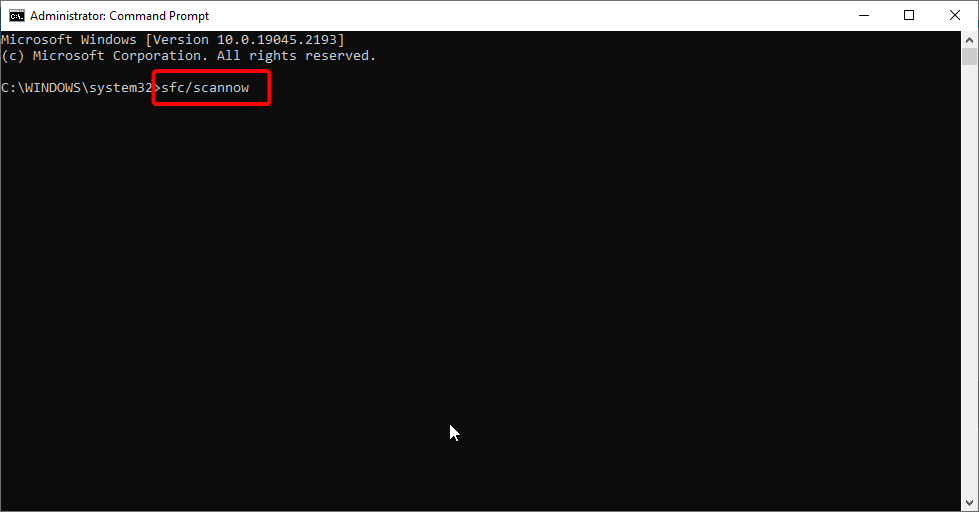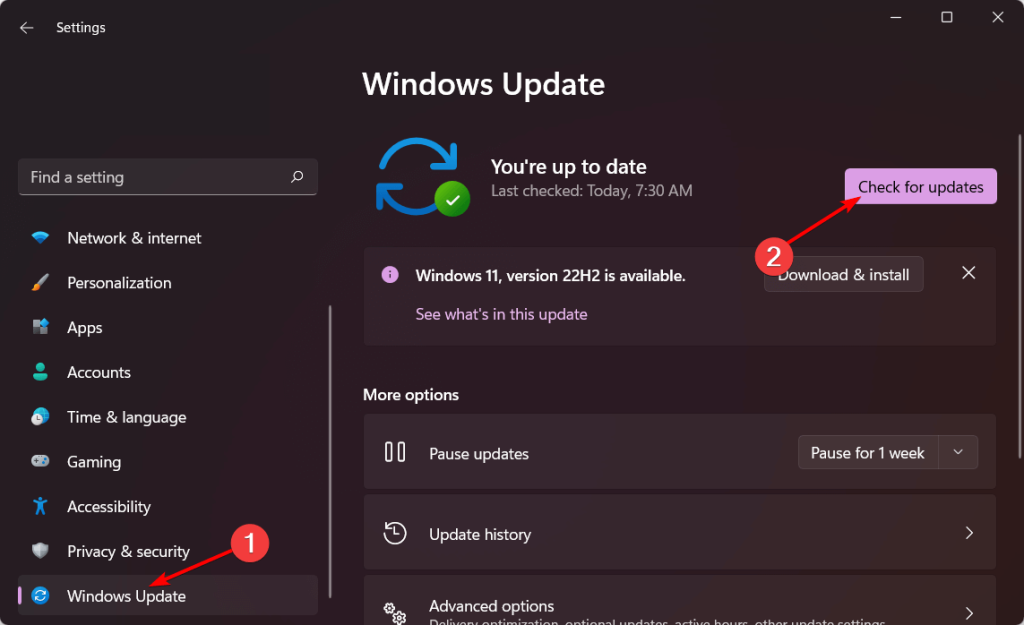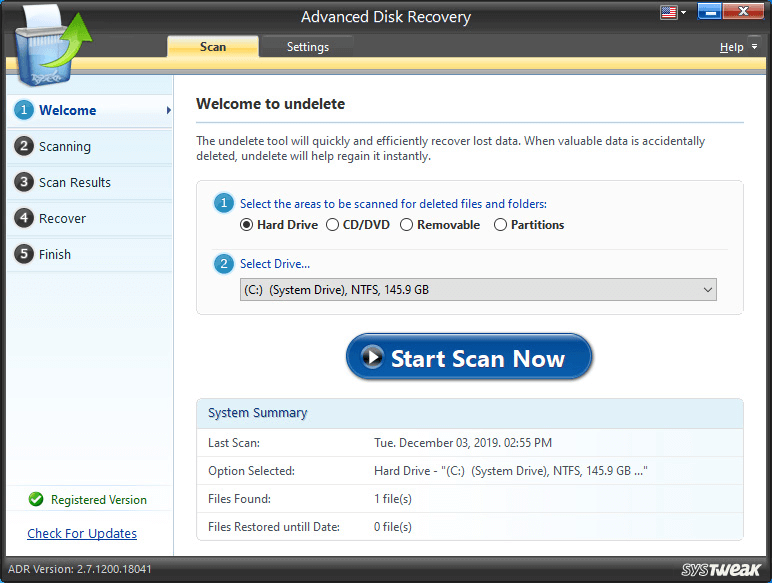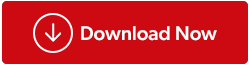Deployment of Image Servicing and Management neboli DISM je vestavěný program Windows, který lze použít s prostředím PowerShell nebo s příkazovým řádkem. Jeden z jeho příkazů, DISM /online /cleanup-image /restorehealth, má několik volitelných možností. Když má váš počítač potíže se spuštěním nebo aktualizací operačního systému nebo si všimnete jakýchkoli vadných souborů v obraze, můžete použít příkaz DISM Restore Health Command. Když spustíte DISM online cleanup image restorehealth, začne skenovat váš systém na poškozené soubory a nahradí je soubory v dobrém stavu, aby se problém vyřešil.
Pokud se potýkáte s problémy s příkazem DISM přilepeným na vašem počítači, zde je několik metod doporučených odborníky, které musíte dodržovat.
Přečtěte si také: Jak opravit chybu DISM 0x800F082F v systému Windows?
Nejlepší způsoby, jak opravit DISM /online /vyčištění-obrazu /restorehealth se zasekl
Metoda 1: Počkejte nějakou dobu
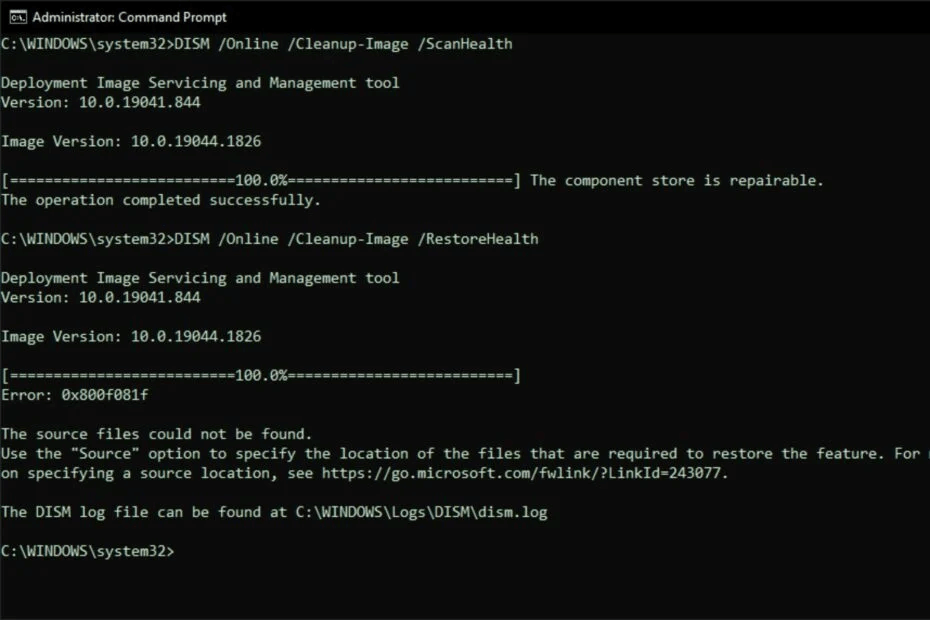
Rozsah poškození, které je třeba napravit, určuje, jak dlouho bude obnovení stavu DISM trvat. Čím déle trvá jejich náprava, tím jsou zkorumpovanější. Celý proces může trvat několik hodin a vy můžete jen čekat a uvidíte. Pokud se procento ukazatele průběhu nějakou dobu nezměnilo, můžete přemýšlet o vyřešení problému.
Přečtěte si také: 5 způsobů, jak vyřešit chybu Dism.exe 1392 v systému Windows 10
Metoda 2: Ověřte právě zadaný příkaz
Aby proces fungoval normálně, musíte potvrdit, že příkaz je přesný. Jakákoli mezera navíc může ovlivnit výsledek. Jednoduše zkontrolujte příkaz pečlivě.
Přečtěte si také: Jak opravit proces údržby hostitele DISM s vysokým využitím procesoru
Metoda 3: Restartujte počítač
Mnoho služeb a programů pracuje na pozadí, když používáte počítač, i když některé z nich jsou zbytečné. Když je na vašem počítači spuštěno mnoho procesů a služeb na pozadí, může se zpomalit a vyskytnout se u něj nepředvídané problémy, jako je DISM /online /cleanup-image /restorehealth, které trvá velmi dlouho. Jednoduše restartujte počítač a zavřete všechny nežádoucí služby a programy.
Přečtěte si také: Jak používat DISM k opravě Windows 10
Metoda 4: Zkontrolujte RAM v počítači
Pokud váš počítač nemá dostatek paměti RAM, může použití pokynů DISM způsobit problémy. Váš počítač se systémem Windows 10 nebo Windows 11 by měl být schopen zpracovat 4 GB paměti RAM. DISM /online /cleanup-image /restorehealth může snadno uvíznout při spuštění, pokud je vaše RAM menší než 4 GB.
Čtěte také: Jak opravit chybu „Běží jiná instance“ v systému Windows?
Metoda 5: Aktivujte nástroj CHKDSK
Chcete-li v systému vyhledat chyby a opravit je, spusťte nástroj CHKDSK.
Krok 1: Na hlavním panelu klikněte na ikonu vyhledávání a zadejte cmd nebo Příkazový řádek.
Krok 2: Prvním výsledkem je příkazový řádek pod Best Match. Klikněte na možnost Spustit jako správce.
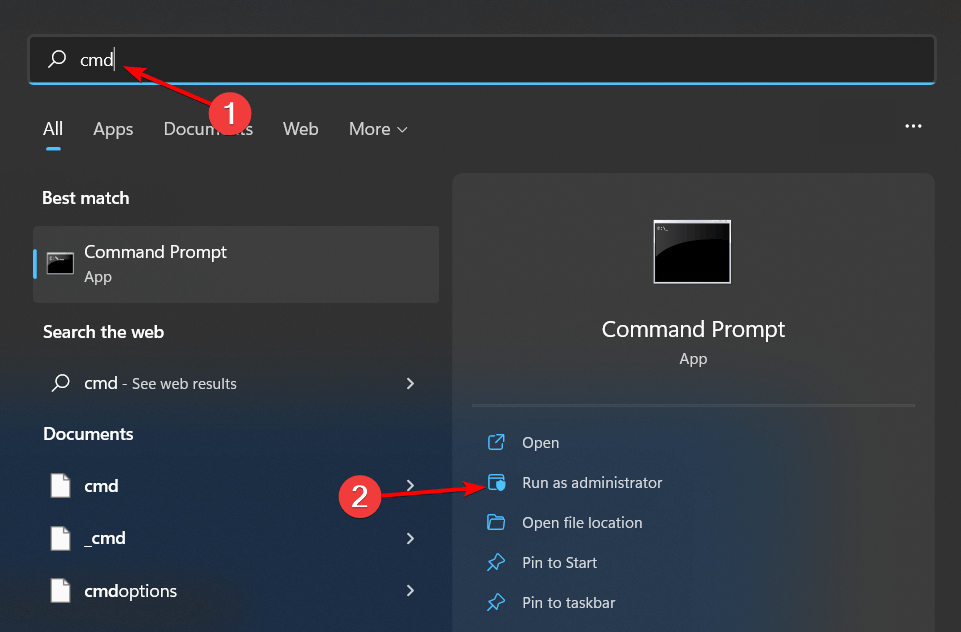
Krok 3: Do příkazového řádku zadejte příkaz chkdsk C: /f /r a proveďte jej stisknutím klávesy Enter.
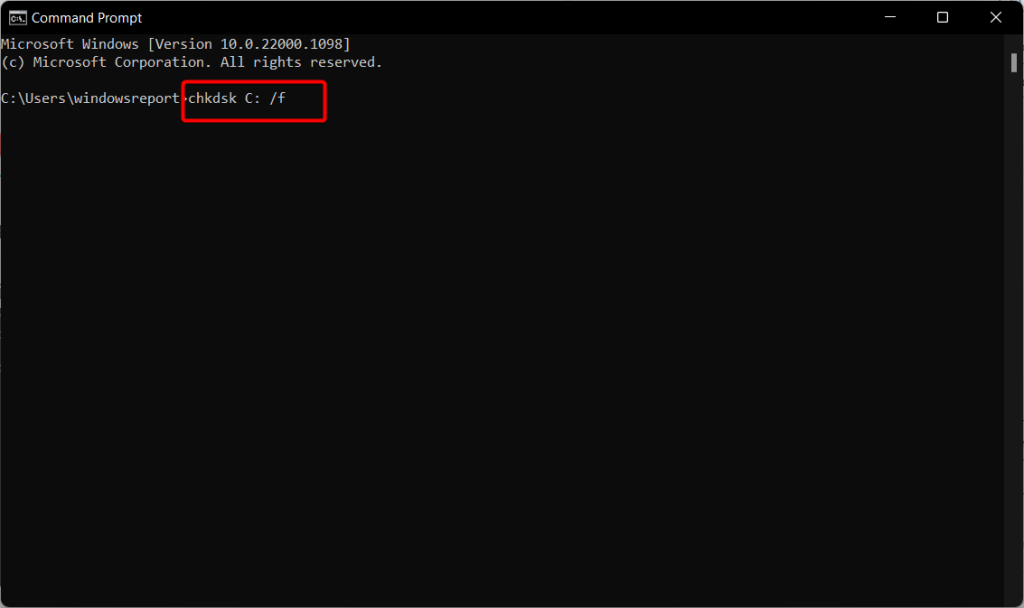
Po dokončení těchto pokynů můžete zkusit znovu spustit DISM /online /cleanup-image /restorehealth nebo DISM.exe /online /cleanup-image /restorehealth v příkazovém řádku, abyste zjistili, zda může být úspěšně dokončen.
Přečtěte si také: Jak opravit chybu „Spuštění kódu nemůže pokračovat“ na počítači se systémem Windows?
Metoda 6: Spusťte SFC
Chcete-li opravit chybějící nebo poškozené systémové soubory na počítači se systémem Windows 10/11, použijte program Kontrola systémových souborů (SFC).
Krok 1: Spusťte příkazový řádek jako správce.
Krok 2: Spusťte sfc /scannow zadáním do příkazového řádku a stisknutím klávesy Enter.
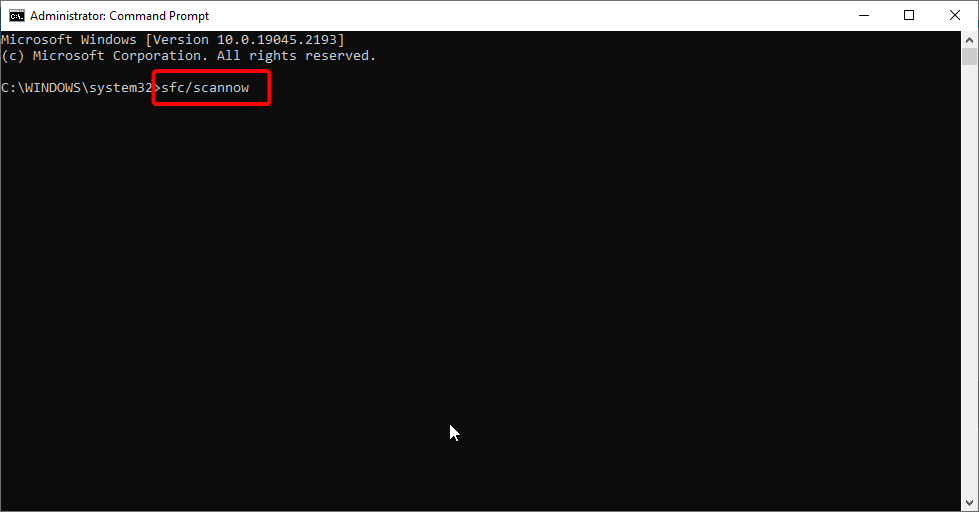
Krok 3: Počkejte, dokud nebude skenování dokončeno.
Přečtěte si také: Jak opravit chybu „Položka řízení přístupu je poškozená“ v systému Windows?
Metoda 7: Aktualizujte systém Windows
Poslední metodou, jak tuto chybu opravit, je spustit všechny aktualizace dostupné na vašem počítači se systémem Windows. Zde jsou kroky k aktualizaci počítače:
Krok 1: Stisknutím kláves Win + I otevřete Nastavení systému Windows.
Krok 2: Klikněte na kartu Windows Update v levém panelu okna Nastavení
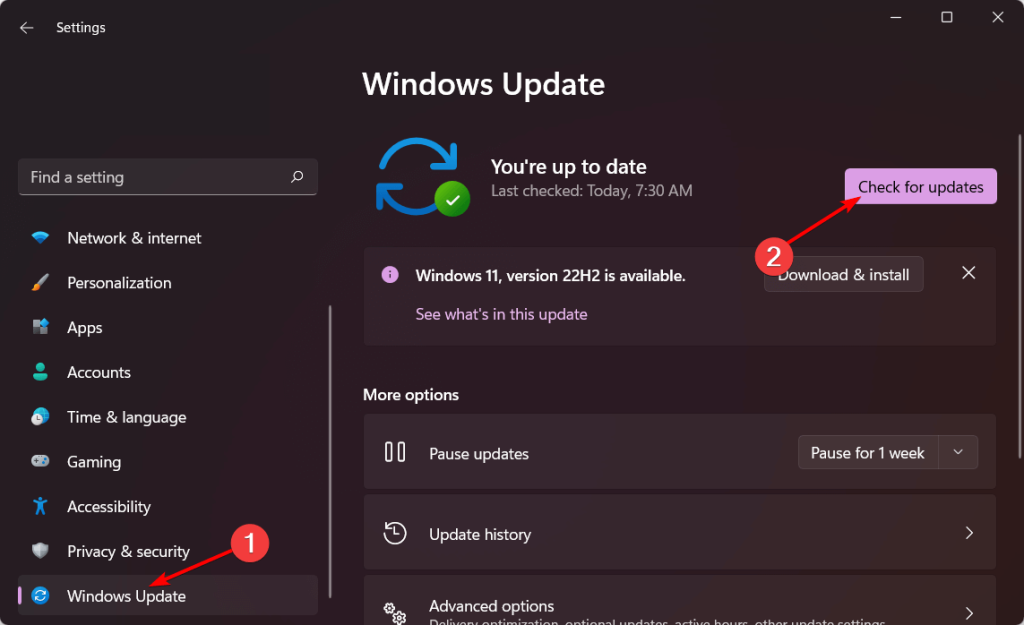
Krok 3: Dále klikněte na tlačítko Zkontrolovat aktualizace v pravé části a počkejte, až se na obrazovce objeví všechny aktualizace.
Krok 4: Klikněte na tlačítko Stáhnout a nainstalovat pod každou aktualizací a počkejte na dokončení procesu aktualizace.
Krok 5: Znovu klikněte na tlačítko Zkontrolovat aktualizace, abyste se ujistili, že nezbývají žádné další aktualizace.
Krok 6: Restartujte počítač a zkontrolujte, zda byl problém vyřešen.
Přečtěte si také: Nejlepší způsoby, jak opravit ochranu prostředků systému Windows, nalezené poškozené soubory
Bonus: Použijte pokročilé obnovení disku k obnovení souborů z vadného pevného disku
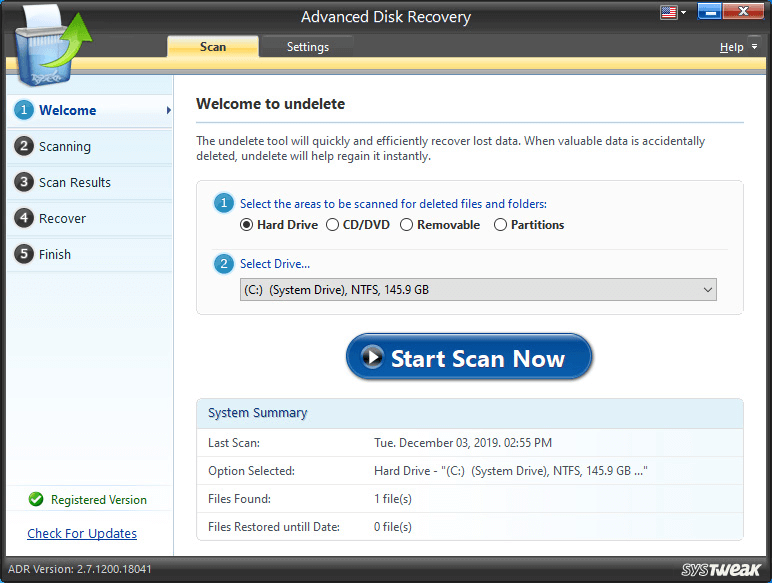
Pokud problém přetrvává a musíte vyměnit pevný disk, můžete se pokusit obnovit data ze starého pevného disku pomocí Advanced Disk Recovery . Pomocí tohoto softwaru můžete obnovit data, která byla neúmyslně vymazána, poškozená data z pevných disků a dokonce soubory a složky z naformátovaných disků. Podporovány jsou paměťové karty, USB flash disky a externí zařízení. Připojením problematického pevného disku k jinému počítači pomocí příslušné zásuvky pevného disku si můžete stáhnout a nainstalovat tento software a naskenovat jej. Pomocí tohoto nástroje můžete obnovit soubory a složky do záložního počítače.
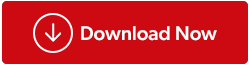
Přečtěte si také: Tipy pro obnovu dat: Co dělat a co nedělat při obnově dat
Poslední slovo o tom, jak opravit DISM /online /cleanup-image /restorehealth se zaseklo
Příkaz DISM/online /cleanup-image /restorehealth má mnoho výhod, které zahrnují obnovu poškozených bitových kopií systému. Příkaz spustí proceduru skenování, jejíž dokončení trvá dlouho. Ale je také možné, že se zasekne na 0 %. Nejlepší řešení problému „DISM /online /cleanup-image /restorehealth se zasekl“ byl popsán v tomto tutoriálu.
Pokud máte nějaké dotazy nebo doporučení, dejte nám vědět v komentářích níže. Rádi vám poskytneme řešení. Často publikujeme rady, triky a řešení běžných problémů souvisejících s technikou. Najdete nás také na Facebooku, Twitteru, YouTube, Instagramu, Flipboardu a Pinterestu.