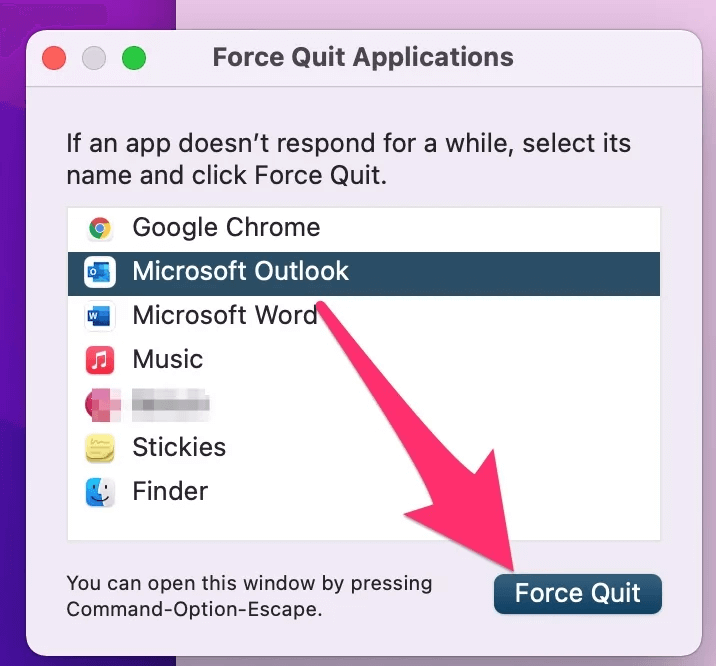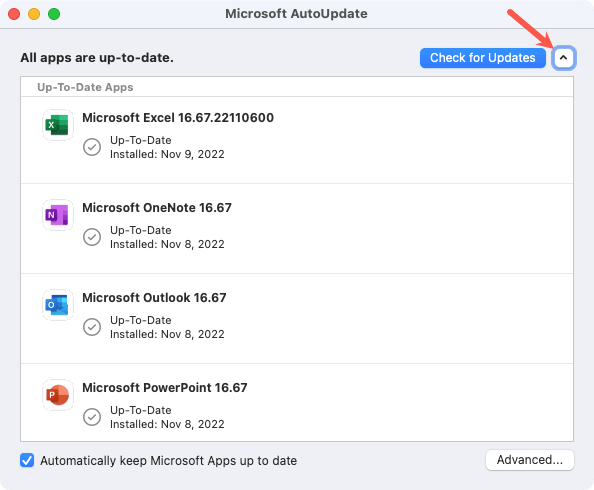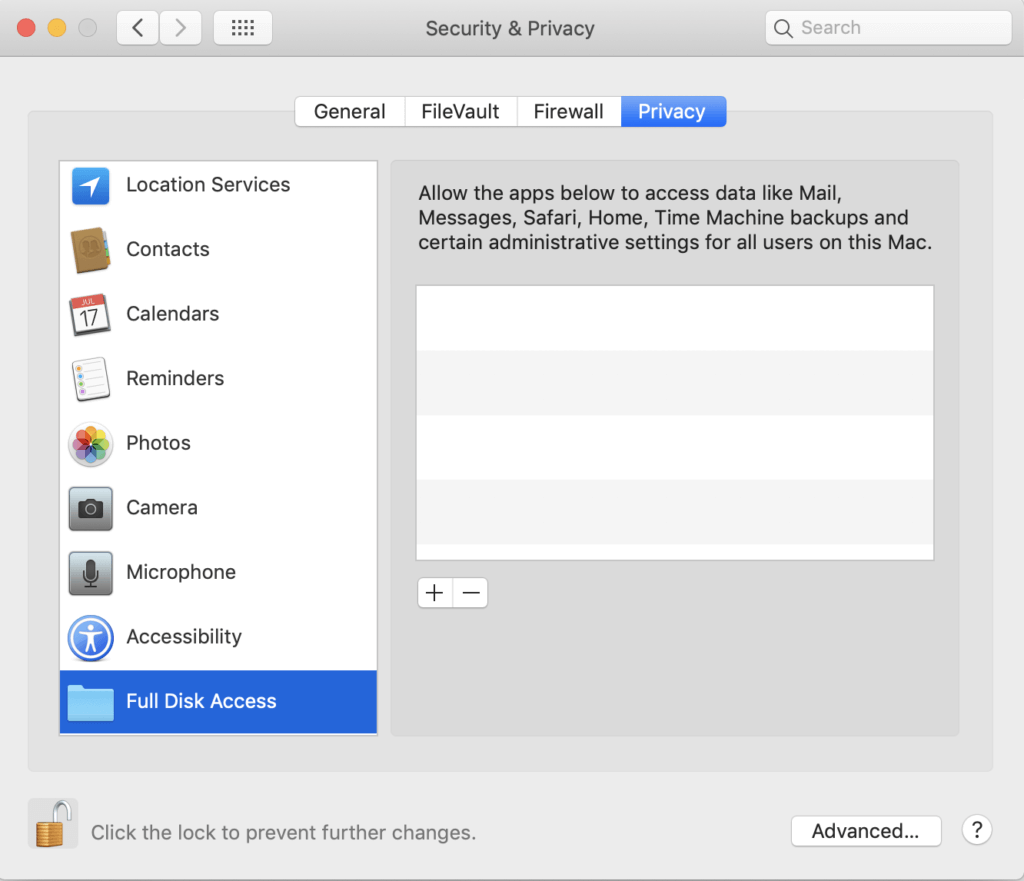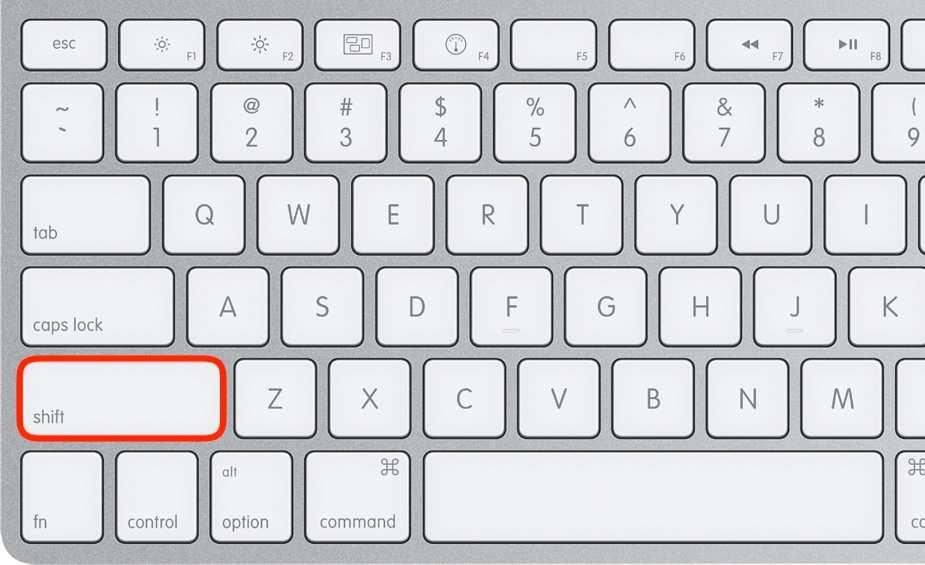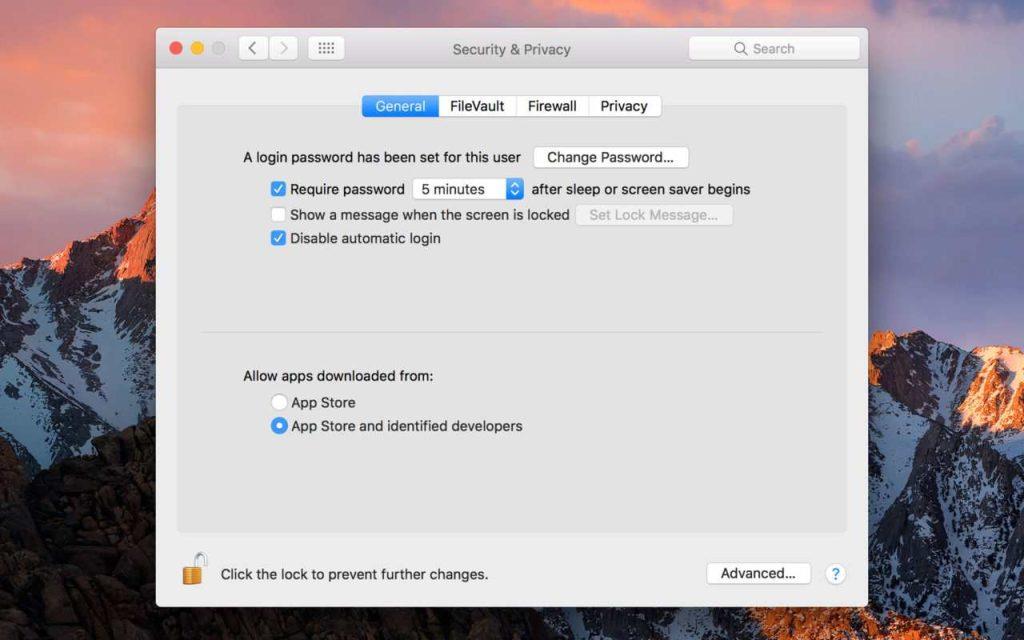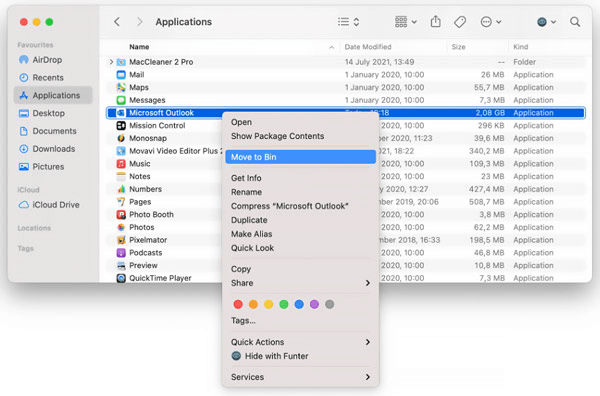V rychle se vyvíjejícím světě technologií může být setkání s neočekávanými překážkami skutečným bolehlavem, zvláště pokud se jedná o klíčové nástroje, jako je Microsoft Outlook na vašem Macu. Pokud jste se někdy dostali do nekonečné smyčky „Ověřování“, víte, jak frustrující může být blokování přístupu k důležitým e-mailům a schůzkám.
Ale nebojte se! V tomto obsáhlém průvodci jsme tu, abychom vás provedli procesem řešení chyby „ Ověření chyby Microsoft Outlook Mac zaseknutý “. Ať už jste zkušený technický nadšenec nebo příležitostný uživatel, naše podrobné pokyny vám umožní znovu získat kontrolu nad používáním aplikace Outlook.
Takže, začněme! Dejte sbohem frustraci a vítejte v nové éře bezproblémového používání Outlooku pro Mac!
Přečtěte si také: Jak získat Microsoft Word zdarma na Mac (2023)
Mac Ověřování Microsoft Outlook Zaseknutá chyba? Vyzkoušejte tyto opravy!
Řešení 1: Vynutit ukončení aplikace Outlook
Když se setkáte s chybou „Ověření Microsoft Outlook Mac zaseknutou chybou“, rychlým a účinným prvním krokem je vynutit ukončení aplikace. Tato akce v podstatě zastaví všechny procesy související s aplikací Outlook, což vám umožní restartovat ji znovu. Můžete to udělat takto:
Krok 1: Klikněte na ikonu Apple umístěnou v levém horním rohu obrazovky. Zobrazí se rozbalovací nabídka. Z této nabídky vyberte „Vynutit ukončení“.
Krok 2: V okně Vynutit ukončení aplikací vyhledejte v seznamu aktivních aplikací Microsoft Outlook.
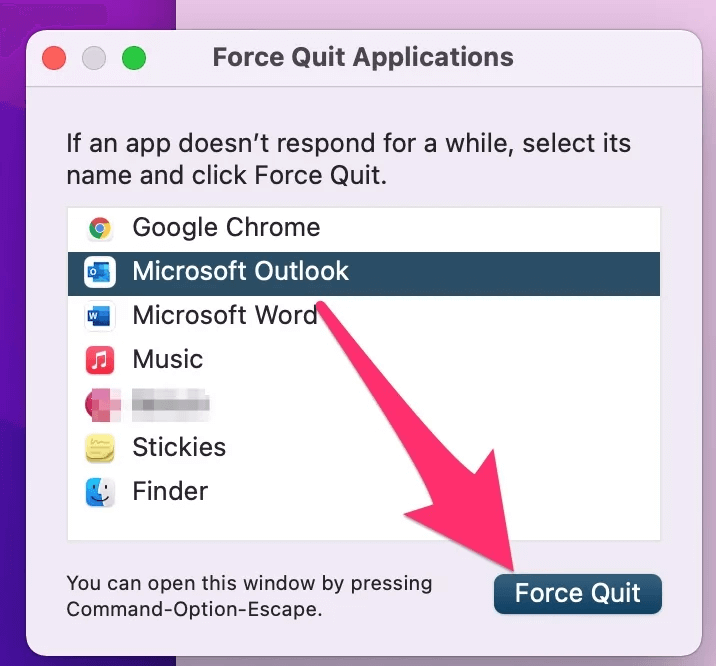
Krok 3: Vyberte Outlook a klikněte na tlačítko „Vynutit ukončení“. Zavřete okno Force Quit Applications a znovu otevřete Outlook.
Tato metoda může často vyřešit drobné závady nebo dočasné zablokování aplikace. Pokud problém přetrvává, nemějte obavy. Máme prozkoumat další kroky pro odstraňování problémů. Pokračujte ve čtení, abyste našli řešení, které nejlépe vyhovuje vaší situaci.
Řešení 2: Aktualizujte aplikaci Microsoft Outlook
Zastaralý software může někdy vést k problémům s kompatibilitou a k výpadkům výkonu. Chcete-li vyřešit problém „ Ověřování chyby Microsoft Outlook Mac zaseknutý “, je nezbytné se ujistit, že používáte nejnovější verzi aplikace. Zde je návod, jak můžete aktualizovat Microsoft Outlook na Mac:
Krok 1: Spusťte aplikaci Outlook na vašem Macu. Klikněte na „Outlook“ na panelu nabídek v horní části obrazovky. Z rozbalovací nabídky vyberte „Zkontrolovat aktualizace“.
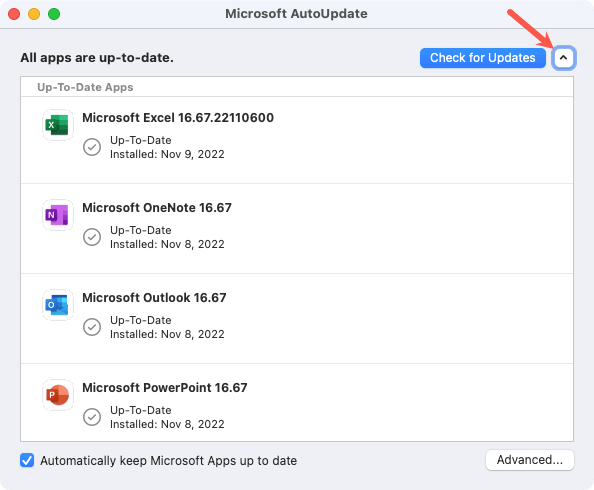
Krok 2: Pokud jsou k dispozici aktualizace, stáhněte a nainstalujte je podle pokynů na obrazovce.
Krok 3: Po instalaci aktualizací zavřete a znovu otevřete Outlook.
Aktualizace Outlooku na nejnovější verzi často zahrnuje opravy chyb a vylepšení výkonu, které mohou vyřešit různé problémy, včetně chyby „Ověřování“. Pokud tento krok problém nevyřeší, přejděte k dalšímu řešení.
Přečtěte si také: Jak opravit chybu „Nelze odpojit disk“ na Macu
Řešení 3: Poskytněte aplikaci Microsoft Outlook úplný přístup k disku
V některých případech se může objevit chyba „ Ověřování Microsoft Outlook Mac zaseknutá chyba“ kvůli omezenému přístupu k základním systémovým zdrojům. Poskytnutí úplného přístupu k disku Outlooku zajistí, že bude fungovat bez jakýchkoliv překážek. Následuj tyto kroky:
Krok 1: Přejděte do nabídky Apple a vyberte „Předvolby systému“. V okně Předvolby systému klikněte na „Zabezpečení a soukromí“.
Krok 2: Klikněte na ikonu visacího zámku v levém dolním rohu a zadejte heslo správce pro provedení změn. V levém postranním panelu vyberte „Plný přístup k disku“.
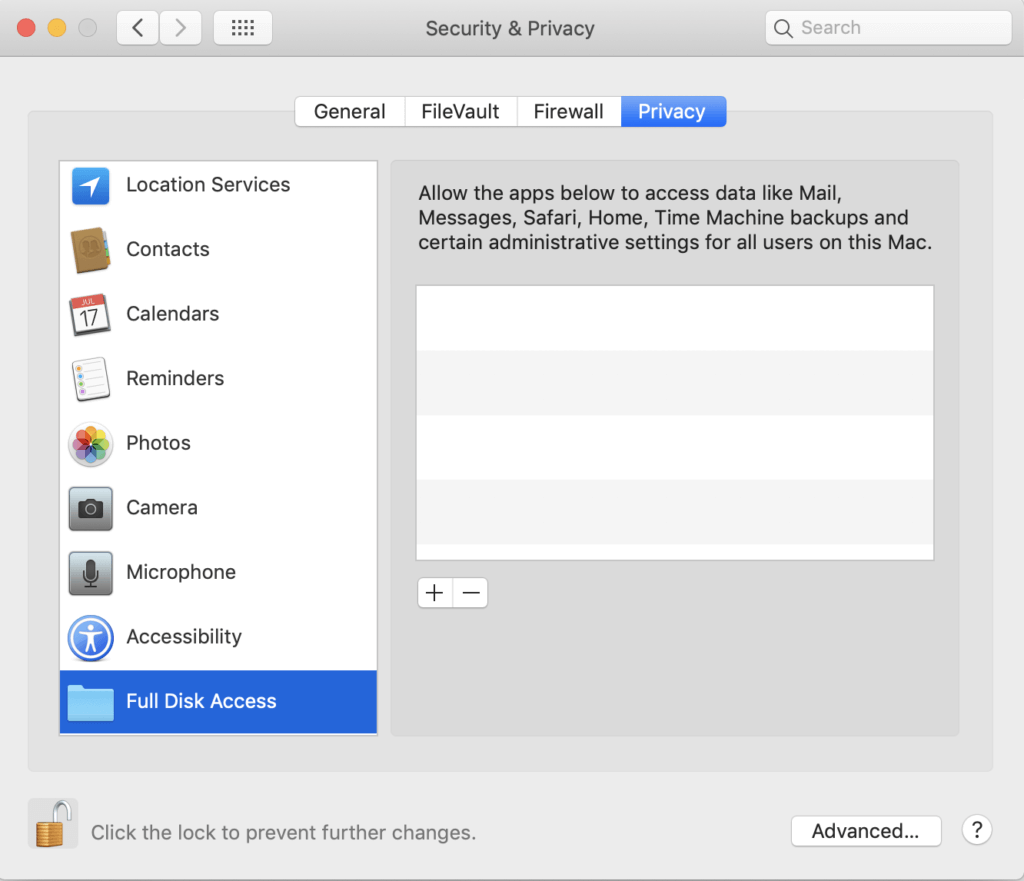
Krok 3: Klikněte na ikonu „+“ a přejděte do složky Aplikace. Vyberte Microsoft Outlook a klikněte na „Otevřít“.
Krok 4: Ukončete aplikaci Outlook, pokud je aktuálně spuštěna, a poté ji znovu otevřete.
Poskytnutím úplného přístupu k disku umožníte aplikaci Outlook optimálně fungovat bez jakýchkoli omezení systémových prostředků.
Přečtěte si také: Jak otevřít soubory Winmail.dat na počítači Mac
Řešení 4: Spusťte aplikaci Microsoft Outlook v nouzovém režimu
Nouzový režim na vašem Macu je ochranné opatření, které zabraňuje konfliktním konfiguracím systému, spouštěcím aplikacím a rozšířením jádra narušit proces ověřování v aplikaci Microsoft Outlook.
Pro počítače Intel Mac:
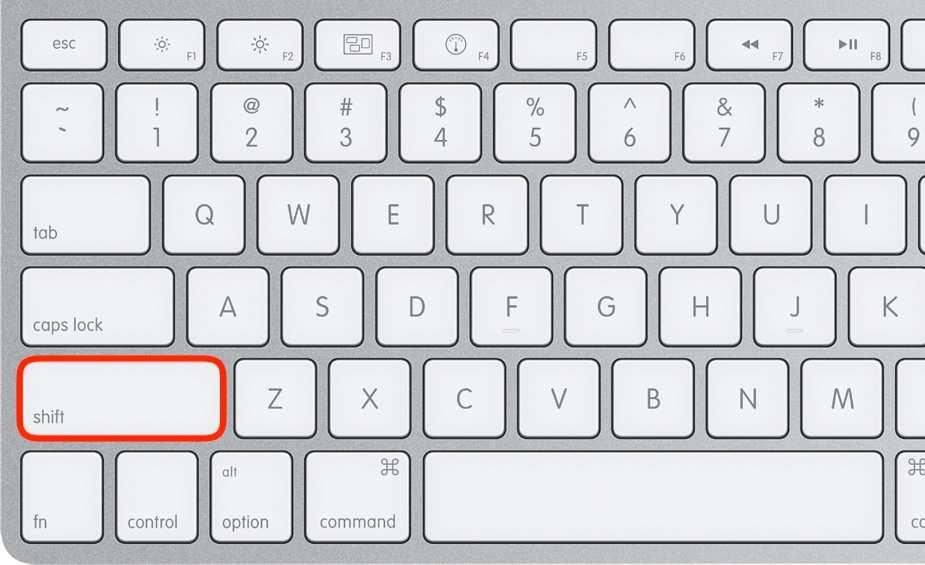
Krok 1: Vypněte Mac.
Krok 2: Stiskněte a podržte klávesu Shift a poté stiskněte tlačítko Napájení.
Krok 3: Váš Mac krátce přejde do nouzového režimu.
Pro počítače Apple Silicon Mac:
Krok 1: Vypněte Mac.
Krok 2: Podržte tlačítko Napájení, dokud se nezobrazí obrazovka Možnosti spuštění. Vyberte „Macintosh HD“.
Krok 3: Podržte klávesu Shift a vyberte „Pokračovat v nouzovém režimu“.
Váš Mac se na chvíli spustí do nouzového režimu. V nouzovém režimu otevřete aplikaci Outlook a ověřte, zda byl proces úspěšně dokončen. Toto izolované prostředí minimalizuje potenciální konflikty a umožňuje aplikaci Outlook fungovat bez rušení.
Přečtěte si také: Jak opravit „Váš účet neumožňuje úpravy na Macu“ v Office 365 (2023)
Řešení 5: Zakažte GateKeeper
Apple Gatekeeper je bezpečnostní funkce , která reguluje, které aplikace lze nainstalovat a spustit na vašem Macu. Občas může omezit funkce Outlooku, což vede k chybě „ Mac ověřuje Microsoft Outlook zaseknutý “. Dočasné vypnutí Gatekeepera může pomoci vyřešit tento problém:
Krok 1: Klikněte na ikonu Apple v levém horním rohu obrazovky a vyberte „Předvolby systému“. V okně Předvolby systému klikněte na „Zabezpečení a soukromí“.
Krok 2: Nyní klikněte na ikonu visacího zámku v levém dolním rohu a zadejte heslo správce pro provedení změn. V části „Povolit aplikace stažené z“ vyberte možnost, která povolí aplikace z App Store a identifikované vývojáře.
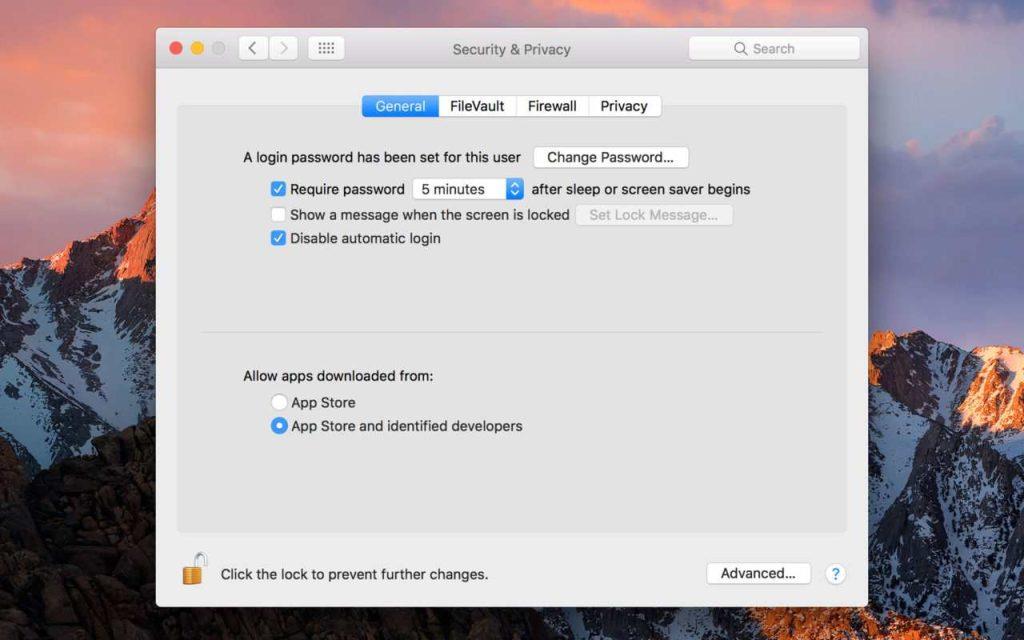
Krok 3: Otevřete Microsoft Outlook a zjistěte, zda chyba „Ověřování“ přetrvává.
Po otestování tohoto řešení nezapomeňte z bezpečnostních důvodů znovu povolit Gatekeeper:
Krok 1: Vraťte se zpět na „Zabezpečení a soukromí“ v Předvolbách systému.
Krok 2: Vyberte původní nastavení (např. „App Store a identifikovaní vývojáři“ nebo „App Store“).
Dočasné vypnutí Gatekeepera může pomoci určit, zda problém způsobuje. Pokud chyba přetrvává, prozkoumáme další řešení.
Řešení 6: Odeberte a znovu nainstalujte Outlook na macOS
Pokud předchozí kroky nevyřešily chybu „ Verifying Microsoft Outlook Mac Stuck Error “, může být řešením čistá přeinstalace. Tento proces zajišťuje úplné odstranění všech poškozených souborů nebo nesprávných konfigurací. Následuj tyto kroky:
Krok 1: Před odinstalací se ujistěte, že jste zálohovali data aplikace Outlook, včetně e-mailů, kontaktů a událostí kalendáře.
Krok 2: Pokud je Outlook aktuálně otevřený, zavřete Microsoft Outlook.
Krok 3: Otevřete Finder a přejděte do složky Aplikace. Najděte Microsoft Outlook a přetáhněte jej do koše.
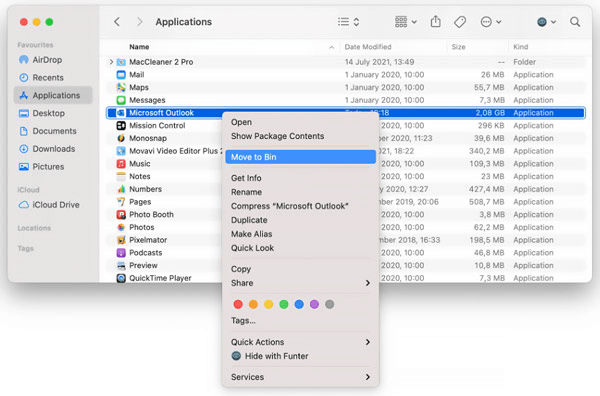
Krok 4: Klepněte pravým tlačítkem myši na ikonu koše v doku a vyberte „Vyprázdnit koš“ pro trvalé odstranění aplikace Outlook.
Krok 5: Navštivte oficiální web Microsoft Office a přihlaste se ke svému účtu. Stáhněte si instalační program Outlooku pro Mac a nainstalujte aplikaci podle pokynů na obrazovce.
Krok 6: Otevřete nově nainstalovaný Outlook a importujte zálohovaná data.
Krok 7: Po přeinstalaci se ujistěte, že máte nainstalované nejnovější aktualizace.
Spuštění nové instance aplikace Outlook může často vyřešit přetrvávající problémy. Vyzkoušejte, zda chyba „Ověřování“ přetrvává.
Přečtěte si také: Jak snadno odinstalovat Microsoft Office na vašem Macu
Závěr
Závěrem lze říci, že řešení problému „ Ověření chyby Microsoft Outlook Mac zaseknutý “ vyžaduje systematický přístup. Od vynucení ukončení aplikace až po její přeinstalaci jsme probrali různé strategie, jak znovu získat kontrolu nad správou e-mailů. Každé řešení se zaměřuje na různé potenciální viníky, což zajišťuje komplexní proces odstraňování problémů.
Pomocí těchto kroků můžete nejen vyřešit aktuální problém, ale také zlepšit celkovou práci s Outlookem. Sledujte nás na sociálních sítích – Facebook, Instagram a YouTube.
Hodně štěstí!