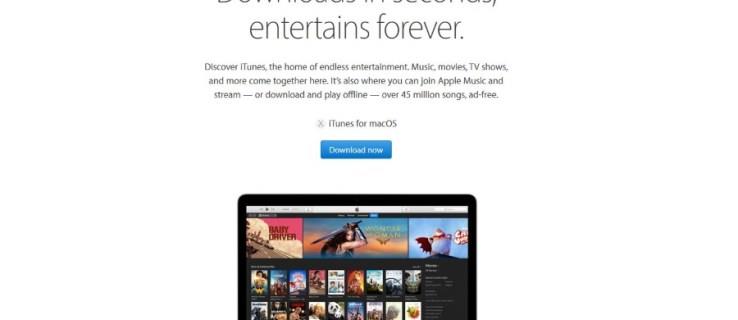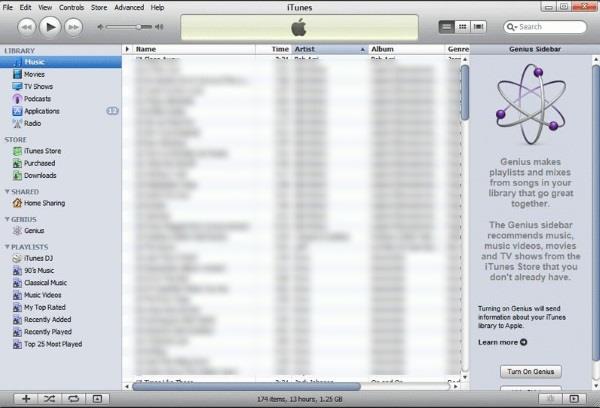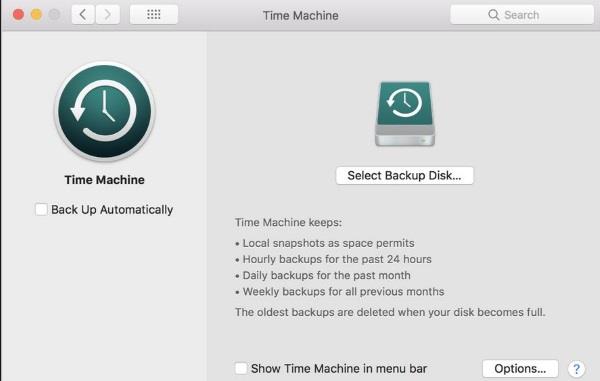Odkazy na zařízení
Pokud jste iTunes nějakou dobu používali, možná jste narazili na chyby „Soubor iTunes Library.itl nelze přečíst“. Obvykle k nim dochází po upgradu nebo po opětovném načtení iTunes do nového počítače. Chyba zabrání iTunes v přístupu k vaší knihovně. Je to stopař, ale dá se rychle oslovit.
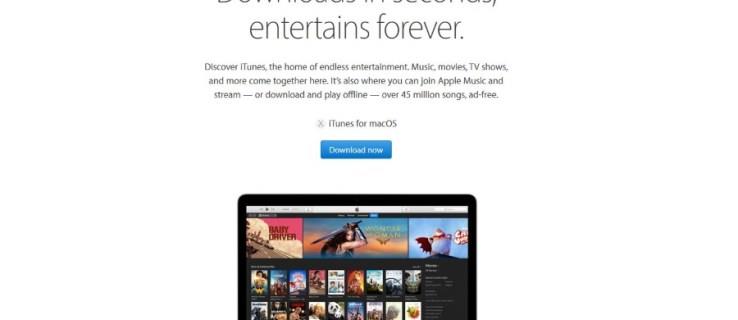
Zdá se, že chyba je způsobena nesouladem mezi soubory knihovny. Jak bylo uvedeno výše, často se to může stát při přepínání iTunes na nový počítač nebo při obnově zálohy staré knihovny. Vyskytl se také problém, když iTunes na chvíli odstranily App Store a několik uživatelů snížilo verzi iTunes, aby ji přinesli zpět. Jakékoli soubory knihovny vytvořené pomocí novější verze iTunes nebudou fungovat, jakmile se tito uživatelé vrátí k předchozí verzi.
Úplná chyba může zobrazit následující: „Soubor iTunes Library.itl nelze přečíst, protože byl vytvořen novější verzí iTunes.“ To nám dává tušení, co se stalo. Zde je návod, jak to opravit, pokud to vidíte. K této chybě dochází v systému Windows i Mac.
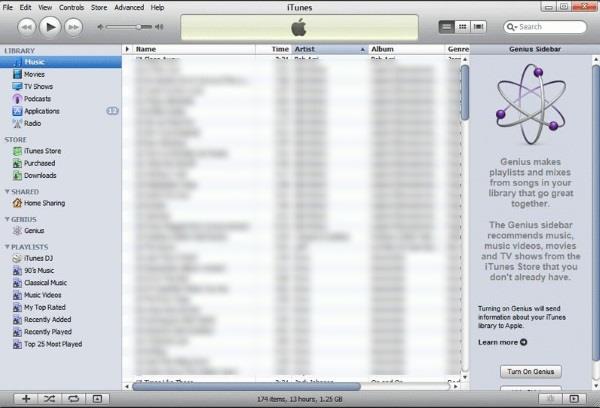
Oprava chyby při čtení knihovny iTunes na Macu
Chcete-li opravit chybu při čtení knihovny iTunes, musíte nejprve odstranit starší verzi iTunes a nainstalovat nejnovější verzi. Poté to můžete zkusit znovu nebo pokračovat v opravě.
- Odstraňte z Macu starší verzi iTunes a nainstalujte nejnovější verzi iTunes.
- Pokud používáte iCloud, zastavte připojení k internetu během následujících kroků. To zabrání jakýmkoli problémům se synchronizací, když opravujete knihovnu iTunes.
- Stiskněte „Command+Shift+G“ a napište „~/Music/iTunes/“ pro otevření složky iTunes.
- Přejmenujte „iTunes Library.itl“ na „iTunes Library.itl.old“ ve složce iTunes.
- Přejděte do Předchozí knihovny iTunes a zkopírujte soubor nejnovější knihovny. Zahrnují datum v názvu souboru.
- Vložte soubor do „Music/iTunes/“ a přejmenujte jej na „iTunes Library.itl“.
- Otevřete iTunes a znovu otestujte.
Přejmenování souboru na .old je metoda IT technologie, jak pro jistotu zachovat původní soubor. Název souboru není používán ničím jiným, takže můžeme zachovat integritu souboru bez přerušení operací. Pokud se zde něco pokazí, můžete přejmenovat soubor „.old“ tak, jak to bylo, a jsme zpět tam, kde jsme začali.
Oprava chyby při čtení knihovny iTunes ve Windows
Pokud kombinujete operační systémy, verze iTunes pro Windows funguje docela dobře. Stále trpí chybou čtení iTunes, pokud vrátíte svou verzi iTunes. Zde je návod, jak to opravit.
- Odeberte starší verzi iTunes z počítače a nainstalujte nejnovější verzi Windows iTunes .
- Přejděte do složky Hudba a otevřete složku „iTunes“ .
- Vyhledejte „iTunes Library.itl“. Pokud ji nevidíte, vyberte v Průzkumníku souborů „Zobrazit“ a zapněte „Skryté položky“.
- Přejmenujte „iTunes Library.itl“ na „iTunes Library.itl.old“.
- Otevřete složku „Previous iTunes Libraries“ a zkopírujte nejnovější soubor knihovny. Přesný formát data existuje i ve Windows.
- Vložte soubor do složky „iTunes“ a přejmenujte jej na „iTunes Library.itl“.
- Otevřete iTunes a znovu otestujte.
Nyní, když otevřete iTunes, vše by mělo fungovat dobře. Vaše knihovna by se měla načíst a měli byste mít přístup ke všem médiím jako obvykle.
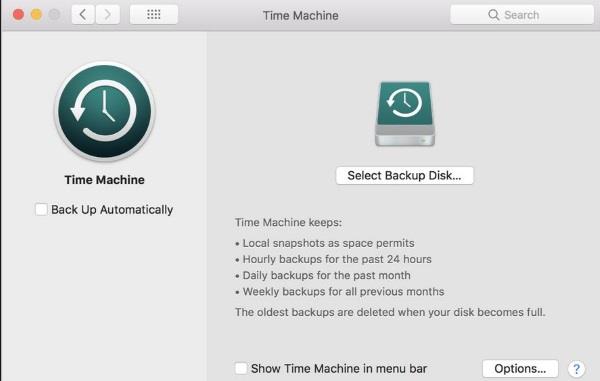
Pokud nemáte složku nebo soubory „Předchozí knihovny iTunes“…
Vyskytly se případy, kdy nebyla složka „Předchozí knihovny iTunes“ ani žádné soubory v této složce. To však není problém. Vše, co se stane, je, že přejmenujete svůj stávající soubor „.itl“ na „.old“, spustíte iTunes a začnete bez knihovny.
Pokud se iTunes umí synchronizovat z vašeho Macu, měla by si stáhnout vaši knihovnu z iCloudu nebo Time Machine. Možná budete muset chvíli počkat, protože se vše synchronizuje, ale stane se to a vy dostanete svou knihovnu zpět.
Uživatelé systému Windows mohou být také schopni získat soubory zpět v závislosti na tom, jak zálohujete počítač. V závislosti na tom, co používáte, můžete zkontrolovat historii souborů Windows 10 nebo bod obnovení systému. Windows se NEsynchronizují s iCloud, pokud nejste přihlášeni k odběru Apple Music nebo iTunes Match. Pokud to čtete, možná už je pozdě. Pokud nemáte možnost zálohování iTunes na vašem počítači se systémem Windows, nyní je skvělý čas ji nastavit!
Takto lze opravit chyby „Soubor iTunes Library.itl nelze přečíst“ na počítačích Mac nebo Windows. Je to kritická chyba, kterou lze snadno opravit. Snad vám tento článek pomohl!