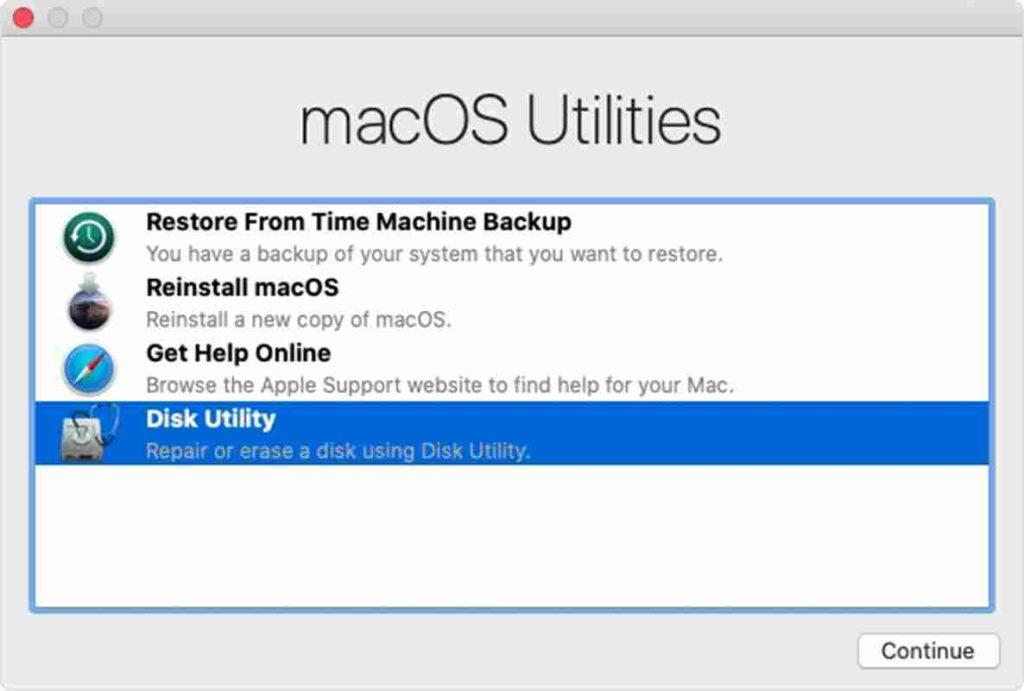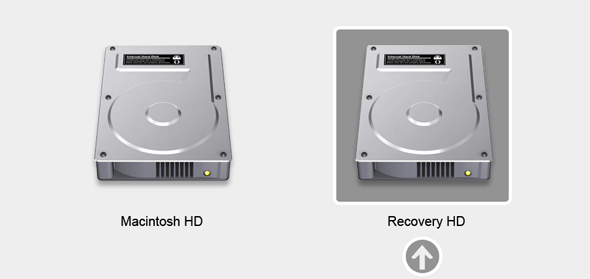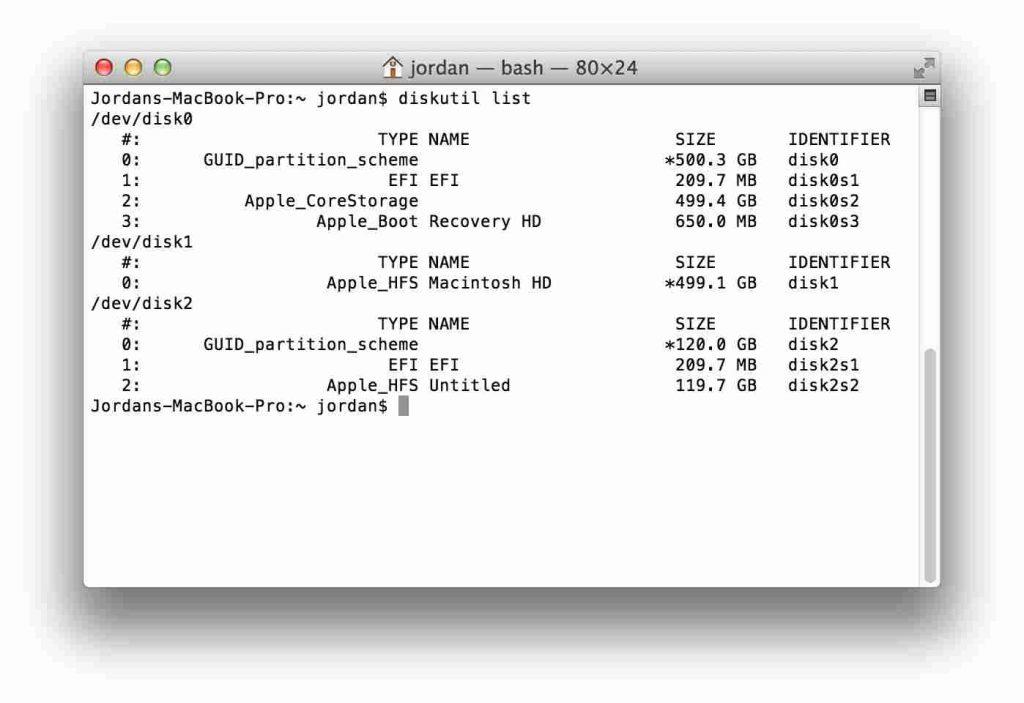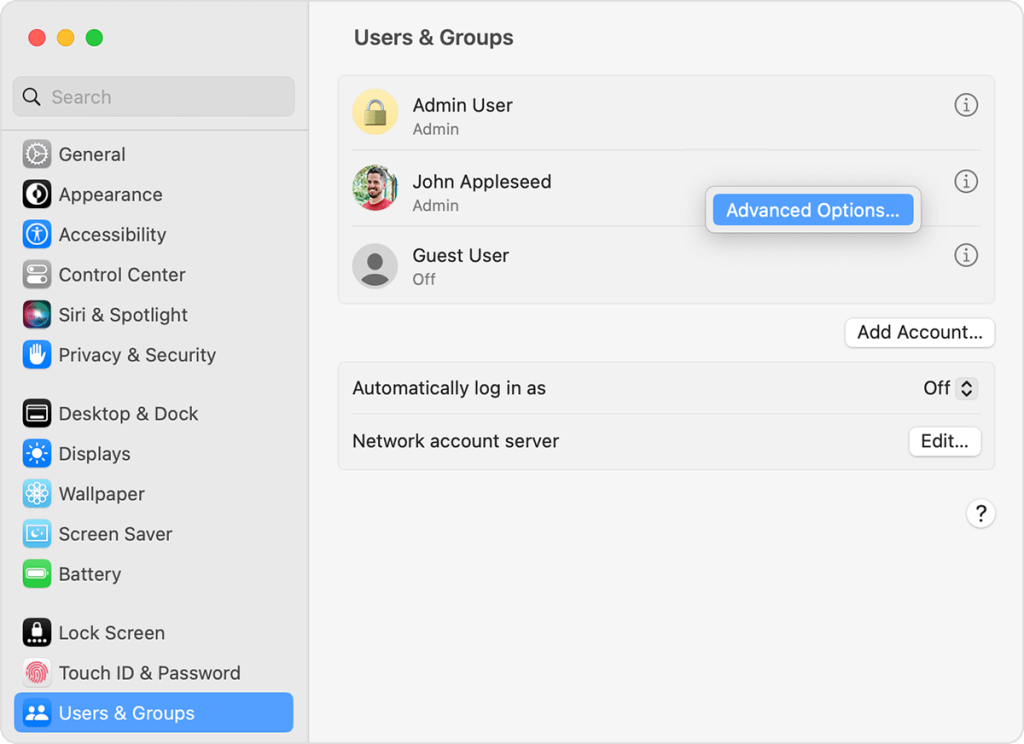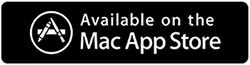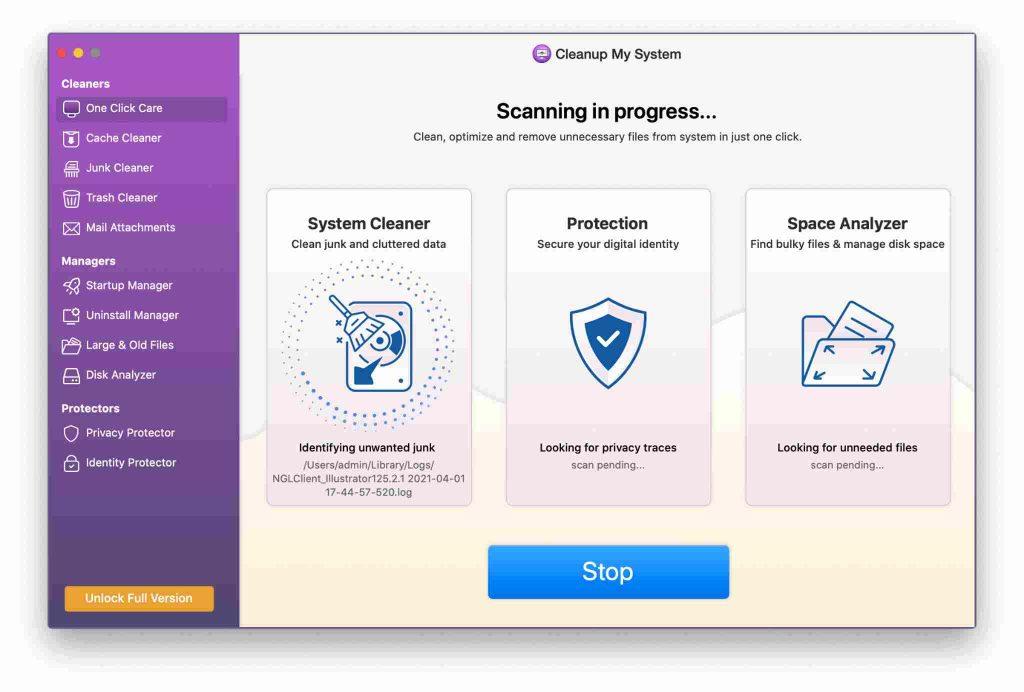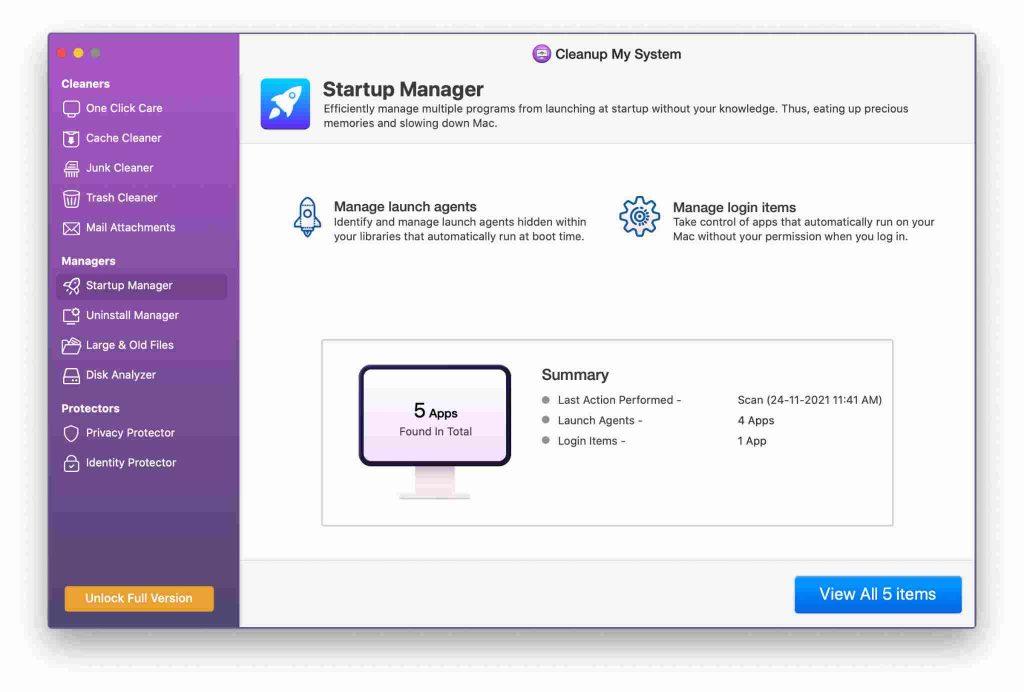Jen málo věcí je tak frustrujících, jako když narazíte na chybovou zprávu, když jste na svém Macu uprostřed důležitého úkolu. Jednou z takových otravných zpráv je chyba „ Mac nemohl odpojit disk “. Pokud jste se s tím někdy setkali, víte, jak to může být rozčilující. Je to překážka, která vám brání provádět základní úkoly, jako je formátování disku, rozdělení nebo dokonce provedení čisté instalace macOS.
Ale nebojte se! V této příručce vás provedeme vším, co potřebujete vědět o chybě „ Nelze odpojit disk 69888 “ na Macu, od pochopení jejích příčin až po implementaci řešení krok za krokem.
Pojďme se tedy bez dalších okolků ponořit do světa správy disků v systému macOS, což vám umožní vypořádat se s touto chybou přímo a okamžitě se vrátit k plynulému provozu.
Co způsobuje chybu „Vymazání disku se nezdařilo, nelze odpojit disk“ v systému Mac?
Chyba „Vymazání disku se nezdařilo, nelze odpojit disk“ na Macu se běžně vyskytuje, když systém není schopen odpojit disk nebo oddíl kvůli aktivním procesům nebo aplikacím, které k němu stále přistupují. To může být způsobeno úlohami na pozadí, otevřenými soubory nebo aplikací, která neuvolnila blokování na disku.
Tato chyba navíc obvykle vzniká v důsledku nesprávných úprav provedených na spouštěcí jednotce, včetně akcí, jako je rozdělení disku, ověření disku, oprava nebo formátování. Dojde-li k této chybě, způsobí nejen náhlé zastavení činnosti Diskové utility, ale může také vést k nepříznivým účinkům na samotný disk, což může mít za následek poškození dat, jako jsou poškozené soubory aplikace Outlook.
Přečtěte si také: Jak opravit Disk Utility nevymaže pevné disky na Macu
Jak opravit chybu „Mac nemohl odpojit disk“: Nejlepší řešení!
Řešení 1: Řešení pomocí spouštěcí jednotky USB
Pokud se při pokusu o úpravu spouštěcí jednotky setkáte s touto chybou, přímočará oprava zahrnuje zavedení systému Mac z alternativní jednotky a následný přístup k nástroji Disk Utility pro cílový disk. Toho lze dosáhnout pomocí spouštěcí jednotky USB.
Krok 1: Začněte vložením spouštěcí jednotky USB do počítače Mac a inicializací restartu.
Krok 2: Zatímco se systém spouští, stiskněte a podržte klávesu „Option“ pro přístup k nabídce výběru spouštěcí jednotky.
Krok 3: Z nabídky vyberte „Disk Utility“.
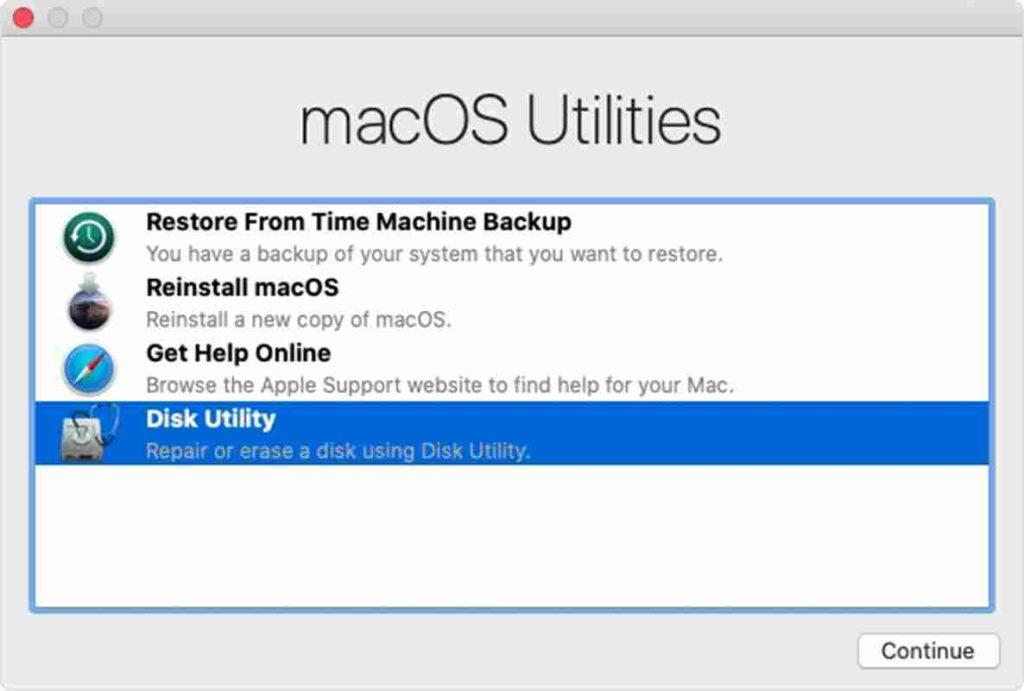
Krok 4: Pokračujte v ověření disku výběrem „První pomoc“.
Nakonec, jakmile je ověření dokončeno, pokračujte s původní úlohou na zamýšleném disku.
Přečtěte si také: Chyba „Disk Utility nemůže opravit tento disk“ na MacBooku (vyřešeno)
Řešení 2: Použijte oddíl pro obnovení
Když se chybová zpráva objeví během činností, jako je „První pomoc“ nebo formátování nespouštěcího disku, výše uvedené metody nemusí přinést požadované výsledky. V takových případech se můžete pokusit problém napravit pomocí oddílu pro obnovení.
Krok 1: Začněte restartováním Macu.
Krok 2: Během procesu spouštění stiskněte a podržte klávesu „Option“ pro přístup k oddílu pro obnovení.
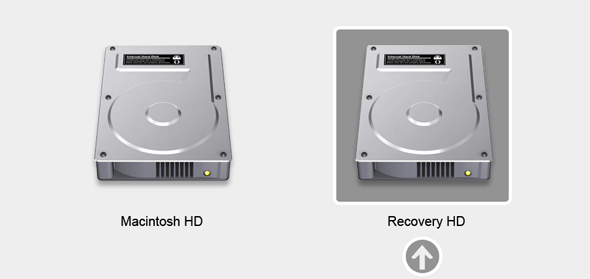
Krok 3: Ze spouštěcí nabídky přejděte na Disk Utility.
Krok 4: Nakonec zvolte „První pomoc“ pro opětovné ověření disku nebo zvolte „Vymazat“ pro formátování disku podle vašich preferencí.
Přečtěte si také: Jak vyřešit problémy s pevným diskem pomocí Disk Utility na Macu
Řešení 3: Odpojte disk pomocí terminálu
Pokud předchozí metody nepřinesly požadovaný výsledek, můžete k vyřešení problému „ Mac nemohl odpojit disk “ použít terminál. Pokud potřebujete odpojit aktuálně používaný disk, přejděte k terminálu z režimu obnovy nebo z normálního režimu, pokud chcete odpojit externí disk.
Chcete-li odpojit disk pomocí terminálu, postupujte takto:
Krok 1: Spusťte Terminál z Applications > Utilities nebo vyberte Terminal z Utilities v režimu obnovy.
Krok 2: V okně Terminál zadejte „diskutil list“. Stisknutím tlačítka „Return“ zobrazíte seznam připojených disků.
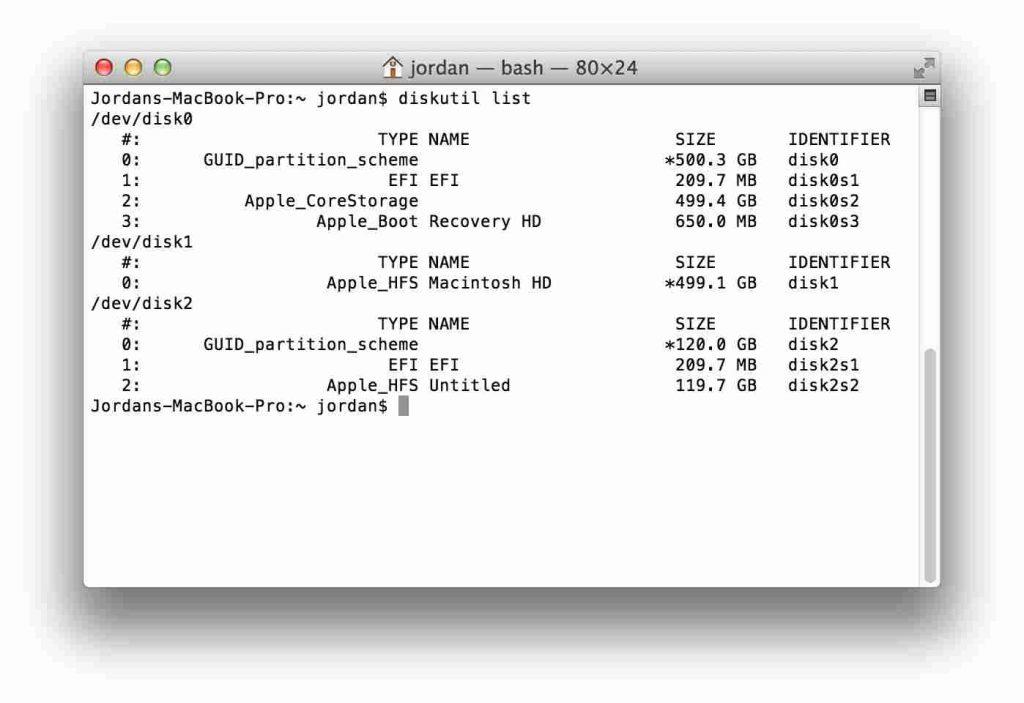
Krok 3: Poznamenejte si nebo zkopírujte název disku, který chcete odpojit (například 'disk0s1').
Krok 4: V Terminálu zadejte „sudo diskutil unmountDisk /dev/disks1“ (ujistěte se, že jste nahradili „disky1“ skutečným názvem jednotky).
Krok 5: Stiskněte „Return“ a po zobrazení výzvy zadejte heslo správce.
Řešení 4: Použijte nástroj na opravu disku od jiného výrobce
Pokud předchozí metody nevyřešily problém „oddíl selhal s chybou nelze odpojit disk“ na vašem Macu, zvažte použití nástroje na opravu disku od jiného výrobce. Tyto specializované aplikace jsou navrženy k řešení problémů souvisejících s disky a nabízejí pokročilé funkce pro opravu a správu disků. Ujistěte se, že jste zvolili seriózní a kompatibilní nástroj, protože často může poskytnout komplexnější řešení pro řešení chyb a problémů na disku.
Přečtěte si také: 3 efektivní způsoby opravy chyb disku a souborového systému na Macu
Řešení 5: Přepněte na jiný uživatelský účet
Zde je další řešení, jak opravit problém s odpojením disku Mac. Vytvořte si na Macu nový uživatelský účet a pokuste se odpojit disk z tohoto účtu. Někdy mohou problém způsobovat určitá uživatelská nastavení nebo procesy.
Chcete-li vyřešit problémy s odpojením disku, vytvořte si na Macu nový uživatelský účet:
Krok 1: Otevřete Předvolby systému a přejděte na „Uživatelé a skupiny.
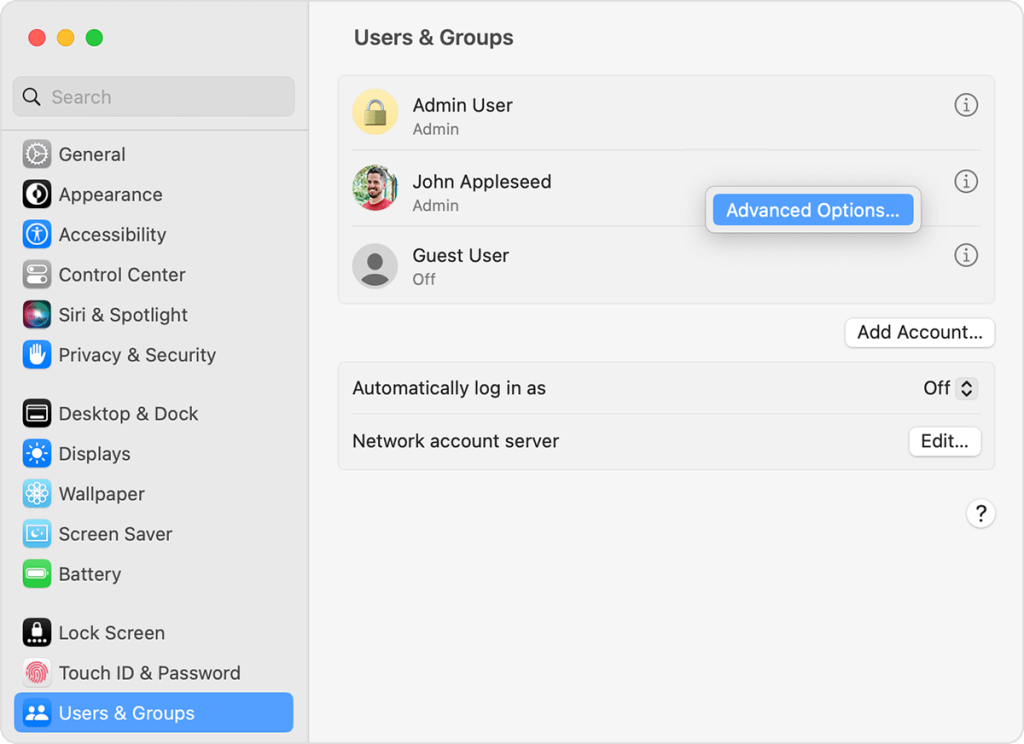
Krok 2: Kliknutím na tlačítko „Přidat účet“ přidáte nového uživatele s oprávněními správce.
Krok 3: Odhlaste se ze svého aktuálního účtu a přihlaste se s novým uživatelem.
Krok 4: Pokuste se odpojit disk z tohoto nového účtu. Pokud bude úspěšná, může to znamenat problémy s původním účtem specifické pro uživatele.
Řešení 6: Zkontrolujte problémy s hardwarem
Pokud žádné ze softwarových řešení nefunguje, může být problém s hardwarem samotného disku nebo připojení. V takovém případě je vhodné poradit se s odborníkem nebo kontaktovat podporu Apple.
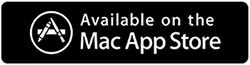
Vypořádáváte se s pomalým Macem? Vylepšete jeho rychlost pomocí Cleanup My System od Systweak Software. Tento odborný nástroj pro ladění bez námahy identifikuje a odstraňuje nadbytečné soubory, příliš velké přílohy, zastaralé položky a další, to vše jediným kliknutím.
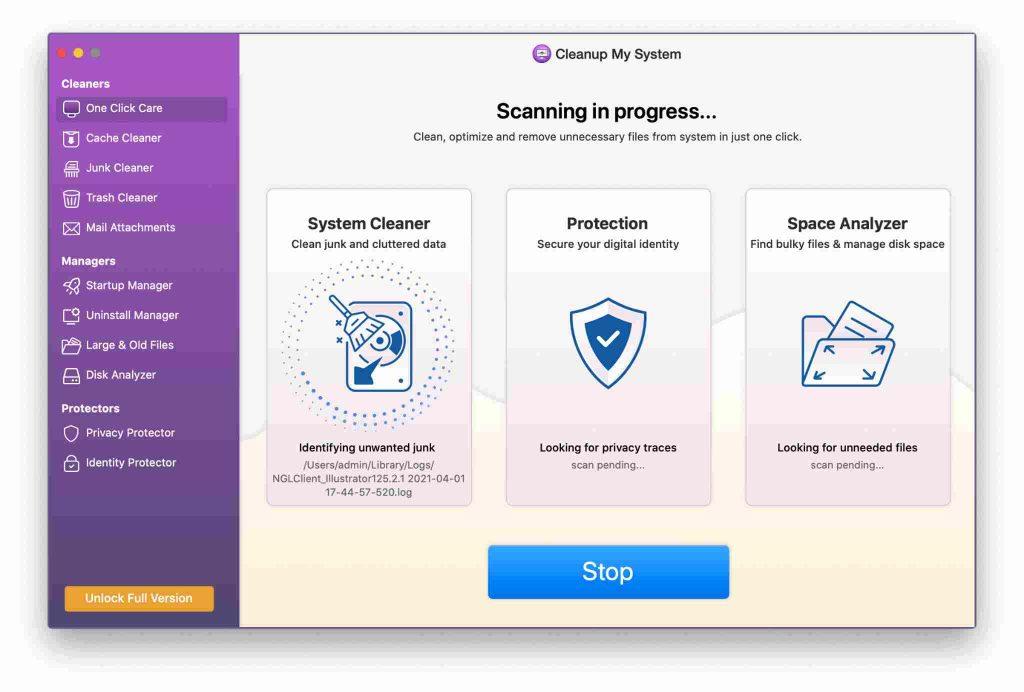
Některé aplikace se automaticky spouštějí při spuštění vašeho Macu, často bez vašeho souhlasu. Tento výjimečný nástroj zobrazuje tyto spouštěcí položky a umožňuje vám je odstranit na základě vašich preferencí.
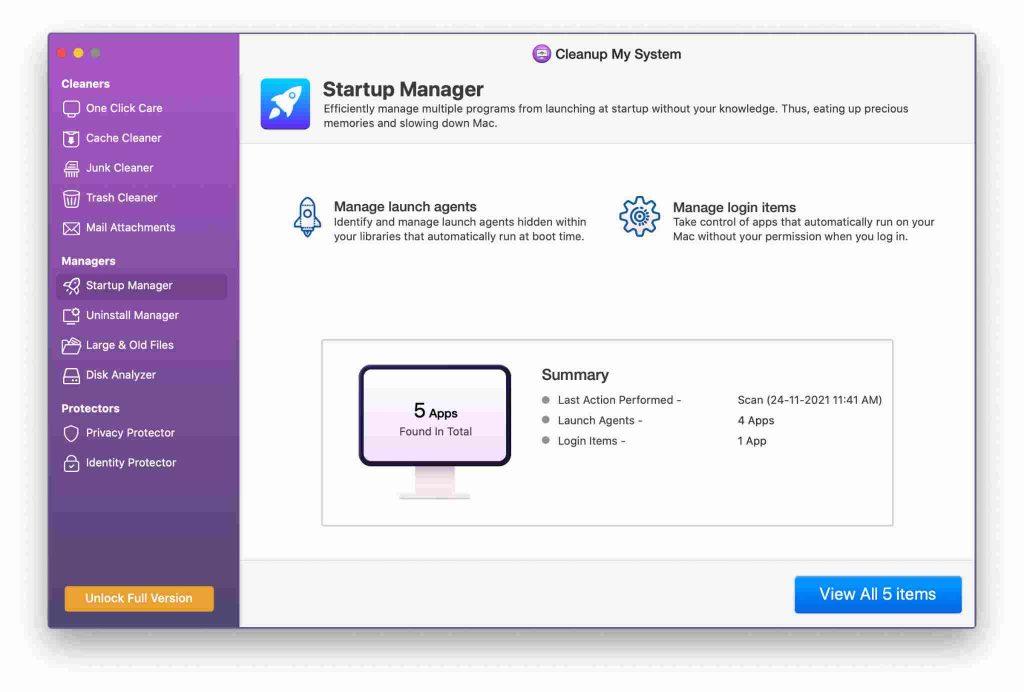
Pomocí tohoto nástroje můžete bez námahy eliminovat nežádoucí aplikace spolu s jejich přidruženými soubory a zajistit, aby po nich nezůstaly žádné zbytky.
Přečtěte si také: Průvodce čištěním disku: Pro uživatele Windows a Mac
Závěr
Závěrem lze říci, že řešení chyby „ Mac nemohl odpojit disk “ vyžaduje systematický přístup. Od využití spouštěcích jednotek USB až po využití oddílu pro obnovení, každé řešení řeší konkrétní scénáře. Příkazy terminálu a nástroje třetích stran nabízejí pokročilé alternativy.
Vytvoření nového uživatelského účtu navíc může pomoci určit problémy specifické pro uživatele. Pamatujte, že před pokusem o jakékoli opravy vždy zálohujte důležitá data. S těmito strategiemi v ruce můžete s jistotou procházet touto chybou a zajistit hladkou správu disků na vašem Macu. Sledujte nás na sociálních sítích – Facebook, Instagram a YouTube.