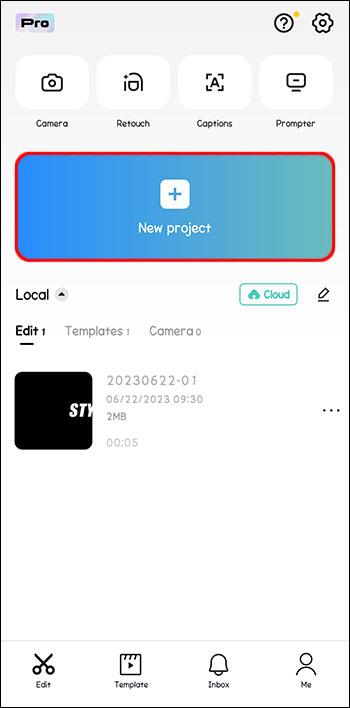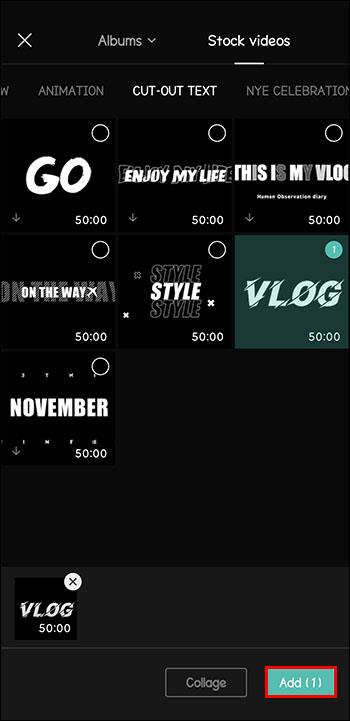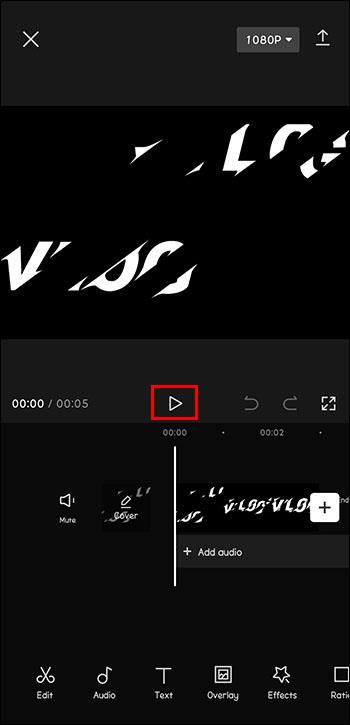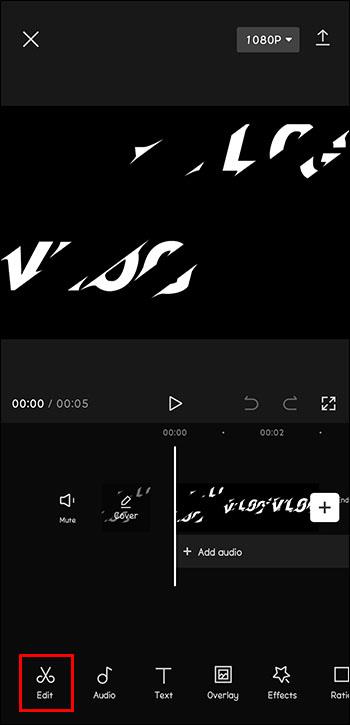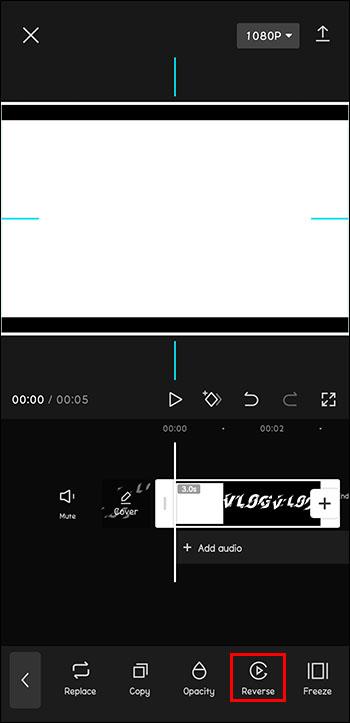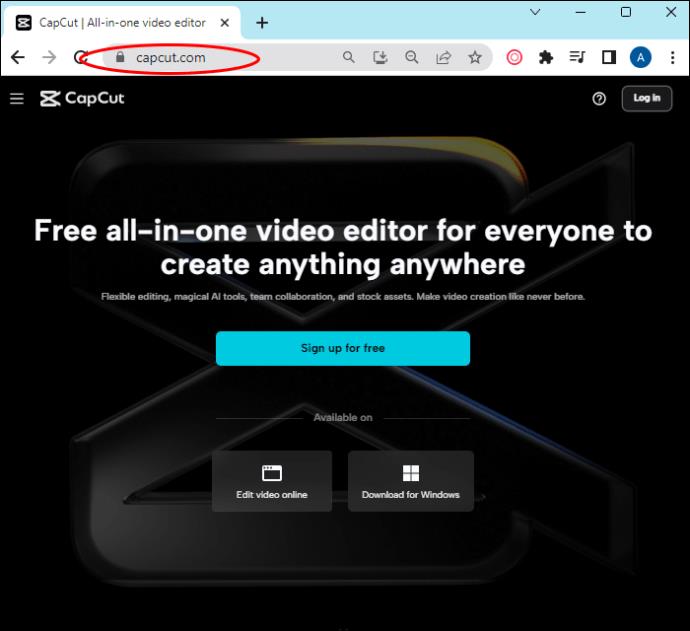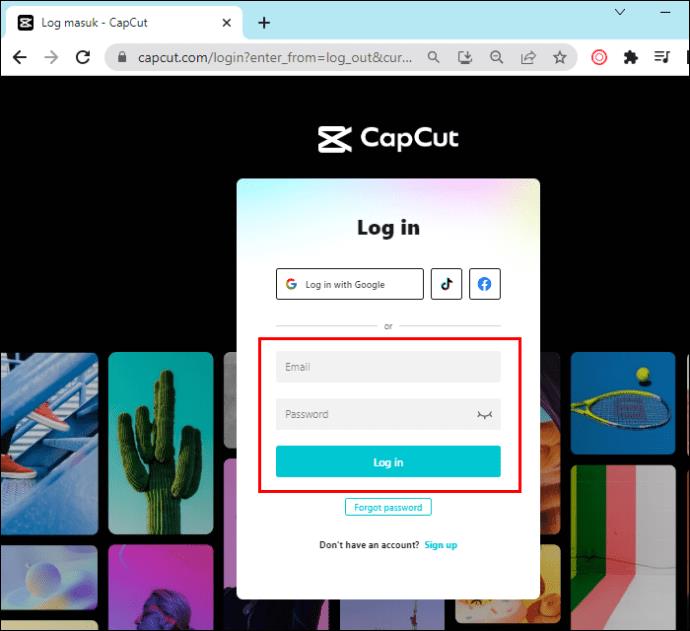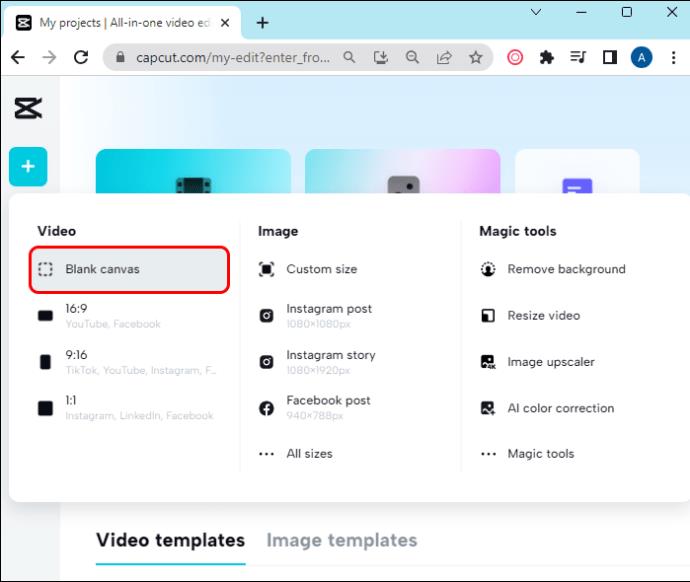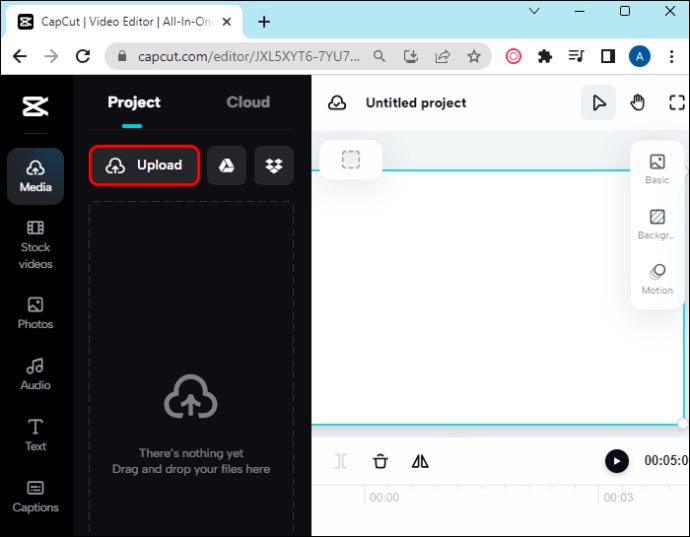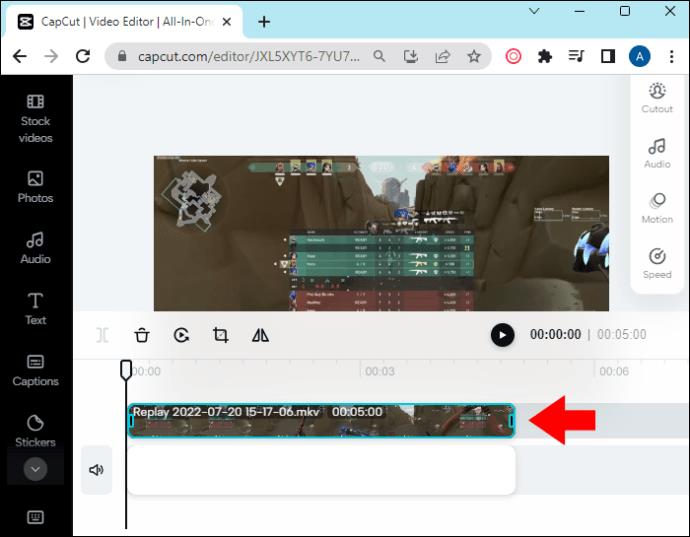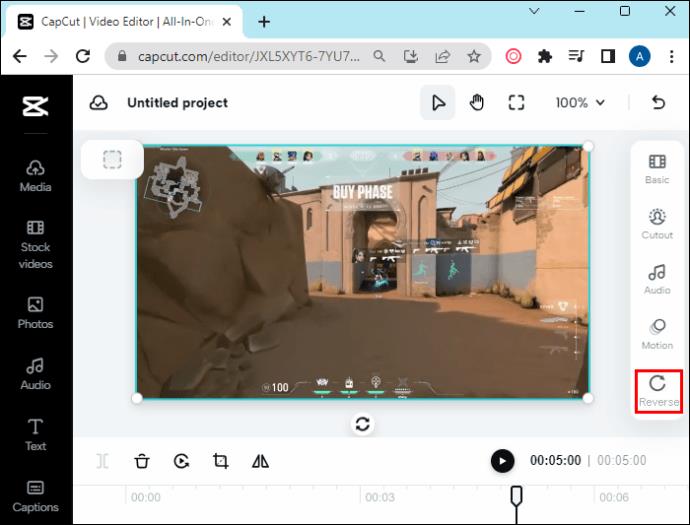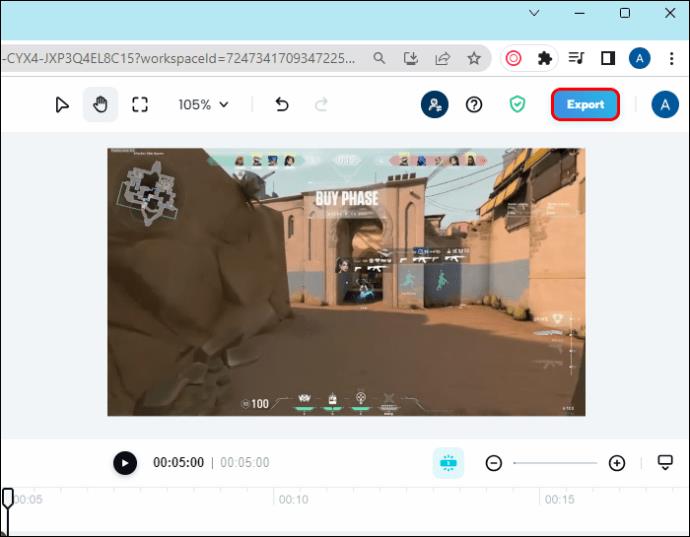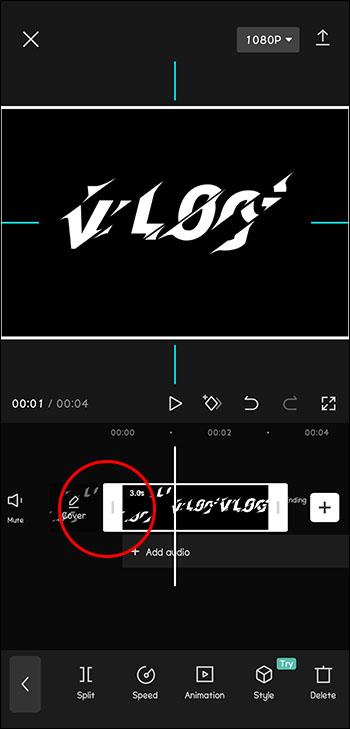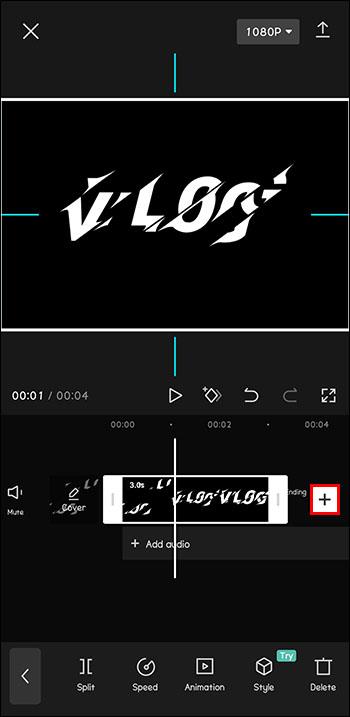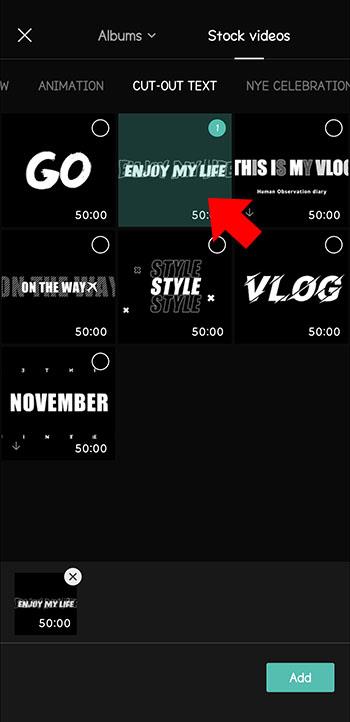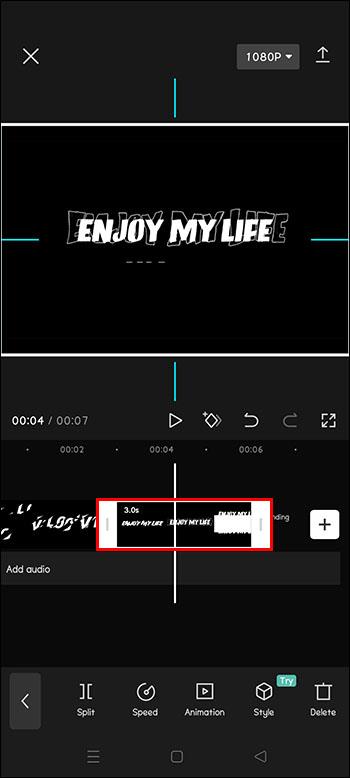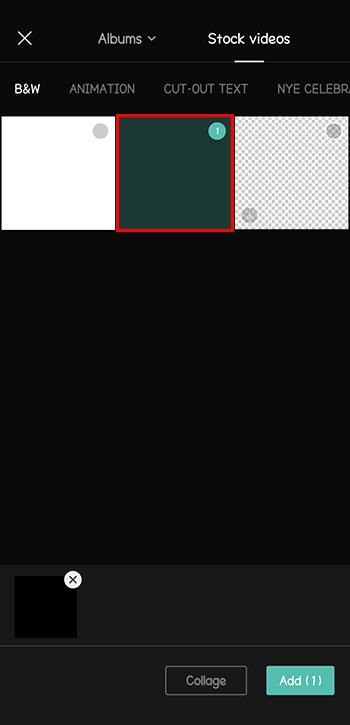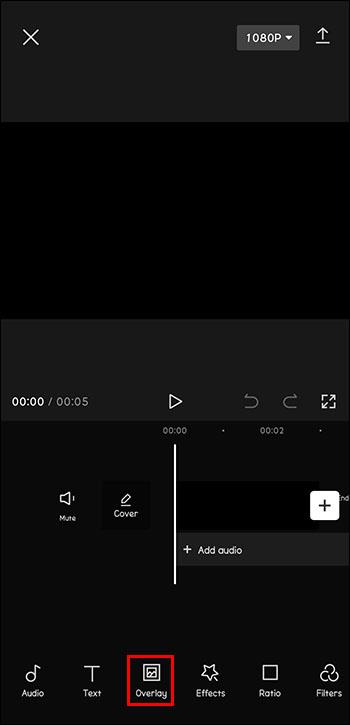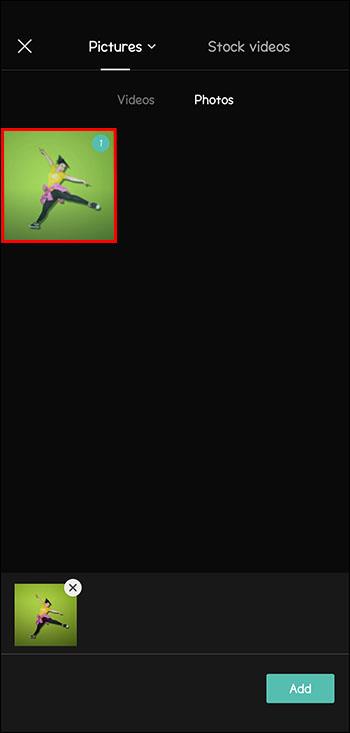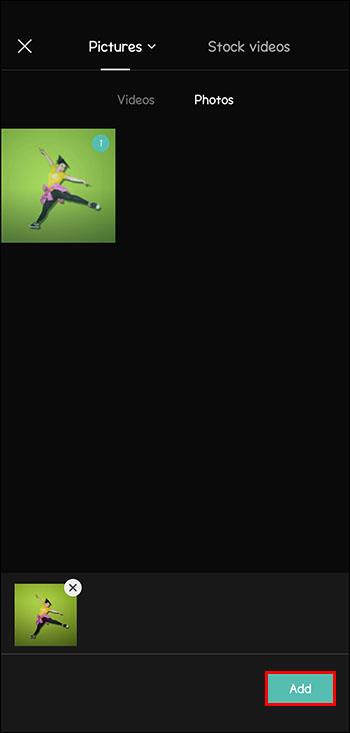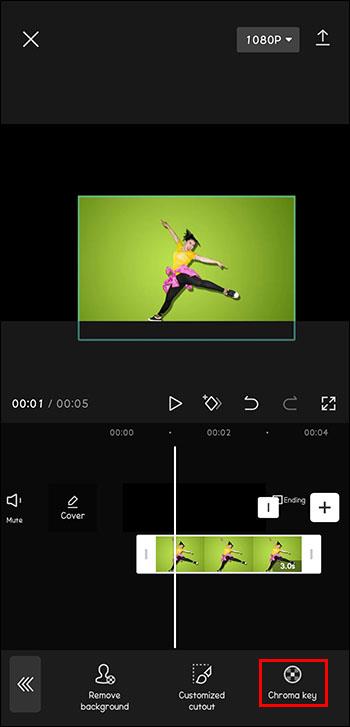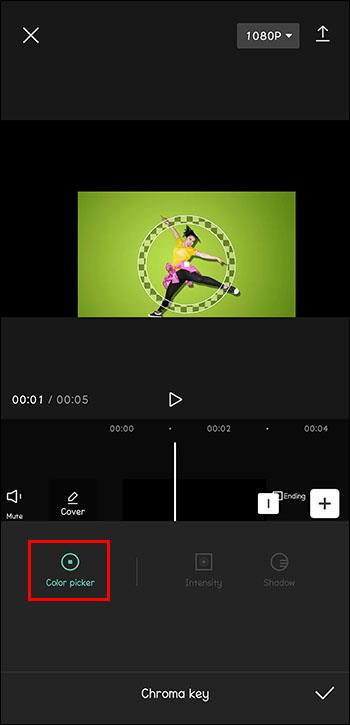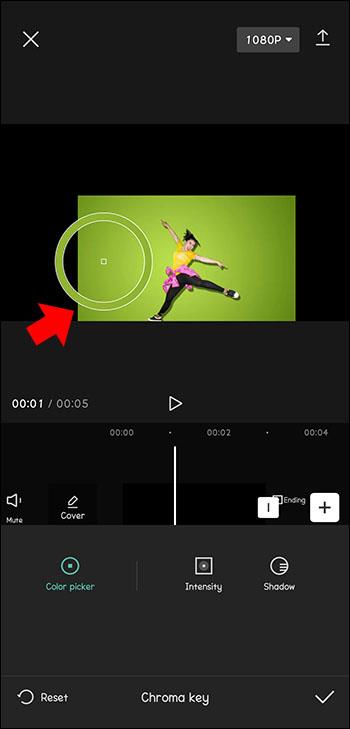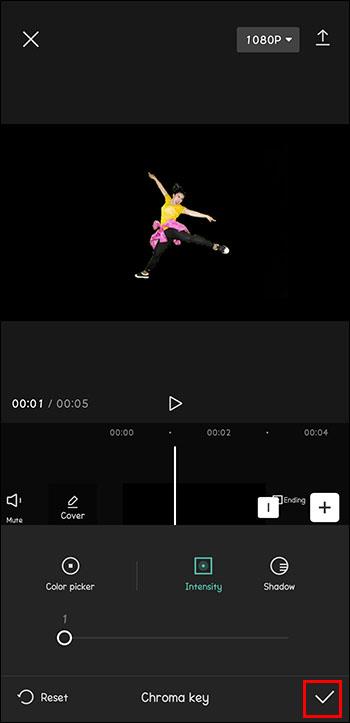Existuje mnoho důvodů, proč můžete milovat natáčení a střih. Můžete natáčet místa, která jste navštívili, lidi, které máte rádi, a zachytit jakýkoli zvláštní okamžik, na který si chcete vzpomenout. Být kreativní může dnes každý, i když nejste profík. Vše, co potřebujete, jsou aplikace pro úpravu vašich videí.

CapCut je jednou z aplikací, která může pomoci. Co se ale stane, když po provedení změn nemůžete video vrátit zpět? Tento článek vám řekne vše, co potřebujete vědět.
CapCut: Co dělat, když zpětný chod nefunguje
Pokud jste ve videu provedli nějaké změny, ale rozhodli jste se, že se vám nelíbí, možná budete potřebovat obrácenou možnost. To vás ušetří od nutnosti natáčet znovu. Což by možná ani nebylo možné, kdyby bylo video natočeno na dovolené.
Ale pokud se zdá, že obrácená možnost nefunguje, co uděláte? Chyby, jako jsou tyto, se mohou vyskytnout u jakékoli aplikace. V tomto případě byste udělali následující:
- Exportujte video.
- Uložte si jej do složky Fotoaparát.
- Restartujte CapCut.
- Zkuste video vrátit zpět.
Může se stát znovu, že to nevyjde. V takovém případě doporučujeme tentokrát přejít na jinou aplikaci.
Jak převrátit videa v CapCut na vašem telefonu
Když děláte kreativní věci, jako je natáčení videí, můžete být zahlceni zajímavými nápady. Ale pokud se něco nepovede, nezoufejte. Tyto změny můžete kdykoli vrátit v CapCut.
Zde je návod, jak se to dělá:
- Otevřete aplikaci CapCut.

- Klikněte na „Nový projekt“.
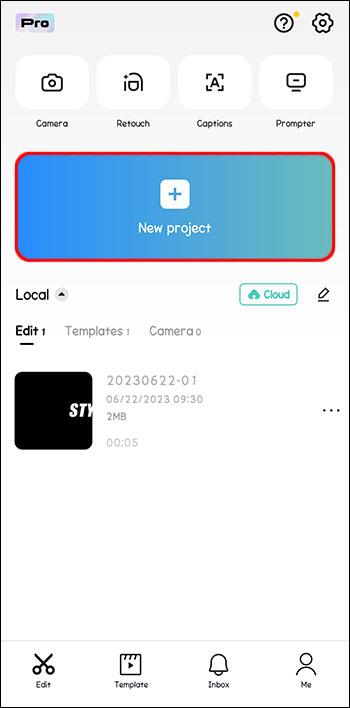
- Najděte požadované video a klikněte na „Přidat“.
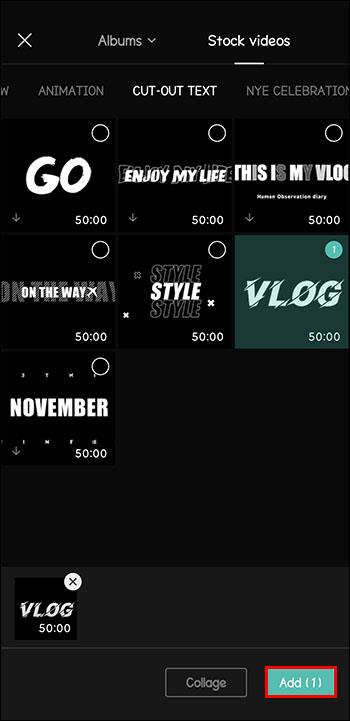
- V případě, že si chcete video nejprve prohlédnout, klikněte na „Přehrát“.
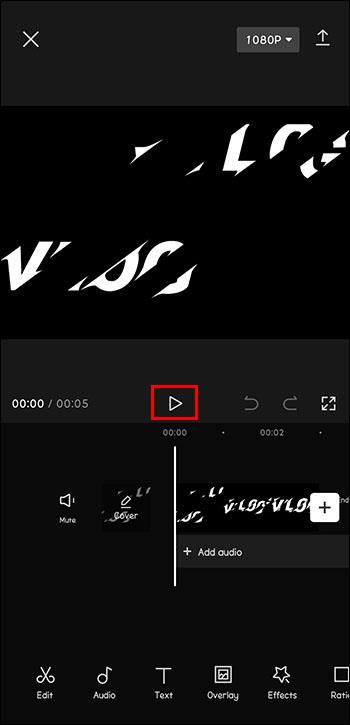
- Klikněte na „Upravit“ ve spodní části nabídky.
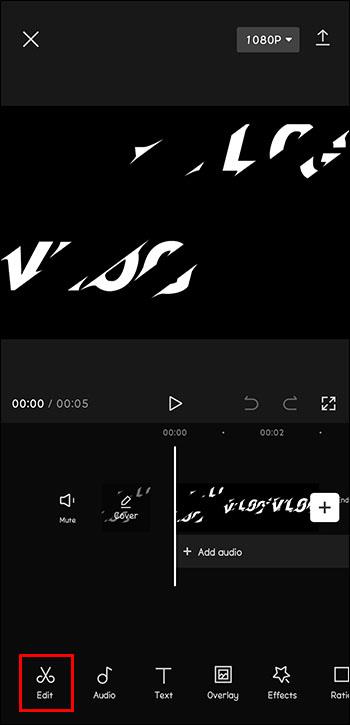
- Klikněte na „Reverse“ na liště nabídek.
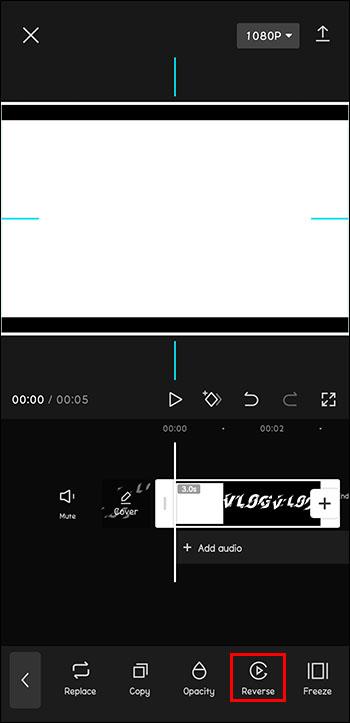
- Po dokončení procesu klikněte na šipku v pravém horním rohu.

Nyní si můžete video vychutnat nebo provést nové změny, které v něm možná budete chtít implementovat. Možnosti jsou nekonečné.
Jak převrátit videa v CapCut na vašem PC
Jiní uživatelé mohou chtít upravit svá videa na svém počítači. Zde je návod, jak se to dělá:
- Přejděte na webovou stránku CapCut.
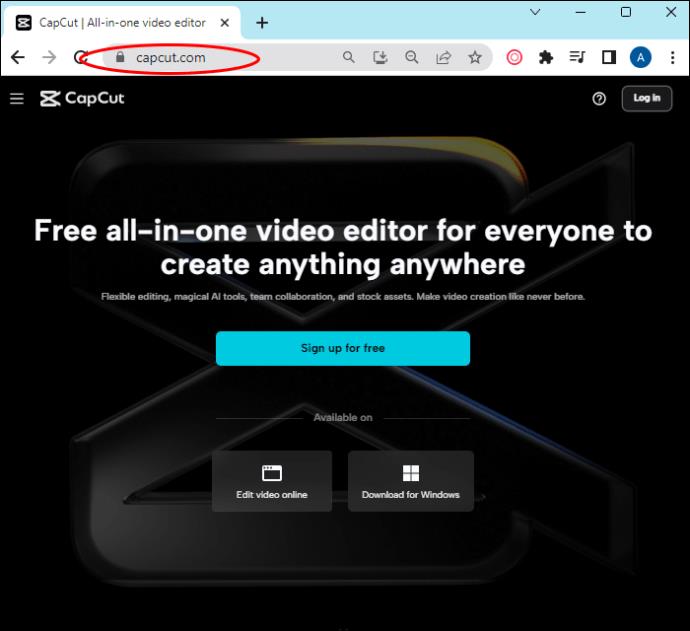
- Přihlaste se ke svému účtu.
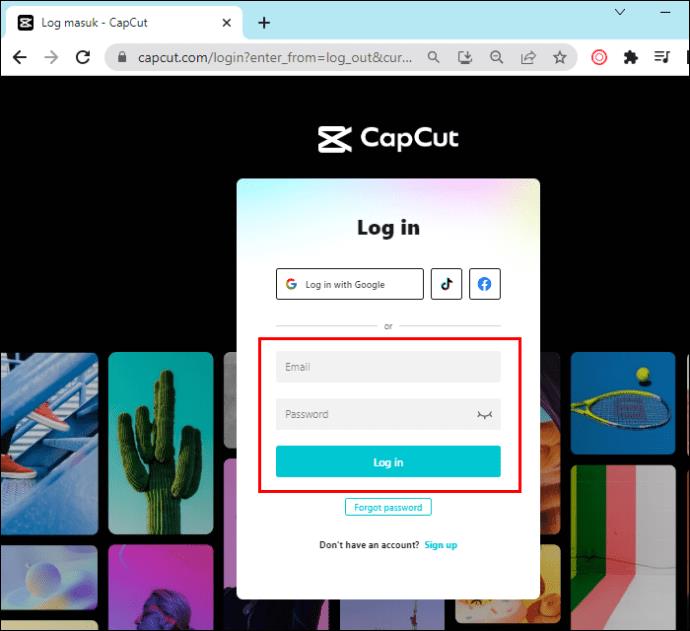
- Klikněte na „Prázdné plátno“ nebo vyberte předvolbu.
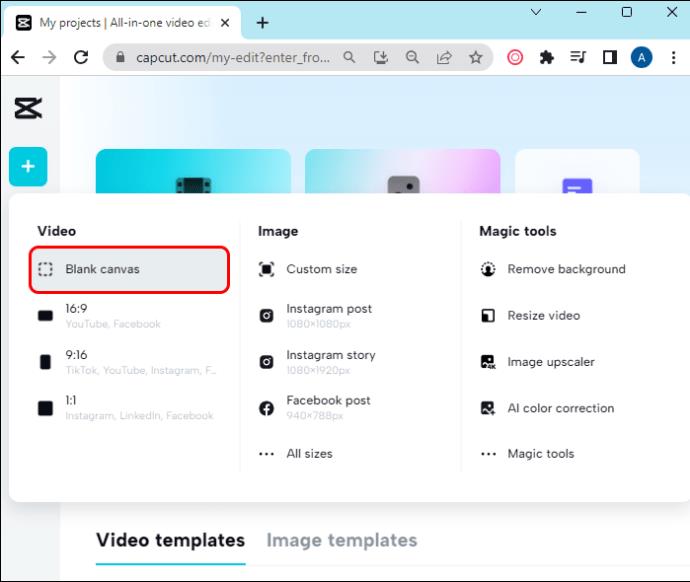
- Klikněte na „Nahrát“ a vyberte své video.
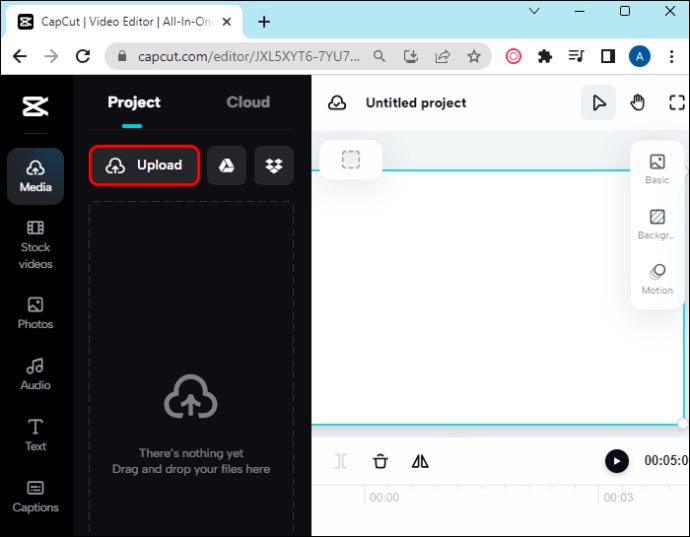
- Klikněte na své video na časové ose.
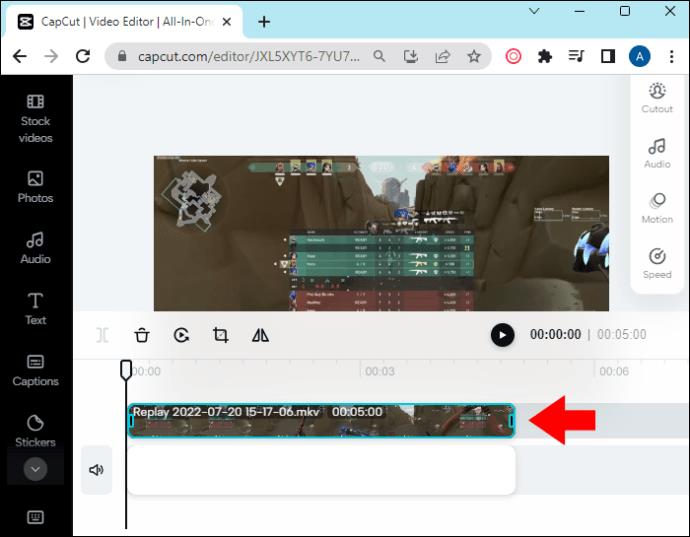
- Klikněte na „Reverse“.
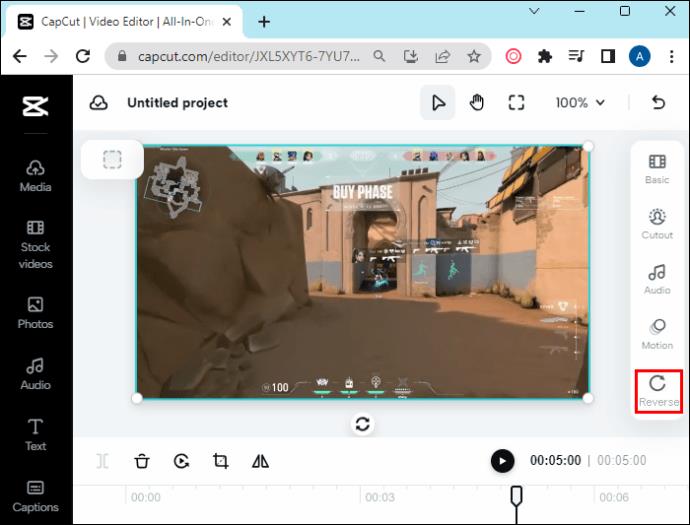
- Klikněte na „Exportovat“.
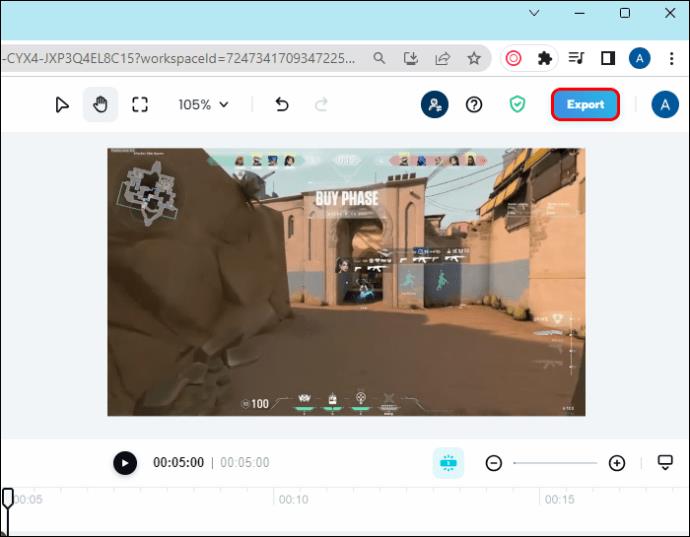
Jak vidíte, v několika krocích budete moci ve svých videích vyzkoušet různé nápady a rozhodnout se, které si chcete ponechat. Tímto způsobem neztratíte drahocenný čas tím, že to budete dělat od začátku. Můžete dokonce myslet na různé úhly pro úpravu příběhu v procesu.
Můžete převrátit zvuk v CapCut?
Pokud vás zajímá, zda může převrácení videa na předchozí verzi ovlivnit zvuk, odpověď je ano a ne. V případě původního zvuku z videa bude převrácen. Pokud však do pozadí přidáte nějakou melodii, není možné zvuk převrátit.
Takže pokud jde o zvuk, ujistěte se, že vaše volba je konečná, protože později není tak snadné provádět změny.
Jak oříznout videa v CapCut
Čas je důležitý a často omezuje vaši kreativitu. Ale nebojte se, pokud bude vaše video delší, než by mělo být.
Pokud chcete videa zkrátit, máte štěstí. Zde je návod, jak se to dělá:
- Otevřete aplikaci CapCut.

- Položte prst na „Playhead“ (bílá čára pod „Play“). Přetáhněte tento řádek doleva, chcete-li oříznout konec. Přetáhněte doprava, pokud chcete oříznout začátek.
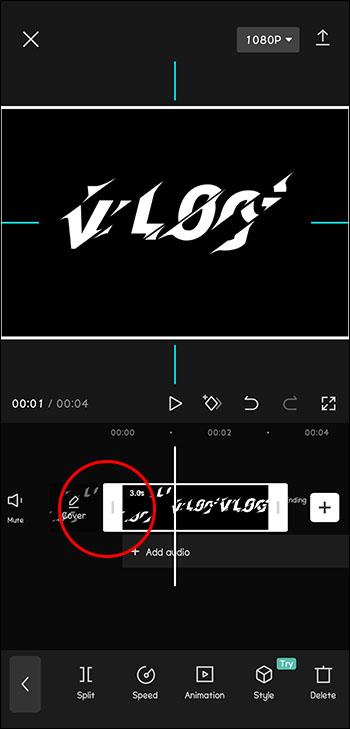
- Vaše video nyní skončí/začíná tam, kde chcete.
Stejnou akci lze provést pomocí počítače.
- Přihlaste se ke svému účtu na webu CapCut.
- Použijte myš místo prstu.
Jak vidíte, je nenáročné udělat si video kratší. To se může hodit zejména tehdy, když se je snažíte přimět, aby splňovaly časové požadavky, jako je tomu u „Šortky“ na YouTube.
Jak sloučit více klipů v CapCut
Možná jste právě upravovali své video a uvědomili jste si, že by se tak dobře hodilo k jinému videu, které jste vytvořili dříve. Naštěstí lze videa a snadno připojit v CapCut.
Chcete-li spojit více videí do jednoho pomocí CapCut, postupujte takto:
- Otevřete klip v „CapCut“.

- Napravo od „Časové osy“ stiskněte „Plus“.
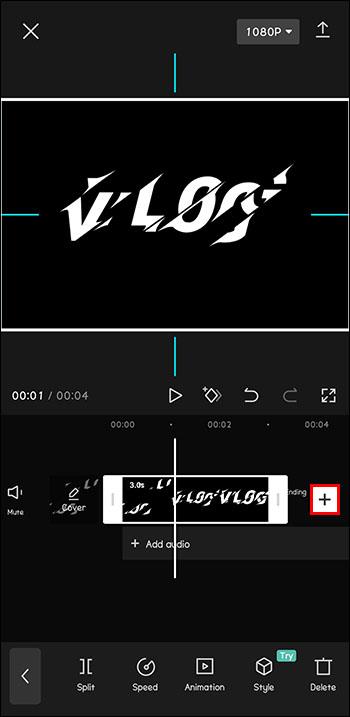
- Vyberte video, které chcete přidat.
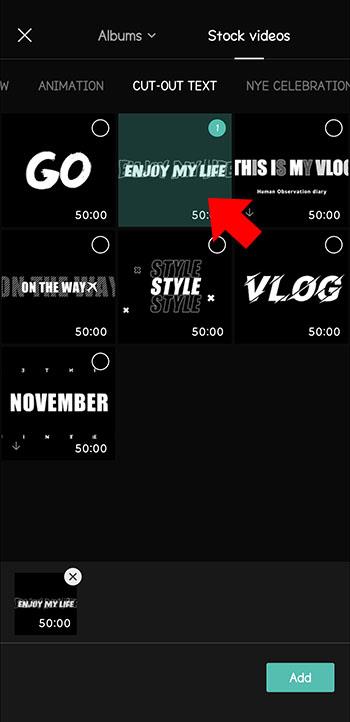
- Toto nové video se objeví na pravé straně časové osy vedle vašeho starého videa.
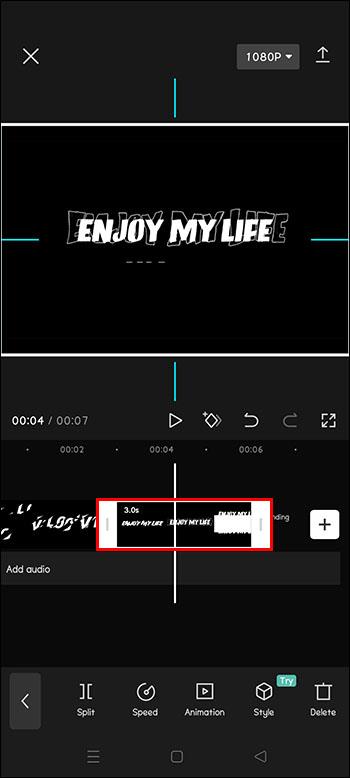
- Opakováním těchto kroků můžete přidat ještě více videí.
Samozřejmě můžete také změnit pořadí svých klipů. Stačí kliknout na příslušný klip a přetáhnout jej na požadované místo na časové ose. To vám může pomoci úplně změnit tok a příběh klipu, aniž byste museli znovu natáčet nový.
Jak přidat obrázek na pozadí k vašim videím pomocí CapCut
Kreativní videa mohou vyžadovat speciální pozadí, spíše než jen prázdnou bílou stěnu. K jejich natáčení ale nemusíte chodit do speciální kulisy, protože to může být nákladné a někdy nemožné.
Pokud místo toho chcete do videa přidat obrázek na pozadí, je to také relativně snadné.
Následuj tyto kroky:
- Otevřete CapCut a klikněte na „Nový projekt“.
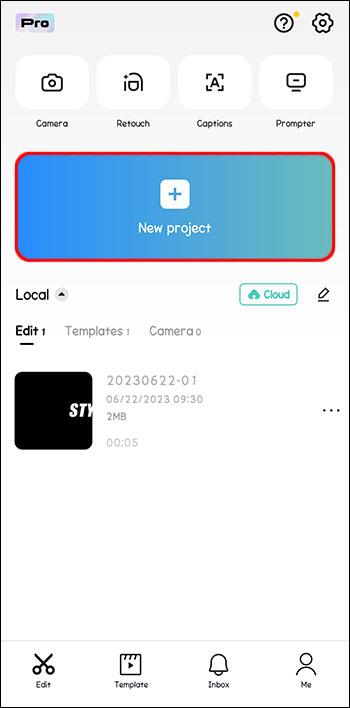
- Vyberte obrázek.
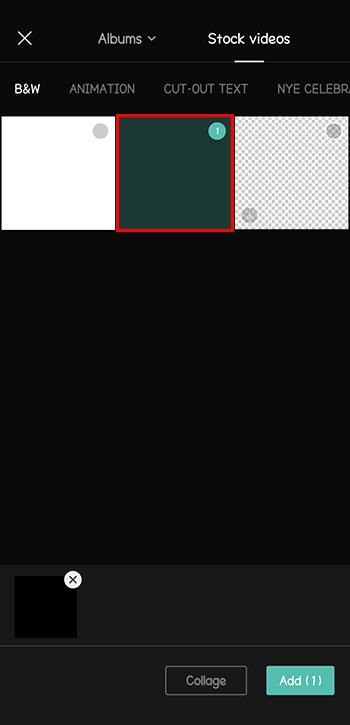
- Chcete-li obrázek upravit, klikněte na „Přidat více“.
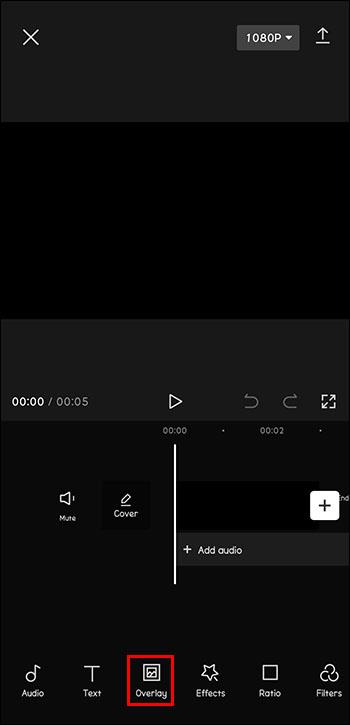
- Nyní si z telefonu vyberte libovolný obrázek se zeleným pozadím obrazovky.
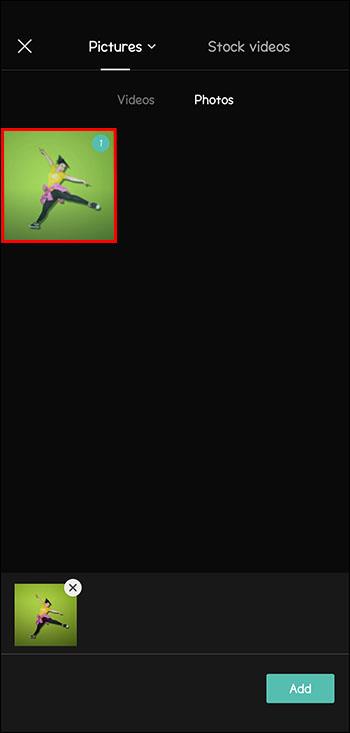
- Klikněte na „Přidat“.
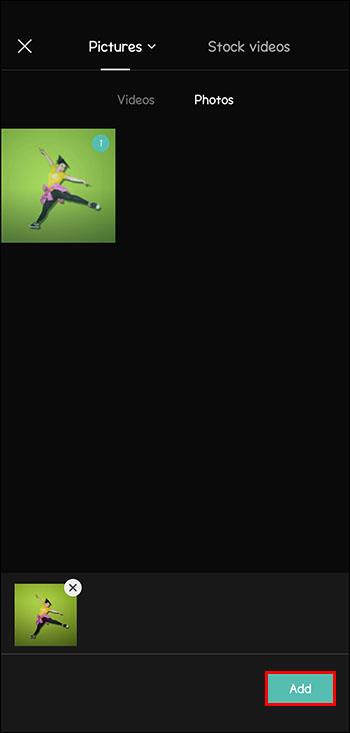
- V dolní části obrazovky vyberte „Chroma Key“.
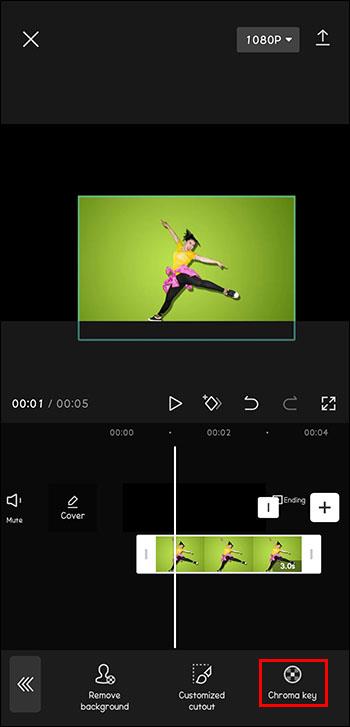
- Vyberte „Výběr barvy“.
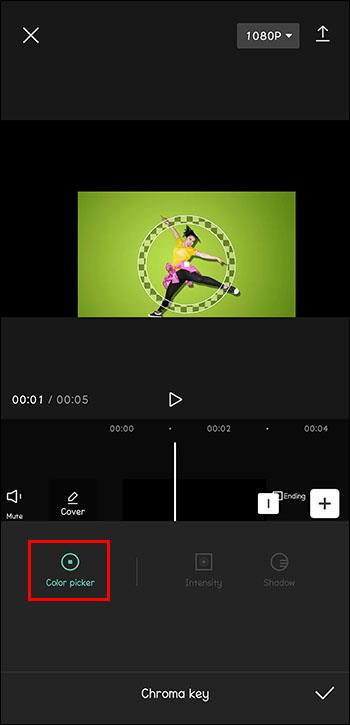
- Pro pozadí zvolte odstín zelené.
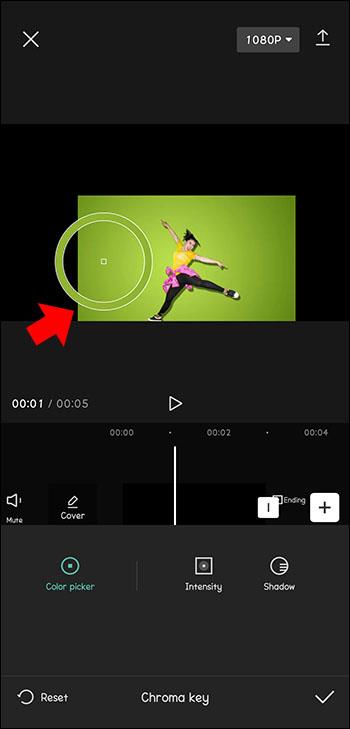
- Vyberte odstín a intenzitu, aby to vypadalo realisticky, a klikněte na „Uložit“.
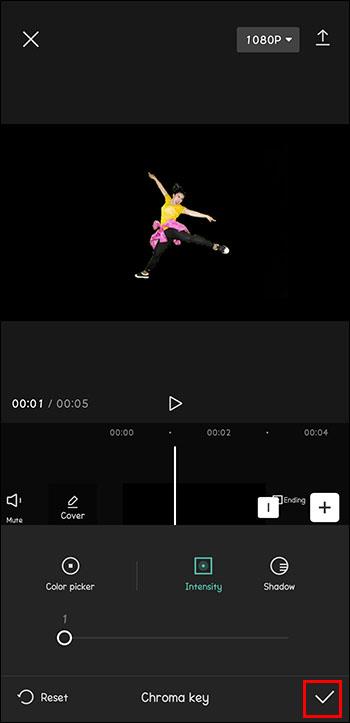
Nyní budete moci vytvořit jakýkoli typ videa, který se vám líbí, a předstírat, že jste kdekoli. Ty se budou hodit zejména tvůrcům sociálních sítí, protože díky nim mohou být jejich práce jedinečnější a přitahují pozornost. Můžete předstírat, že jste v jiné zemi nebo dokonce na jiné planetě.
Úpravy videí, i když nejste profesionál
Existuje mnoho důvodů, proč upravovat videa. Může to být z osobních důvodů, pro uložení speciálních okamžiků a jejich sdílení s přáteli. Může být také pro profesionální účely, pracovat jako tvůrce obsahu. Možnosti jsou nekonečné a potřeba toho rozhodně roste. A možná si nejste jisti, které nástroje v procesu použít.
CapCut vám může pomoci se všemi potřebami úprav. Umožňuje vám změnit velikost vašich videí, přidat hudbu, pozadí, titulky, filtry a mnoho dalších věcí. Navíc je obzvláště populární na TikToku. Přidáním všech těchto uvedených funkcí bude vaše práce vyčnívat z davu. To může zvýšit počet vašich sledujících, kteří jsou KPI vašeho výkonu online.
Už jste se někdy potýkali s tím, že na CapCutu nefungoval zpětný chod? Které funkce máte nejraději? Řekněte nám to v sekci komentářů níže.