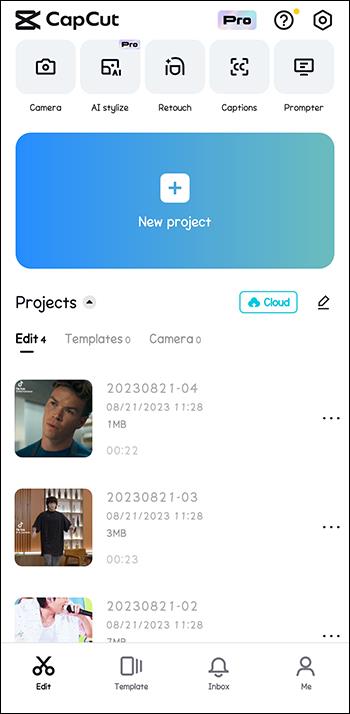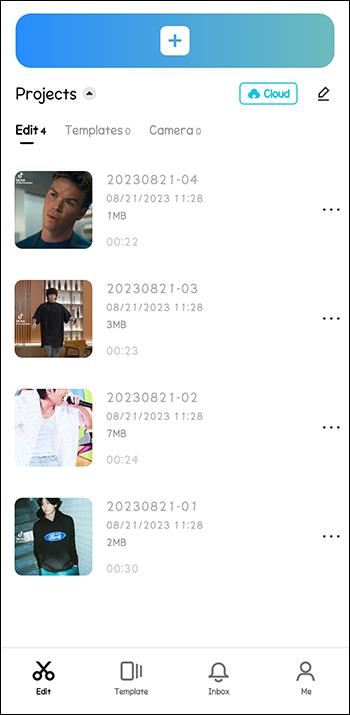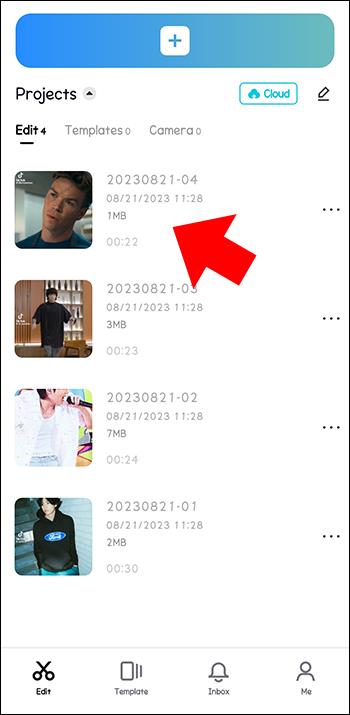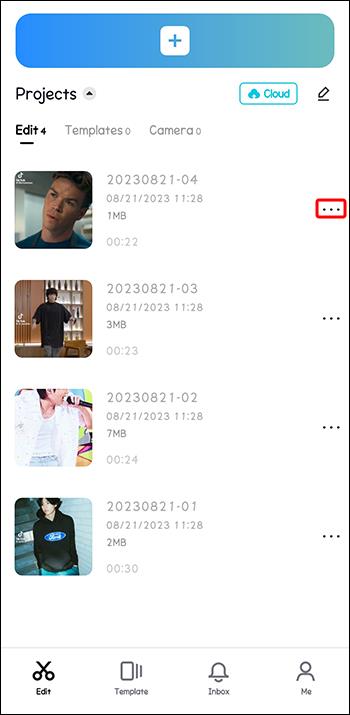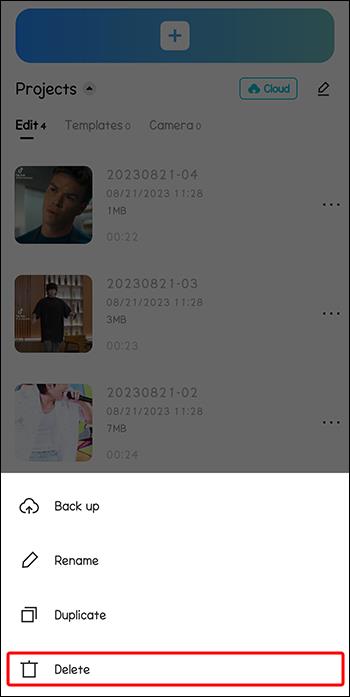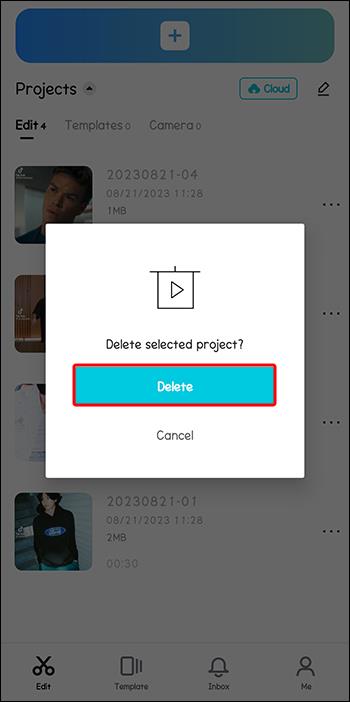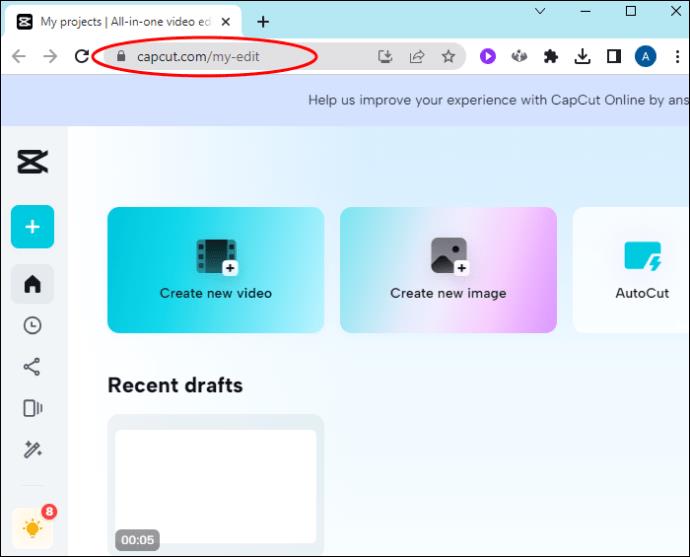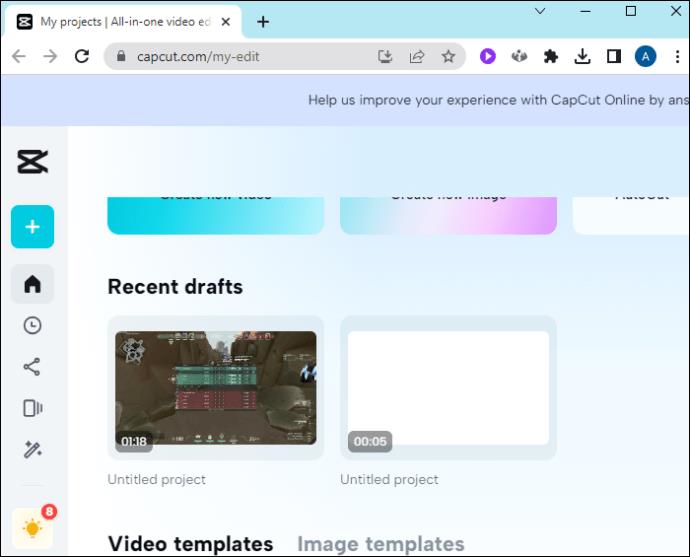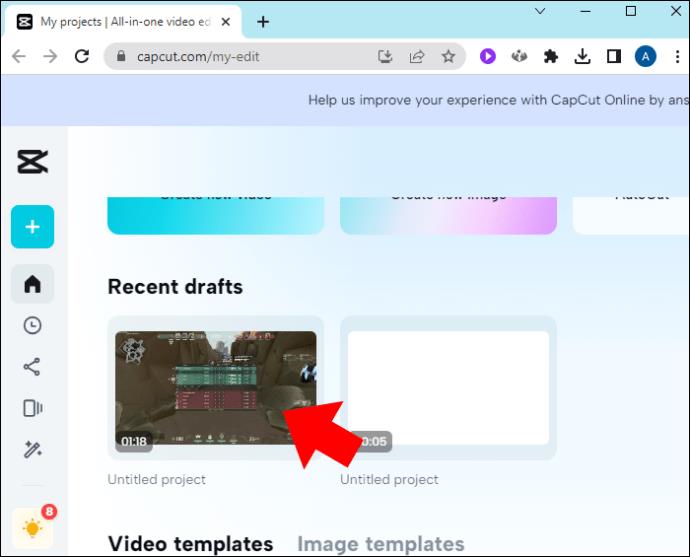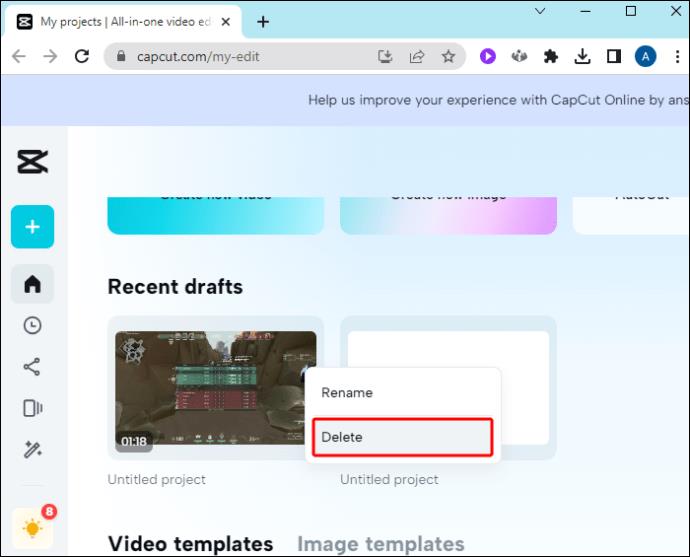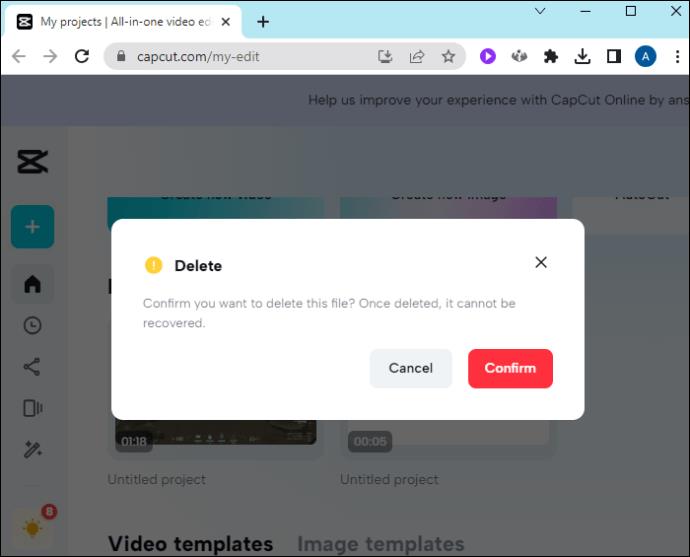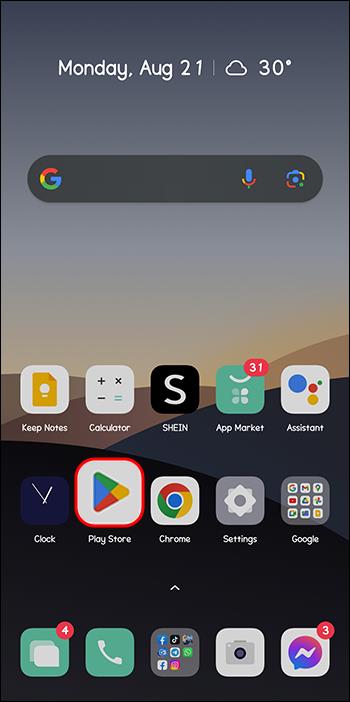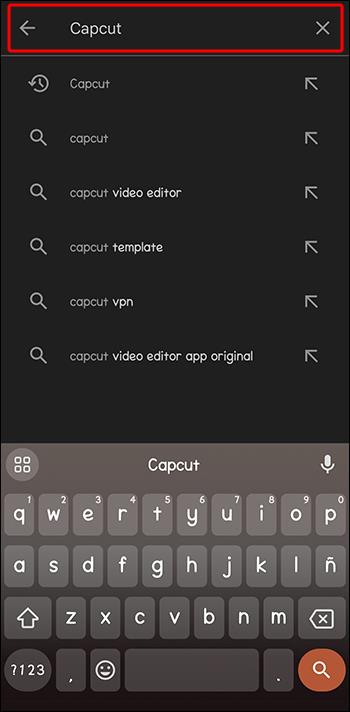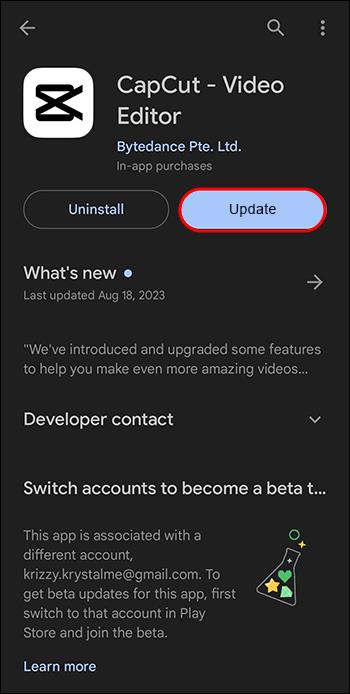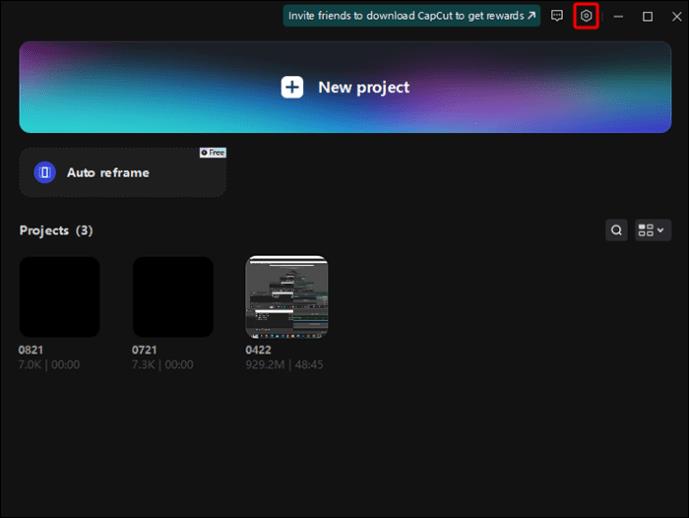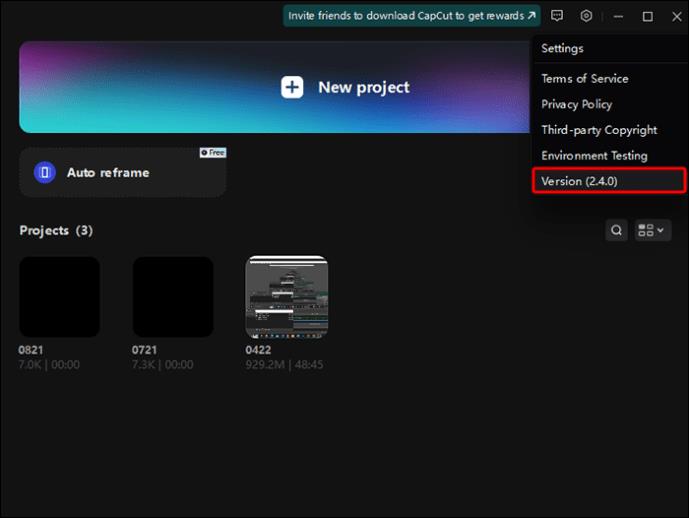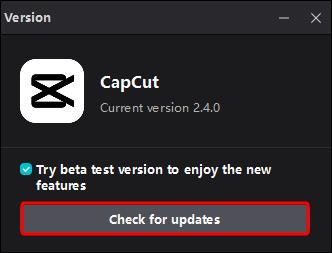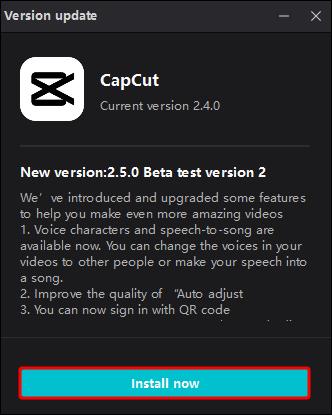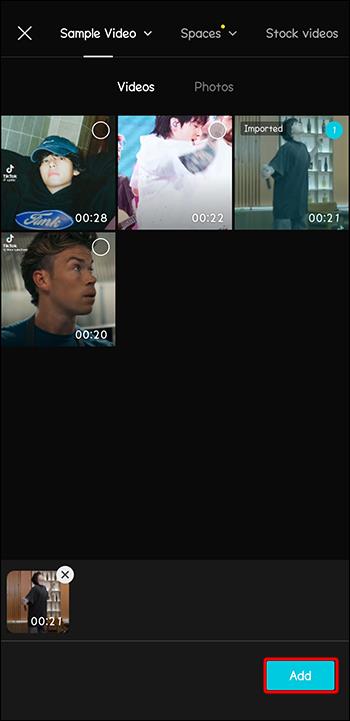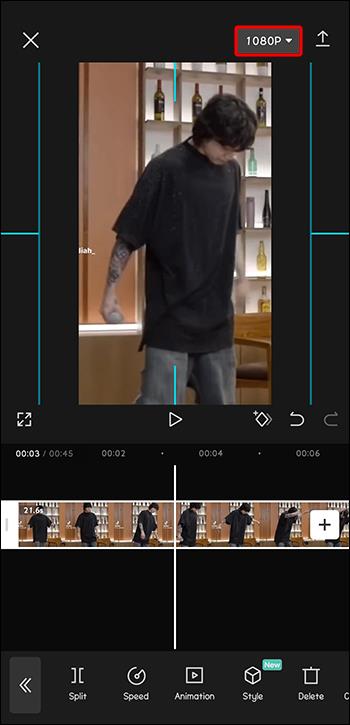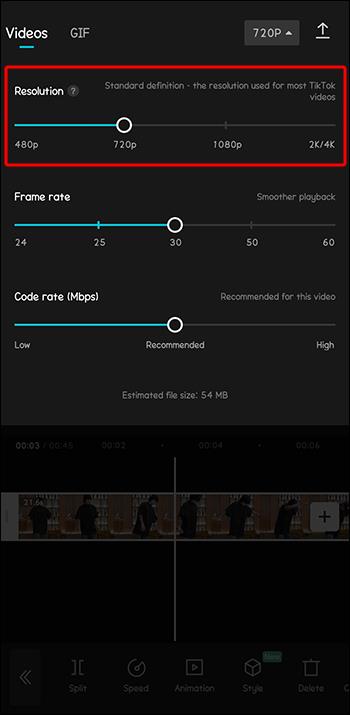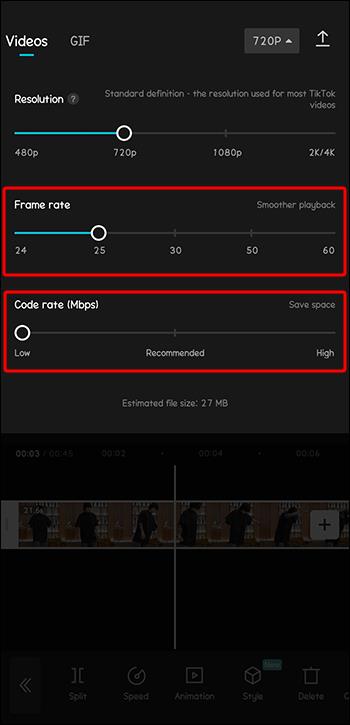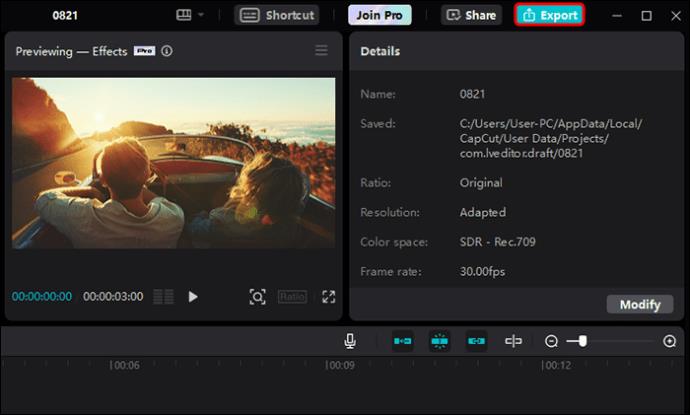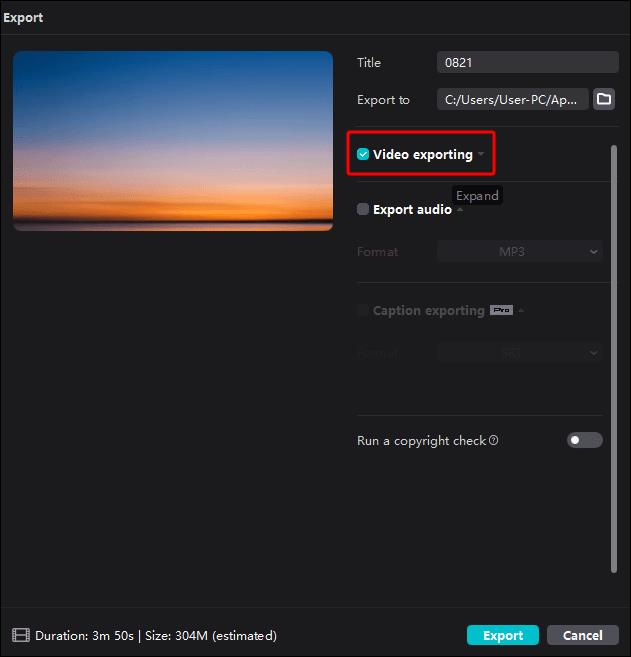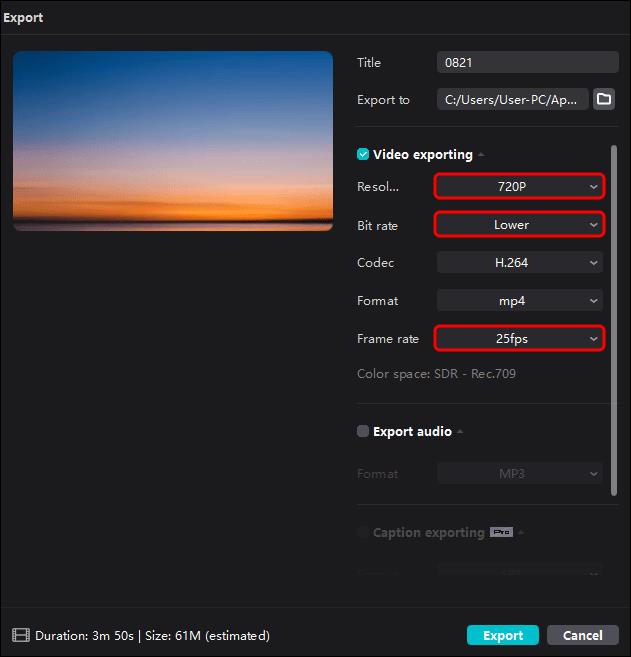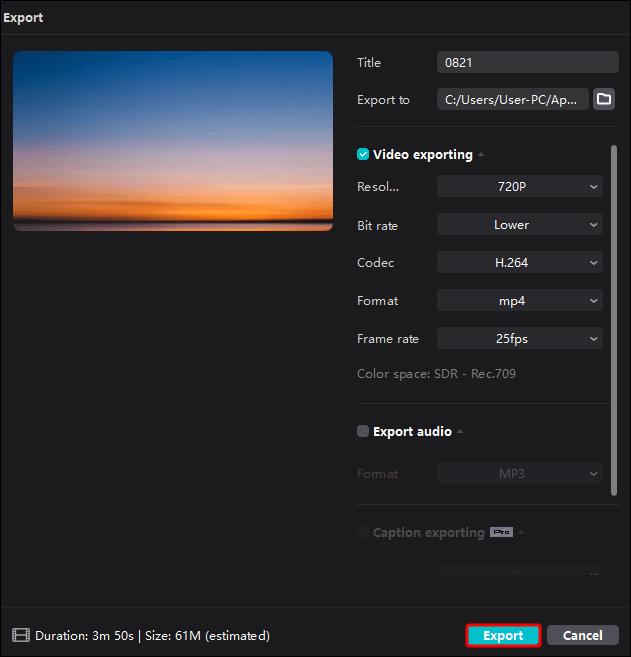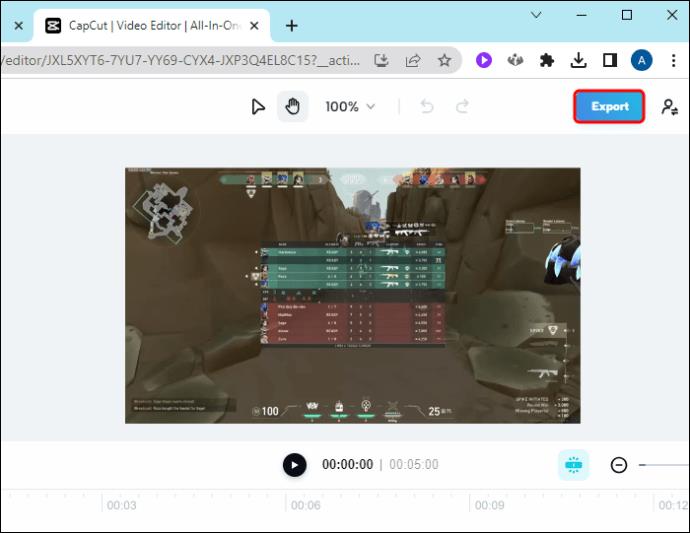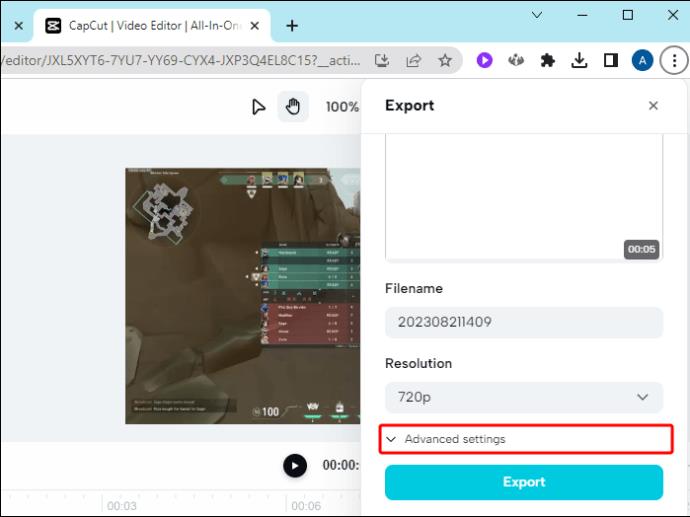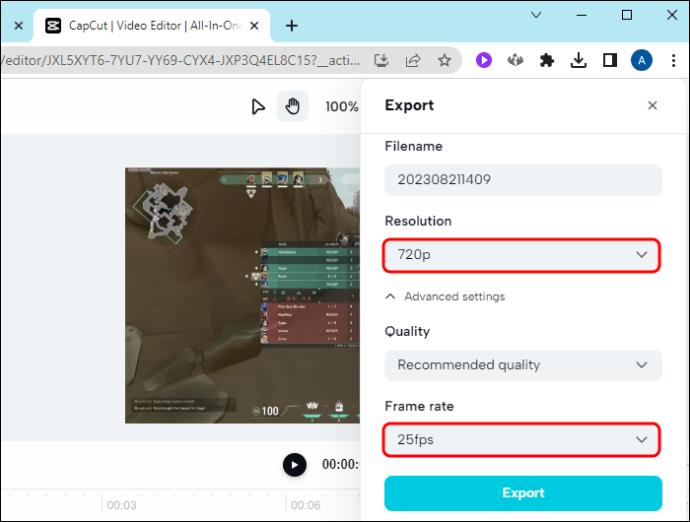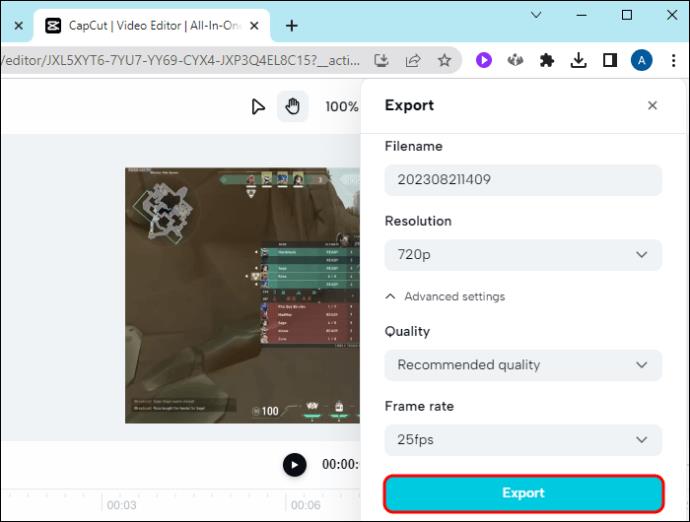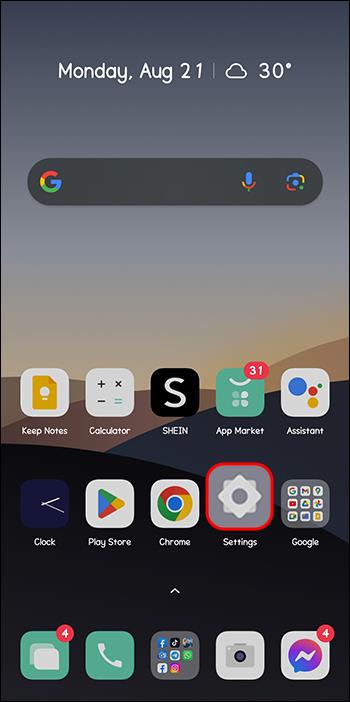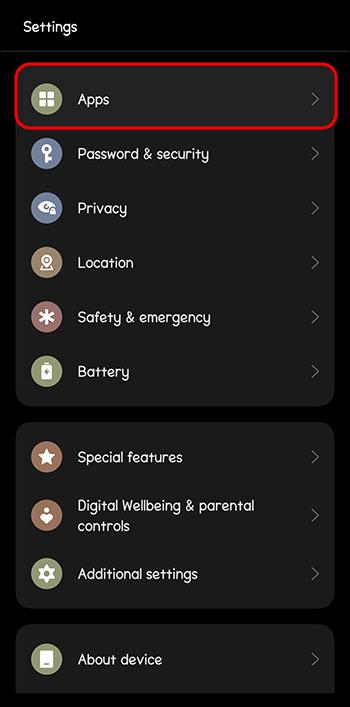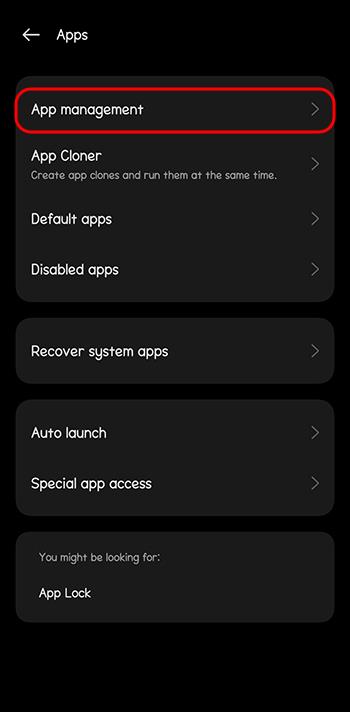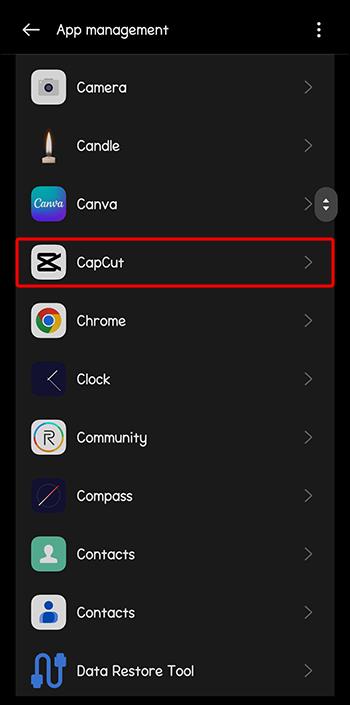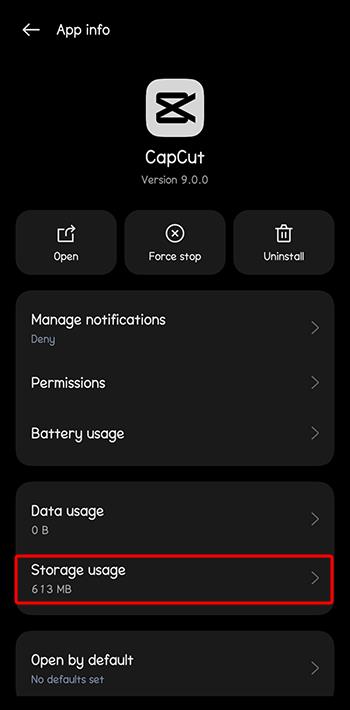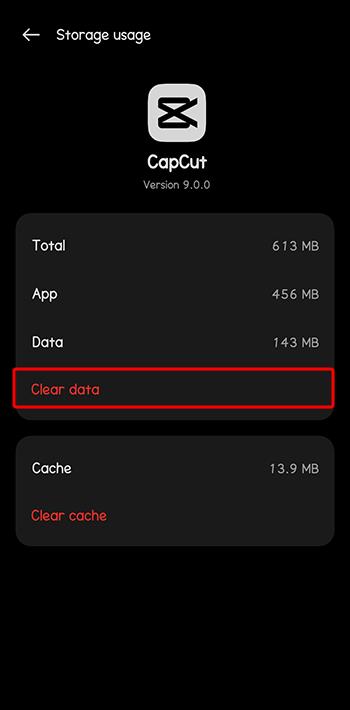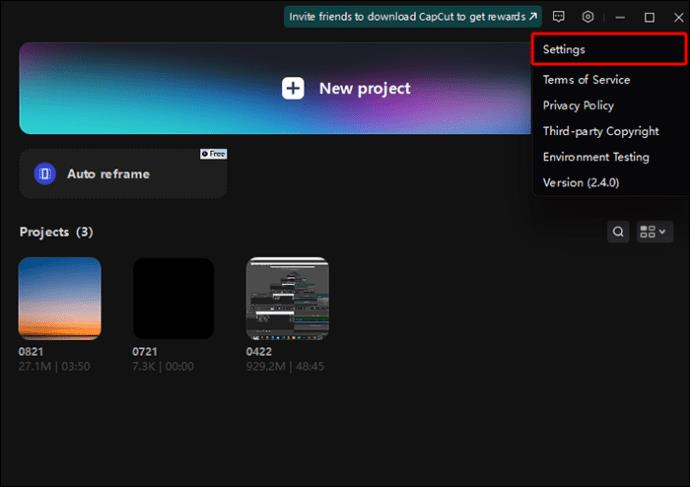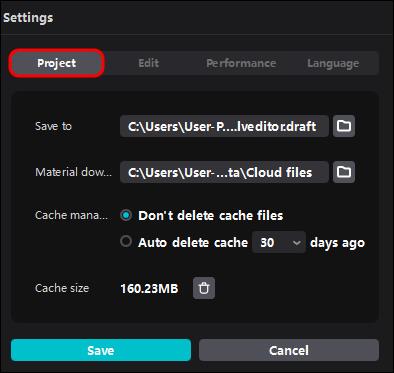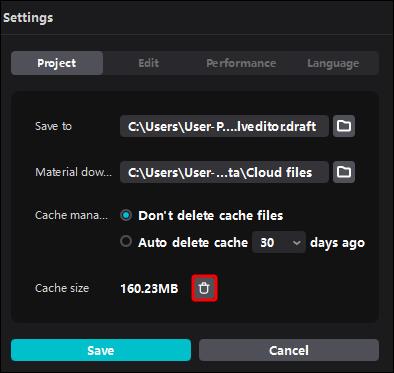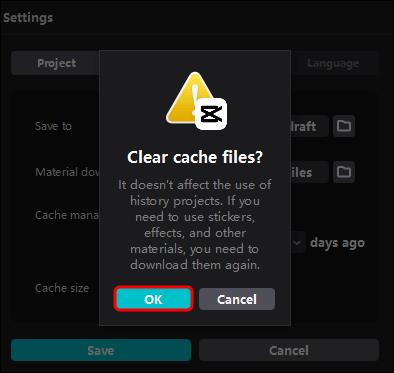CapCut vám může pomoci, ať už vytváříte zábavný obsah v módní melodii TikTok nebo propagační úryvek představující vaši značku. Vzhledem k tomu, jak populární se stala krátká videa, je poměrně běžné, že tvůrci obsahu tráví hodiny upravováním krátkého videa. Proto je tak frustrující, když se toto video nepodaří exportovat.

Ale máme dobré zprávy. Každý problém s exportem CapCut má docela jednoduché vysvětlení a ještě přímočařejší řešení. Zjistěte, jak řešit běžné problémy s exportem na CapCut a odstranit překážky na vaší cestě k bezproblémové tvorbě videa.
Jednoduché způsoby, jak opravit problémy s exportem CapCut
Chcete-li najít řešení vašeho problému s exportem CapCut, musíte nejprve pochopit, co jej způsobuje. Níže se podívejte na nejčastější příčiny selhání exportu vašeho videa. Poté vyzkoušejte přidružená řešení a svět (nebo vaši přátelé a rodina!) vaše video okamžitě uvidí.
Nízký úložný prostor
Aby bylo možné video exportovat, musí mít ve vašem zařízení dostatek úložného prostoru. Pokud je vaše zařízení přeplněné obrázky, videi, dokumenty a aplikacemi, je pravděpodobné, že CapCut nebude moci správně fungovat nebo exportovat váš nejnovější výtvor. Naštěstí má tento problém snadnou opravu – stačí uvolnit místo na vašem zařízení.
Můžete tak učinit ručně smazáním souborů a odinstalováním aplikací a programů. Případně můžete použít automatický čistič, který se o tyto přebytečné soubory postará za vás.
Kromě úložiště vašeho zařízení může problém s exportem způsobovat i interní úložiště CapCut. Pokud si s aplikací nějakou dobu hrajete, pravděpodobně máte pod záložkou „Projekty“ seřazeno video za videem.
Jistě, uchovávání více videí vám pomůže vrátit se k úpravám během okamžiku, čímž eliminujete tlak dělat vše najednou. Četné navržené projekty však také mohou CapCut zpomalit, způsobit jeho zpoždění nebo selhání nebo selhat při správném exportu videí. Chcete-li tento problém vyřešit, budete se muset rozloučit s několika svými nedokončenými projekty.
Zde je návod, jak odstranit nepotřebné projekty na vašem mobilním zařízení:
- Přejděte na vstupní stránku CapCut.
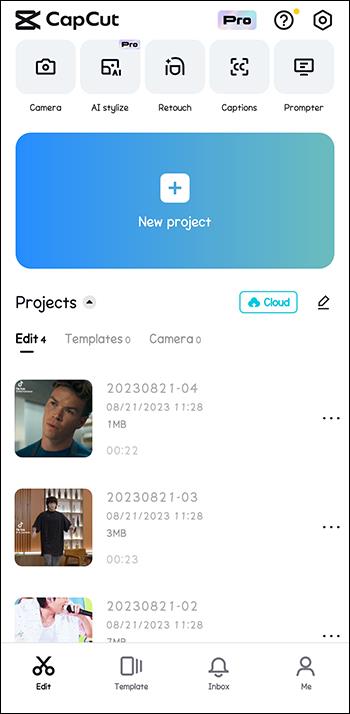
- Přejděte do sekce „Projekty“.
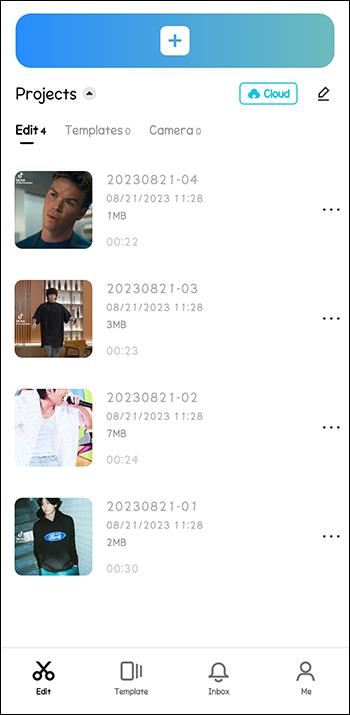
- Procházejte seznam a najděte projekt, který chcete odstranit.
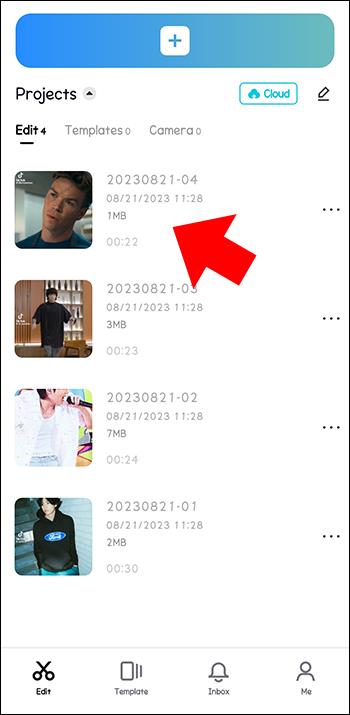
- Klepněte na ikonu tří teček vedle tohoto projektu.
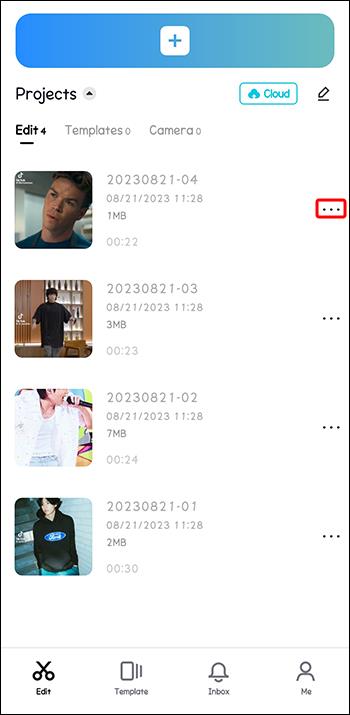
- Z rozbalovací nabídky vyberte „Odstranit“.
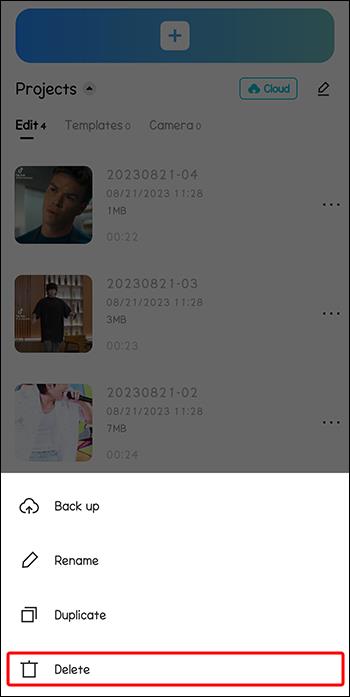
- Potvrďte svůj výběr opětovným stisknutím tlačítka „Smazat“.
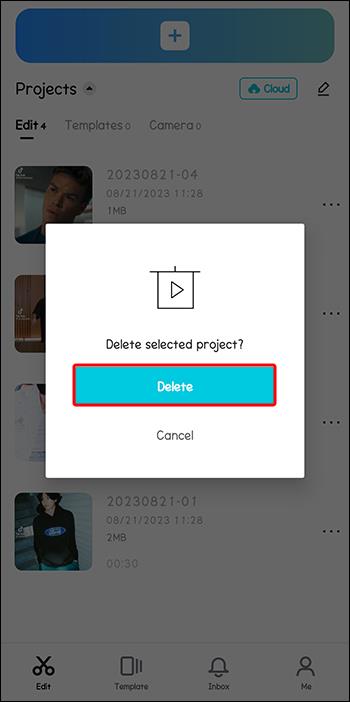
- Opakujte kroky 4-6 pro každý projekt, který chcete odebrat.
Pokud dáváte přednost úpravám na počítači, uvolněte místo ve webovém klientovi CapCut takto:
- Přejděte na domovskou stránku CapCut .
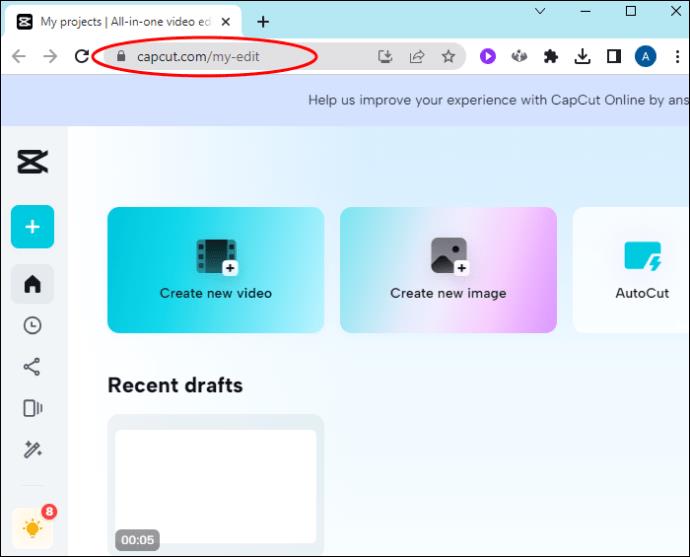
- Přejděte do sekce „Nedávné“.
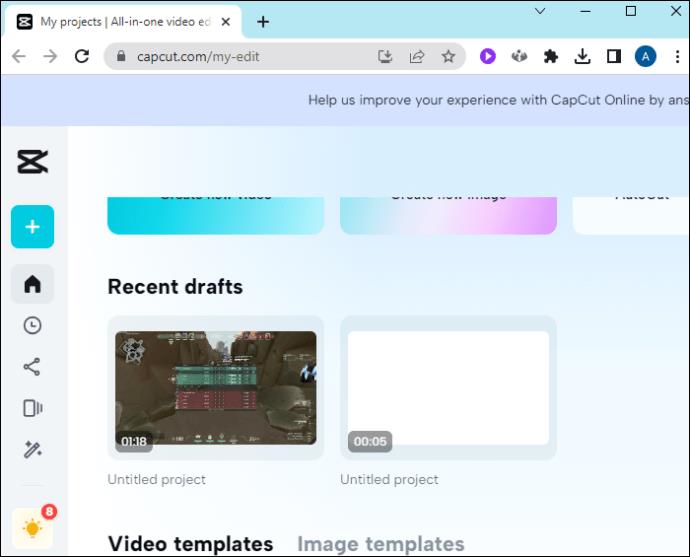
- Najděte projekt, který chcete smazat.
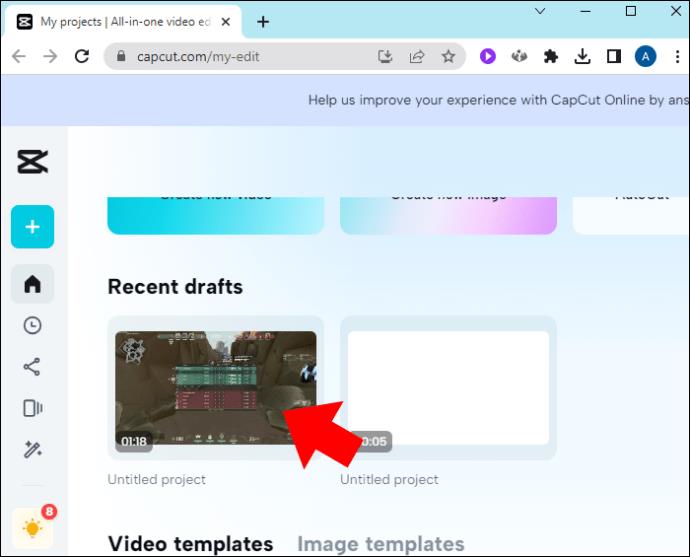
- Klikněte na ikonu se třemi tečkami v jejím pravém dolním rohu.
- Vyberte „Smazat“.
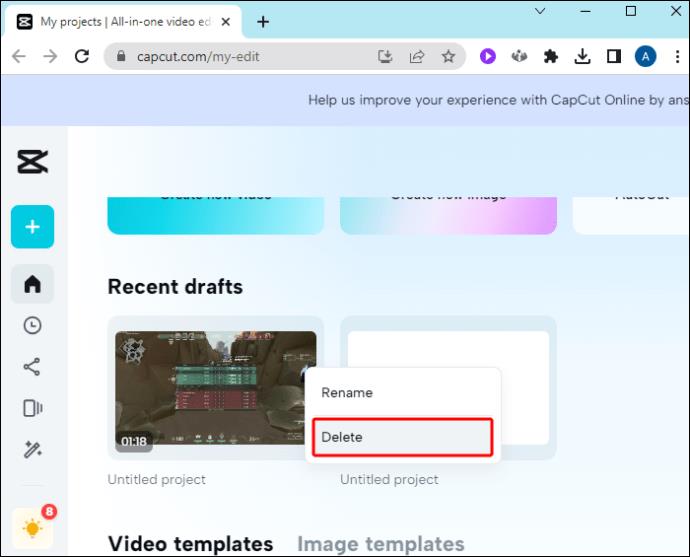
- Potvrďte smazání kliknutím na „Potvrdit“.
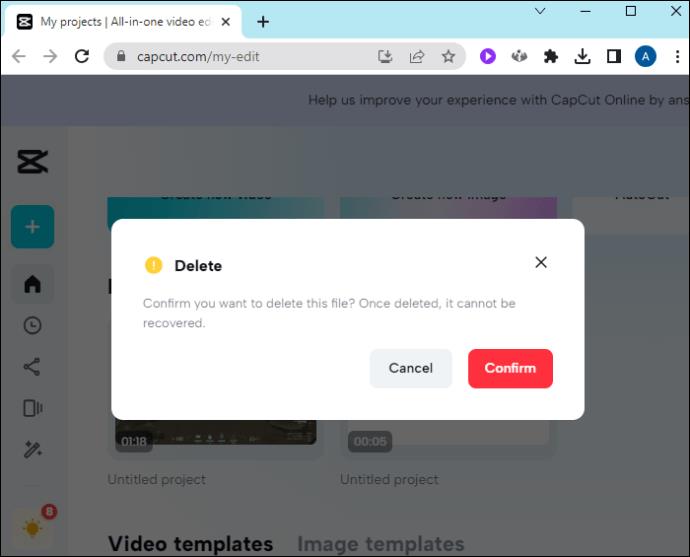
Stejné kroky můžete použít k odstranění nepotřebných projektů z klientů Desktop. Jediný rozdíl je v tom, že vaše projekty budou uvedeny v sekci „Projekty“.
Saturace RAM
Všechna data a programy aktuálně používané CPU vašeho zařízení (Central Processing Unit) jsou uloženy v jeho jednotce RAM (Random Access Memory). Pokud spustíte příliš mnoho programů náročných na zdroje a necháte je běžet na pozadí, vaše RAM může mít problém udržet krok. Výsledek? Vaše aplikace nemusí správně fungovat, včetně CapCut.
Chcete-li zajistit, aby se paměť RAM vašeho zařízení soustředila pouze na video, které se pokoušíte exportovat, zavřete všechny nepotřebné aplikace běžící na pozadí. Přesné kroky k tomu se budou mírně lišit v závislosti na vašem mobilním zařízení.
Na většině zařízení Android budete moci zavřít všechny aplikace na pozadí najednou klepnutím na tlačítko „Přehled“ (čtvercové tlačítko ve spodní části obrazovky) a stisknutím ikony koše. Na druhou stranu iOS vyžaduje nějakou ruční akci.
- Přejděte na domovskou obrazovku.
- Přejeďte zespodu nahoru.
- Zastavte se uprostřed.
- Prohlédněte si své nedávné aplikace a přejeďte prstem nahoru po těch, které chcete zavřít.
Zastaralá aplikace
Zastaralá aplikace může uživatelům CapCut způsobit nesčetné množství problémů a problémy s exportem mezi ně nepochybně patří. Opět existuje jednoduché řešení tohoto problému – rychlá aktualizace aplikace.
Chcete-li nainstalovat nejnovější verzi aplikace do svého mobilního zařízení, postupujte takto:
- Navštivte Obchod Play nebo App Store.
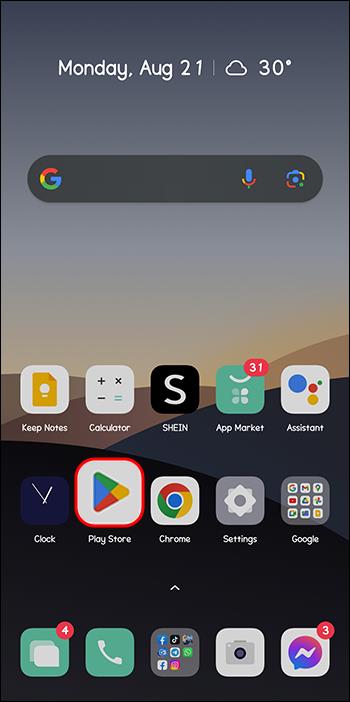
- Do vyhledávacího pole zadejte „CapCut“.
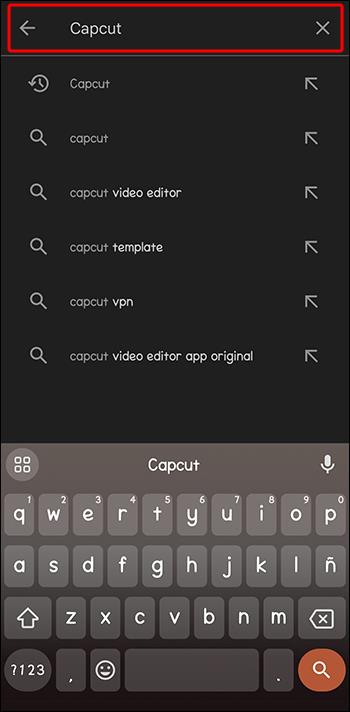
- Klepněte na tlačítko „Aktualizovat“ vedle něj.
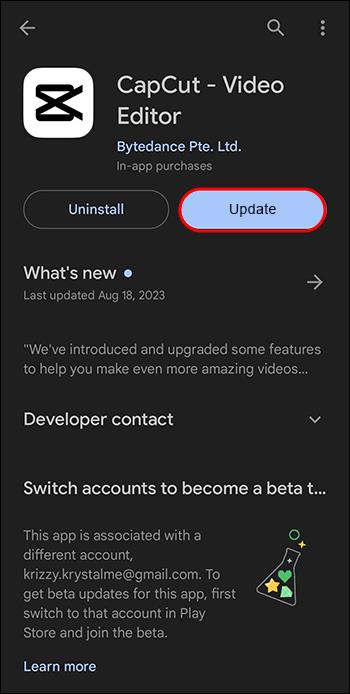
Na vašem počítači lze tento proces provést přímo prostřednictvím aplikace CapCut.
- Přejděte na ikonu „Nastavení“ v pravém horním rohu.
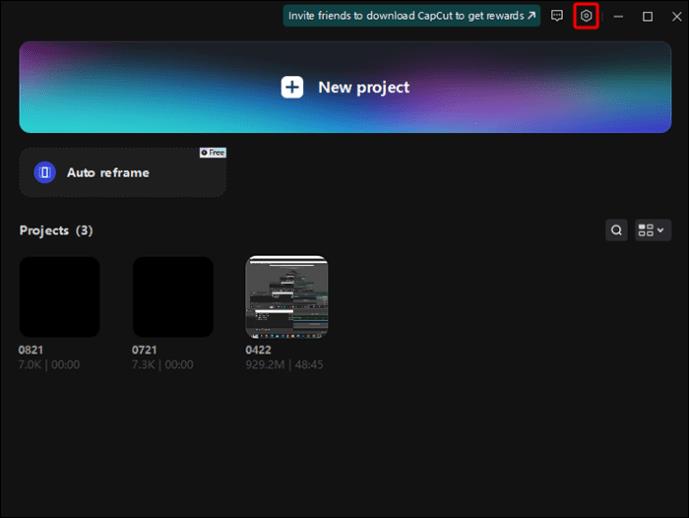
- Z rozbalovací nabídky vyberte „Verze (vaše aktuální verze)“.
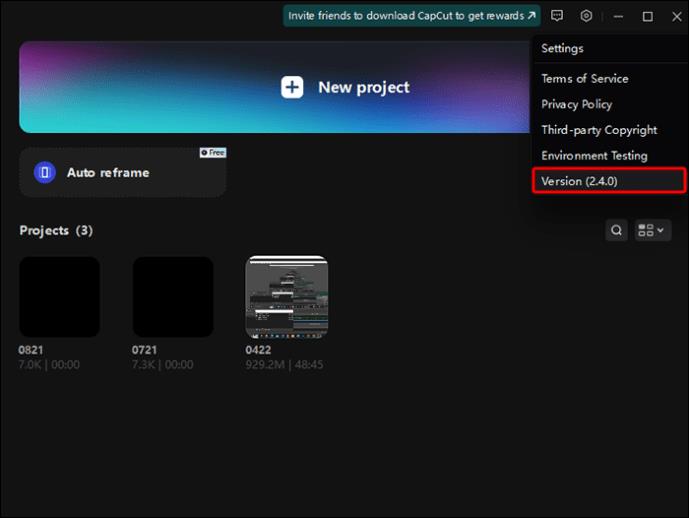
- Ve vyskakovacím okně klikněte na tlačítko „Zkontrolovat aktualizace“.
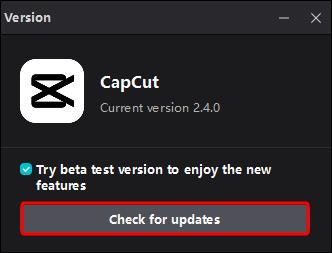
- Pokud existují nějaké aktualizace, klikněte na tlačítko „Instalovat“.
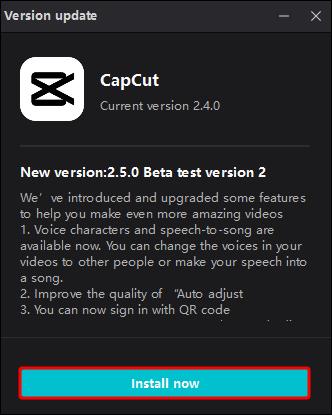
Pokud se tím problém nevyřeší, zkuste aplikaci smazat a znovu nainstalovat. Tato akce by měla odstranit všechny poškozené soubory, které by mohly způsobovat problémy s exportem.
Velká velikost souboru
Čím větší je video, tím více zdrojů potřebuje CapCut ke zpracování. V důsledku toho může aplikace při exportu videa narazit na problémy. Chcete-li tomuto nešťastnému scénáři předejít, snižte rozlišení videa, kódovou rychlost a snímkovou frekvenci. To zase zmenší jeho velikost a pomůže vám bezproblémově exportovat vaše video.
Chcete-li snížit tyto hodnoty na svém mobilním zařízení, postupujte takto:
- Vyberte video, které chcete exportovat.
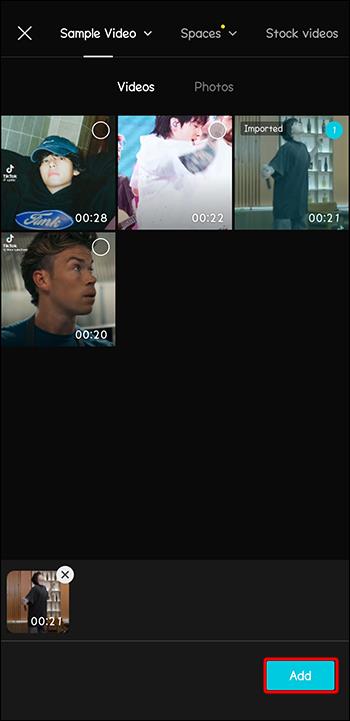
- Přejděte na tlačítko „1080P“ v pravém horním rohu.
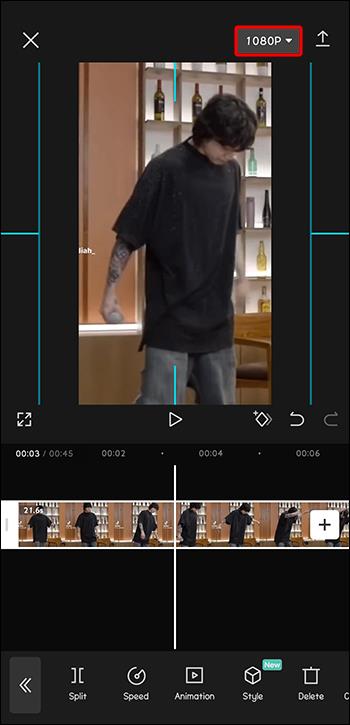
- Přejděte na posuvník „Rozlišení“ a přetáhněte jej na nižší hodnotu (ideálně „720p“).
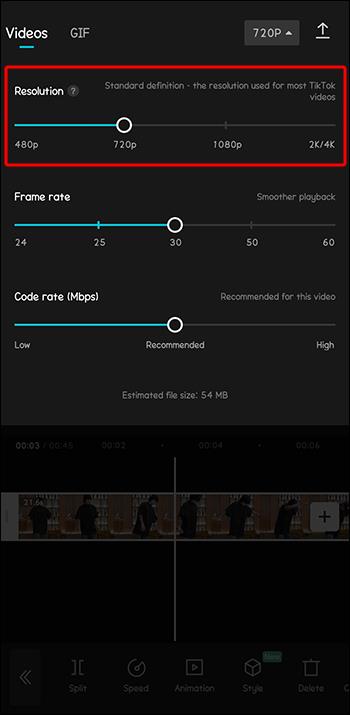
- Opakujte krok 3 pro posuvníky „Snímková frekvence“ („25“) a „Kódová frekvence“ („nízká“).
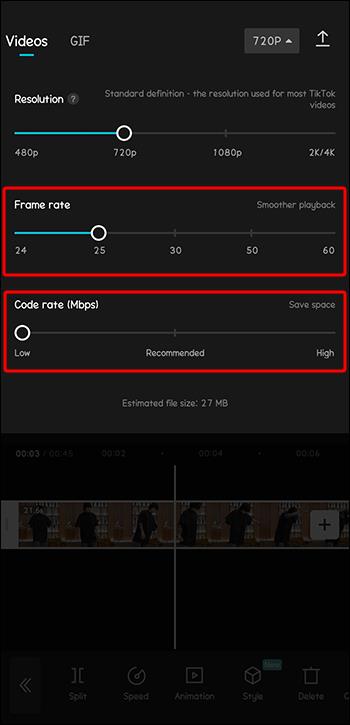
Pokud používáte desktopového klienta CapCut, můžete všechny tyto hodnoty snížit těsně před exportem videa.
- Klikněte na tlačítko „Exportovat“ v pravém horním rohu.
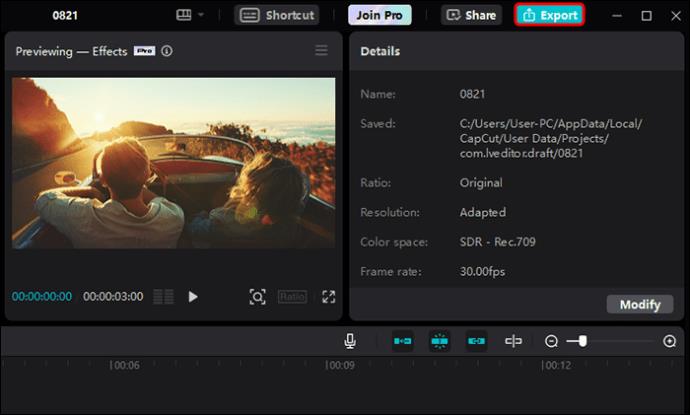
- Přejděte do sekce Export videa.
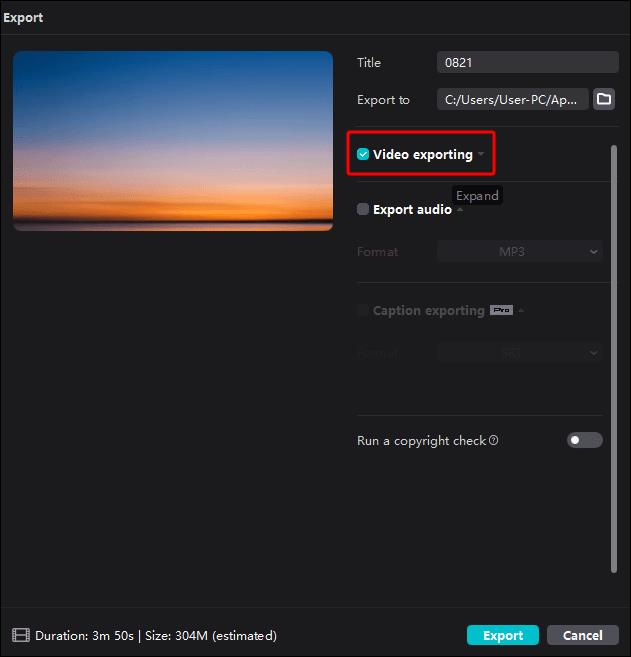
- Klikněte na rozbalovací nabídky vedle karet „Rozlišení“, „Bitová rychlost“ a „Snímková frekvence“.

- Snižte odpovídajícím způsobem jejich hodnoty.
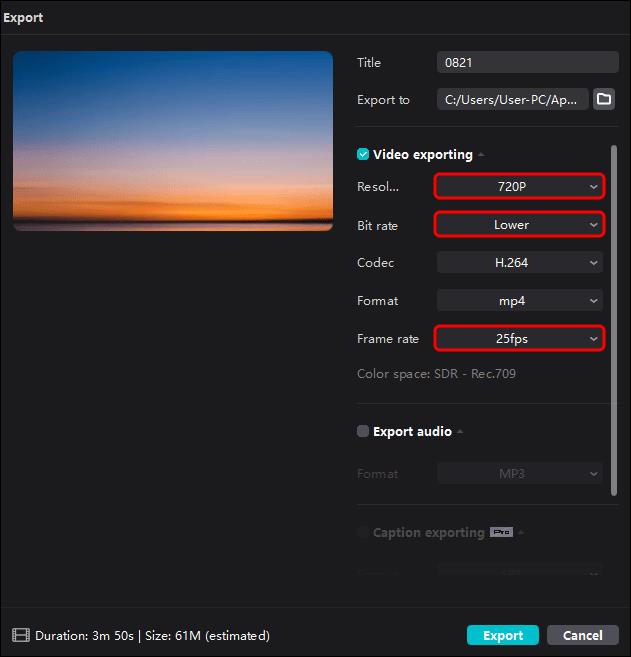
- Dokončete proces stisknutím tlačítka „Exportovat“.
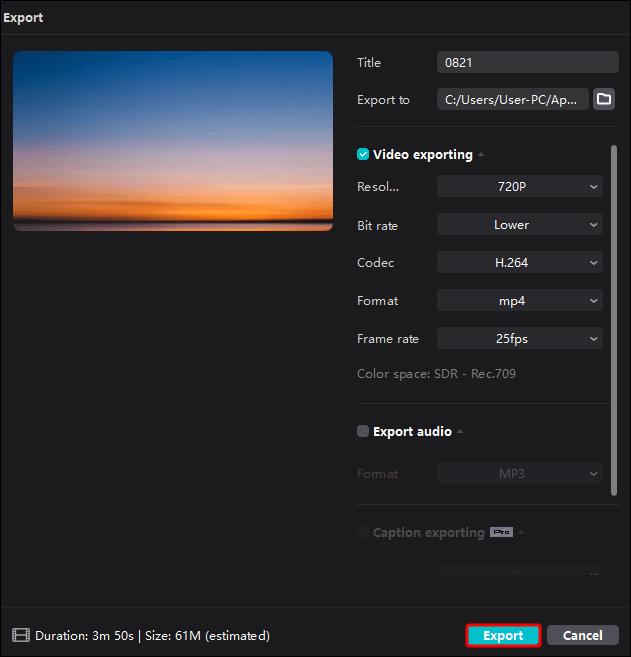
Online klient CapCut vyžaduje podobné kroky. Umožňuje však pouze upravit rozlišení a snímkovou frekvenci.
- Klikněte na modré tlačítko „Exportovat“ v pravém horním rohu.
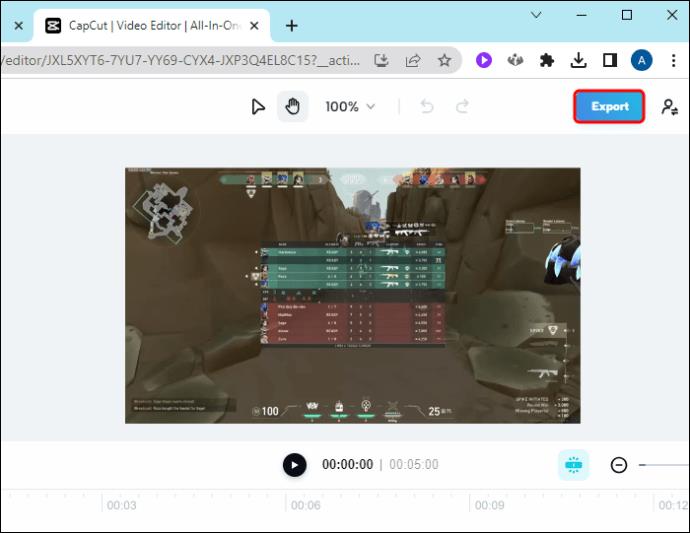
- Vyberte „Pokročilá nastavení“.
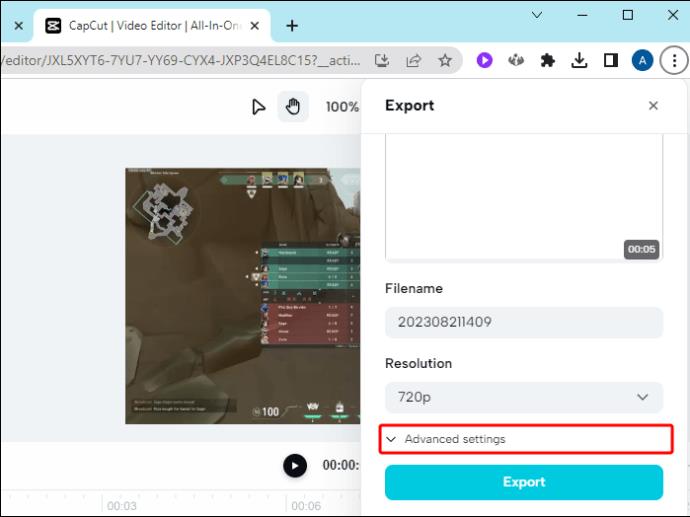
- Pomocí rozbalovacích nabídek vedle položek „Rozlišení“ a „Snímková frekvence“ snižte jejich hodnoty.
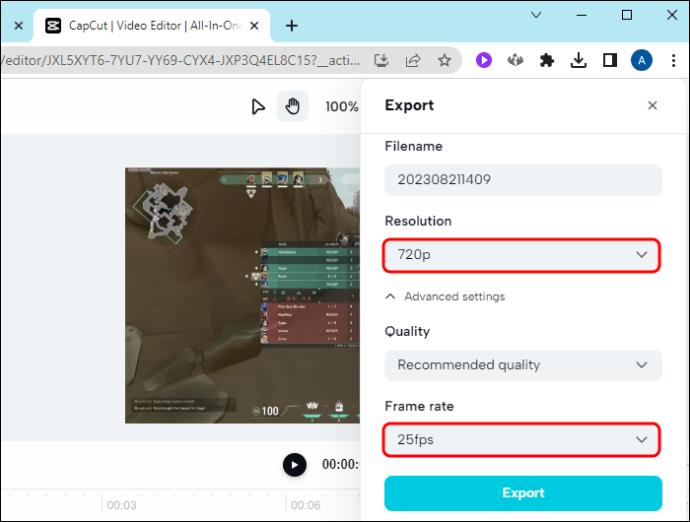
- Přejděte na „Exportovat“.
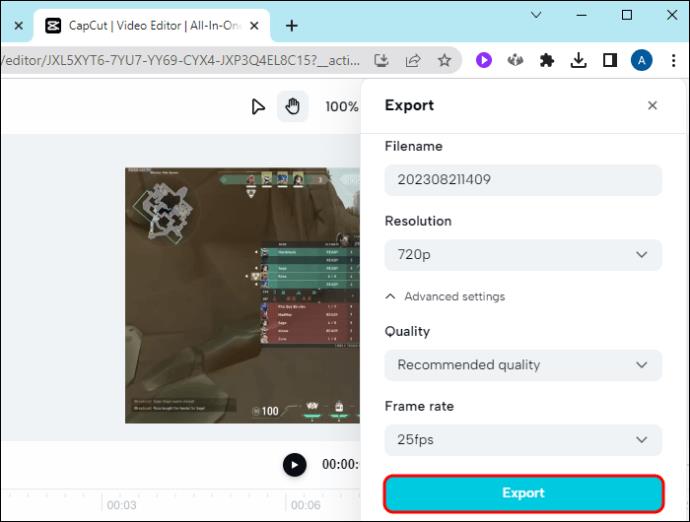
Nadměrná data mezipaměti
Příliš mnoho dat mezipaměti v jakémkoli programu znamená jen potíže a CapCut se neliší. Ať už jsou tato data nadměrná nebo poškozená, mohou snížit výkon vaší aplikace a způsobit přerušení exportu. Abyste se vyhnuli zobrazení chybové zprávy místo pečlivě upraveného videa, vymažte před exportem datum mezipaměti CapCut.
Pokud používáte iPhone, postupujte takto:
- Spusťte aplikaci „Nastavení“.
- Najděte „CapCut“ v seznamu aplikací a vyberte jej.
- Přejděte dolů na konec stránky aplikace.
- Zapněte možnost „Obnovit mezipaměť při příštím spuštění“.
- Znovu spusťte CapCut, abyste se zbavili jeho mezipaměti.
Pro uživatele Androidu probíhá proces nějak takto:
- Přejděte na zařízení do „Nastavení“.
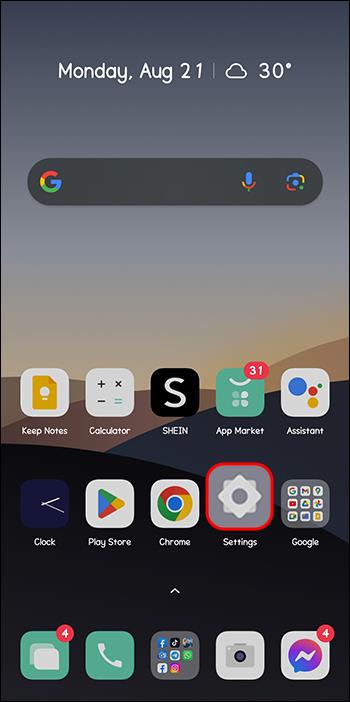
- Přejděte dolů na kartu „Aplikace“.
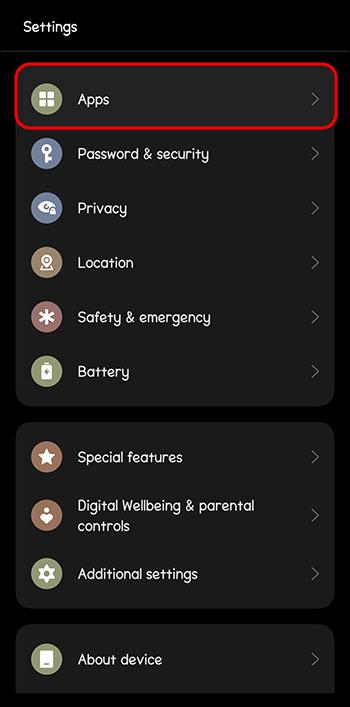
- Klepněte znovu na „Aplikace“.
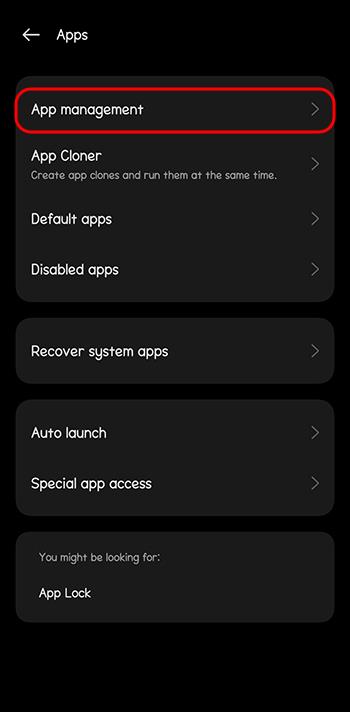
- Najděte v seznamu „CapCut“ a stiskněte jej.
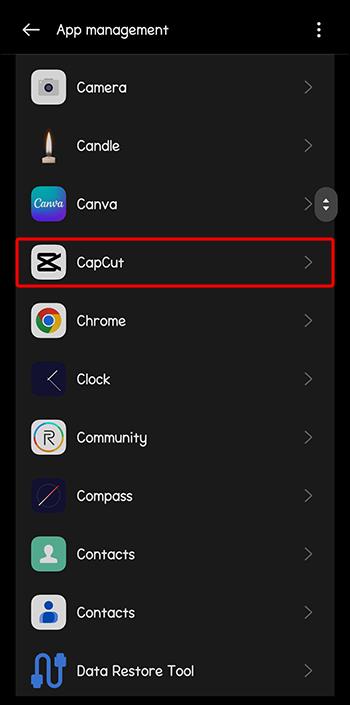
- Vyberte kartu „Úložiště“.
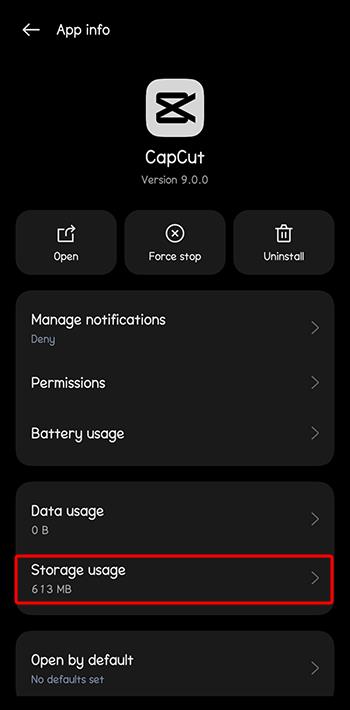
- Stiskněte tlačítko „Vymazat mezipaměť“ ve spodní části.
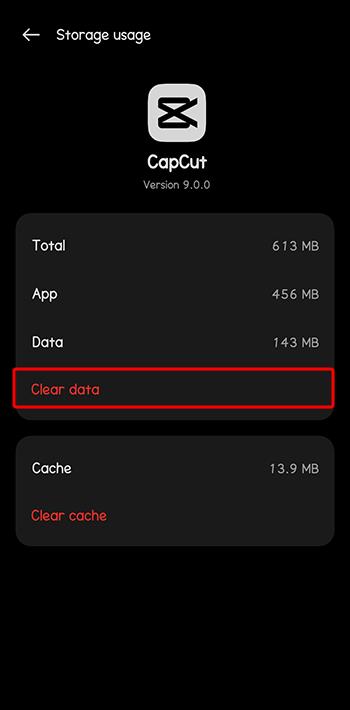
Na počítači spusťte aplikaci CapCut a proveďte následující:
- Klikněte na ikonu „Nastavení“ v pravém horním rohu.
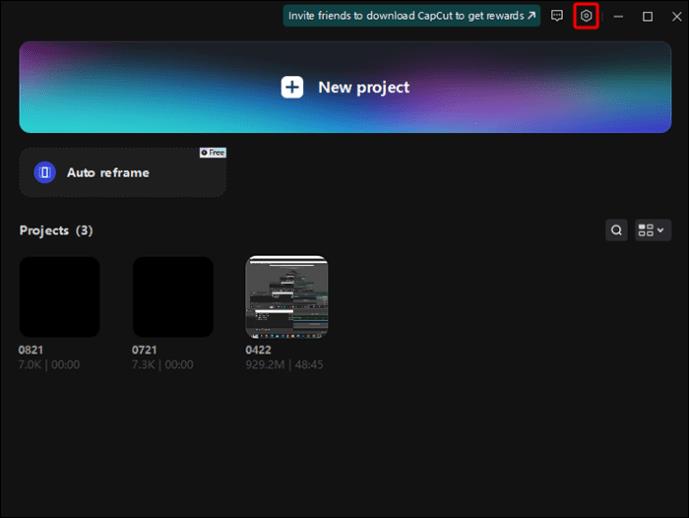
- Z rozbalovací nabídky vyberte „Nastavení“.
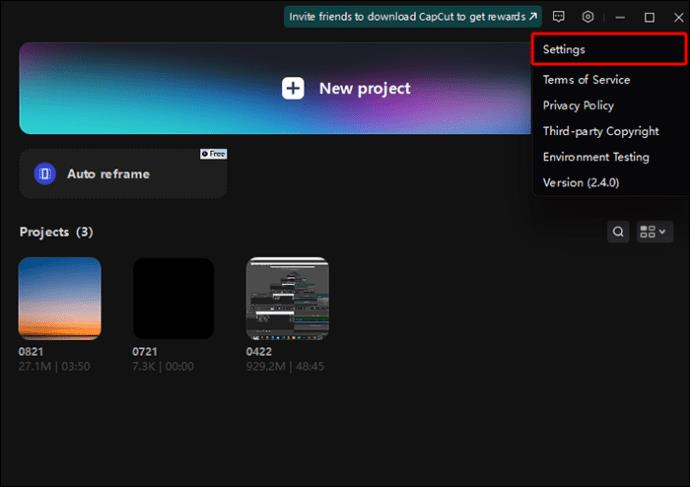
- Ve vyskakovacím okně otevřete kartu „Projekt“.
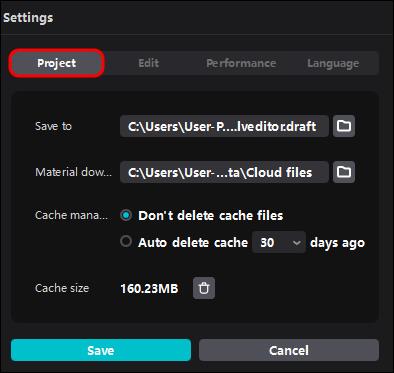
- V dolní části přejděte na „Velikost mezipaměti“.

- Klepněte na ikonu odpadkového koše.
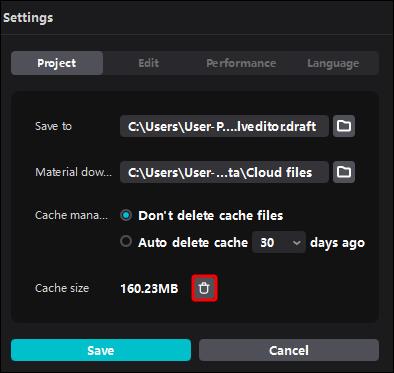
- Potvrďte akci kliknutím na „OK“.
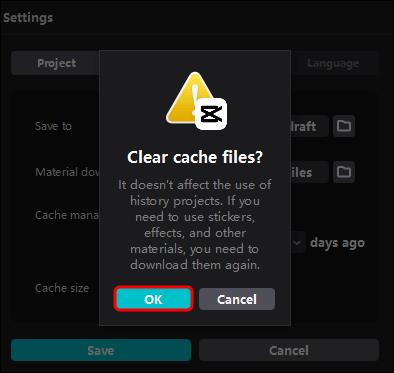
Nestabilní připojení k internetu
S nestabilním připojením k internetu můžete na telefonu nebo počítači stěží něco dělat, natož exportovat video.
Ale jak můžete zjistit, zda je vaše připojení k internetu viníkem vašeho problému CapCut? Odpověď je jednoduchá – zkontrolujte, zda ostatní aplikace běží hladce. Pokud ne, problém vyřešen! No, skoro.
Řešení problémů s připojením k internetu je totiž úkol sám o sobě. Šťastlivci se setkají s menším problémem, který vyžaduje pouze rychlou opravu (například restartování routeru). Pokud mezi ně nepatříte, připravte se na nějaké pikle (např. úprava nastavení sítě).
Popusťte uzdu své fantazii
Použijte řešení uvedená v této příručce a vaše videa CapCut rychle opustí sekci „Projekty“ a vydají se do světa. Předpokládejme, že stále nemůžete zjistit, který problém brání vašemu uměleckému vyjádření. Žádný problém! Prostě vyzkoušejte každé řešení krok za krokem a nakonec se trefíte do černého.
Používáte CapCut často? Měli jste s aplikací nějaké problémy? Dejte nám vědět v sekci komentářů níže.