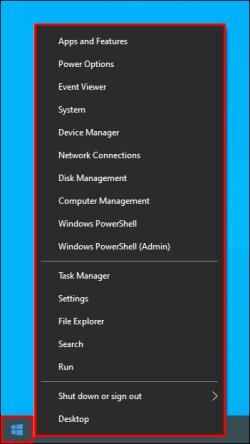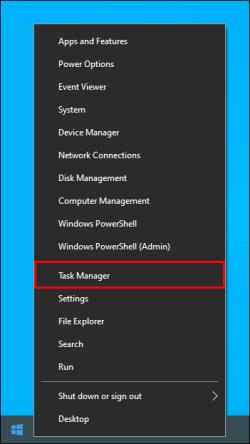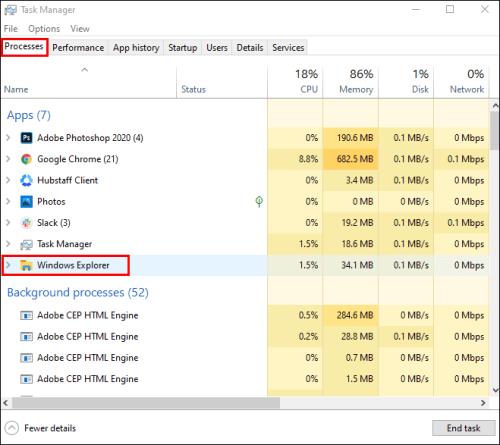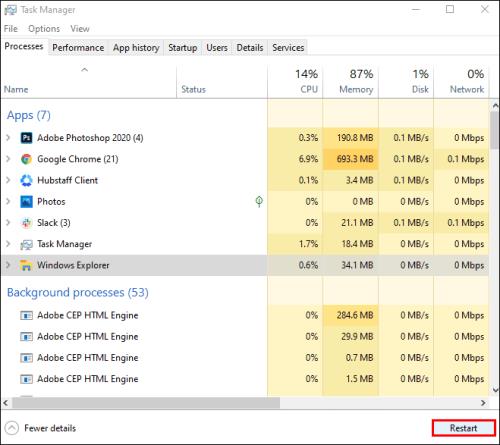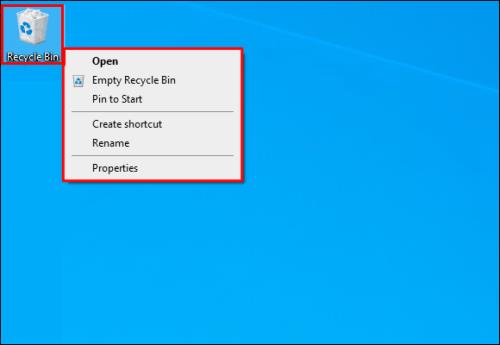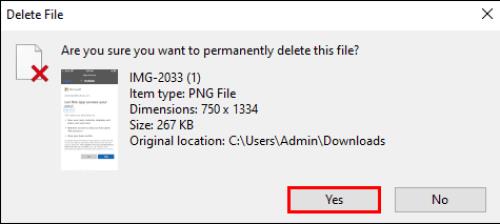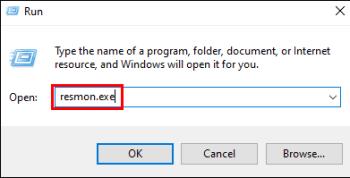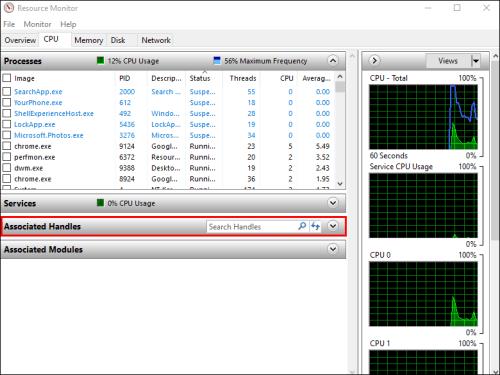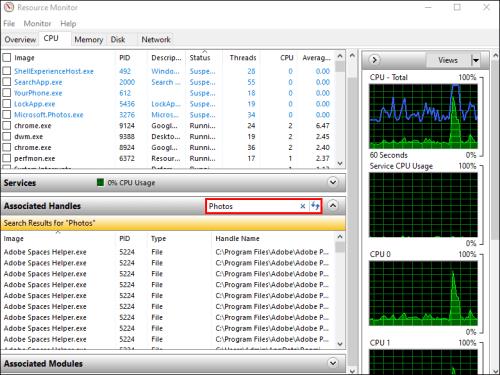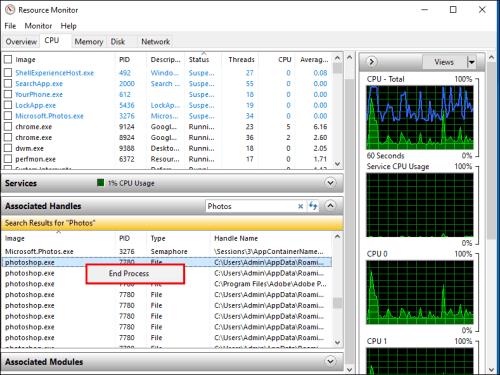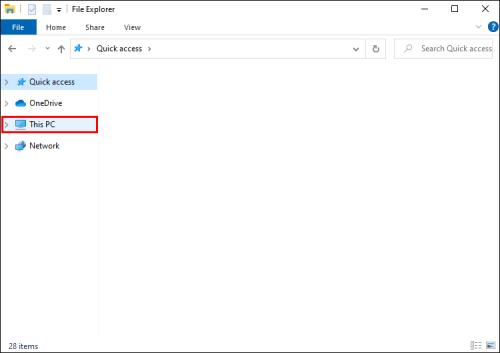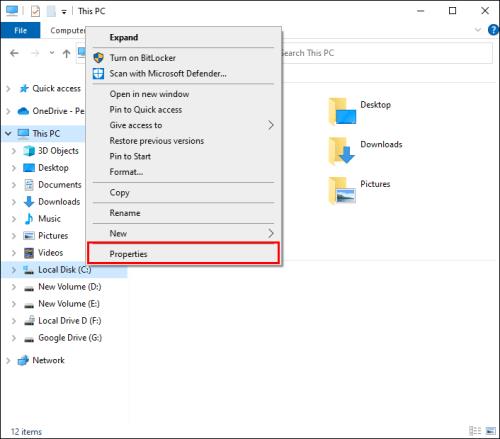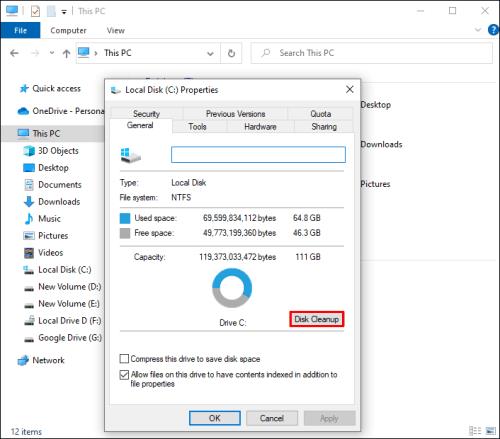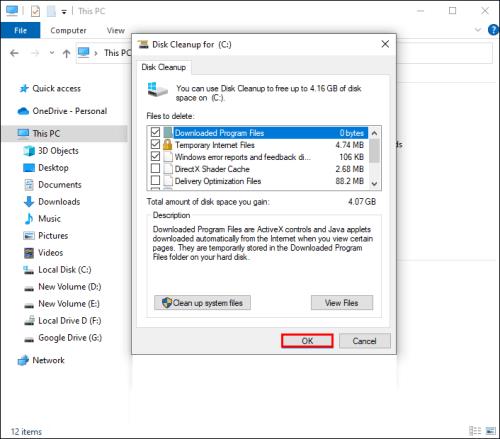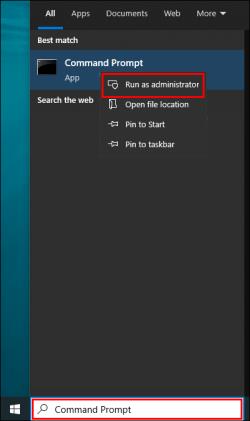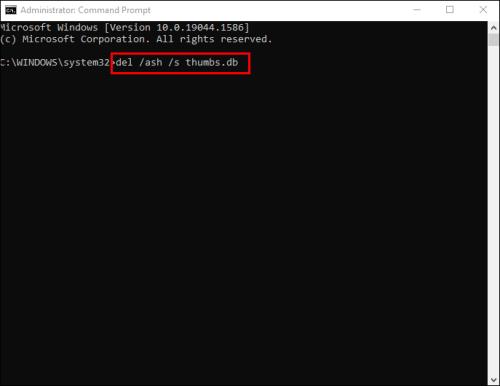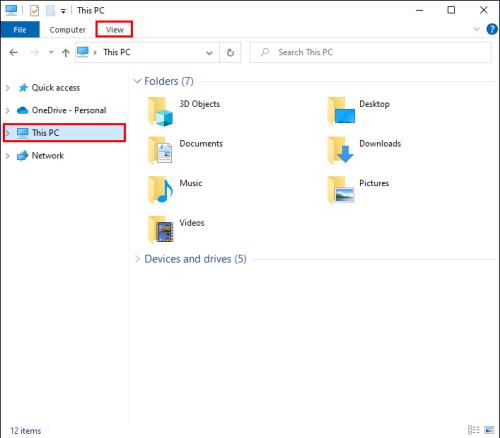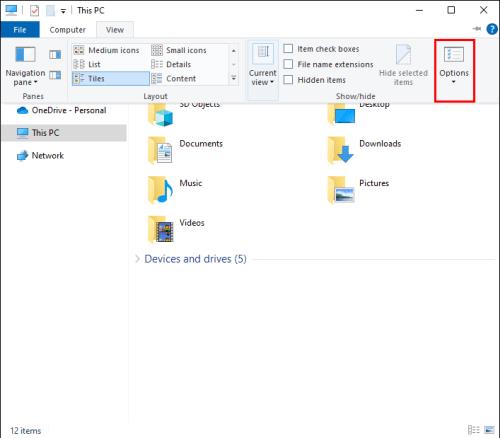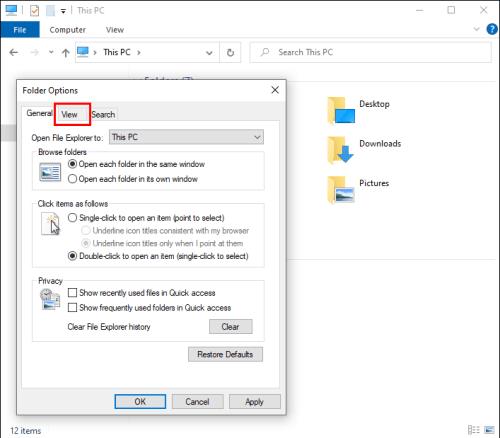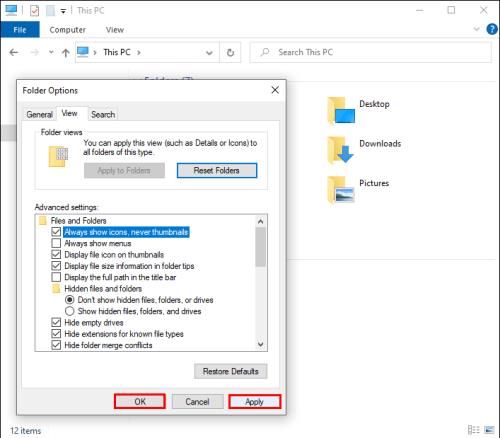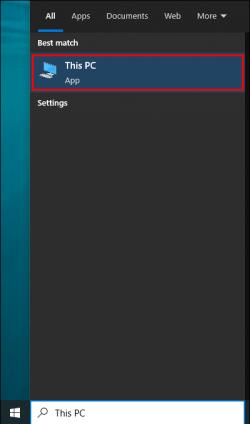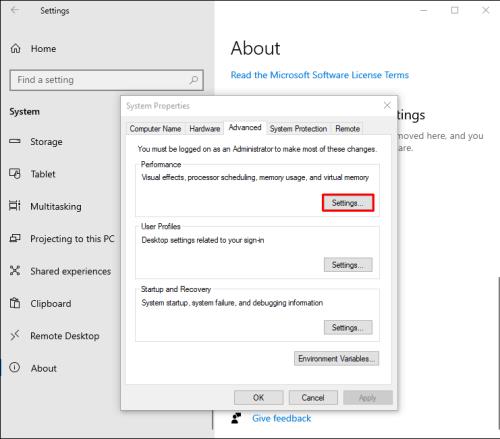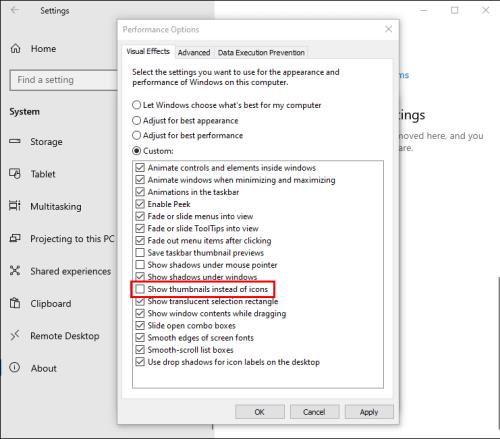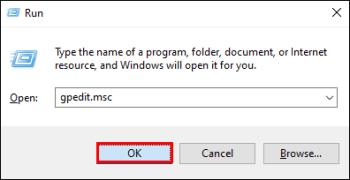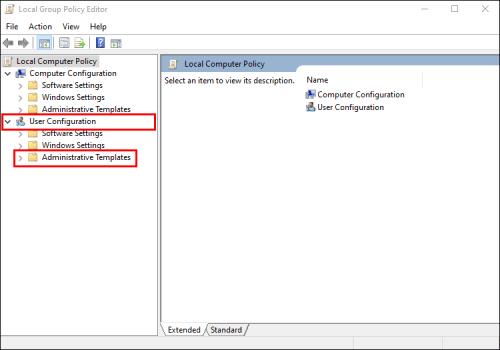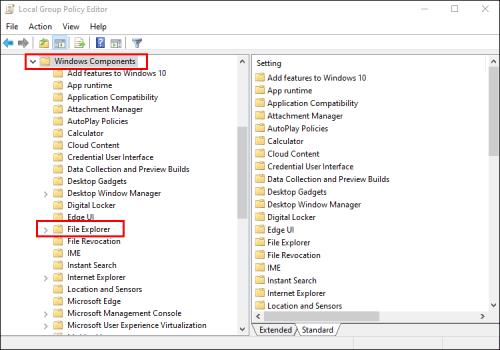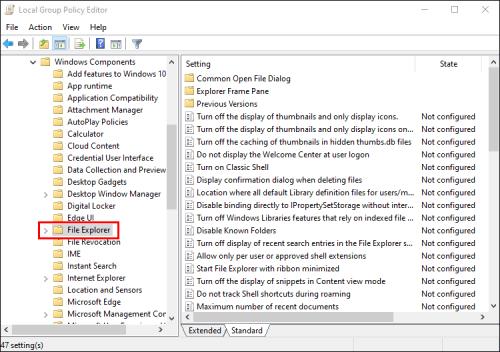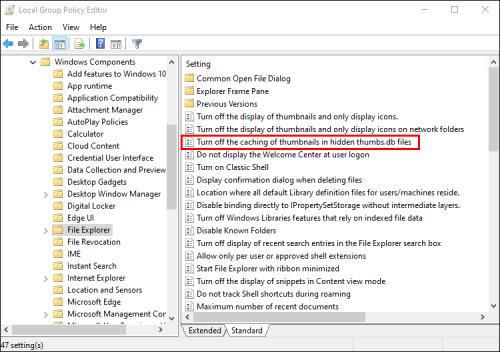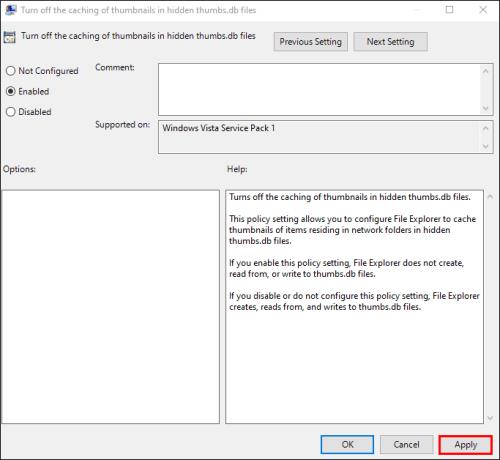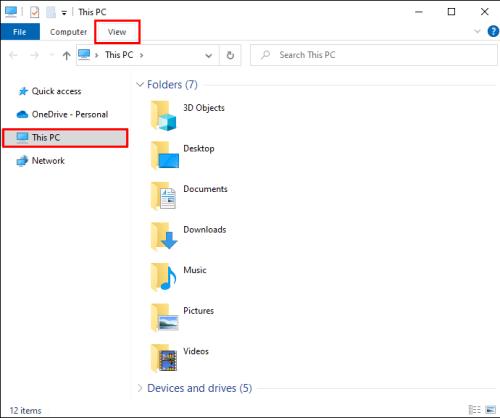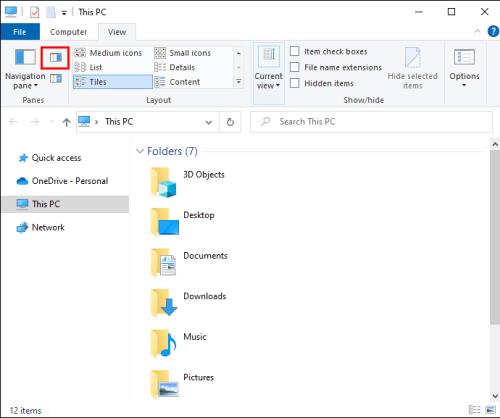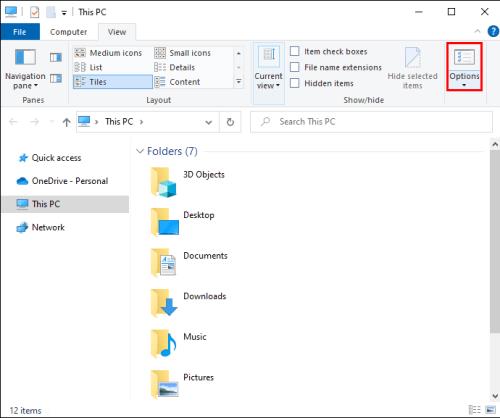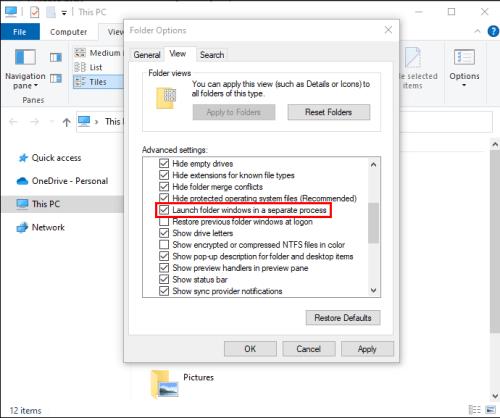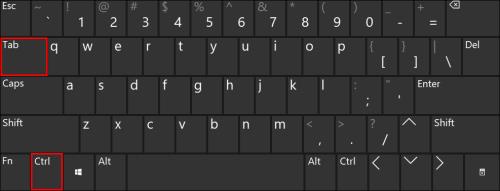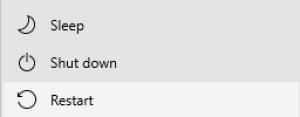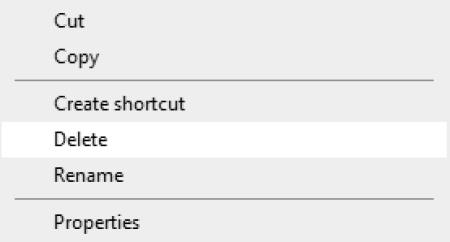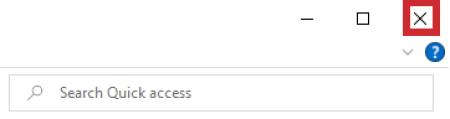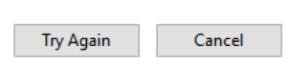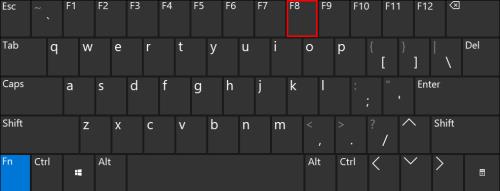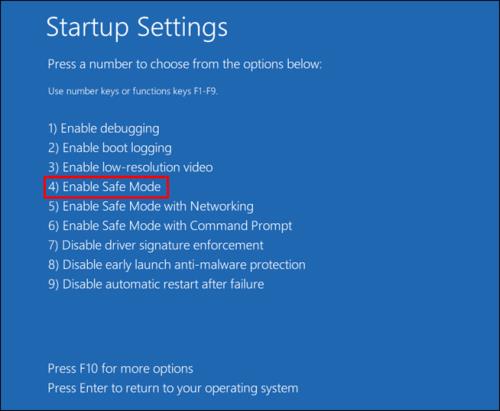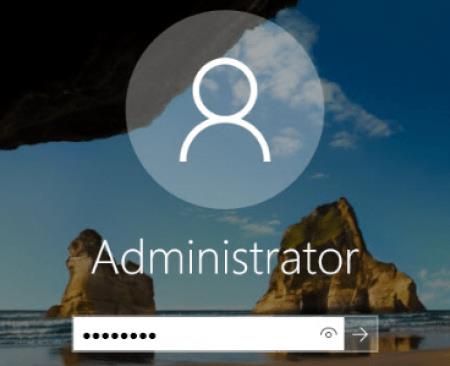Při pokusu o přejmenování, přenos nebo odstranění souboru jste pravděpodobně narazili na chybovou zprávu „Tuto akci nelze dokončit, protože soubor je otevřený“. Počítače jsou navrženy tak, aby podporovaly mnoho softwaru současně, ale někdy nám tyto programy brání v manipulaci se soubory. Naštěstí tento problém vyřeší několik metod a umožní vám snadno upravovat soubory.

Pokračujte ve čtení a zjistěte, jak obejít chybu „Tuto akci nelze dokončit, protože soubor je otevřený“.
Tuto akci nelze dokončit, protože soubor je otevřen v Průzkumníkovi Windows
Průzkumník souborů Windows pracuje na pozadí systému vašeho počítače a může překážet při úpravách souborů.
Restartováním Průzkumníka souborů bude efektivnější, takže nebude překážet při pokusech o odstranění nebo přejmenování souboru. Udělat to tak:
- Přejděte na tlačítko Start a klikněte pravým tlačítkem.
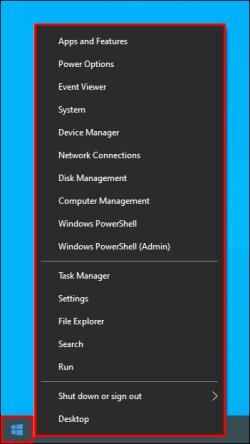
- Vyberte možnost Správce úloh .
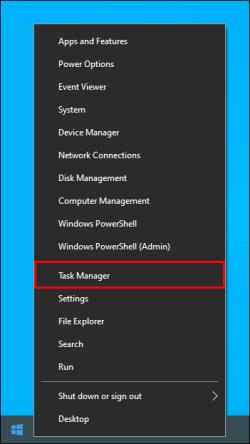
- Stiskněte Procesy , přejděte na konec seznamu a klepněte na Průzkumník Windows .
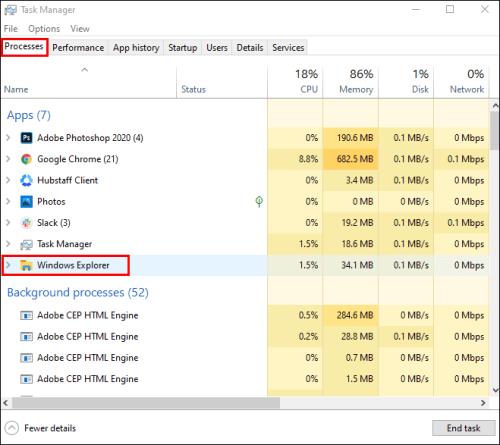
- Zvolte Restartovat .
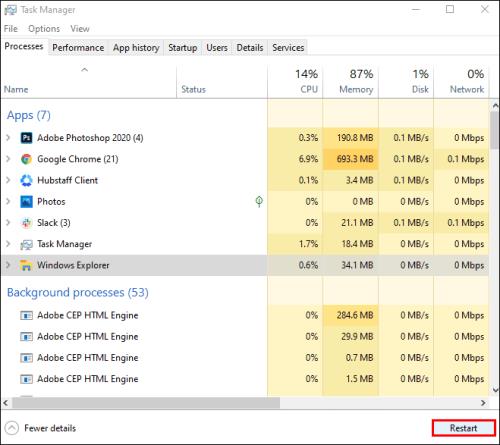
Po dokončení těchto kroků počkejte asi minutu, než se pokusíte se souborem znovu manipulovat.
Vykliďte koš
Váš Fire Explorer může také zablokovat přeplněný odpadkový koš. Chcete-li to vyčistit a zlepšit fungování Průzkumníka:
- Najděte ikonu koše na ploše a klikněte pravým tlačítkem myši.
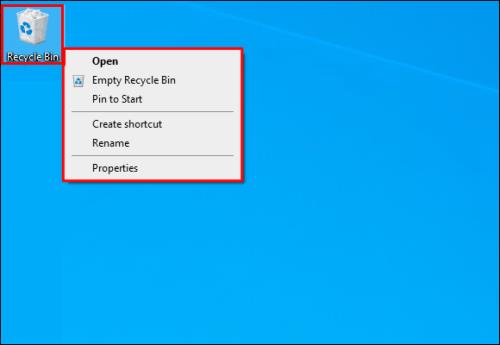
- Vyberte možnost Vysypat koš . Program vás může požádat o potvrzení rozhodnutí.
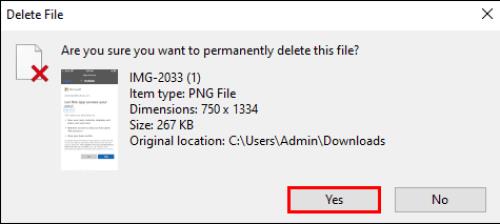
Po vyprázdnění koše se vraťte ke svému souboru a zjistěte, zda tato metoda problém vyřešila.
Zastavit procesy na pozadí
Dalším způsobem optimalizace Průzkumníka souborů je zajistit, aby byly ukončeny všechny procesy na pozadí. Udělat to tak:
- Současně podržte klávesy Windows a R a do vyskakovacího pole zadejte resmon.exe .
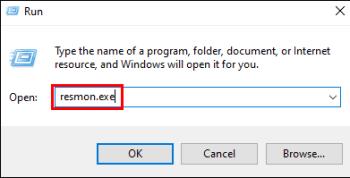
- Tato akce spustí Sledování prostředků. Najděte sekci CPU a otevřete kartu Associated Handles .
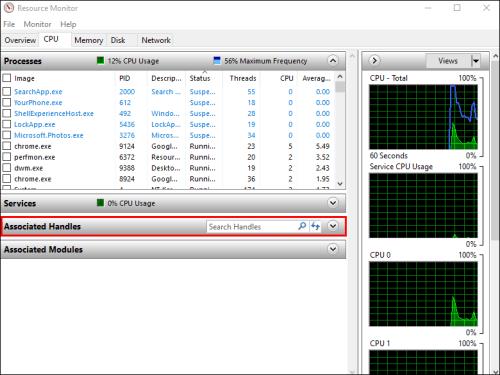
- Zadejte název souboru nebo složky a nástroj Sledování prostředků identifikuje procesy spojené se souborem.
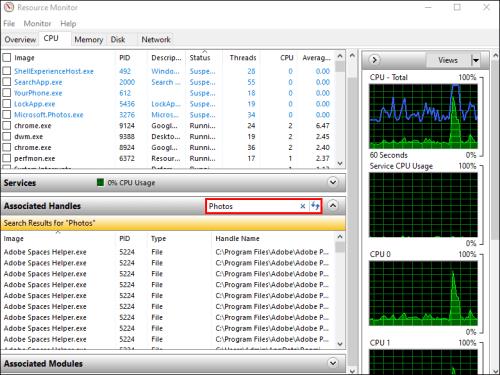
- Když Monitor dokončí analýzu, klikněte pravým tlačítkem na identifikované procesy a stisknutím Ukončit proces je ukončete.
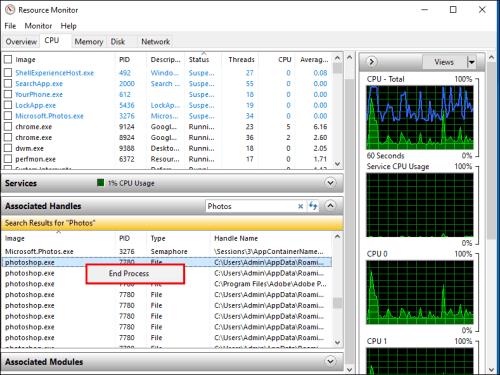
Po provedení akce byste neměli mít žádné potíže s přejmenováním, přesunem, odstraněním nebo úpravou souboru.
Vyčistěte si miniatury
Miniatury také obsahují data souborů, která může Průzkumník použít ke spouštění různých procesů, což vám brání v provádění konkrétních akcí se soubory. Zakázáním miniatur tyto procesy zastavíte.
Chcete-li to provést pomocí nástroje Vyčištění disku :
- Vyberte Tento počítač v Průzkumníku souborů .
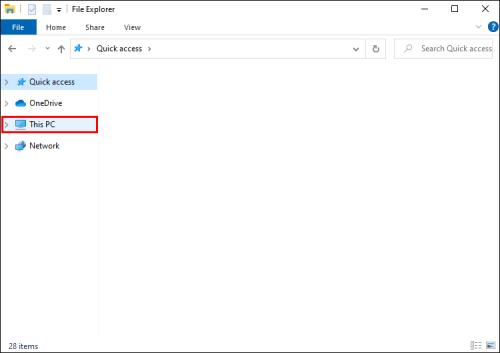
- Klepněte pravým tlačítkem myši na primární disk a stiskněte Vlastnosti .
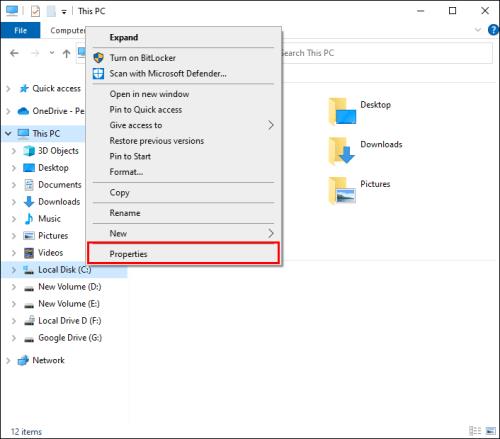
- Klepněte na Vyčištění disku .
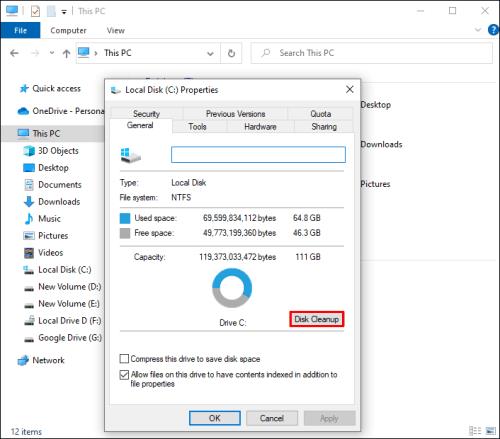
- Vyberte možnost Miniatury a klepněte na tlačítko OK .
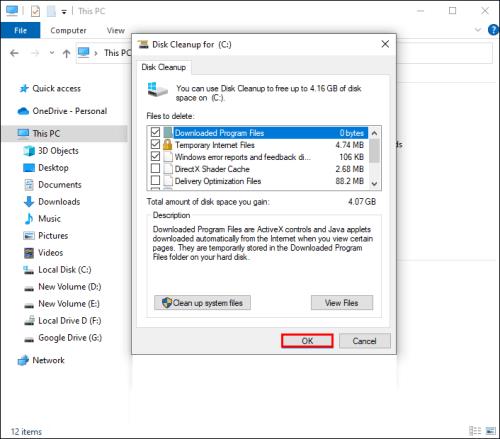
Miniatury budou odstraněny, což vám umožní bez problémů měnit soubory.
Odstranění miniatur lze také provést pomocí příkazového řádku . Funguje to takto:
- Najděte příkazový řádek pomocí vyhledávací nabídky systému Windows.

- Klepněte pravým tlačítkem myši a klepněte na Spustit jako správce .
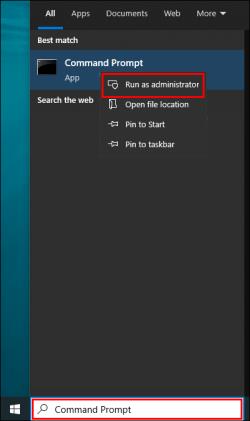
- Zkontrolujte, zda je vybrán hlavní systémový disk. Pokud tomu tak není, napište
C:a stiskněte klávesu Enter .

- Napište
del /ash /s thumbs.dbdo příslušného pole a stiskněte Enter ještě jednou.
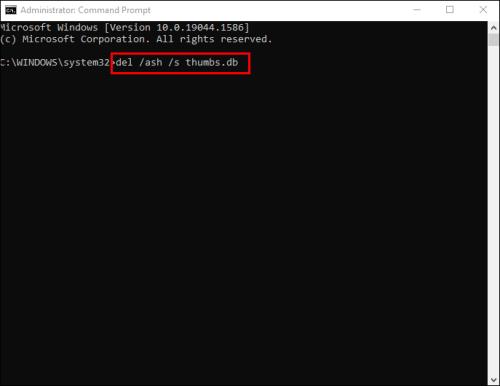
Vymazání knihoven miniatur může trvat několik minut. Jakmile proces skončí, zkuste se souborem manipulovat, abyste se ujistili, že problém byl vyřešen.
Blokovat vytváření miniatur
Pokud vám miniatury brání v úpravách souborů, možná budete chtít zabránit počítači ve generování nových miniatur.
Chcete-li to provést, použijte Průzkumník souborů :
- Vyberte Tento počítač a stiskněte Zobrazit v horní části programu.
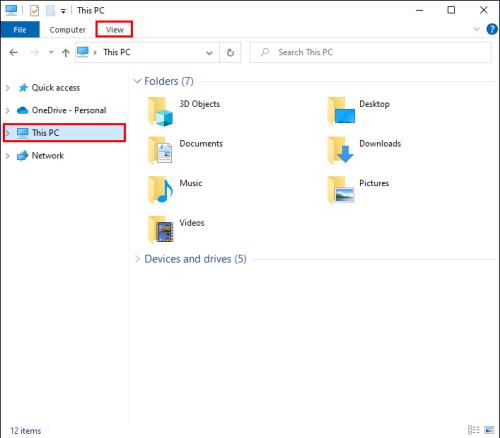
- V rozevírací nabídce klepněte na Možnosti .
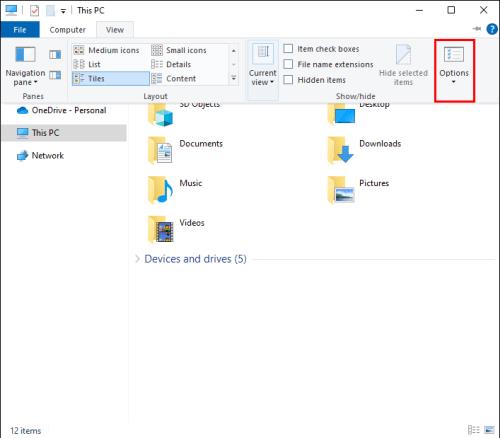
- Klikněte na Zobrazit a přejděte do spodní části okna.
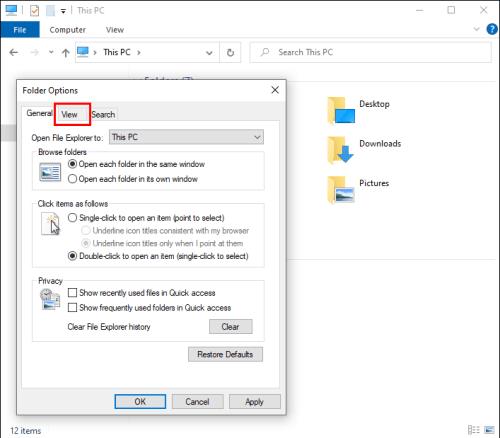
- Stiskněte Vždy zobrazit ikony, nikdy miniatury na kartě Soubory a složky .

- Klikněte na Použít a klepnutím na tlačítko OK zaznamenejte změny.
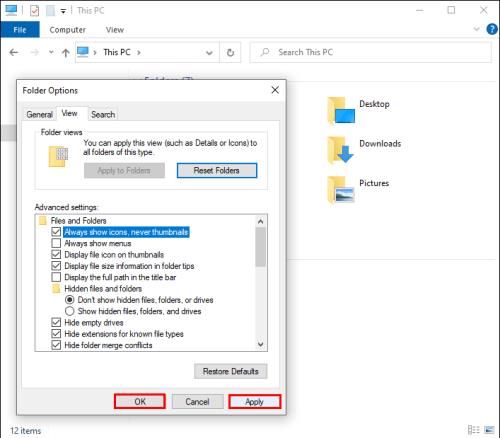
„Možnosti výkonu“ vašeho počítače jsou dalším nástrojem pro zakázání vytváření miniatur:
- Spusťte tento počítač , podržte kurzor nad prázdnou oblastí pod vašimi disky a klikněte pravým tlačítkem.
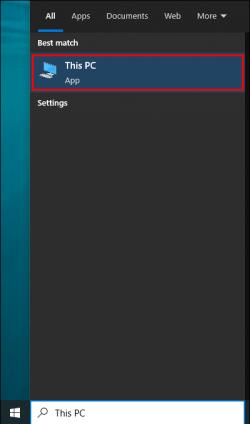
- Vyberte Vlastnosti a přejděte na Pokročilá nastavení systému .

- Přejděte do části Výkon na kartě Upřesnit a klepněte na Nastavení .
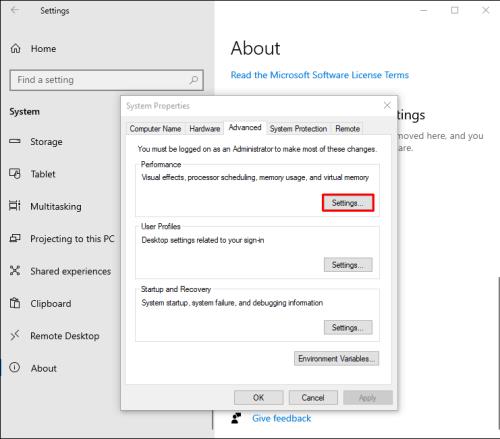
- Zrušte zaškrtnutí u možnosti Zobrazit miniatury místo ikon .
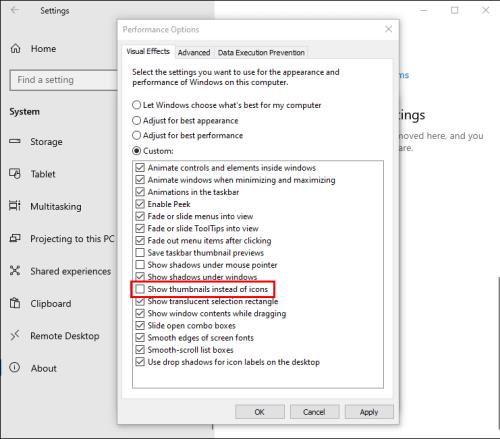
- Stiskněte Apply a klikněte na OK , aby počítač zaregistroval změny.

Editor zásad skupiny je další metodou, jak zabránit počítači ve vytváření miniatur pro vaše soubory. Chcete-li jej použít:
- Současně stiskněte klávesy Windows + R a zadejte
gpedit.mscdo příslušného pole.

- Klepněte na OK nebo Enter .
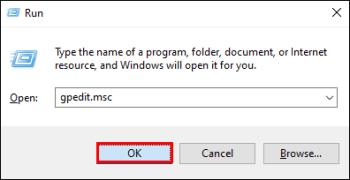
- Najděte Správa uživatelů a přejděte do Šablony pro správu .
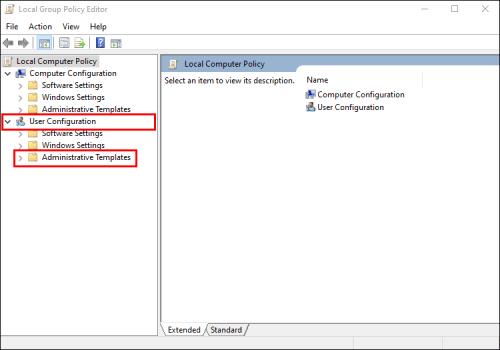
- Vyberte Součásti systému Windows a zvolte Průzkumník souborů .
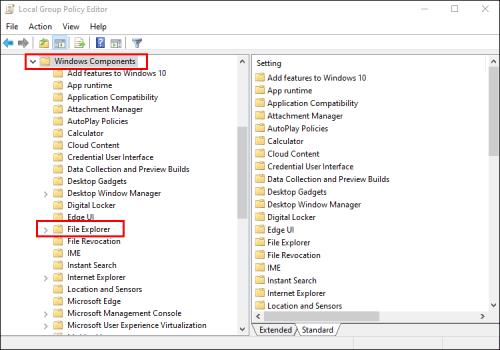
- Stisknutím Průzkumník souborů zobrazíte seznam dostupných možností.
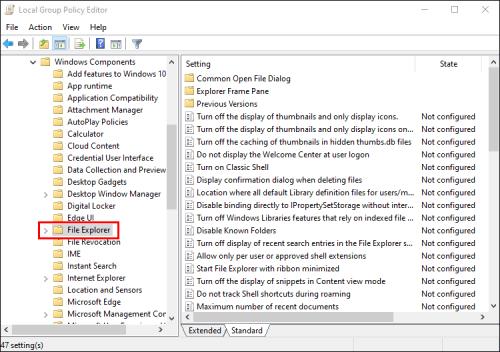
- Poklepejte na možnost Vypnout ukládání miniatur do mezipaměti ve skrytých souborech thumbs.db .
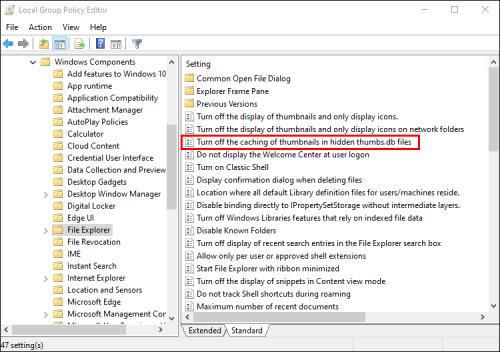
- Změňte jeho nastavení na Povoleno .

- Klikněte na Použít a stiskněte OK . PC nyní provede změny.
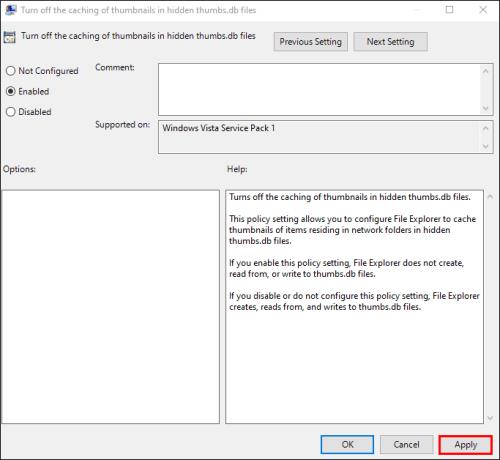
Vypněte režim panelu
Rušení Průzkumníka souborů lze vyřešit také vypnutím Panelového režimu počítače . Udělat to tak:
- Spusťte tento počítač a klepněte na Zobrazit v horní části obrazovky.
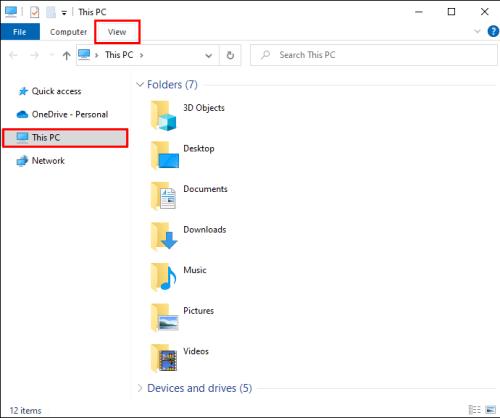
- Klepnutím na panel Náhled vypněte režim panelu . Pokud je povolena, bude volba zbarvena modře.
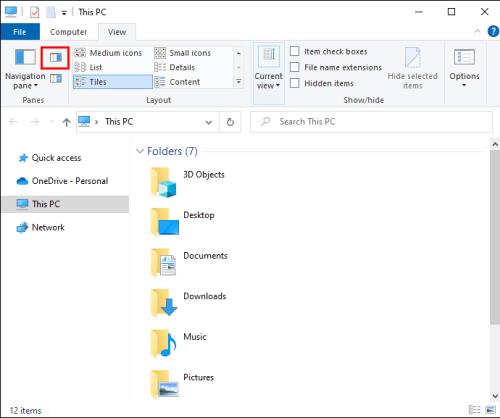
Vraťte se do souboru nebo složky a zkontrolujte, zda tato akce povolila úpravu souboru.
Povolte Průzkumníkovi souborů číst soubory jako různé procesy
Průzkumník souborů registruje všechny otevřené soubory jako jeden proces, který může přetížit program a způsobit občasné chyby. Pokud však Průzkumníkovi umožníte číst každý soubor jako samostatný proces, problém se obejde. Postup je následující:
- Vyberte Tento počítač a klikněte na Zobrazit .
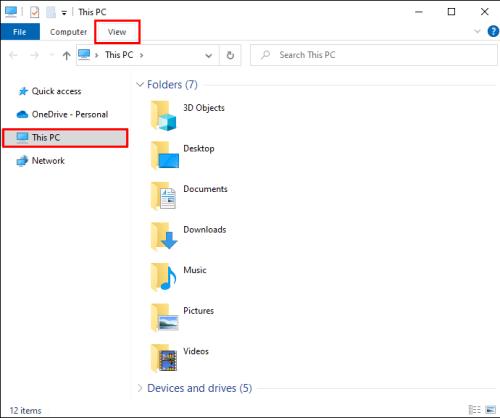
- Z rozbalovací lišty vyberte Možnosti .
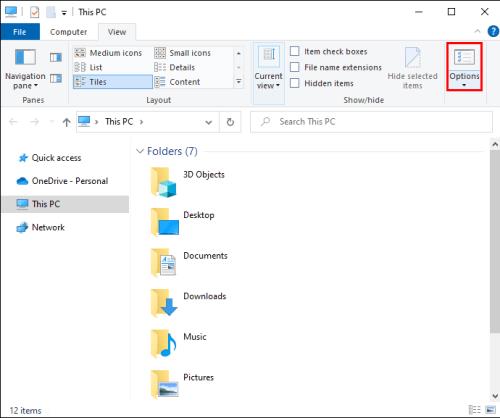
- V novém okně stiskněte Zobrazit a klepněte na Spustit okna složek v samostatném procesu .
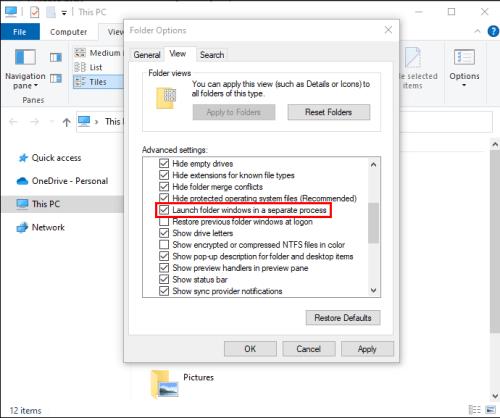
- Klepnutím na tlačítko Použít a stisknutím tlačítka OK zapněte úpravy.

Tuto akci nelze dokončit, protože soubor je otevřen v prohlížeči Google Chrome
Váš internetový prohlížeč vám také může zablokovat manipulaci s určitými soubory. Pokud používáte Google Chrome, existuje poměrně jednoduchá oprava. Chcete-li problém vyřešit:
- Ukončete Google Chrome a restartujte počítač.

- Otevřete prohlížeč a stiskněte současně klávesy CTRL + Tab . Akce zkontroluje, zda je soubor stále otevřen.
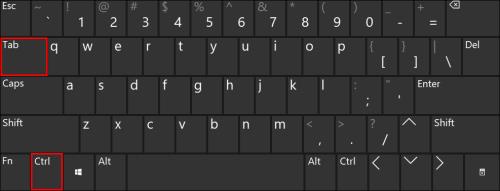
- Pokud je soubor otevřen v novém samostatném okně, zavřete jej a znovu restartujte počítač.
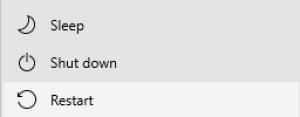
- Jakmile je systém spuštěn, projděte si soubory a zjistěte, zda existují kopie souboru. Za jménem mají číselné značky jako (1). Pokud takové kopie existují, vyberte je a odstraňte.
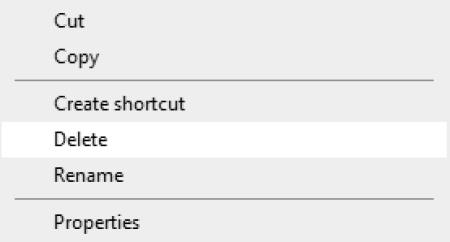
- Restartujte počítač ještě jednou a zkuste soubor upravit.

Otevření kopie souboru může někdy zabránit změně originálu. Odstranění duplicitních souborů by vám mělo umožnit plynulé přesunutí nebo odstranění souborů.
Jako součást softwarového balíku Windows může Microsoft Outlook překážet při ponechání, přesouvání nebo mazání souborů a e-mailů. Chcete-li chybu obejít:
Tuto akci nelze dokončit, protože soubor je otevřen v aplikaci Microsoft Outlook
- Vyberte soubor Microsoft Outlook.

- Klikněte na název souboru a vyberte možnost Odstranit . Soubor zůstane otevřený.

- Když se zobrazí chybová zpráva, nezavírejte ji.

- Zavřete okno souboru a vraťte se do okna se zprávou.
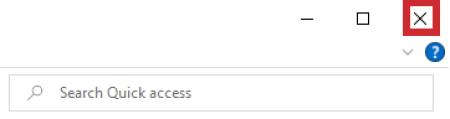
- Stiskněte tlačítko Zkusit znovu .
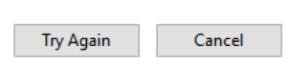
Tato metoda by vám měla umožnit úspěšně odstranit soubor nebo e-mail aplikace Outlook.
Pokud používáte zastaralý operační systém Windows, přechod na nejnovější verzi optimalizuje výkon aplikace Outlook. Závady aplikace Outlook mohou souviset s problémy s operačním systémem, takže vylepšená verze zajistí, že všechny programy společnosti Microsoft budou fungovat efektivněji.
Tuto akci nelze dokončit, protože soubor je otevřen ve službě Discord
Tato chyba vám může zabránit ve smazání složky Discord v místní složce DataApp. Ale zapnutí počítače v nouzovém režimu minimalizuje rušení softwaru, takže byste měli být schopni dokončit akci bez komplikací. Udělat to tak:
- Restartujte počítač.

- Když se počítač restartuje, podržte klávesu F8 , než se zobrazí logo Windows.
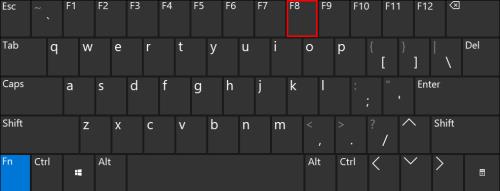
- V okně Rozšířené možnosti spouštění vyberte možnost Nouzový režim, ve které chcete pracovat, a stiskněte klávesu Enter.
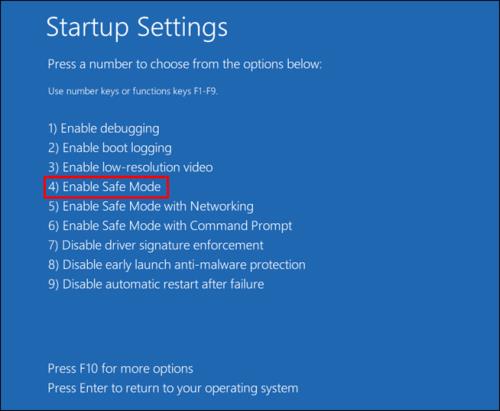
- Přihlaste se pomocí účtu správce.
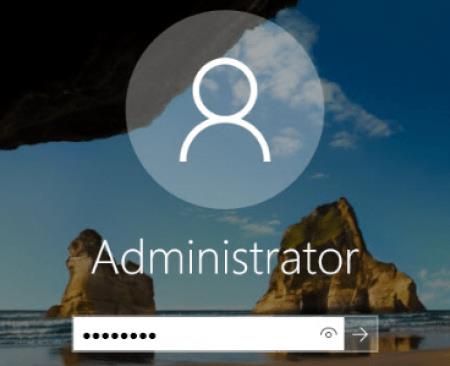
Jakmile úspěšně upravíte soubory, nezapomeňte přepnout počítač zpět do normálního nastavení.
Dokončete každou akci
Zpráva „Tuto akci nelze dokončit, protože soubor je otevřen v jiném programu“ je frustrující a může uživatelům zabránit v plné kontrole jejich souborů. Tento problém však můžete rychle vyřešit pomocí jedné z metod uvedených v tomto článku.
Kdy jste se naposledy setkali s touto chybou? Která metoda vám pomohla to překonat? Dejte nám vědět v sekci komentářů níže.