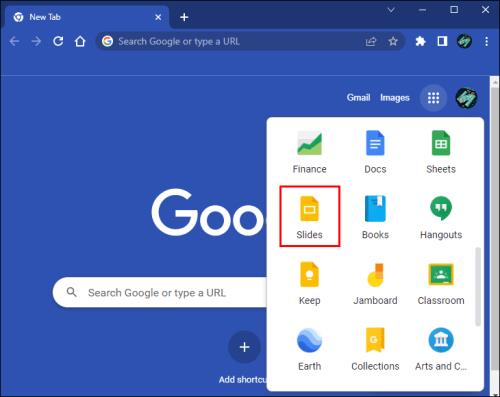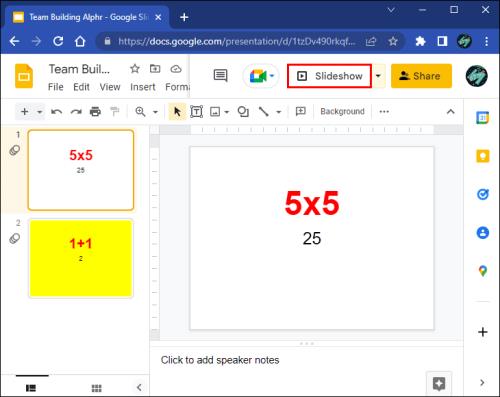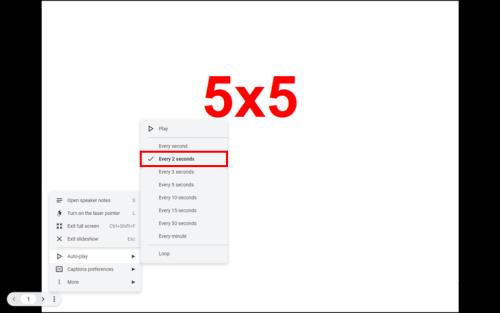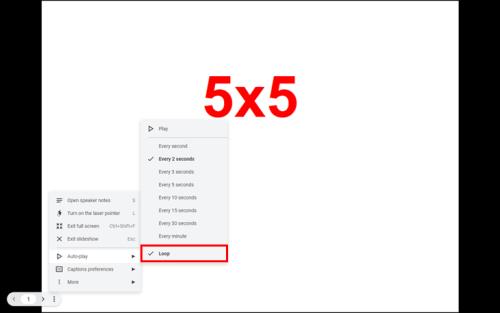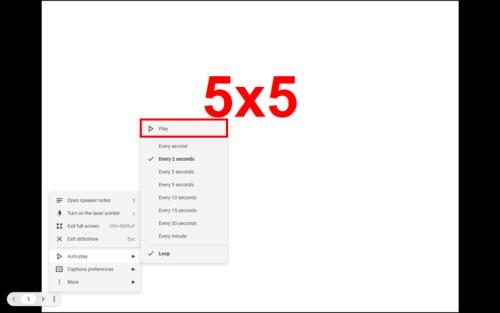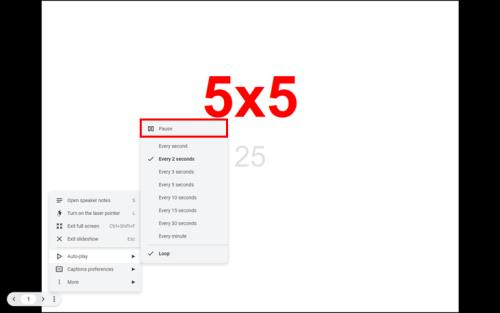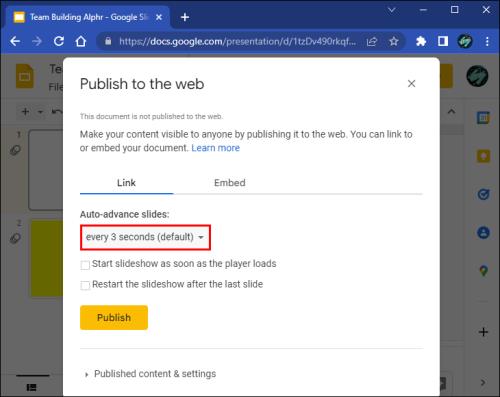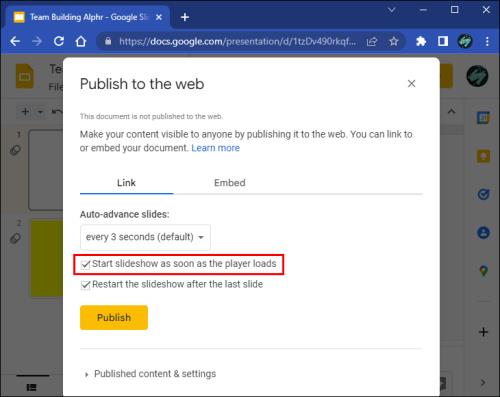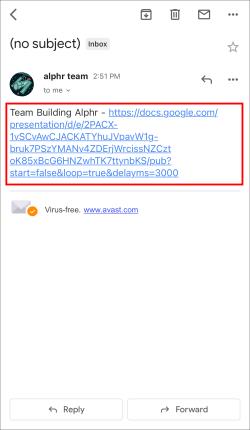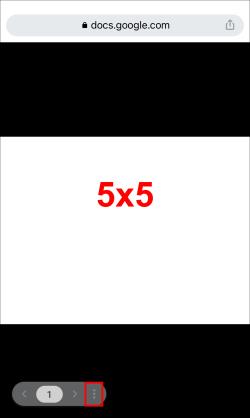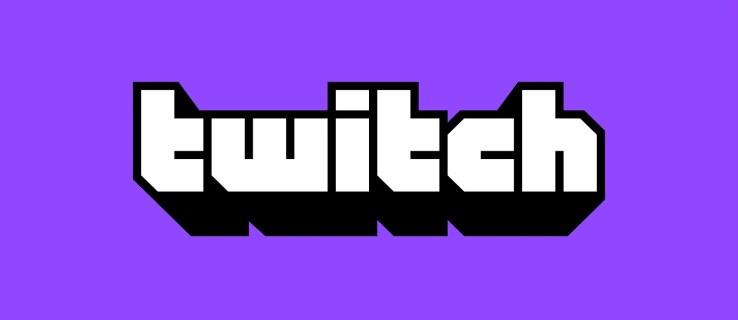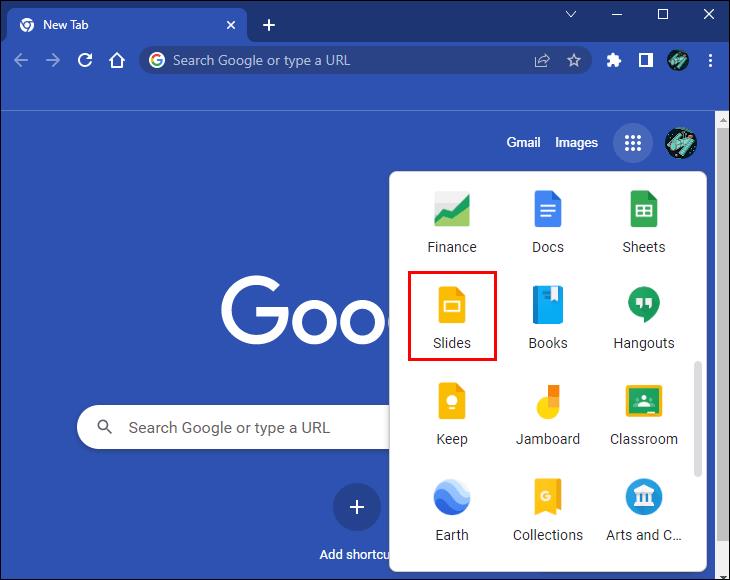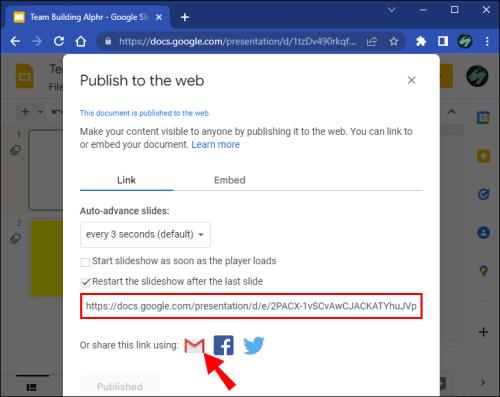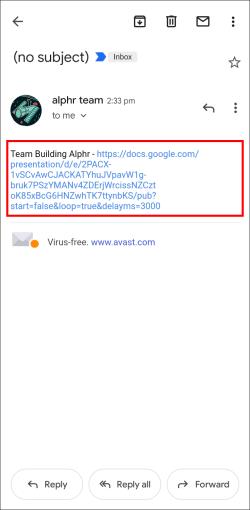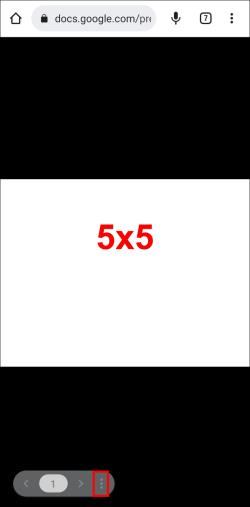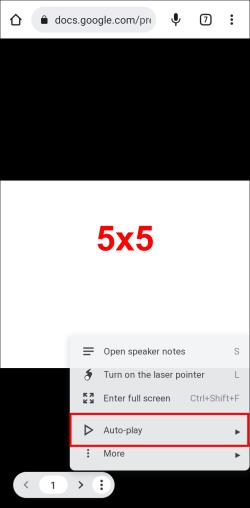Odkazy na zařízení
Prezentace Google jsou základním nástrojem pro podnikání a vzdělávání online i offline. Díky tomuto programu získáváme bezplatný přístup k nesčetným funkcím prezentace bez potřeby dalšího softwaru.

Prezentace Google se neustále zlepšují; dnes můžete své snímky automaticky posouvat a vytvářet smyčky pro co nejplynulejší prezentaci. Jak tuto možnost povolíte? Čtěte dál a dozvíte se to.
Při prezentaci Prezentací Google můžete pomocí tlačítek se šipkami na klávesnici přejít na další obrazovku. Můžete také stisknout číslo snímku a stisknout Enter a přejít na konkrétní snímek. I když vám to jistě poskytuje skvělou kontrolu, může to být trochu problém, když chcete, aby se vaše snímky při prezentaci opakovaly na pozadí. Bez aktivované možnosti smyčky musíte stisknout číslo 1 na klávesnici a poté Enter, abyste se vrátili na začátek prezentace.
Možnost opakování prezentace je součástí funkcí automatického přehrávání Prezentací Google, které byly představeny v roce 2019. Tato funkce vám umožňuje nastavit dobu trvání vašich snímků a umožnit opakované přehrávání prezentace, dokud ji ručně nepozastavíte nebo nezastavíte.
Opakování snímků je fantastickým řešením v mnoha situacích. Můžete jej použít k vystavení informačních nebo propagačních materiálů na veletrhu nebo k vylepšení ústní prezentace několika obrázky. Naučit se ji používat proto může přijít vhod. Přečtěte si níže uvedenou příručku a zjistěte, jak smyčkovat Prezentace Google na několika platformách.
Jak opakovat Prezentace Google na PC
Chcete-li povolit opakování, budete muset prezentaci otevřít a vstoupit do režimu Prezentace. Zde je návod, jak to udělat na PC.
- Spusťte Google Chrome a otevřete webovou aplikaci Prezentace Google .
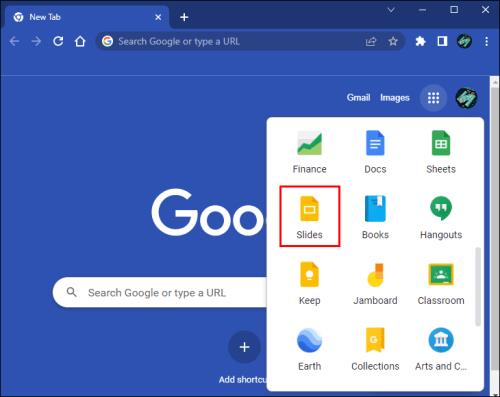
- Vyberte prezentaci, kterou chcete upravit.

- Stiskněte tlačítko Prezentace v pravém horním rohu obrazovky.
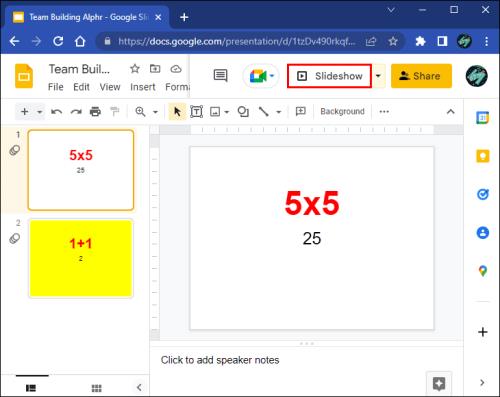
- Přesuňte kurzor do levého dolního rohu snímku. Klikněte na nabídku se třemi tečkami vedle čísla snímku.

- Přesuňte kurzor na možnost Automatické přehrávání .

- Vyberte, jak dlouho chcete, aby se vaše snímky zobrazovaly.
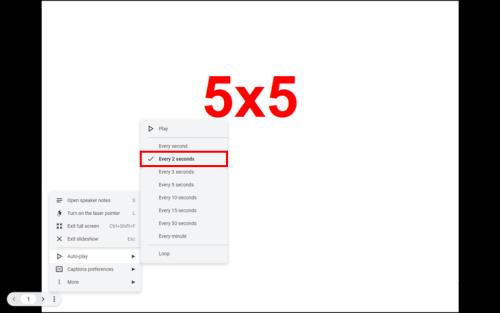
- Povolte Loop v dolní části rozbalovací nabídky.
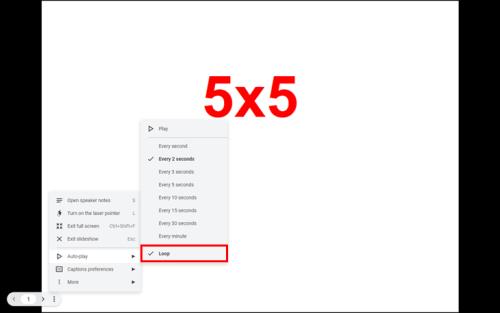
- Až budete připraveni zahájit prezentaci, klikněte na Přehrát v horní části stejné rozbalovací nabídky.
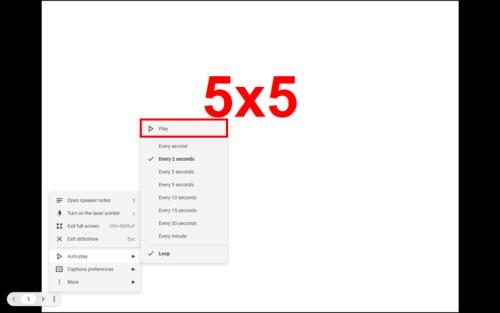
Snímky se budou opakovat donekonečna. Pokud potřebujete prezentaci pozastavit, abyste odpověděli na nějaké otázky nebo podobně, vyhledejte tlačítko pozastavení následujícím způsobem:
- Přesuňte kurzor do levého dolního rohu obrazovky. Stiskněte tři tečky na panelu nástrojů.

- Najeďte kurzorem na Auto-play .

- Stiskněte Pauza v horní části nabídky.
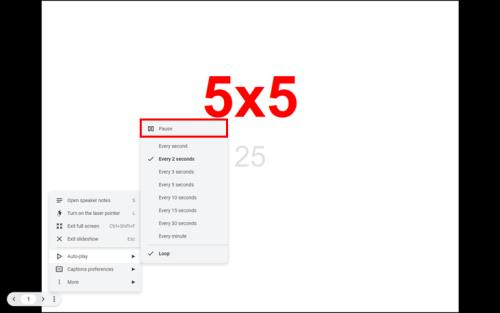
Při každé prezentaci z Prezentací Google budete muset povolit opakování, protože tyto předvolby nelze uložit v samotné aplikaci. Svou prezentaci však můžete publikovat s automatickým přehráváním a zapnutou smyčkou následujícím způsobem:
- Až budete s prezentací hotovi, klikněte na Soubor .

- Vyberte možnost Publikovat na webu .

- Vyberte, jak rychle chcete, aby se snímky automaticky posouvaly.
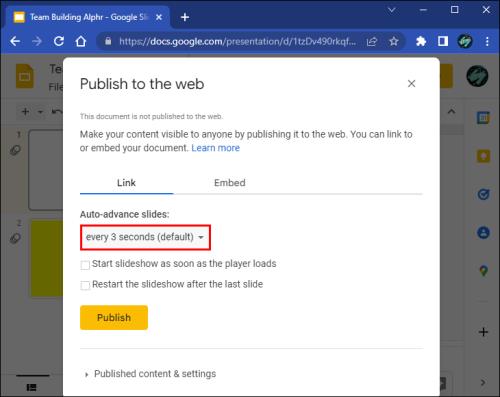
- Ujistěte se, že po zaškrtnutí posledního snímku znovu spustíte prezentaci .

- Můžete také povolit možnost Spustit prezentaci, jakmile se přehrávač načte . V opačném případě bude muset prohlížeč pro spuštění prezentace kliknout na tlačítko Přehrát .
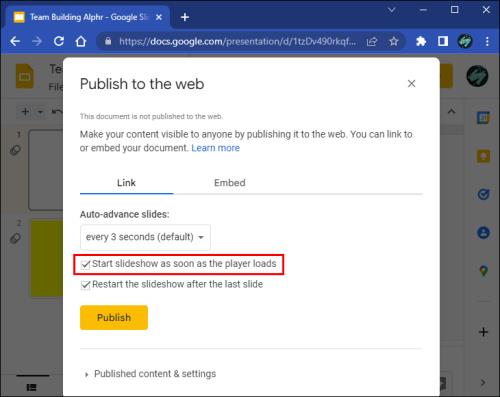
- Sdílejte prezentaci preferovaným způsobem nebo zkopírujte její odkaz ke sdílení.
Kdykoli otevřete prezentaci prostřednictvím odkazu, který lze sdílet, bude ve výchozím nastavení povolen automatický posun a smyčka.
Jak opakovat Prezentace Google na iPhone
Prezentace Google jsou nepochybně omezenější na mobilních platformách než na PC. Mít tuto aplikaci v kapse však může být občas užitečné. Ve svých prezentacích můžete provádět různé úpravy, publikovat nebo sdílet prezentaci a prezentovat své snímky přímo z iPhonu. Jednou funkcí, kterou můžete mít problém najít, je opakování prezentace.
Režim Prezentace poskytuje uživatelům mobilních Prezentací Google malou flexibilitu. Pokud chcete při prezentaci ze svého iPhone opakovat své snímky, budete muset svou prezentaci publikovat s touto možností z počítače a otevřít odkaz ke sdílení v telefonu. Chcete-li to provést, postupujte podle těchto kroků.
- Otevřete Prezentace Google a poté prezentaci, kterou chcete upravit pomocí počítače.

- Klikněte na Soubor a poté na Publikovat na webu .

- Povolit Restartovat prezentaci po posledním snímku, aby se prezentace opakovala.

- Otevřete odkaz na svém iPhone.
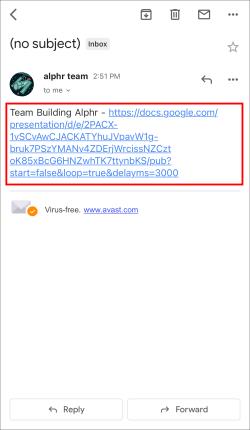
- Stiskněte tři svislé tečky na spodním panelu nástrojů.
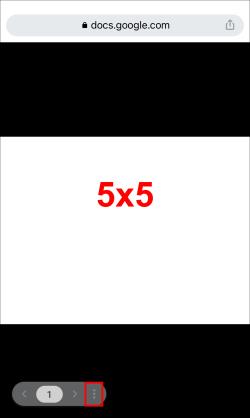
- Kliknutím na Přehrát pod možností „Automatické přehrávání“ zahájíte prezentaci ve smyčce.
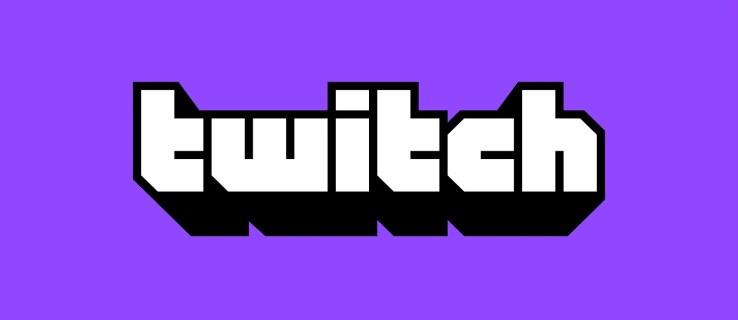
Nastavení automatického přehrávání publikované prezentace můžete kdykoli upravit ve stejné nabídce se třemi tečkami.
Jak opakovat Prezentace Google na iPadu
Prezentace Google jsou uživatelsky přívětivější na velké obrazovce iPadu než na iPhonu. To znamená, že funkce dostupné na této platformě jsou stále omezenější než verze pro PC. Chcete-li prezentovat opakující se prezentaci ze svého iPadu, budete muset prezentaci nejprve publikovat na počítači s příslušným nastavením.
- Přejděte na svém počítači do Prezentací Google a najděte prezentaci, kterou potřebujete.

- Stiskněte Soubor a vyberte Publikovat na webu .

- Zaškrtněte políčko vedle položky Restartovat prezentaci po posledním snímku .

- Sdílejte odkaz se svým iPadem a postupujte podle stejných pokynů jako u výše uvedených kroků, stejně jako u iPhone.
Jak opakovat Prezentace Google na Androidu
Jak jsme zmínili, Prezentace Google mají na mobilních platformách omezené funkce. Pokud plánujete prezentovat opakující se snímky ze zařízení Android sdílením obrazovky nebo vysíláním Chromecastu, budete muset na počítači předem provést další kroky.
- Otevřete Prezentace Google v prohlížeči na počítači.
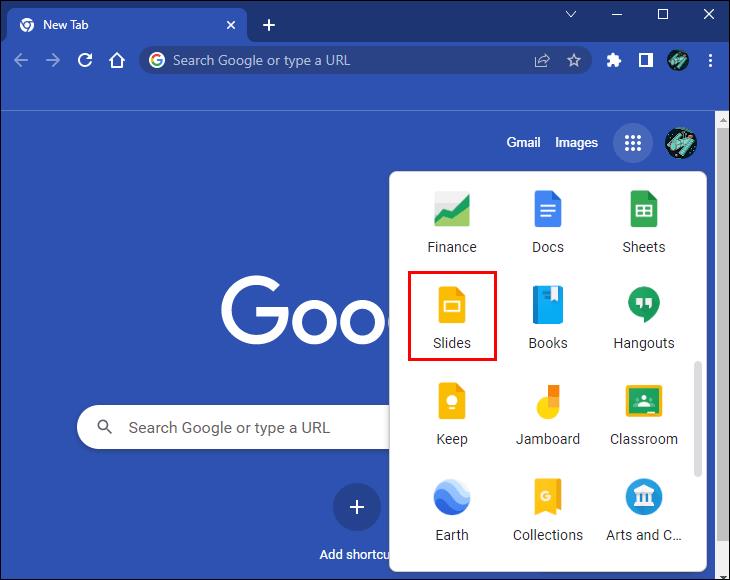
- Vyberte prezentaci, kterou chcete opakovat.

- Po načtení klikněte na Soubor v pruhu nabídky a poté na Publikovat na web .

- Vyberte možnost automatického posunu a ujistěte se, že po povolení posledního snímku znovu spustíte prezentaci .

- Sdílejte soubor sami se sebou nebo jednoduše odešlete odkaz ke sdílení do svého zařízení Android.
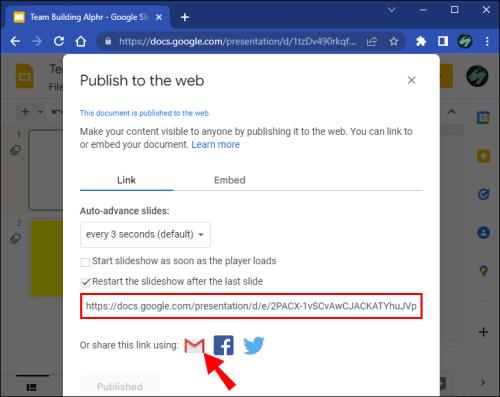
- Otevřete odkaz ve svém e-mailu.
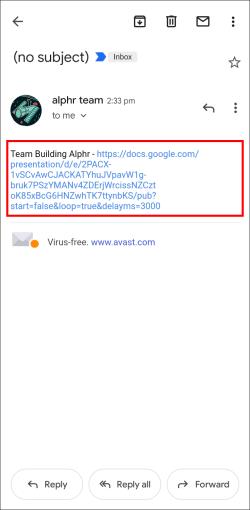
- Klepněte na tři svislé tečky v levém dolním rohu obrazovky.
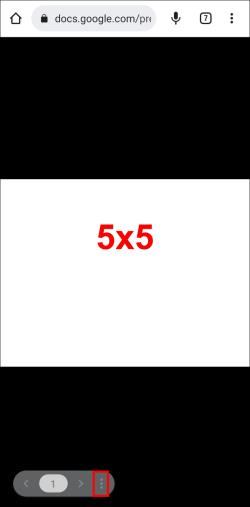
- Vyberte možnost Automatické přehrávání a klepnutím na možnost Přehrát spusťte prezentaci.
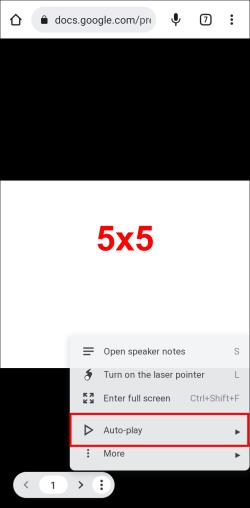
Snímky se budou posouvat rychlostí, kterou jste zvolili při exportu prezentace, ale můžete to kdykoli upravit ve stejné nabídce „Automatické přehrávání“.
Další často kladené dotazy
Mohu opakovat snímky bez automatického posunu?
Prezentace Google vás mohou vést k přesvědčení, že můžete snímky opakovat, aniž byste zapnuli automatický posun. Koneckonců, můžete zrušit zaškrtnutí časových intervalů automatického posunu, zatímco stále máte zapnutou funkci „Loop“ v nastavení automatického přehrávání. Smyčka však ve skutečnosti nefunguje bez automatického posunu. To může být trochu nepohodlné, zejména proto, že automatický posun nenabízí vlastní časové intervaly. Stále se však můžete vrátit na začátek prezentace bez opakování stisknutím klávesy číslo 1 a stisknutím klávesy Enter.
Jak mohu v Prezentacích Google opakovat videa?
Pokud místo prezentace chcete umístit video do smyčky, můžete to podobně udělat v režimu Prezentace.
1. Když se během prezentace dostanete na snímek videa, klikněte na video pravým tlačítkem.
2. V rozevírací nabídce povolte možnost Loop . Video se bude opakovat, dokud ručně nepřejdete na následující snímek.
Stejně jako smyčka snímků budete muset tuto funkci povolit u videa pokaždé, když prezentujete.
Mohu si před prezentací nastavit předvolby automatického posunu a smyčky?
V době psaní tohoto článku není v Prezentacích Google možnost přednastavení předvoleb prezentace. Publikování prezentace na webu s příslušným nastavením však zajistí, že se prezentace automaticky přehraje a bude se opakovat při každém otevření. Chcete-li publikovat prezentaci tímto způsobem, postupujte podle pokynů výše.
Kolem dokola
Díky funkci smyčky jsou Prezentace Google ideální pro prezentace na pozadí, ale tato možnost se může hodit v mnoha různých situacích. Prezentaci můžete opakovat v Prezentacích Google na PC nebo prezentaci publikovat a prezentovat ji na jiných platformách s již povolenou smyčkou.
Podařilo se vám v Prezentacích Google najít možnost smyčky? Jak by se podle vás dala tato funkce zlepšit? Dejte nám vědět v sekci komentářů níže.