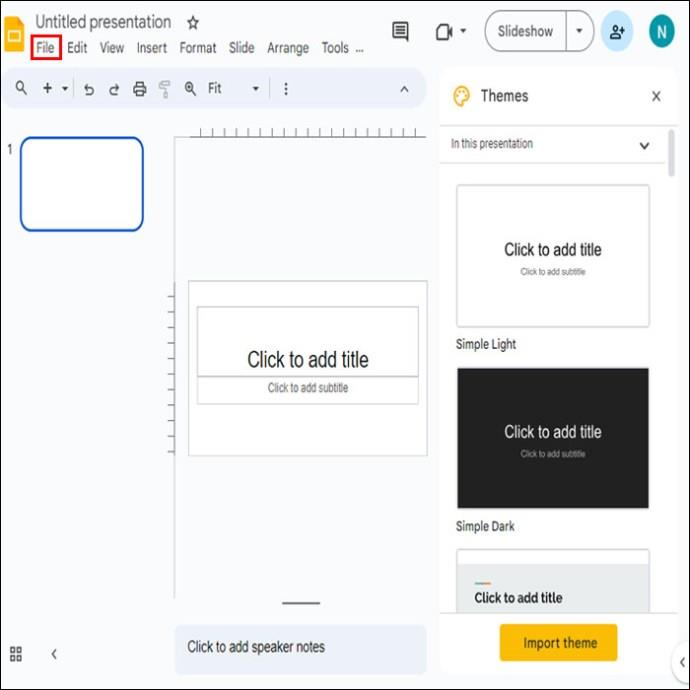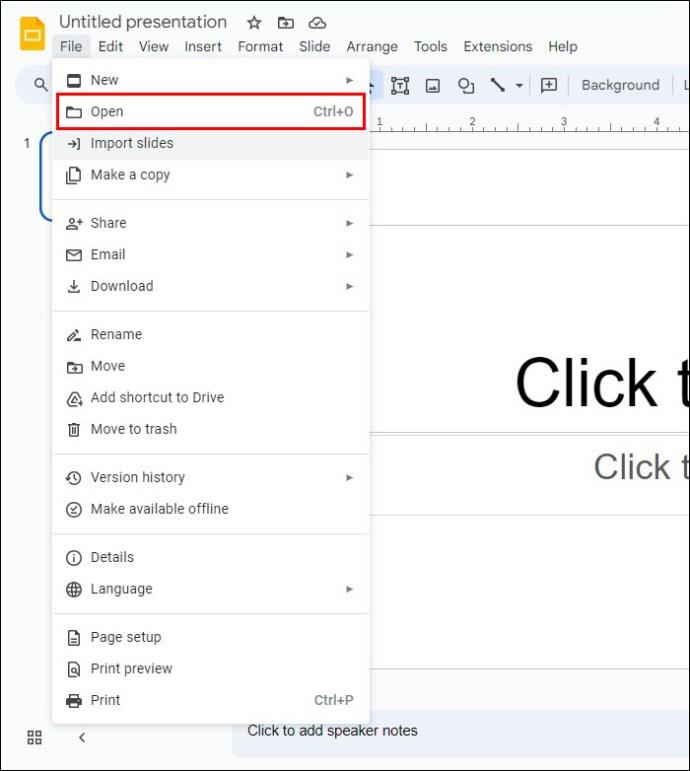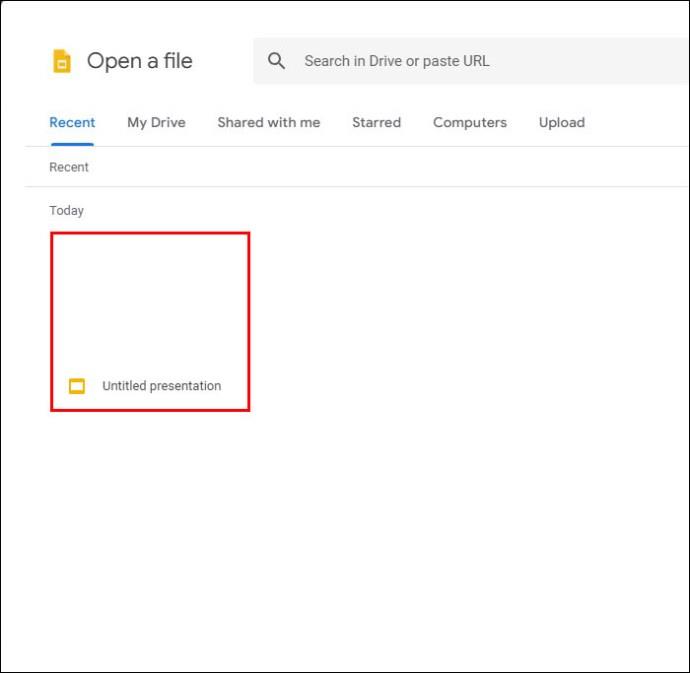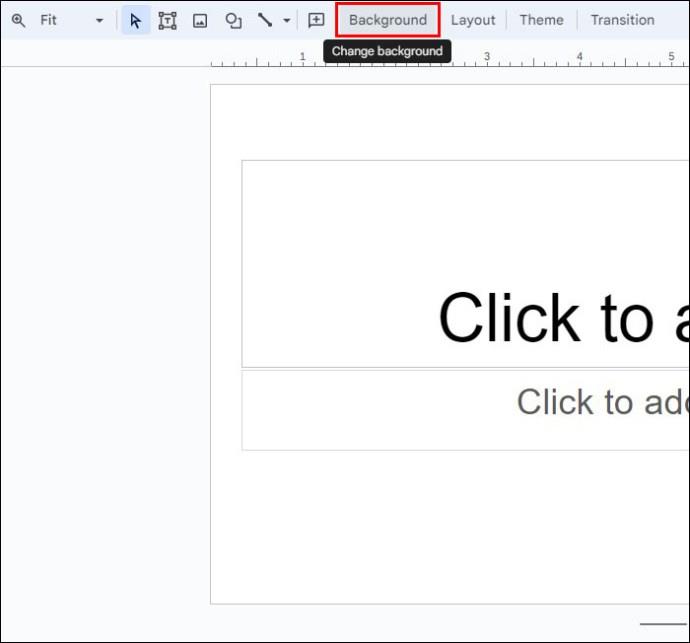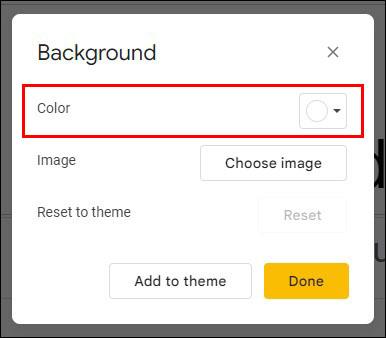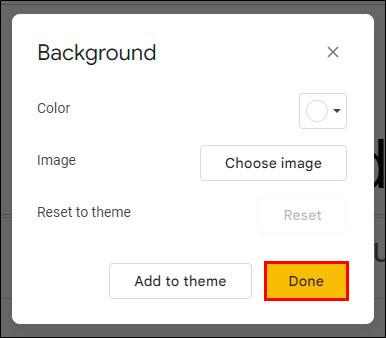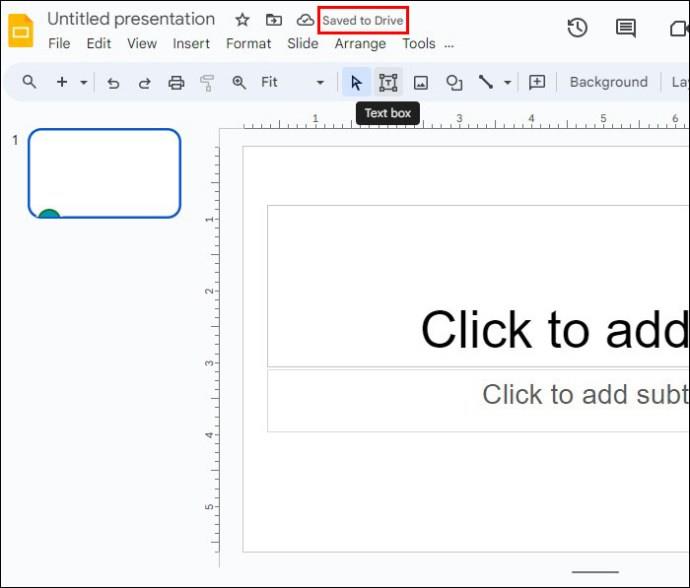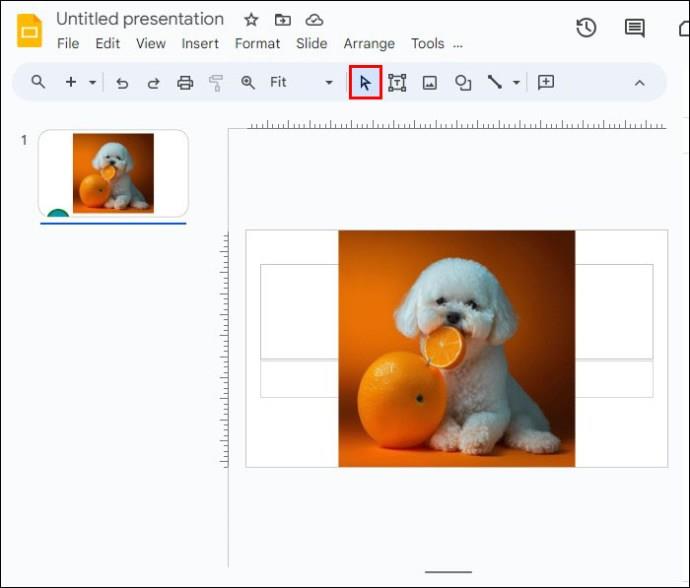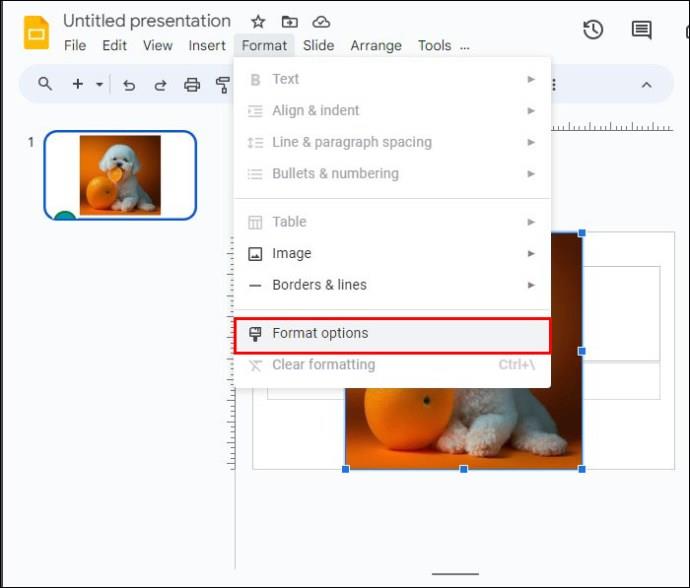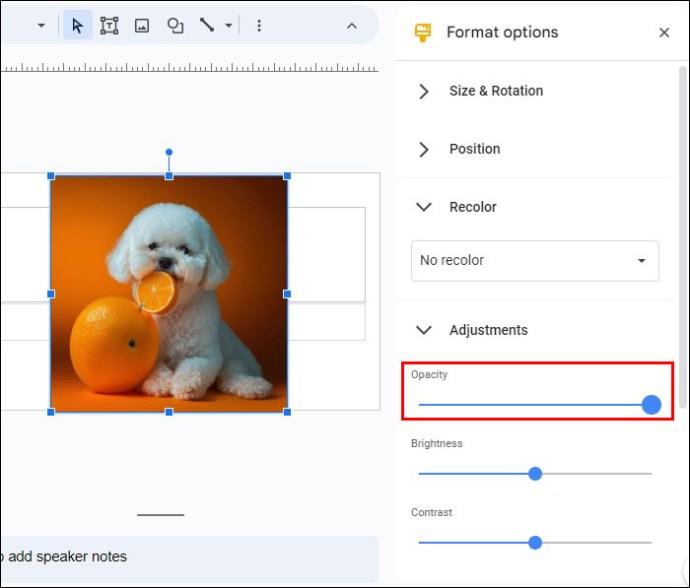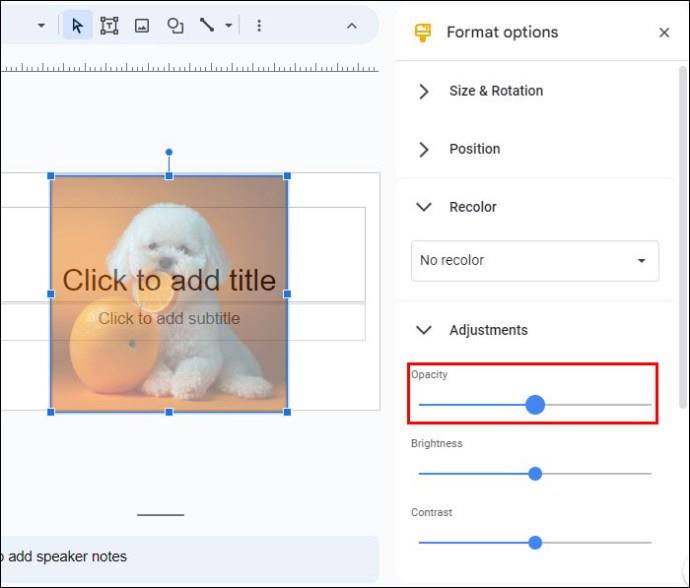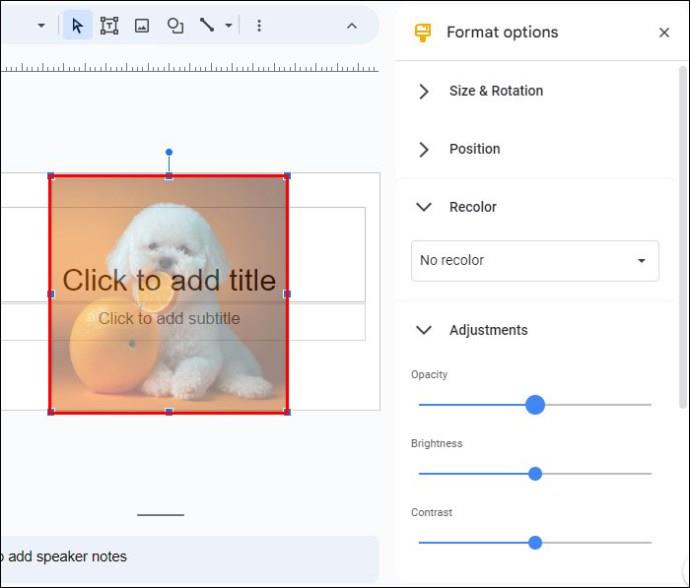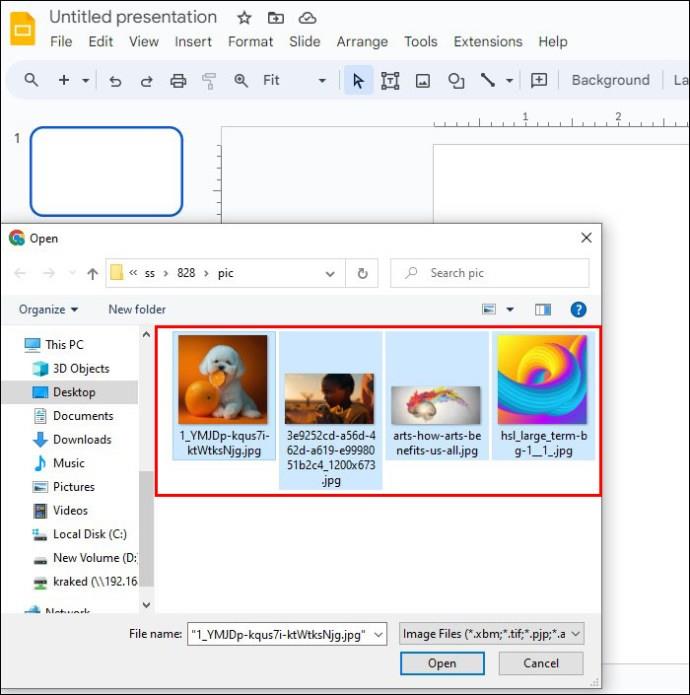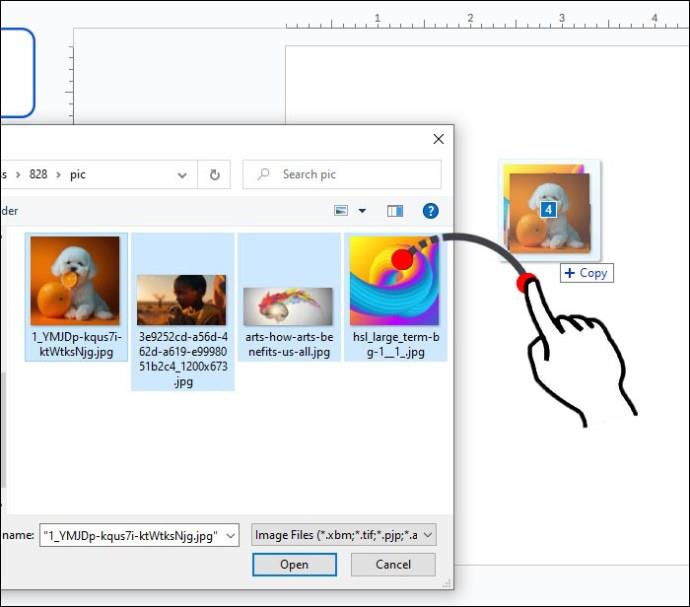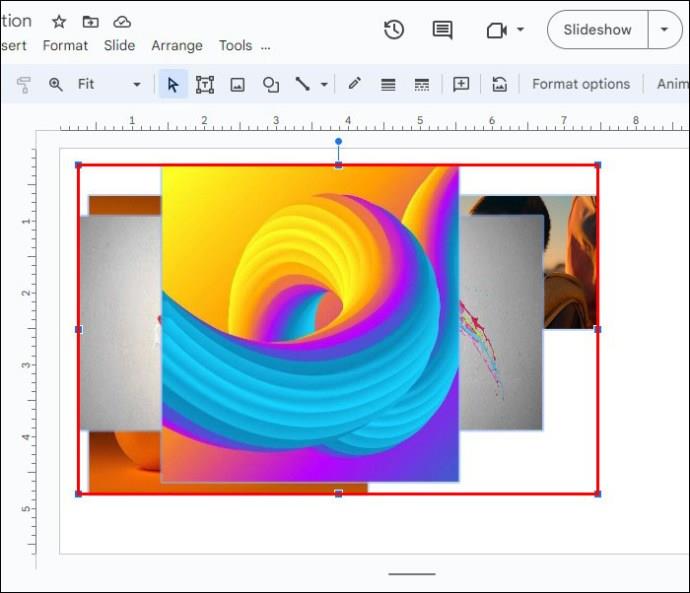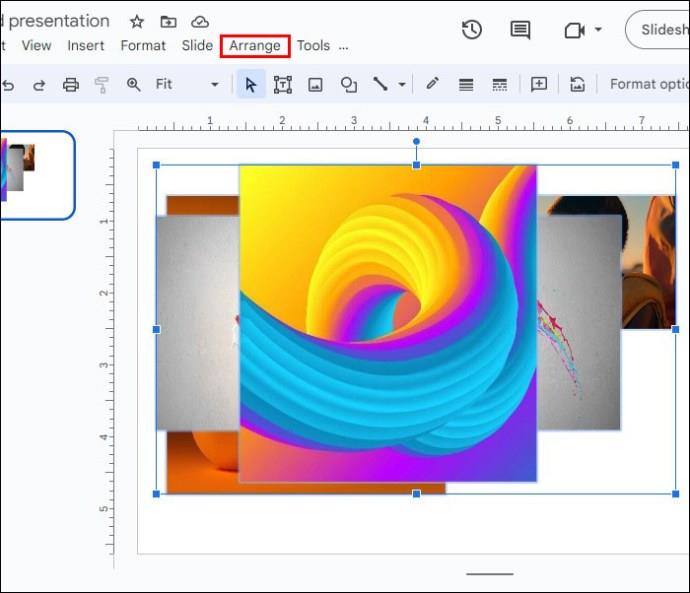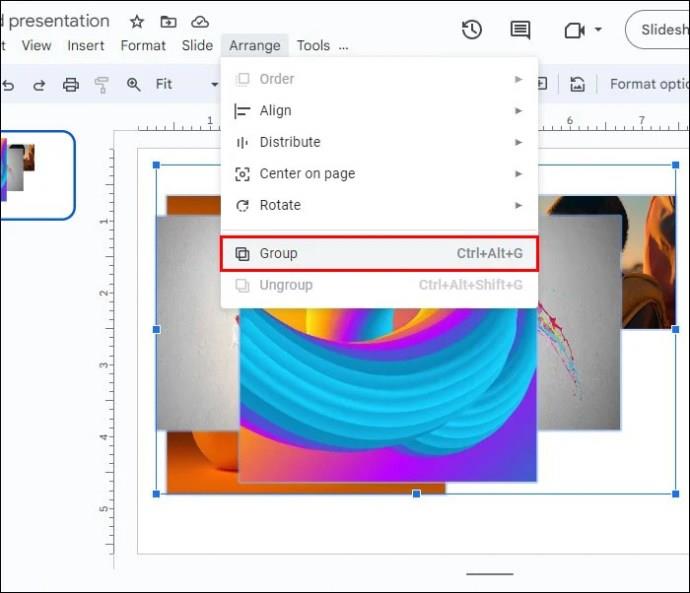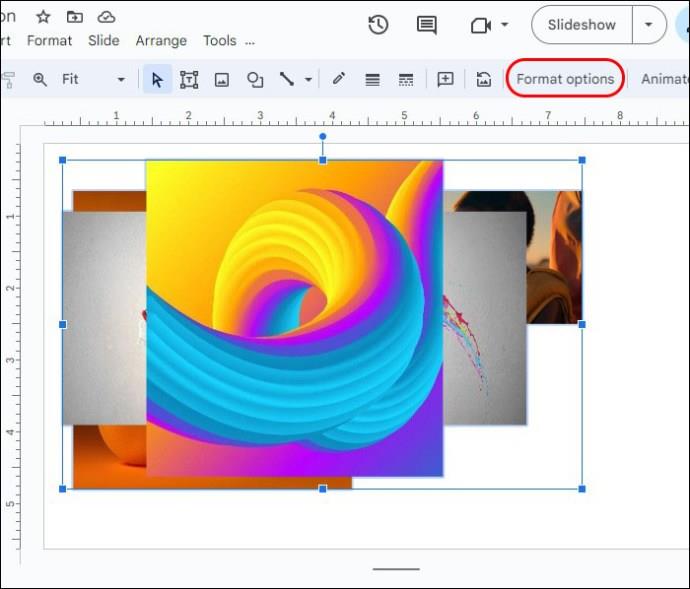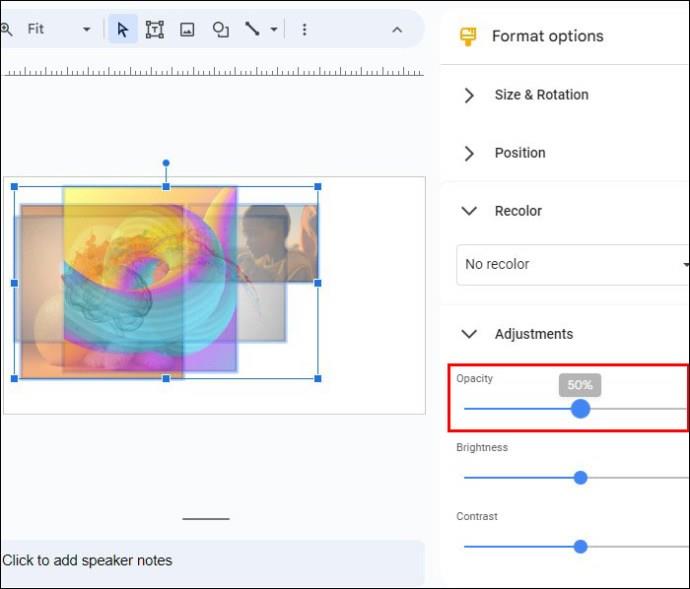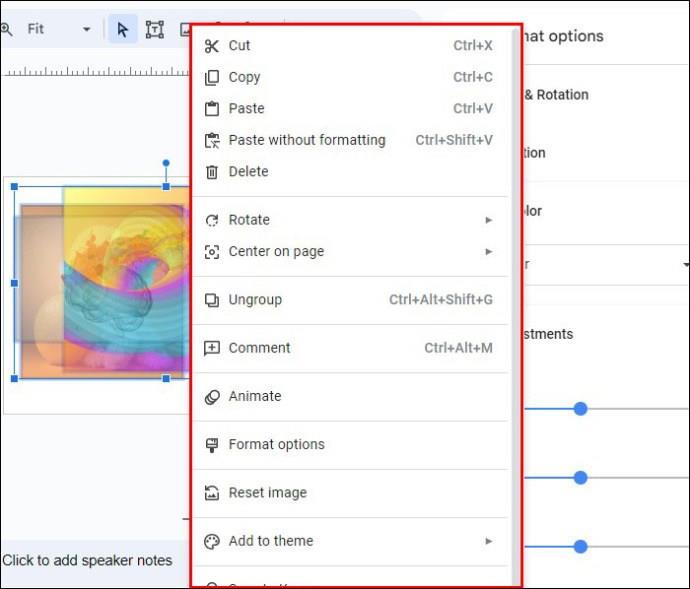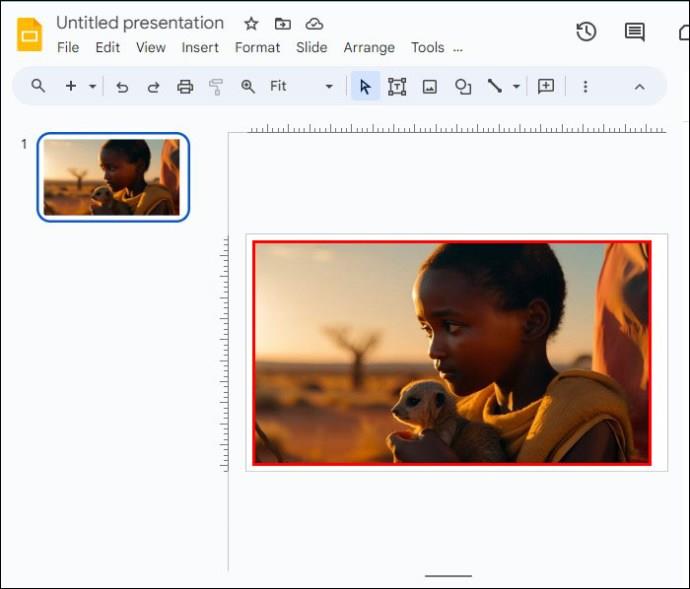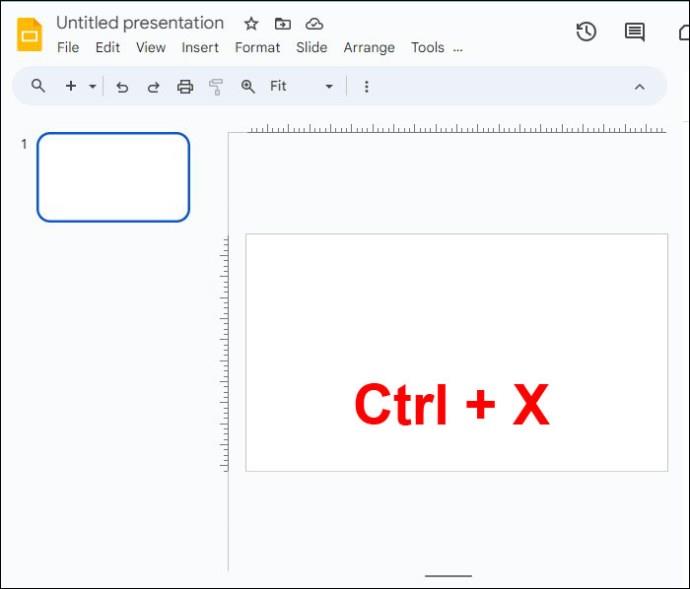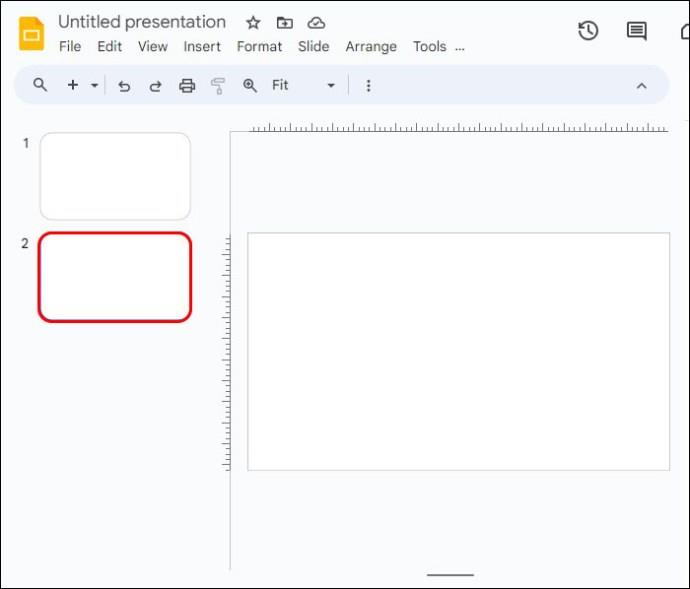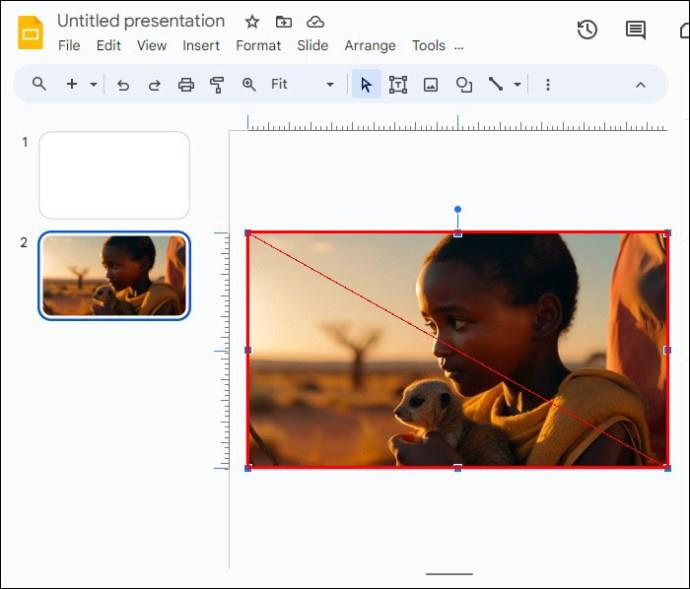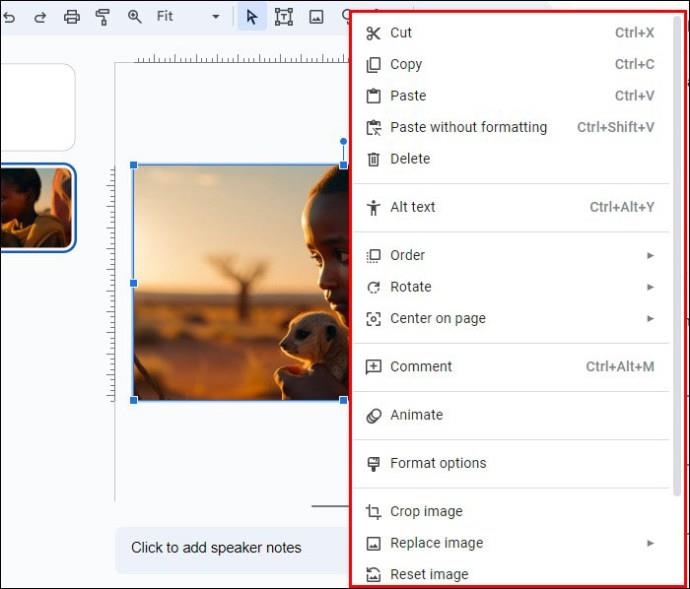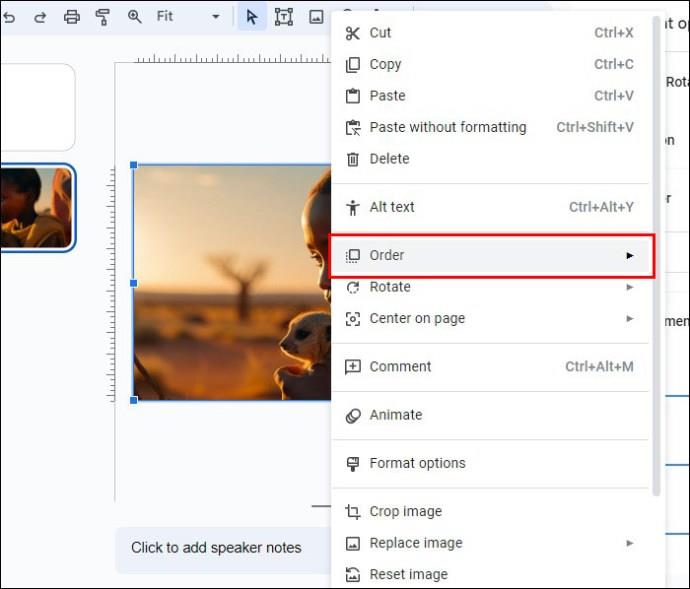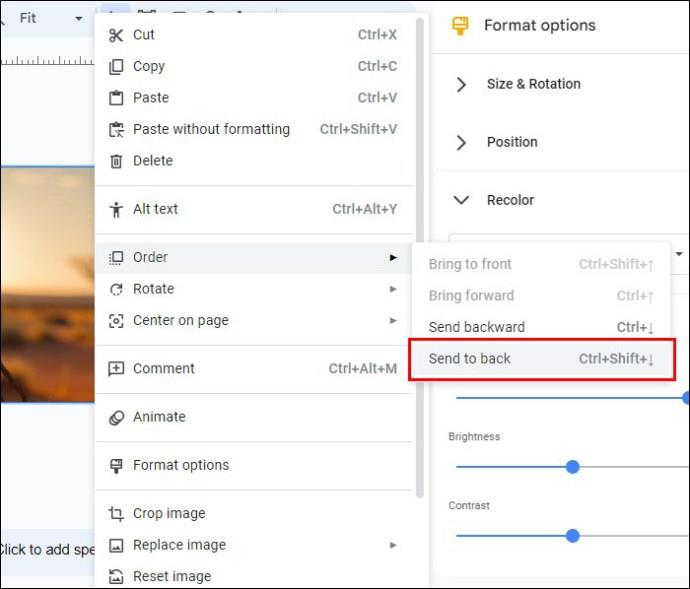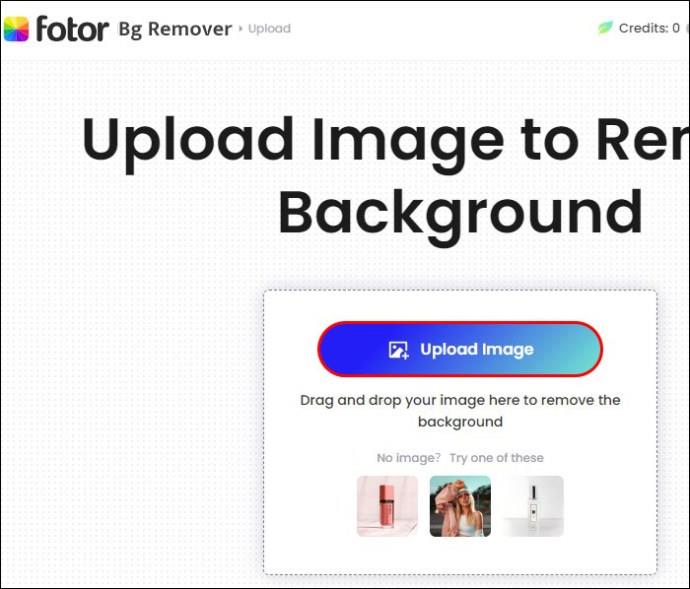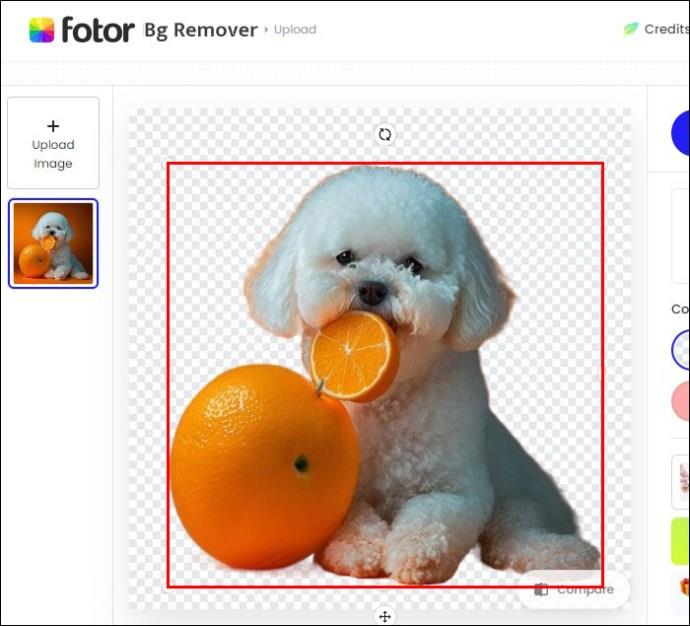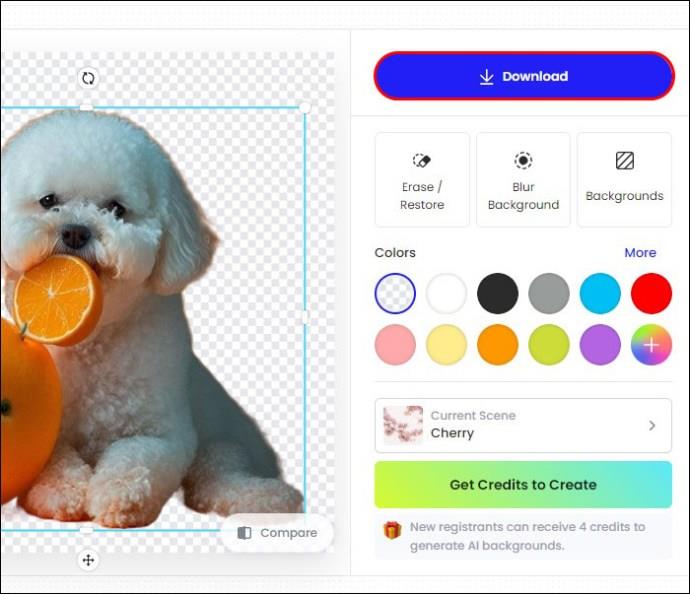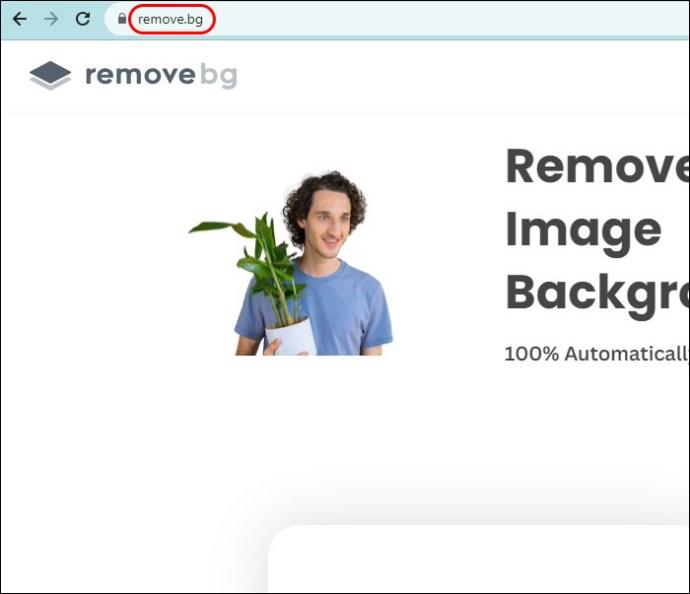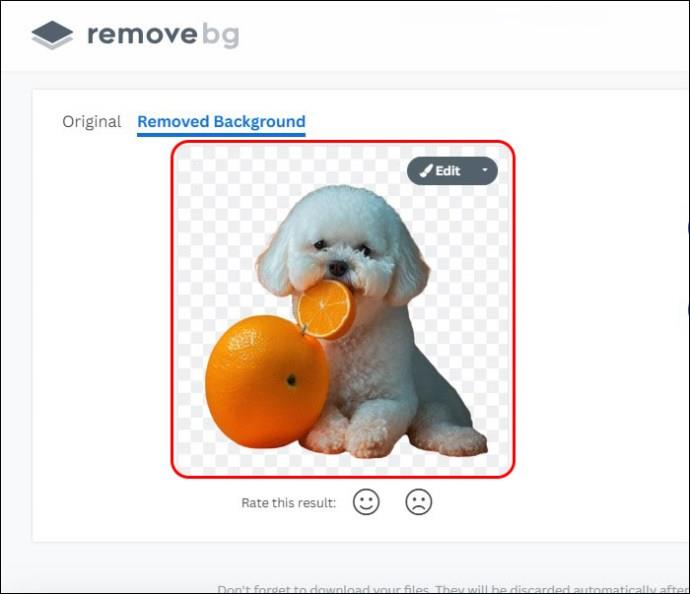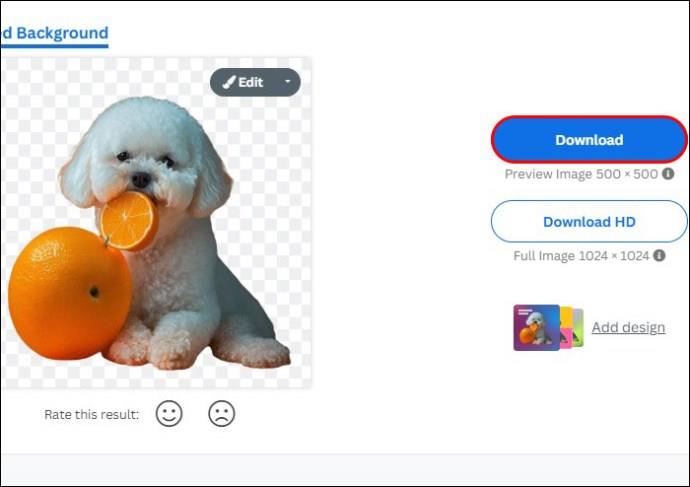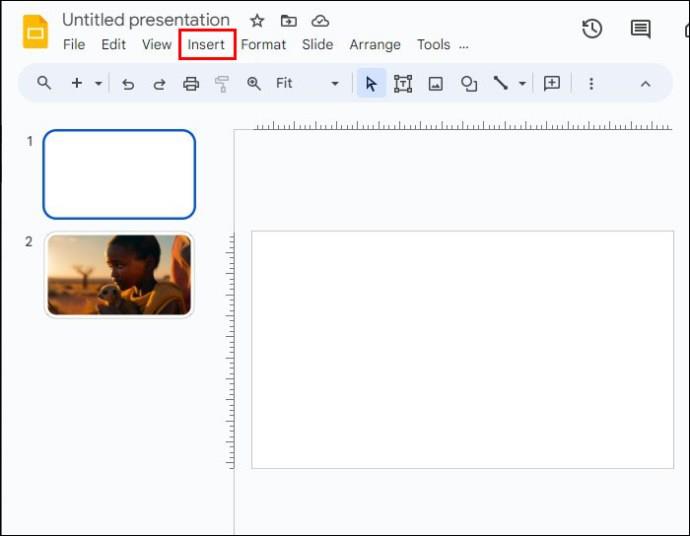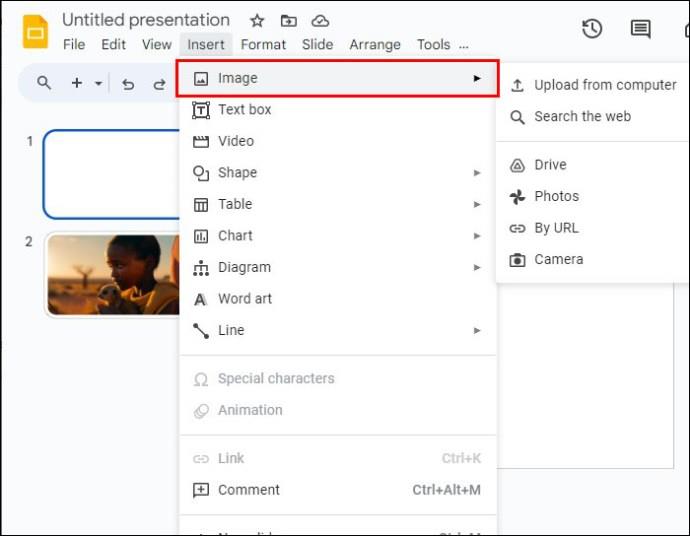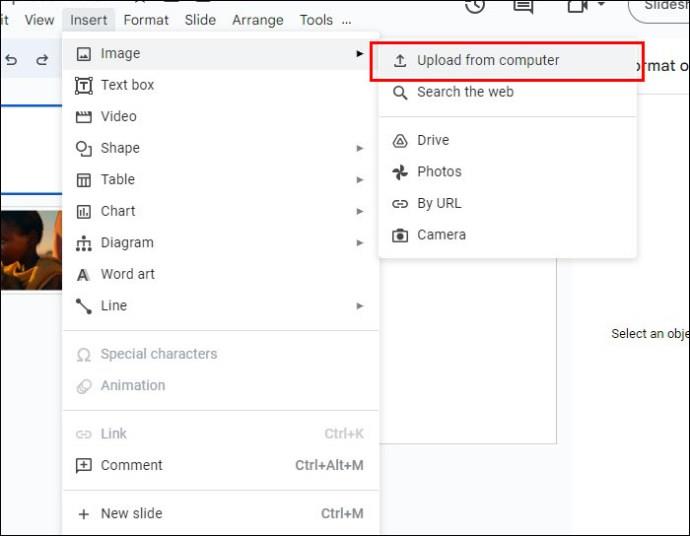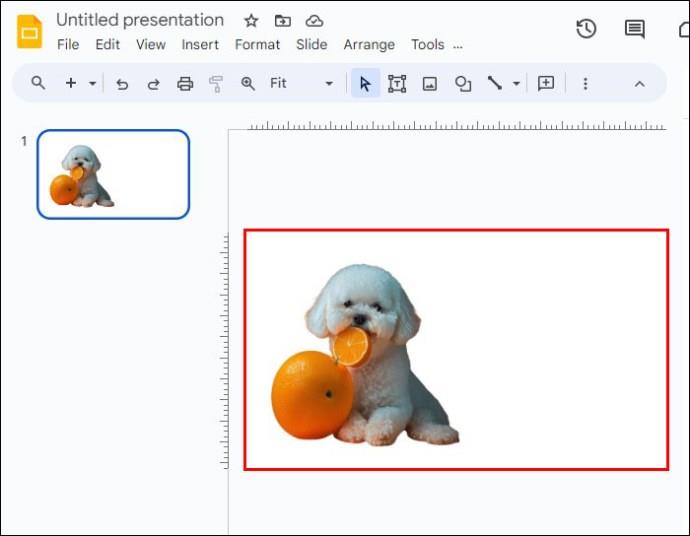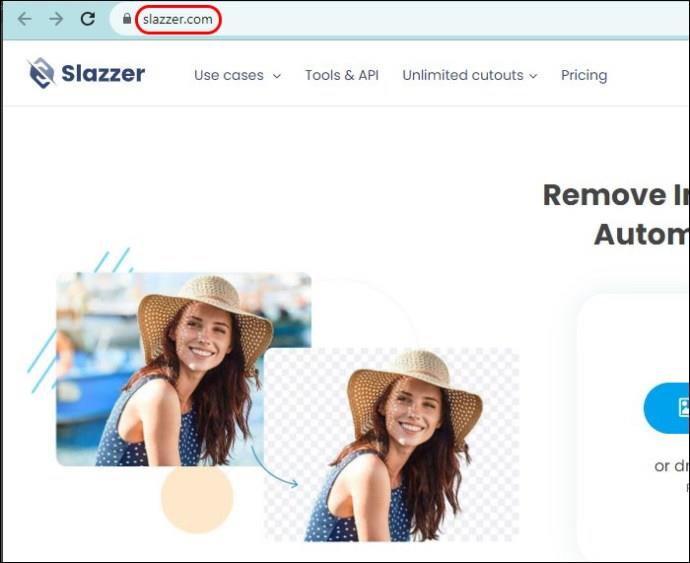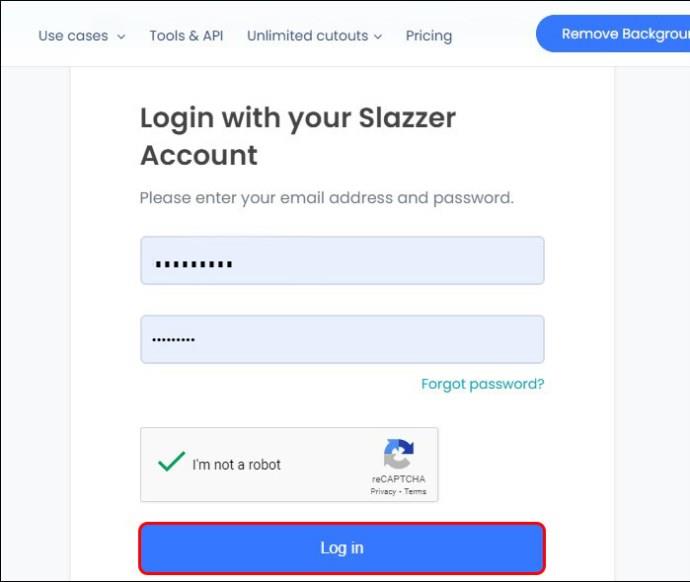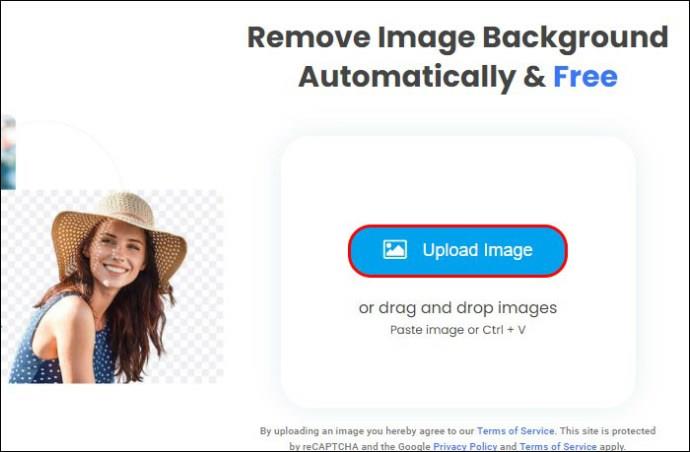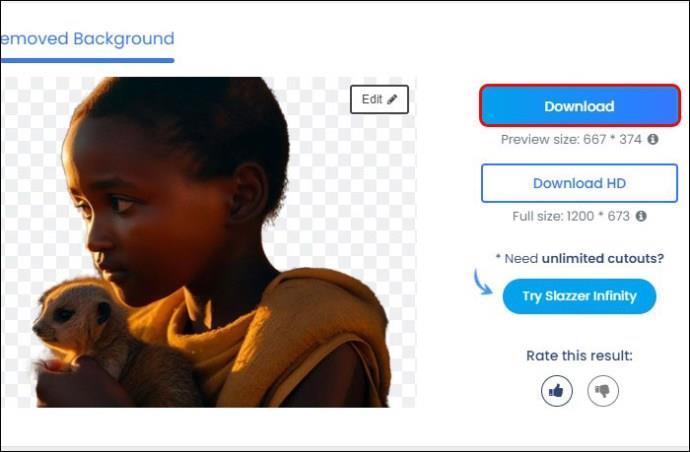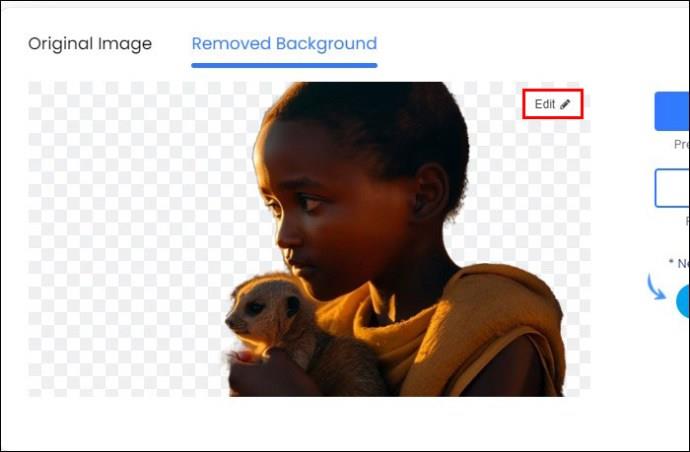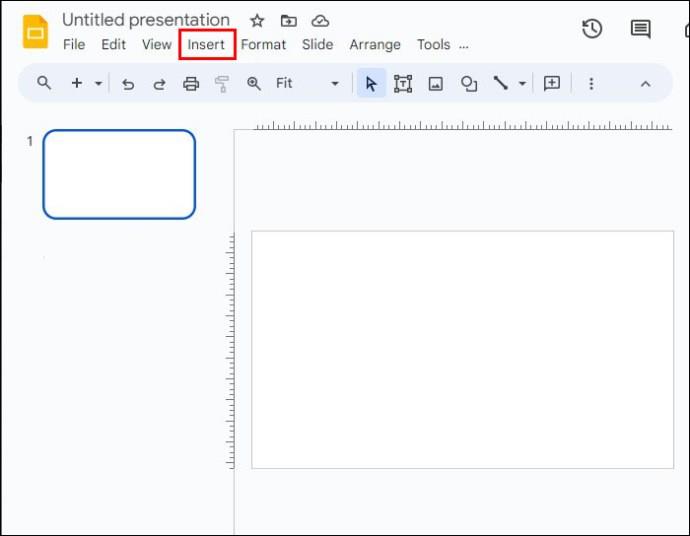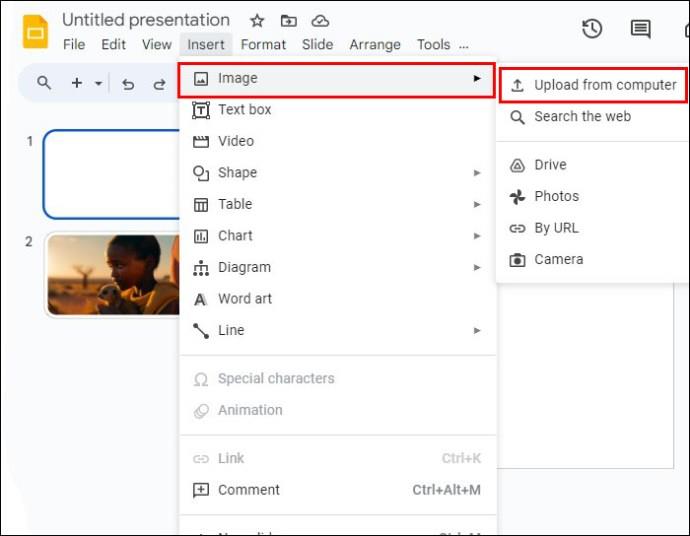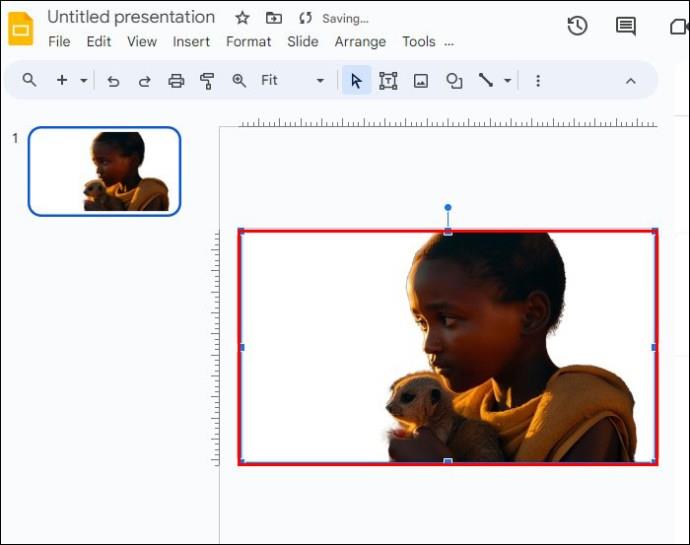Vymazání pozadí obrázků v Prezentacích Google pomáhá vytvářet hladké prezentace. Dodává snímkům uhlazený vzhled zdůrazňující hlavní obsah stránky. To je nezbytné pro zvýšení vaší profesionální pověsti.
Tento článek vysvětluje, jak odstranit pozadí z obrázků v Prezentacích Google.
Odstranění pozadí obrázku pomocí Prezentací Google
Prezentace Google velmi zjednodušily proces odstraňování pozadí obrázků. Zde je návod, jak se to dělá:
- Spusťte Prezentace Google a přejděte na „Soubor“.
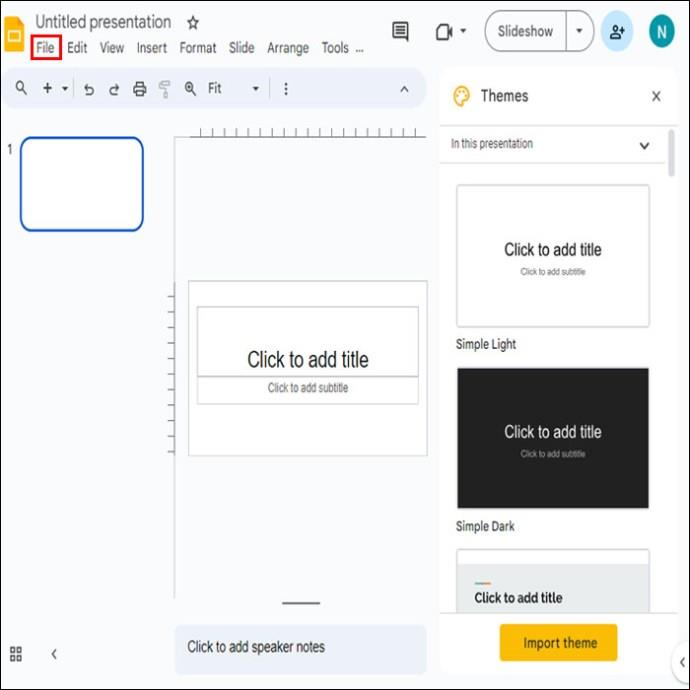
- Kliknutím na „Otevřít“ nahrajete soubory obrázků do aplikace.
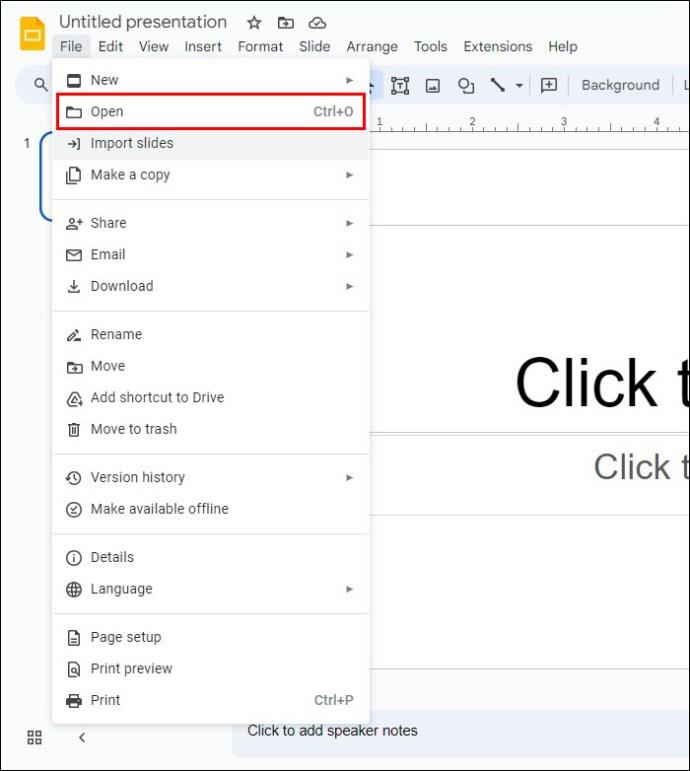
- Přejděte na možnost „Snímek“ na panelu nástrojů.
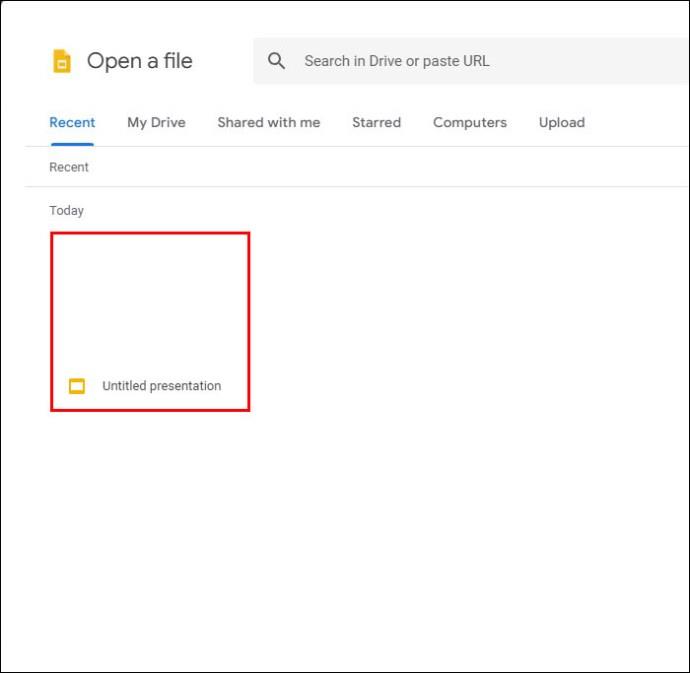
- Klikněte na možnost „Změnit pozadí“.
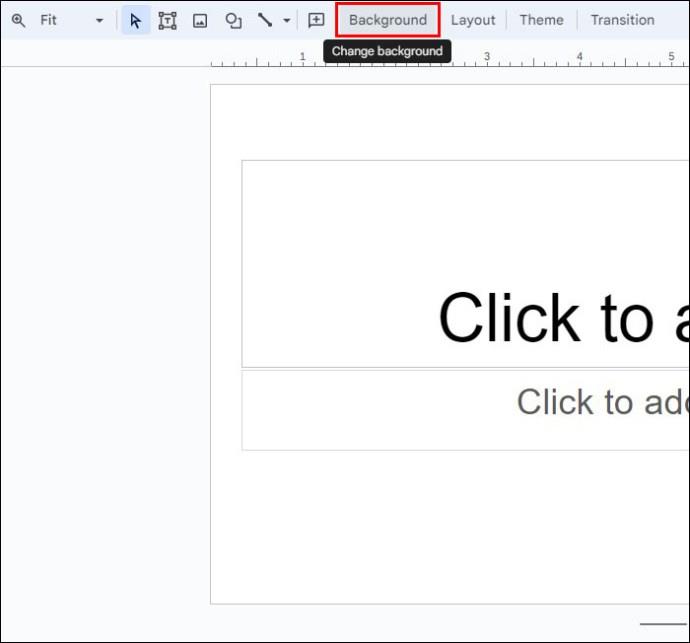
- V novém vyskakovacím okně vyhledejte nastavení „Barva“.
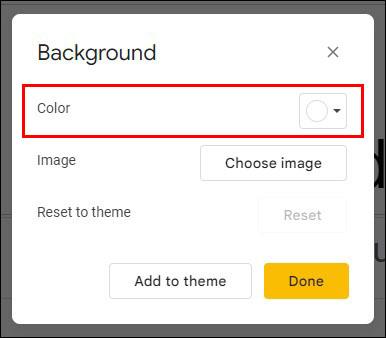
- Vyberte možnost „Transparentní“.

- Vyberte „Hotovo“.
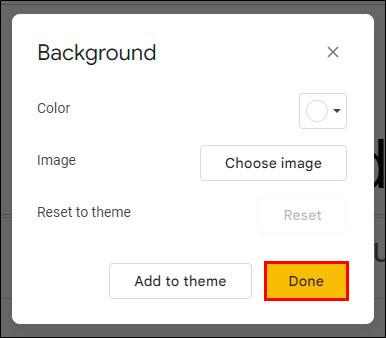
- Kliknutím na tlačítko „Uložit“ zálohujte vyleštěný obrázek.
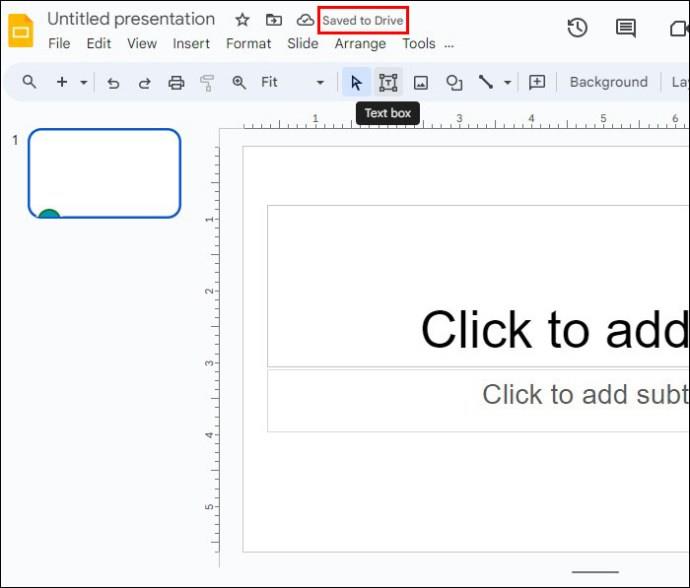
Vytváření průhledných pozadí obrázků
Zde je návod, jak můžete v Prezentacích Google zprůhlednit pozadí obrázku:
- Spusťte Prezentace Google a nahrajte obrázek, který chcete použít.

- Vyberte „Vybrat“.
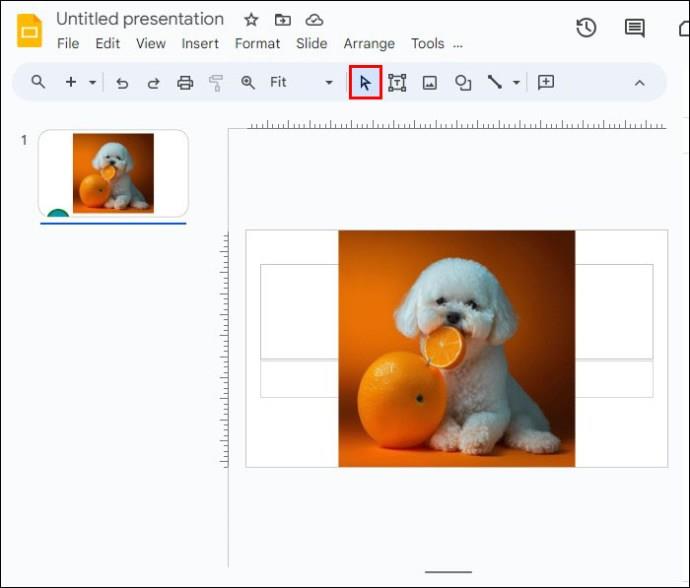
- Přejděte na „Formát“ a vyberte „Možnosti formátu“.
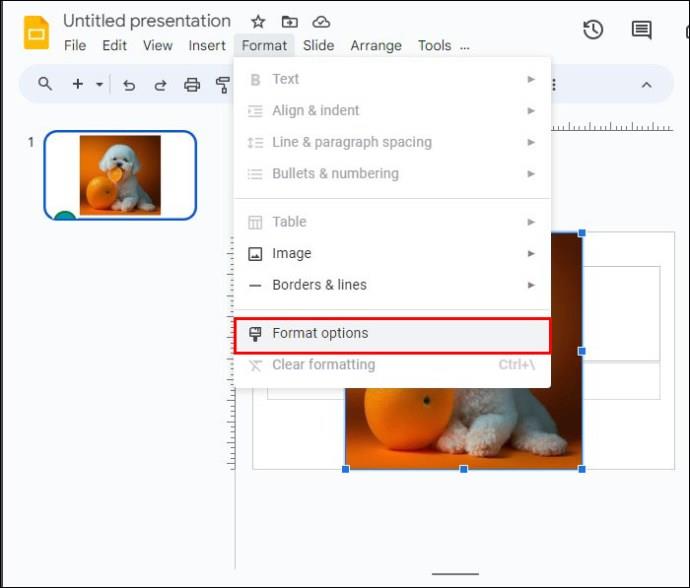
- Vyberte „Úprava“.

- Klikněte na „Neprůhlednost“.
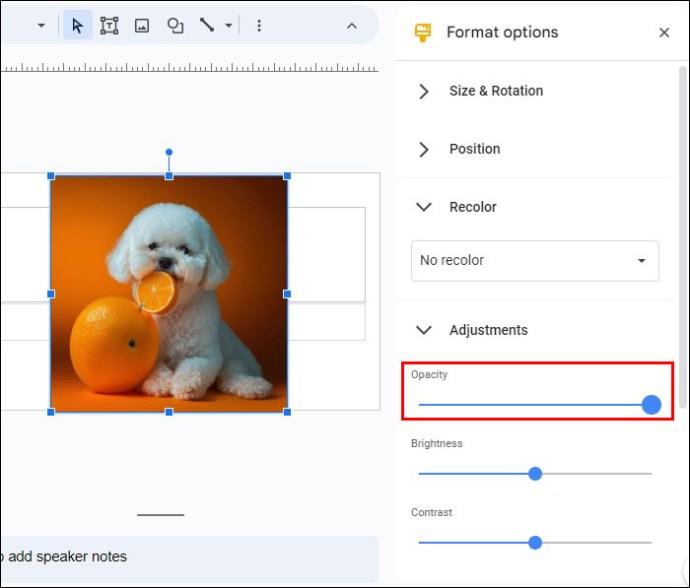
- Posuňte posuvník průhlednosti doleva nebo doprava a sledujte efekt na obrázku, dokud nedosáhnete požadovaného efektu pozadí.
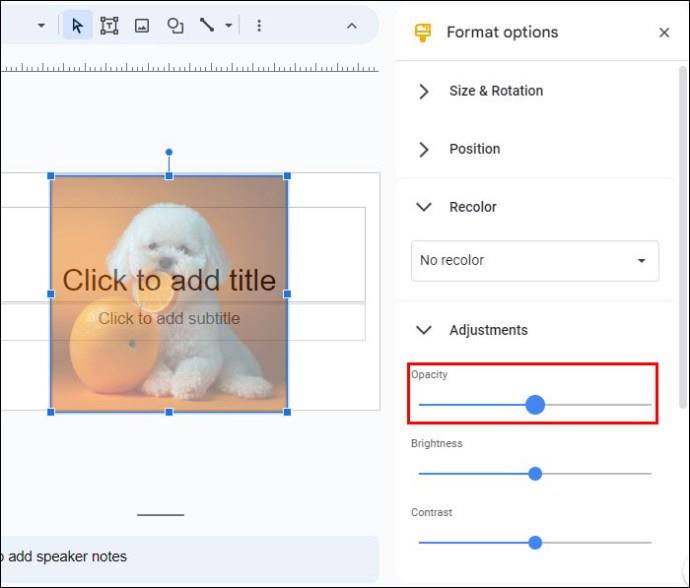
- Užijte si průhledné pozadí obrázku Google Slide.
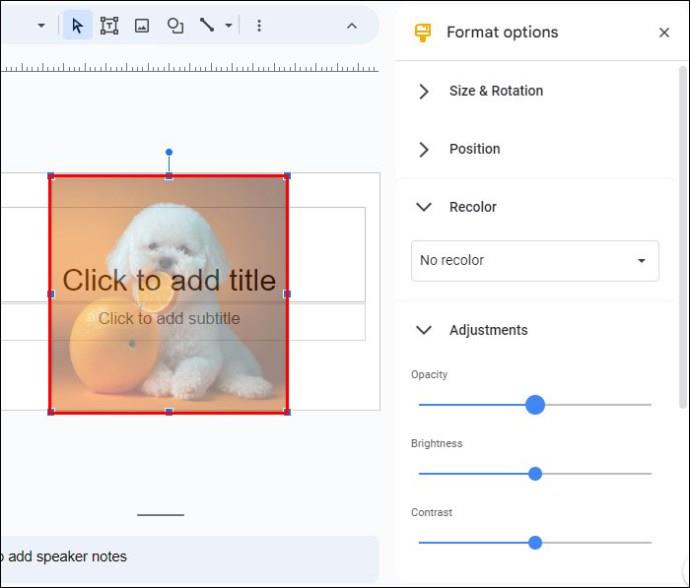
Odstranění obrázků na pozadí pro více fotografií
Zprůhlednění několika pozadí obrázků je možné, pokud pracujete na velké prezentaci.
- Vyberte všechny obrázky, se kterými chcete pracovat.
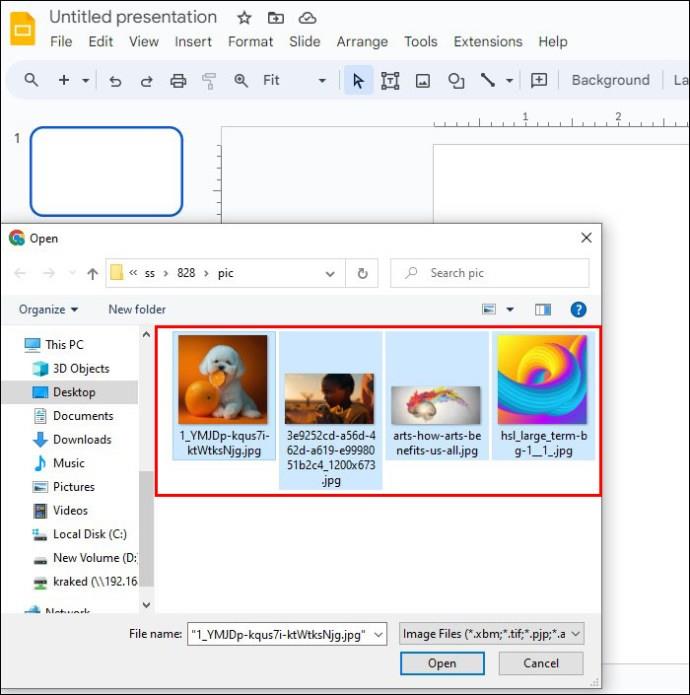
- Přetáhněte je do nového snímku Google.
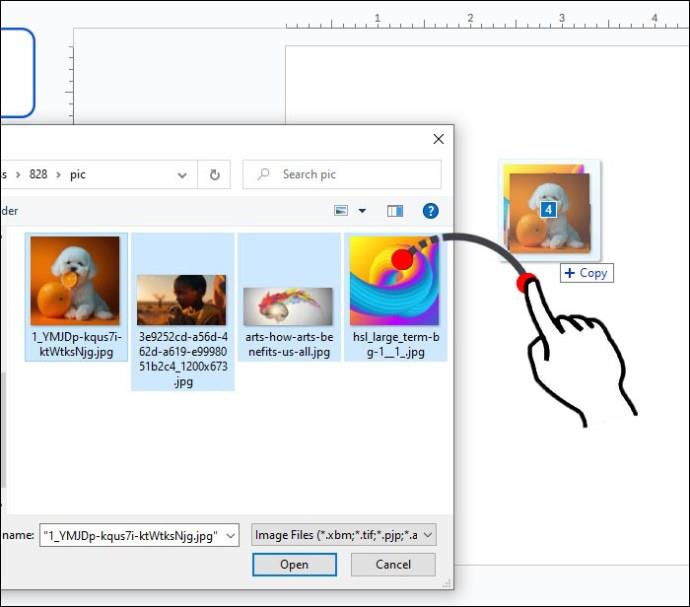
- Znovu vyberte fotografie.
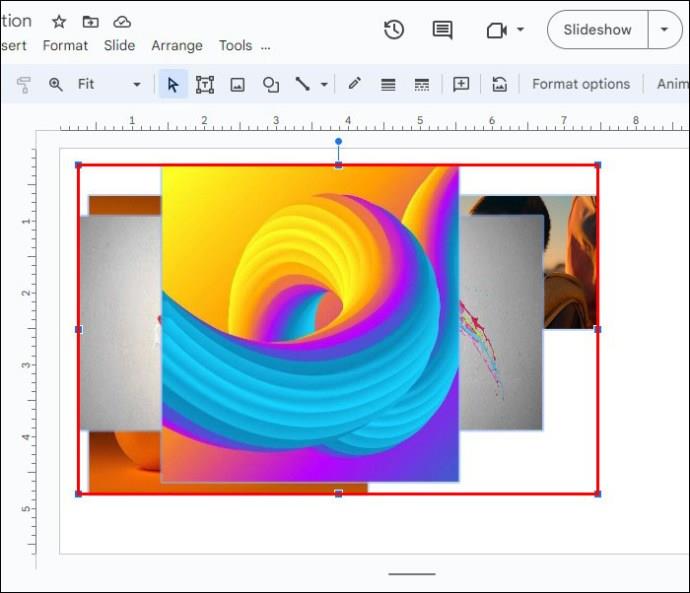
- Klikněte na „Uspořádat“ na horním navigačním panelu.
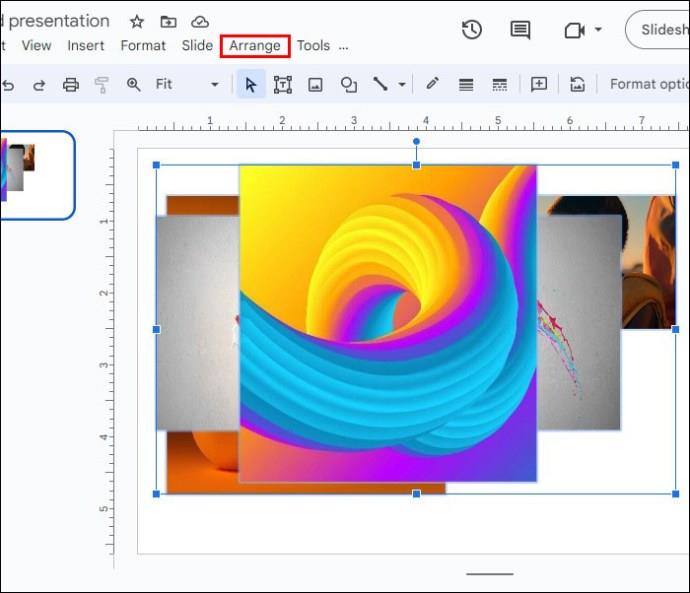
- Přejděte dolů v rozevírací nabídce a vyberte „Skupina“.
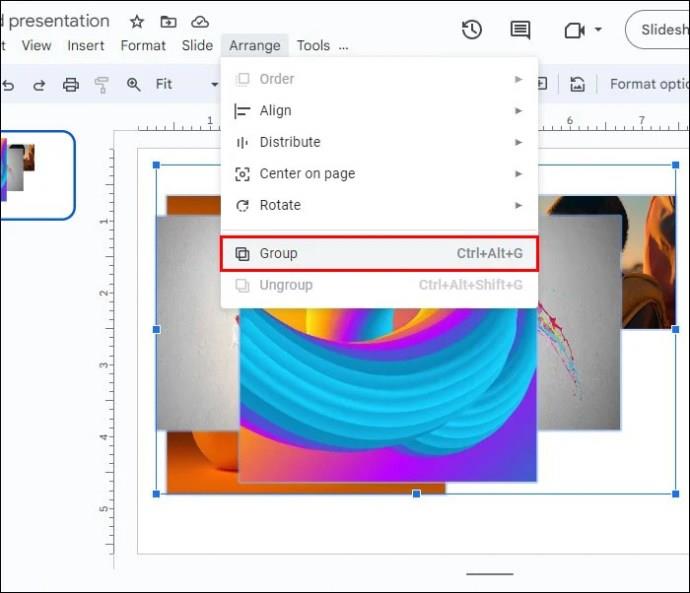
- Se stále vybranými všemi snímky přejděte na „Možnosti formátu“.
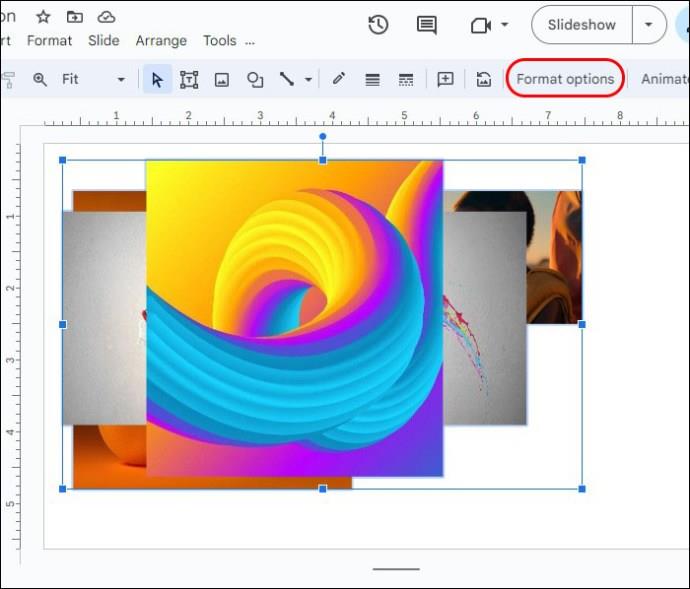
- Vyberte „Úprava“ a klikněte na „Transparentnost“. Přesunutím posuvníku do polohy efekt za účelem změny nastavení ovlivníte všechny snímky.
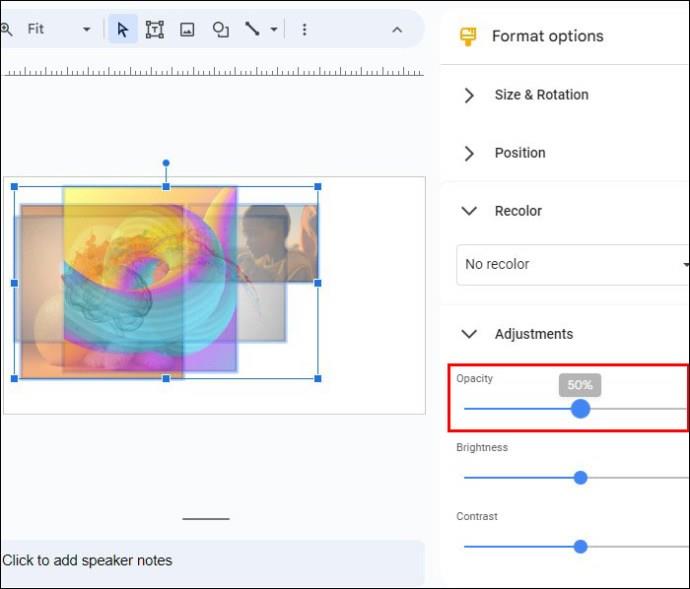
Další scénáře použití
Potřebujete-li později přenést každý obrázek na nový snímek, můžete udělat toto:
- Klepněte pravým tlačítkem myši na vybrané obrázky.
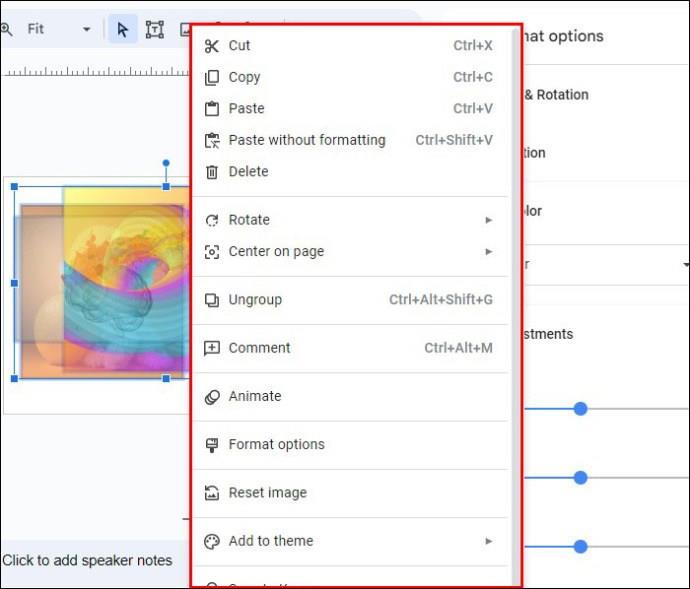
- Přejděte dolů v rozevírací nabídce a vyberte možnost „Oddělit skupinu“.

Chcete-li přidat samostatný obrázek jako pozadí na jiný snímek, postupujte takto:
- Vyberte fotografii, kterou chcete použít.
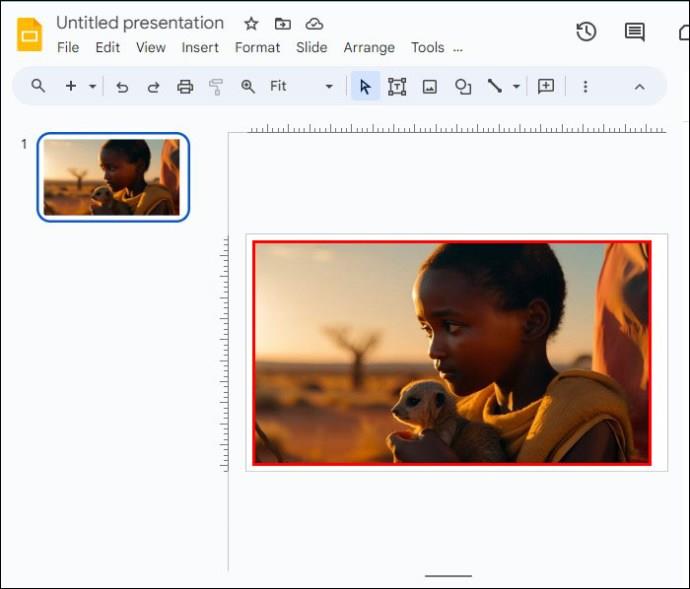
- Stiskněte Command + X pro Mac nebo Ctrl + X pro Windows.
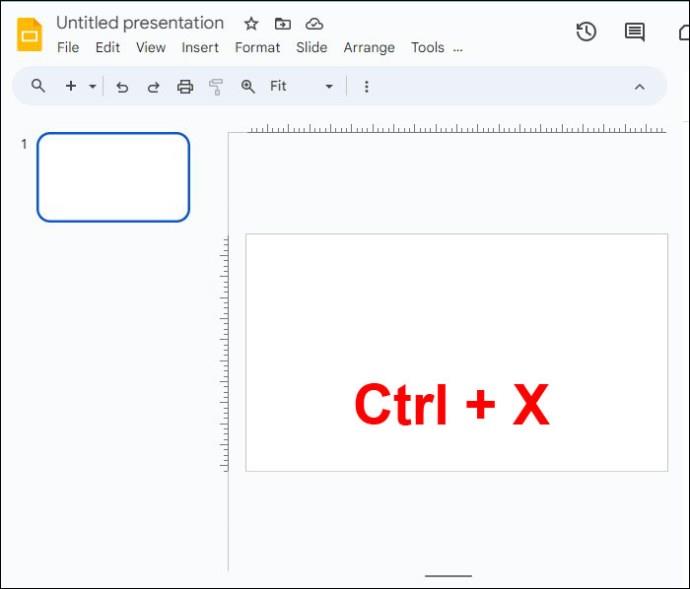
- Přejděte na nový snímek.
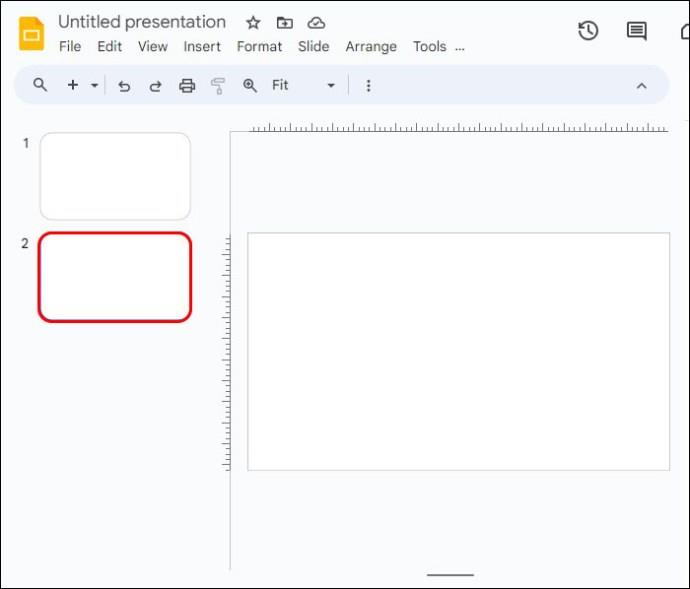
- Stiskněte Command + V pro Mac nebo Ctrl + V pro Windows.

- Přetáhněte rohy obrázku, abyste zajistili, že se vejde na celé pozadí.
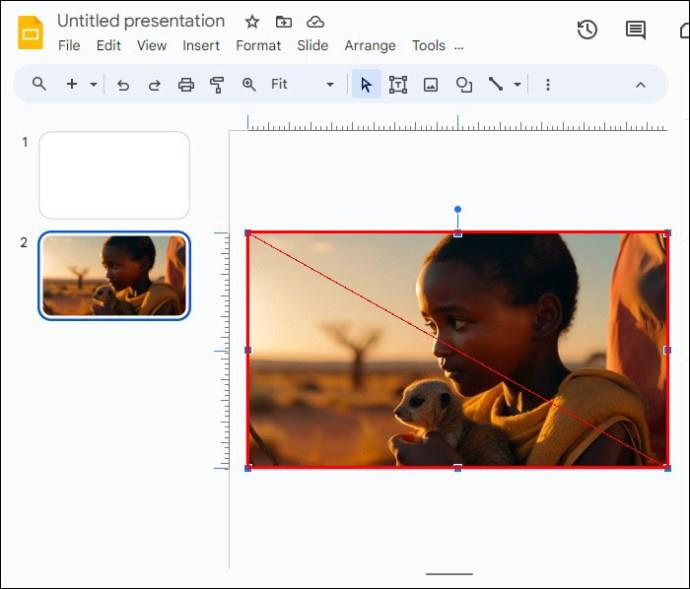
Budete muset změnit uspořádání umístění fotografie, abyste zajistili, že váš text zůstane jasný a živý. Zde je návod, jak se to dělá:
- Klikněte pravým tlačítkem na obrázek.
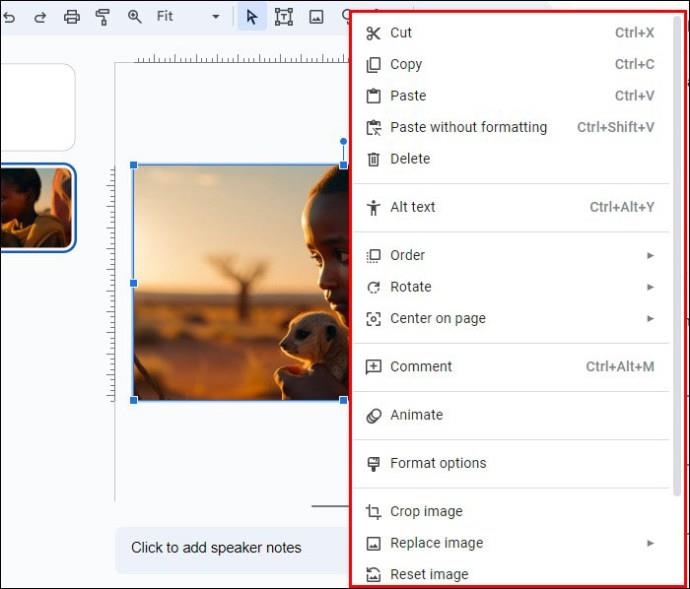
- Vyberte „Objednat“.
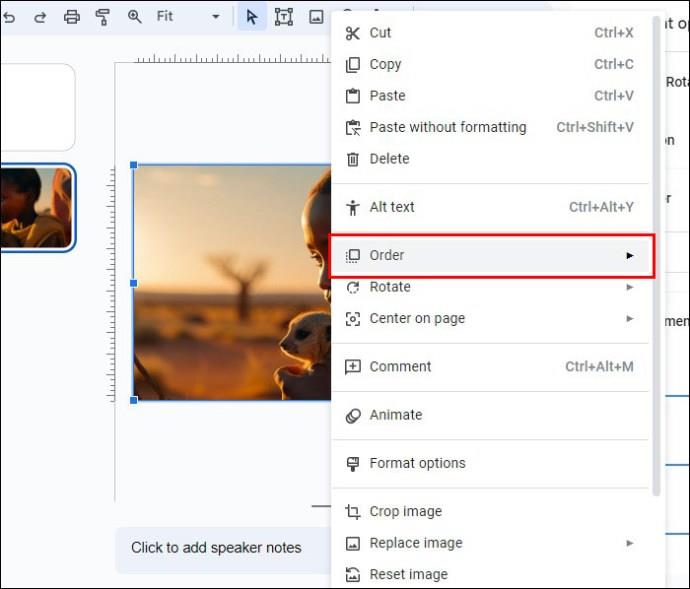
- Kliknutím na „Odeslat dozadu“ přesunete obrázek pod text.
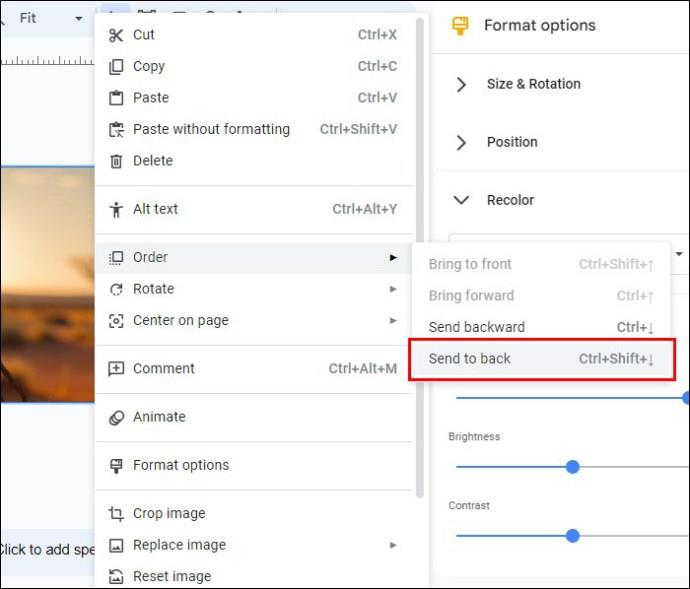
Tato metoda je skvělý způsob, jak zvýšit produktivitu a udržet konzistentní kvalitu prezentací.
Používání aplikací třetích stran
Přestože Prezentace Google poskytují některé užitečné funkce pro odstranění pozadí obrázků, můžete občas vyžadovat pokročilejší funkce.
Aplikace třetích stran se mohou pochlubit vynikajícími vlastnostmi a funkcemi, díky kterým je odstraňování fotografických pozadí hračkou. Jednou z vynikajících možností je odstraňovač pozadí Fotor na téma AI . Tato aplikace automaticky detekuje primární objekt na obrázku a po odstranění pozadí dosáhne okamžitého lesklého povrchu. Udělá všechnu práci za vás. Génius!
Chcete-li odstranit pozadí fotografií pomocí Fotor, postupujte takto:
- Spusťte Fotor a nahrajte obrázek.
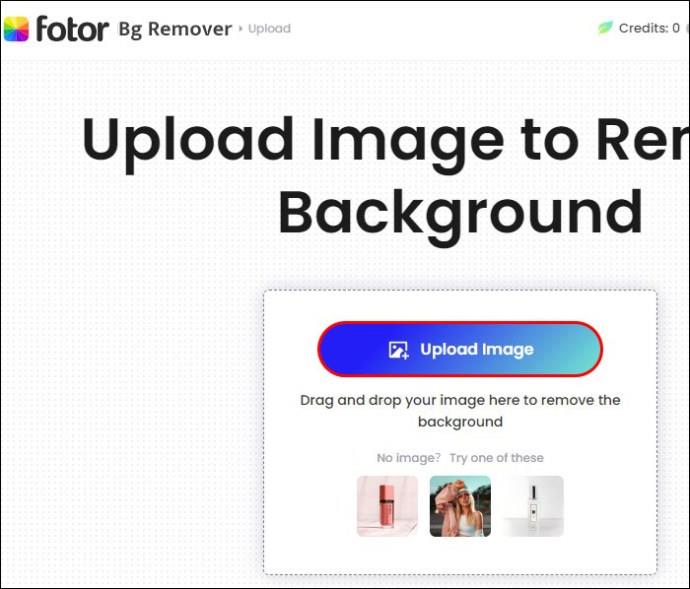
- Fotografické pozadí bude automaticky odstraněno.
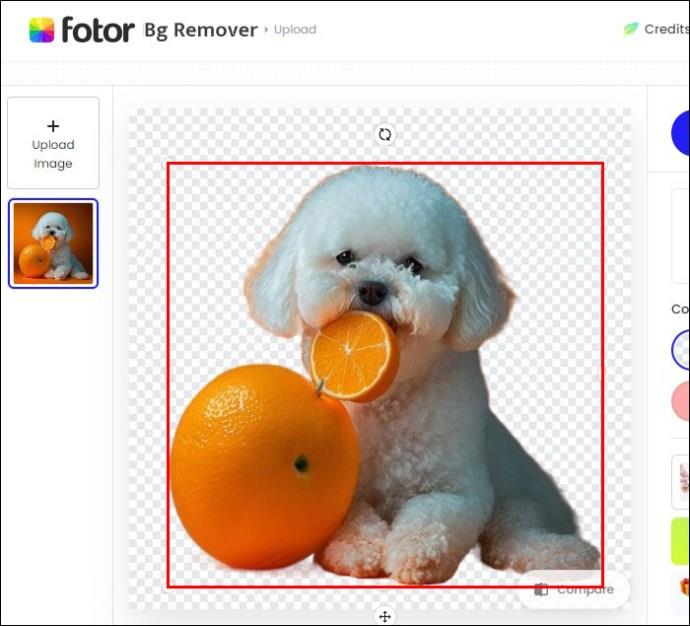
- Kliknutím na tlačítko „Stáhnout“ získáte nový obrázek s průhledným pozadím.
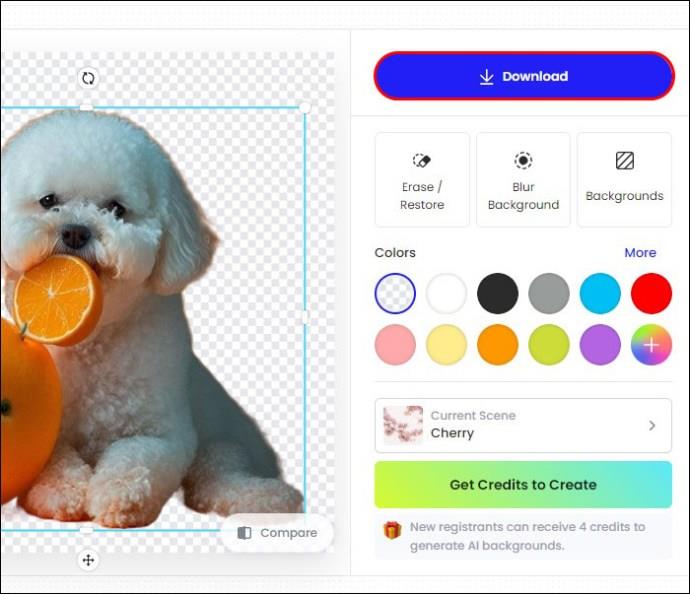
Pomocí Remove.bg
Vzhledem k tomu, že Prezentace Google nemohou ve výchozím nastavení odstraňovat pozadí obrázků, je použití bezplatných externích nástrojů chytrou volbou. Remove.bg je jedna z nejlepších aplikací pro úpravu fotografií na trhu a může vám pomoci upravit váš fotografický rámec podle potřeby.
Můžete jej použít takto:
- Spusťte prohlížeč a vyhledejte Remove.bg
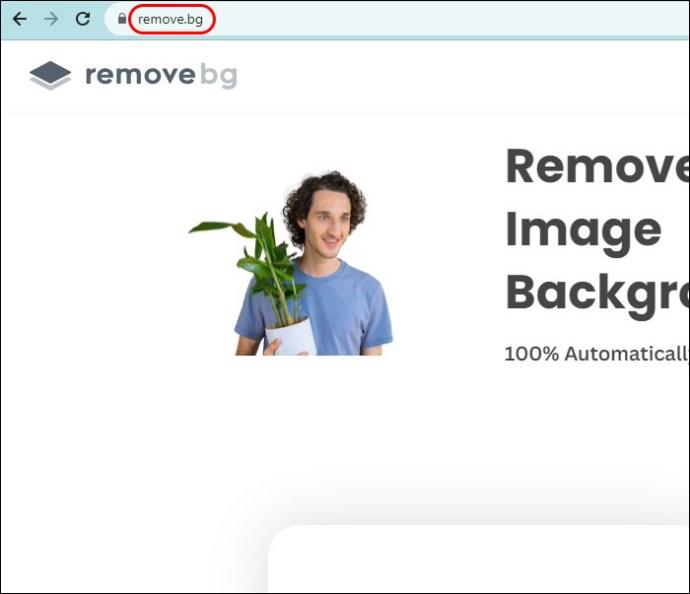
- Pokud chcete použít soubor obrázku uložený ve vašem zařízení, vyberte možnost „Nahrát obrázek“. Při získávání zdroje obrázku online klikněte na lištu „Vložit obrázek nebo adresu URL“.

- Remove.bg automaticky odstraní pozadí z fotografie.
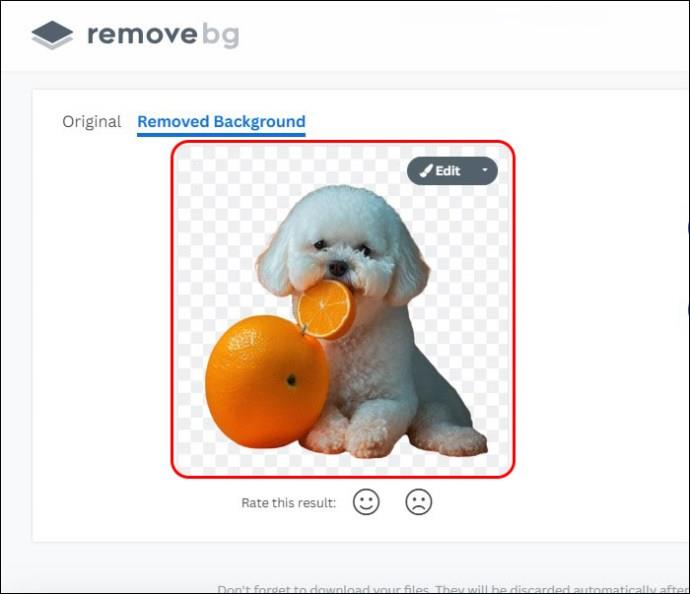
- Vyberte „Stáhnout“.
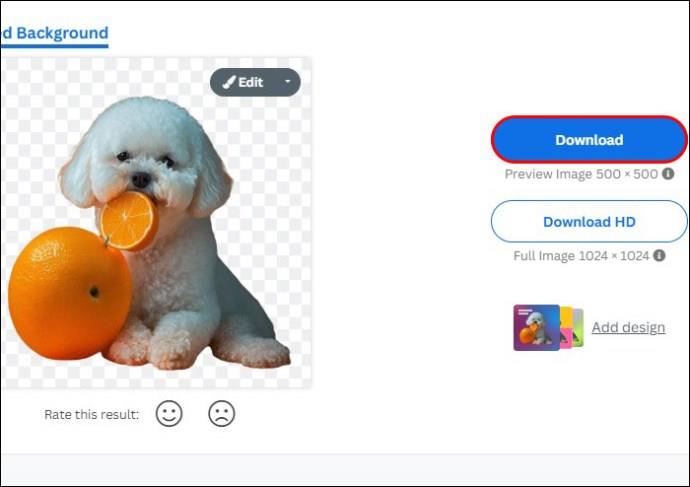
- Vraťte se do Prezentací Google a přejděte na „Vložit“.
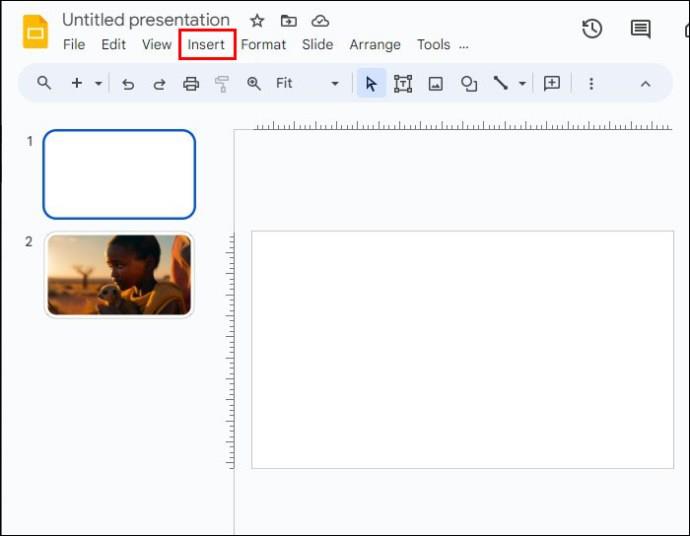
- Klikněte na „Obrázek“.
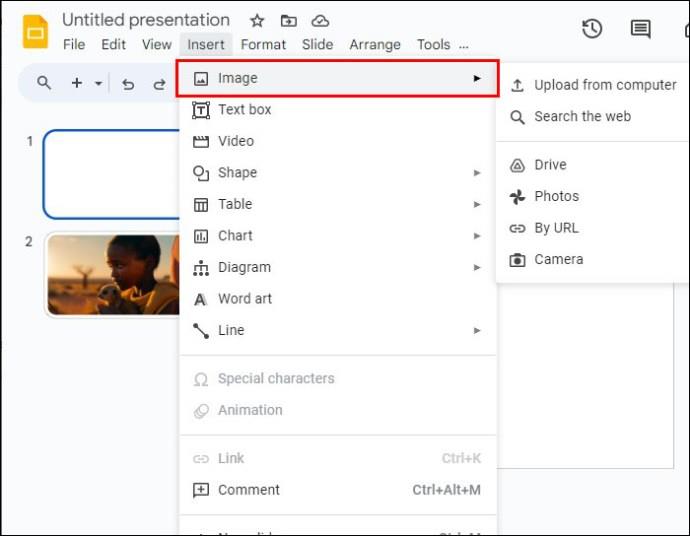
- Vyberte „Nahrát z počítače“.
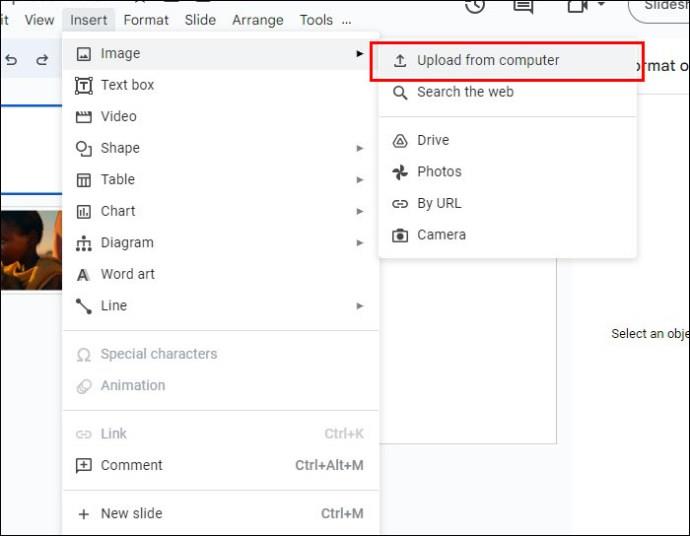
- Vyberte nový upravený soubor.
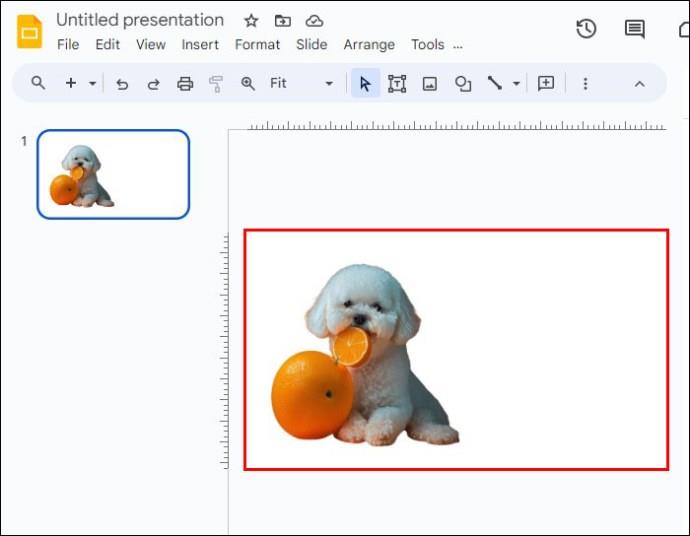
Doporučuje se však používat tuto aplikaci třetí strany pouze pro obrázky s bílým pozadím. Důvodem je, že Remove.bg nefunguje dobře při odstraňování barevných pozadí.
Pomocí Slazzer.com
Slazzer.com se označuje jako okamžitý online odstraňovač pozadí, který využívá technologii AI k úspoře času a nabízí leštěný a přesný výřez obrazu. Na rozdíl od Remove.bg tato aplikace také dobře funguje s barevným pozadím.
Zde je návod, jak odstranit barevné pozadí z obrázků, které chcete použít v Prezentacích Google:
- Spusťte prohlížeč a vložte tento odkaz Slazzer.com
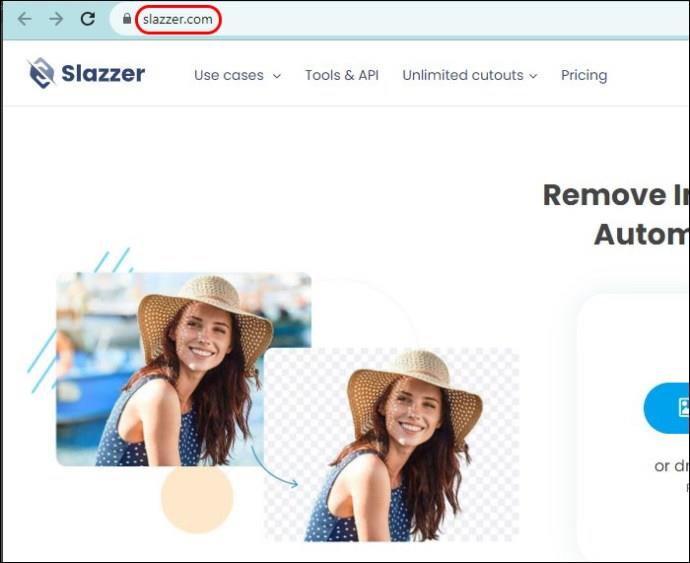
- Založte si nový účet nebo se přihlaste ke stávajícímu.
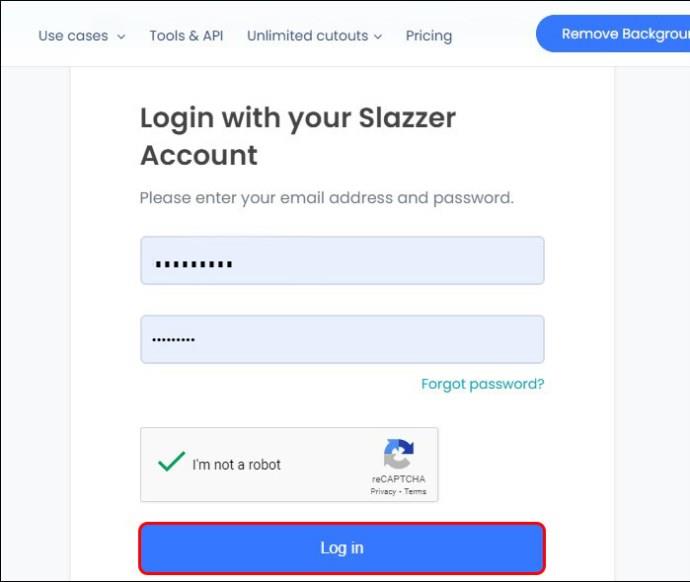
- Vyberte „Nahrát obrázek“ nebo přetáhněte obrázek do sekce nahrávání.
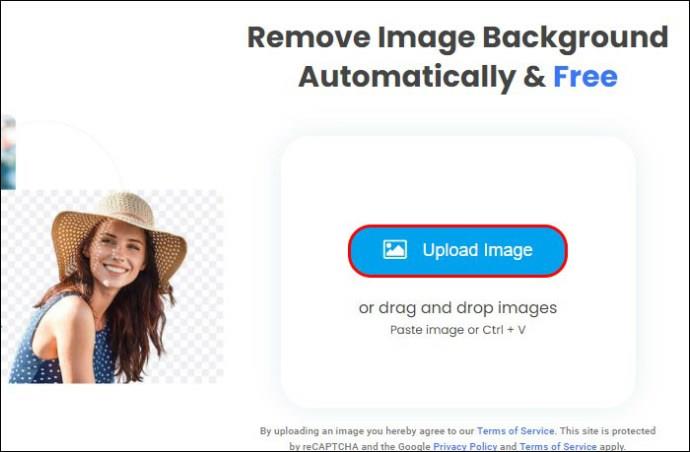
- Počkejte, až bude zpracována nová průhledná fotografie na pozadí, a zvolte „Stáhnout“.
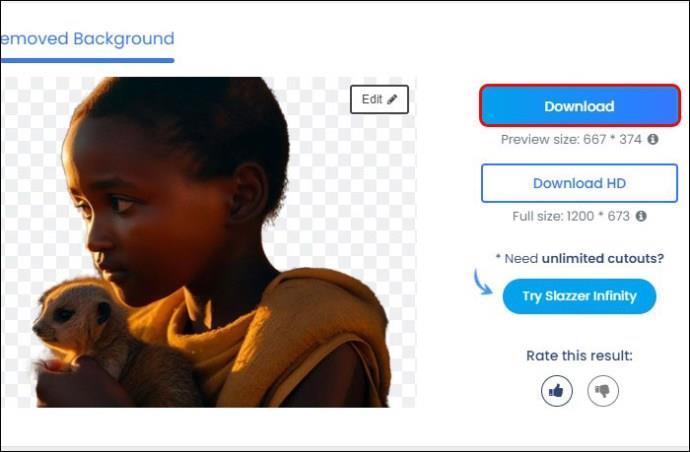
- Pokud chcete obrázek dále upravit, vyberte „Upravit“.
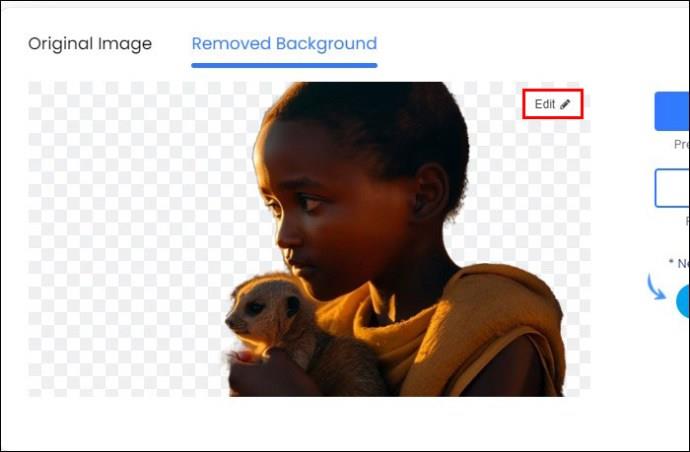
- Vraťte se do Prezentací Google a vyberte „Vložit“.
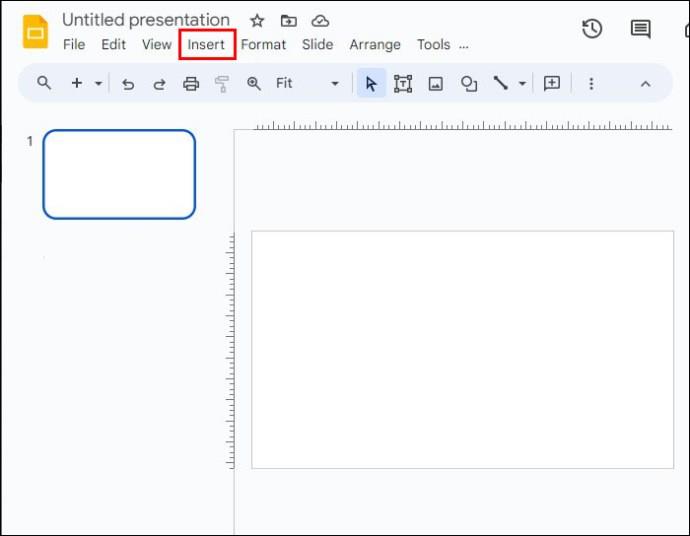
- Vyberte „Obrázek“ a poté přejděte na „Nahrát z počítače“.
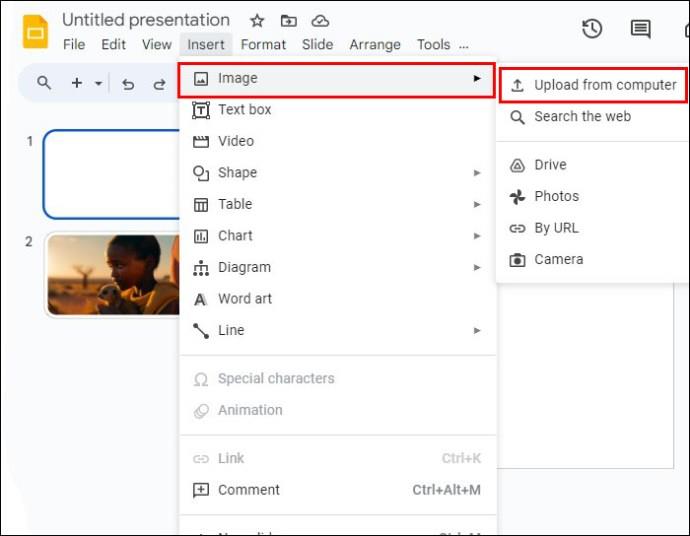
- Najděte svůj nový soubor s fotografií a užijte si své průhledné pozadí.
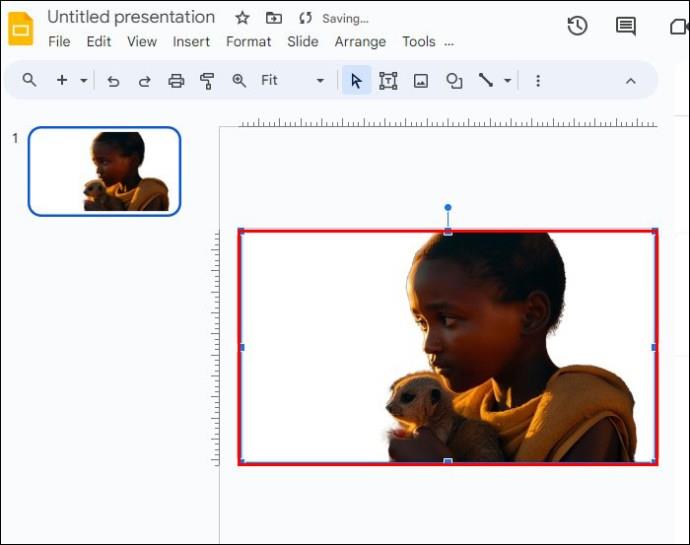
Uvědomte si, že otevření účtu Slazzer je zdarma. Pomůže vám získat bezplatné kredity k odemknutí jedinečných funkcí, jako je stahování obrázků ve vysokém rozlišení. Registrace na Slazzer však není povinná. Pozadí z obrázku můžete odstranit i bez registrace.
Rychlé opravy pro odstranění pozadí obrázku v Prezentacích Google
Při pokusu o odstranění rámců fotografií z Prezentací Google můžete narazit na mnoho problémů. Níže jsou uvedeny některé z častých problémů, které se mohou objevit, a jak je vyřešit:
- Částečné odstranění pozadí: Tento problém lze vyřešit dvěma způsoby. Můžete změnit úroveň tolerance nebo dokončit zbytek procesu ručním vymazáním obrazové scény.
- Ztráta dalších informací: Obvykle k tomu dochází, když má obraz, který používáte, velmi nízké rozlišení. Nejlepší způsob, jak tento problém překonat, je zlepšit kvalitu fotografií nebo použít aplikaci třetí strany.
- Problémy s průhledností: Úroveň neprůhlednosti obrázku může ovlivnit další prvky obrázku. Úprava vlastnosti fotografie může pomoci vyřešit problém. Můžete také změnit měřítko obrázku nebo reorganizovat prvky.
- Méně možností přizpůsobení: Někteří uživatelé považují používání Prezentací Google za omezující. Důvodem je, že nabízí velmi málo editačních nástrojů. Tento problém můžete vyřešit pomocí specializovaného softwaru pro úpravu fotografií, který vám pomůže odstranit obrázky na pozadí.
Nejčastější dotazy
Můžete z Prezentací Google odstranit další objekty?
Ano. Prezentace Google vám umožňují odstranit jakékoli položky z prezentace pomocí funkce vyjmout nebo odstranit.
Lze při používání Prezentací Google změnit velikost obrázku?
Ano. Prezentace Google poskytují možnosti formátování, které pomáhají měnit měřítko a otáčet fotografie.
Umožňují Prezentace Google upravit barvu obrázku?
Ano. Umožňuje vám to funkce „Přebarvit“ na panelu formátování Prezentací Google.
Jaké další efekty můžete přidat k obrázkům Prezentace Google?
Google Slide má několik možností přizpůsobení. Do obrázků můžete vložit efekty stínů a odrazů, aby byla vaše prezentace živější.
Vytvářejte leštěné obrázky v Prezentacích Google
Google Slides je dynamický nástroj pro práci s návrhy. Přesto může být odstranění pozadí fotografie v aplikaci náročné. Důvodem je, že program nemá žádnou funkci vyhrazenou pro tuto roli. Naštěstí aplikace nabízí životaschopné řešení prostřednictvím svých základních funkcí, které pomáhají změnit průhlednost rámce obrázků.
Už jste někdy odstranili obrázek na pozadí z prezentace Google? Použili jste některé z tipů a triků uvedených v tomto článku? Dejte nám vědět v sekci komentářů níže.